Как сохранить изменения в биосе виндовс 10
BIOS – это базовая система ввода/вывода. Она состоит из нескольких микропрограмм, которые служит для настройки взаимодействия и работы оборудования, его проверки, а также загрузки операционной системы. В современных компьютерных матерински платах на смену устаревшему BIOS пришла UEFI в которой реализована поддержка графического интерфейса и управления с помощью мыши. В данной статье мы будем писать и о BIOS/UEFI, не ставя особых различий между ними. Здесь будет описана настройка BIOS и UEFI по основным действиям пользователя
Микросхема BIOS распложена на материнской плате. Сохранение в ее микропрограмме настроек реализуется посредствам батарейки CR232, расположенной обычно рядом с микросхемой BIOS.
Фото. Микросхема BIOS и батарейка на материнской плате
Содержание:
Для входа в настройки BIOS UEFI нужно нажать определённую клавишу на клавиатуре при загрузке компьютера. Разные производители материнских плат используют различные клавиши. Ниже мы приведем примеры наиболее распространенных клавиш для входа в BIOS в зависимости от производителя оборудования.
| Производитель материнской платы | Клавиша входа в BIOS |
| ASUS | Del или Delete |
| Gigabyte | Del или Delete |
| Intel | Del или Delete |
| ASRock | Del или Delete |
| MSI | Del или Delete |
| Samsung | F2 |
| HP | F2 или Esc |
| Biostar | Del или Delete |
| Sony | F2 |
Если вашей материнской платы нет в списке, то можете попробовать клавишу Del или F2. Это самые распространенные клавиши входа в BIOS.
Итак, после входа в BIOS перед вами появится меню настроек. Мы будем различать современные интерфейсы и устаревшие.
В современных красивый графический интерфейс настроек и есть возможность работы с мышкой.
Фото. Современный интерфейс настройки BIOS (UEFI)
В устаревших управление осуществляется посредствам клавиатуры, нет возможности работы с мышкой и интерфейс обычно имеет синий цвет. Для перехода в нужный раздел меню необходимо с помощью стрелок на клавиатуре выбрать его и нажать клавишу Enter.
Фото. Устаревший интерфейс BIOS
При возникновении проблем при загрузке компьютера мы рекомендуем сбросить BIOS к заводским настройкам. Как это сделать читайте ниже.
Как сбросить BIOS или UEFI к заводским настройкам
Сброс настроек биос к заводским настройкам позволяет вернуть его состояние к тому, как было при покупке материнской платы. Однако учтите, что если были использованы не стандартные настройки, то возможно операционная система перестанет вовсе загружаться. Это может произойти, например, установив режим работы SATA в ACHI при установке Windows, а при сбросе настроек он снова вернулся в IDE или наоборот.
Для сброса настроек нам понадобиться:
-
Зайти в BIOS или UEFI, нажав соответствующую клавишу на клавиатуре во время загрузки компьютера;
Фото. Меню настройки BIOS в современных материнских платах
Фото. Меню настройки BIOS в устаревших материнских платах
Фото. Окно подтверждения сброса настроек BIOS в современных материнских платах
Фото. Окно подтверждения сброса настроек BIOS устаревших материнских платах
Если клавиша F5 не работает для сброса BIOS, то возможно другая клавиша отвечает за сброс настроек. Посмотреть ее вы можете на начальном экране настроек BIOS. Клавиша называется Load Defaults. В нашем примере для материнской платы Intel это клавиша F9.
Фото. Пример клавиши управления BIOS на начальном экране материнской платы Intel
Приоритет загрузочных устройств в BIOS и UEFI
В настройках BIOS и UEFI предусмотрена возможность выбора приоритета загрузочных устройств. Он определяет, в каком порядке будут опрашиваться устройства, с которых можно произвести загрузку.
Например, если установлен следующий порядок:
Фото. Порядок загрузочных устройств в BIOS
Изменение порядка загрузки устройств
Для изменения порядка загрузки:
-
В современных материнских платах.
На начальной странице настроек BIOS с помощью мышки перетащите устройства в нужном вам порядке;
Фото. Изменение порядка загрузочных устройств в BIOS
Примечание: Окно подтверждения сохранения изменений может отличаться в зависимости от модели материнской платы. В нем могут быть кнопки YES и NO, тогда выбираем YES.
Фото. Сохранение изменений настройки BIOS
Фото. Окно подтверждения сохранения изменений с YES и NO
Фото. Переход в раздел Advanced BIOS Features
Фото. Выбор порядка загрузочных устройств в BIOS
Фото. Сохранение настроек BIOS
Выбор жесткого диска или флешки для загрузки
Очень часто при наличии нескольких жестких дисков на вашем компьютере или при подключении загрузочной флешки в настройках приоритета загрузки BIOS или UEFI они объединены в одну группу HDD. Для указания приоритета загрузки именно в этой группе нам необходимо перейти в расширенные настройки и указать его там.
Рассмотрим этот процесс на современной материнской плате производителя ASUS и устаревшей производителя Intel.
В современной материнской плате:
-
Перейдите в режим расширенных настроек, щелкнув мышью по кнопке AdvancedMode (Расширенных режим). В некоторых материнских платах она названа Дополнительно.
Фото. Переход в расширенный режим на материнской плате ASUS
Фото. Окно подтверждения входа в расширенный режим
Фото. Переход в раздел Boot в BIOS
Фото. Проверка раздела Fast Boot в BIOS
Фото. Раздел Hard Disk Priorities в BIOS
Фото. Установка приоритета загрузки жестких дисков в BIOS
В устаревшей материнской плате:
-
С помощью стрелок на клавиатуре перейдите в раздел Boot;
Фото. Переход в раздел Boot в устаревшей материнской плате
Фото. Пункт Hard Disk Order
Фото. Установка приоритета загрузки жестких дисков в устаревшем BIOS
Установка режима работы SATA
Современные материнские платы поддерживают два или три режима работы с жесткими дисками, подключенными к интерфейсу SATA. Это режимы ACHI, IDE и RAID. Последний доступен только если в материнской плате есть встроенный контроллер RAID.
ACHI – это полноценный режим работы с SATA дисками. Главным достоинством является более быстрая и оптимальная работа с секторами жесткого диска.
IDE – это эмуляция устаревшего интерфейса подключения жестких дисков, который требуется для работы старых или специализированных устройств.
RAID – это режим работы нескольких жестких дисков объединенных различными способами. Различают несколько уровней RAID в зависимости от способа использования данных на жестких дисках.
Важной особенностью является то, что если вы установили операционную систему в одном режиме работы жесткого диска, то в другом она работать не будет.
Как раз в этом и состоит одна из проблем загрузки Windows, когда батарейка BIOS выходит из строя, и он сам сбрасывается к начальным настройкам, при этом меняя режим работы SATA.
Настройка режима работы SATA в BIOS и UEFI
Рассмотрим пример изменения режима работы интерфейса SATA на примере материнской платы производителя Gigabyte:
-
Перейдите в расширенный режим настроек BIOS, щелкнув мышкой по кнопке Дополнительно или нажав клавишу F7 на клавиатуре;
Разберемся, как выйти из Биоса на разных моделей ноутбуков, и системных плат компьютеров. Как осуществляется выход из системы BIOS, сколько существует способов?
Все варианты как выйти из БИОС на ноутбуке и компьютере
Известно, что существует множество модификаций подсистемы BIOS. В основном на компьютере и ноутбуке они схожи, поэтому сложностей выхода быть не должно. Есть только два варианта выхода:
- С сохранением результатов (когда вы изменили какие-то настройки и нужно их сохранить).
- Без сохранения результатов.

Чаще всего нужная функция находится на вкладке «Exit» или «Save & Exit». Когда вы туда перейдёте, то увидите несколько пунктов, которые в разных версиях BIOS отличаются.
Могут быть следующие варианты названий выхода из Биос:
- Save Changes and Exit – сохранить изменения и выйти;
- Discard Changes and Exit – не сохранять изменения и выйти;
- Save Changes and Reset – сохранение изменений и перезагрузка;
- Discard Changes and Reset – изменения не сохраняются, а компьютер перезагружается;
- Exit Without Sawing – выход без сохранения;
- Quit Without Sawing – выход без сохранения.
Для сохранения изменений вы можете не посещать последнюю вкладку, а просто нажать кнопку F10, а затем подтвердить операцию кнопкой Y или стрелочками выбрать Yes.
Если вы забыли, какие настройки изменили или не уверены в правильности своих действий, то сохранять изменения не стоит. Не разбирающийся пользователь может легко изменить настройки таким образом, что система впоследствии будет работать нестабильно, поэтому следует как минимум изучить все нюансы работы с BIOS, прочитать соответствующую литературу. Рекомендую прочитать книгу « 1000 и 1 секрет BIOS по тонкой настройке, решению проблем и оптимизации работы компьютера ».
Также завершает работу BIOS клавиша Esc, но изменения в этом случае не сохраняются. Клавиши, F10 и Esc работают в любых версиях и модификациях Биоса при условии, что вы не находитесь в каких-либо разделах, где они не реагируют.
Сброс BIOS при неудачных изменениях настроек подсистемы
Нередко пользователь, который только познакомился с БИОС может наделать кучу ошибок в изменениях опций. При выходе компьютер может не загрузить Windows или любую другую ОС. В этом случае на вкладке Exit есть дополнительные функции, отвечающие за сброс БИОС.
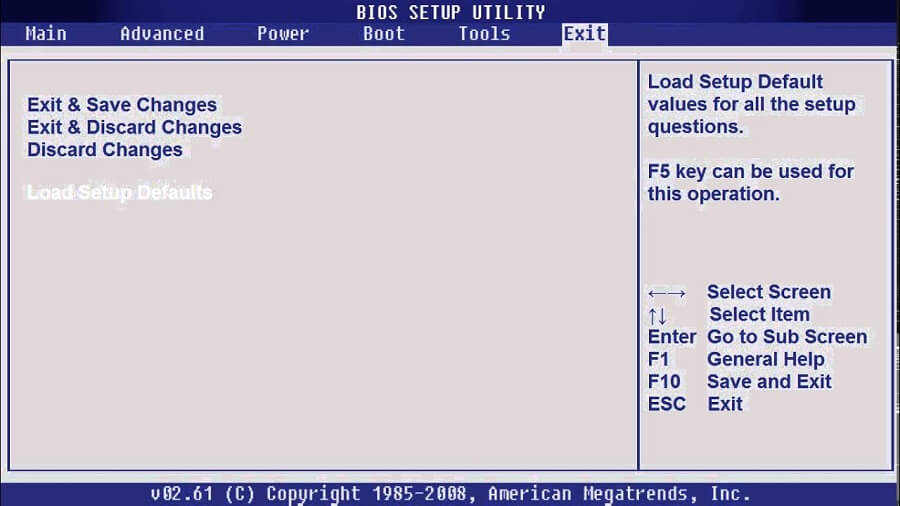
Называться функции могут по-разному, в зависимости от версии BIOS:
- Load BIOS Setup Defaults;
- Restore Default;
- Load Safe-Fail Defaults;
- Load Safe-Fail Defaults.
В каких еще случаях применять сброс настроек? Эту операцию необходимо проделывать на компьютере, который только что собран, при замене комплектующих (процессор, видеокарта и т. д.), а также при прошивке BIOS обязателен сброс.
Стоит отметить еще один важный факт. Если опции были настроены неправильно, а при перезагрузке вы услышали странные звуки, то стоит прочитать статью о звуковых сигналах BIOS.
Если изменения не сохраняются и не получается выйти из BIOS
Такая проблема возникает редко, но всё же имеет место быть. Причины могут быть самые разные. Если вы не можете выйти из BIOS, то самый простой вариант – перезагрузка компьютера с кнопки. Этот способ 100% действенный.
Если же изменения не сохраняются или вовсе не получается сбросить эти изменения, то рекомендуется отключить компьютер, выдернуть кабель блока питания, открыть боковую крышку и найти на материнской плате батарейку CMOS. Её нужно вынуть на несколько минут, затем снова вставить, обычно это сразу помогает сбросить БИОС.

Также сброс с помощью батарейки CMOS помогает решить проблему с зависшим экраном на заставке БИОС.
Теперь вы знаете всю необходимую информацию о том, как выйти из Биоса не только с ноутбука, но и с компьютера, под управление любых версий Windows и других операционных систем. Если у вас есть своё мнение, то напишите о нём в комментариях.
Для выхода из BIOS Setup Utility можно использовать два варианта:
- Выход с БИОС без сохранения результатов произведенных изменений;
(обычно клавиша Esc)
- Выход с БИОС с сохранением результатов произведенных изменений
(обычно данной операции так же соответствует клавиша F10 - при нахождении в первой, главной вкладке)
Если не нужно сохранить изменения настроек BIOS, то при выходе необходимо выполнить следующее:
Рис 1. Подтверждение выхода из БИОС без подтверждения изменений.
- Нажимаем клавишу “Y” и “Enter”. Вы выйдете из БИОСа без сохранения изменений, продолжится загрузка компьютера.
Когда не нужно сохранять изменения в настройках BIOS Setup:
- если Вами случайно был изменен один или несколько параметров;
- если Вы не уверены в правильности своих действий;
- если Вы не вносили каких-либо изменений.
Рис 2. Подтверждение выхода из БИОС с сохранением изменений.
Нажимаем клавишу “Y” и “Enter”. Вы выйдете из БИОСа, все изменения будут сохранены, продолжится загрузка компьютера.
Отмечу, что сохранять внесенные изменения следует только в том случае, если Вы уверены в правильности своих действий.
Все выше изложенное относиться к BIOS Setup со стандартным интерфейсом. Если Ваш БИОС имеет интерфейс со строкой меню у верхней части, то для выхода с данной программы необходимо перейти на пункт Exit в главном меню. И уже в данном пункте использовать команды “Exit Without Sawing” и “Save & Exit Setup”.

Результат нажатия функциональной клавиши F10 при нахождении в основных - главных вкладках БИОса (аналог “Save & Exit Setup” или Save Changes and Reset):
Примечание 1: Как правило клавиши завершения работы в BIOS - Esc и F10 (дублирующие соответствующие пункты меню) срабатывают везде, но в некоторых версиях они не работают если вы находитесь в подпунктах - на вложенных окнах диалогов, а не на одной из центральных вкладок.
Примечание 2: Стоит отдельно отметить очень важную опцию располагающуюся в одной группе с выше рассмотренными (варианты обозначения):
Данная опция позволяет сбросить все изменения проведенные в БИОСе на заводские - дефаултные значения. Если вход в Биос заблокирован паролем, то можно сбросить все настройки (в том числе и пароль) и другими способами описанными здесь.
Данная опция является обязательно при первой загрузке вновь собранного компьютера, а так же при замене процессора, материнской платы в противном случае возможны различные глюки - например постоянный перегрев процессора (писк спикера) в независимости от нагрузки - при этом на ощупь он будет чуть теплее рук и тд.
Программа Aptio Setup Utility - BIOS фирмы American Megatrends Inc на системных платах Dell Inc.
Название данной опции у данного производителя в данной версии BIOS:
Последняя вкладка Exit
Reset the system after saving the changes.
Сохранить все изменения, внесенные в любой из параметров настройки и уйти в перезагрузку.
Reset system setup without saving any changes.
Не сохранять изменения - сброс настройки системы -перегрузить компьютер без сохранения изменений в БИОСе.
Restore/Load Default values for all the setup options.
Восстановление / Загрузить значения по умолчанию для всех параметров настройки.
В BIOS можно настроить работу компьютера согласно вашим требованиям. При желании можно сбросить полностью все настройки, которые установлены на вашей системной плате по умолчанию, к базовым. Но чтобы изменения вступили в силу, следует также сохранить настройки BIOS.

- Как сохранить настройки в биосе
- Как вернуть стандартные настройки BIOS
- Как сбросить настройки BIOS
Сохранять настройки BIOS-меню нужно, исходя из версии BIOS. Один из вариантов сохранения настроек таков. Выберите все необходимые параметры, после чего нажмите клавишу ESC. Должно появится окно, в котором можно сохранить выбранные вами параметры. Вы увидите несколько вариантов выбора. В некоторых версиях BIOS необходимо выбрать вариант Save end Exit, в других версиях вместо этого меню просто появится окно с запросом Save Y/N, то есть сохранить параметры или нет. Клавиша Y (YES) означает «сохранить параметры». Соответственно, на клавиатуре нужно нажать эту клавишу.
Также можно сохранить настройки таким способом. В меню BIOS перейдите на вкладку Exit. Должны появиться несколько вариантов выхода из BIOS. Среди этих вариантов выберите Save end Exit. Если вы выбрали вкладку Exit, но никаких вариантов выхода из BIOS там нет, то просто нажмите Enter. После этого нажмите клавишу Y. Сразу после сохранения настроек компьютер обязательно перезагрузится и запустится в обычном режиме. Именно после перезагрузки изменения вступают в силу.
Иногда бывают случаи, когда при отключении компьютера от питания настройки BIOS сбрасываются на автоматические или попросту не сохраняются. То есть после выбора варианта сохранения настроек компьютер перезагружается, но даже после перезагрузки изменения не вступают в силу. Решением проблемы может стать обычная замена батарейки на вашей системной плате. Приобрести такую батарейку можно в большинстве компьютерных салонов. При ее замене все настройки BIOS сбрасываются по умолчанию.
Даже если после замены батарейки вы не можете сохранить настройки, то, возможно, вам поможет обновление BIOS. Для этого нужно зайти на сайт производителя вашей материнской платы, скачать последнюю версию BIOS и обновить его. Процесс обновления очень быстрый и не займет много времени.

Как на персональных компьютерах, так и на ноутбуках, оболочка BIOS играет очень большую роль: именно здесь устанавливается порядок загрузки системы с носителей, осуществляется настройка работы центрального процессора, настраивается системное время и может быть выполнен разгон отдельных аппаратных компонентов. Однако бывают ситуации, когда БИОС не запоминает настройки, внесенные только что, вследствие чего после перезагрузки устройства все параметры BIOS остаются прежними. В этой теме мы разберемся, почему БИОС не сохраняет настройки и как с этим бороться.
Почему BIOS не сохраняет изменения
Сказать сразу однозначно, почему оболочка БИОС не работает как надо – сложно. Это связано с тем, что нет конкретной причины, почему всё именно так и происходит, ведь на подобное поведение БИОСа может влиять несколько аспектов:
- Выход из строя батареи CMOS. Основная функция этой батарейки – хранение параметров конфигурации BIOS. Соответственно, её поломка означает то, что при выключении ПК настройки изменяться не будут, а значит – компьютер всегда будет использоваться только ту конфигурацию БИОС, которая была задана изначально.
- Проблемы с материнской платой. Материнская плата – это основной аппаратный компонент, к которому подключаются все остальные элементы компьютера или ноутбука. Любая неполадка в этой плате практически всегда приводит к самым разным проблемам ПК, одной из которых может быть ситуация, когда БИОС не запоминает настройки.
- Повреждение контактов микросхемы BIOS. Неполадки в микросхеме могут привести к тому, что материнская плата попросту не сможет получать информацию с БИОСа.
- Поломки в блоке питания. Используемый блок питания может быть изношенным или неисправным. Из-за этого он может не выдерживать даже самые минимальные нагрузки компьютера и выдавать небольшие перебои, которые влияют на работоспособность BIOS.
Исправление неисправностей
Как показывает практик, в большинстве случаев, когда БИОС не запоминает настройки, виновата именно батарея CMOS. Самым дешевым способом проверить, является ли проблема в этом – опробовать данную батарею на другом устройстве, что не всегда является возможным. Более простым, но и более затратным в финансовом плане будет покупка новой батареи.
Если Вы проверили этот вариант, но проблема всё так же остается актуальной, то необходимо проверить остальные компоненты: материнскую плату, микросхемы и блок питания. Делать это нужно поочередно. Проверив одну деталь – переходите к другой.
Материнскую карту проверять тяжелее всего. Как и в предыдущий раз, самым простым способом будет подключение к другой материнской плате, но для этого нужно будет переподключать практически все аппаратные компоненты, а если у Вас ноутбук, то такое выполнить практически невозможно самостоятельно. Также можно визуально оценить её состояние: проверить на запах, не ощущается ли горечь после длительной работы компьютера, нет ли потемневших пятен и не поплавились ли контакты (с микросхемой BIOS дела обстоят так же).
Касательно материнской платы и блока питания, то о них мы уже говорили в предыдущих темах. Ниже Вы найдете ссылки на статьи, где мы рассказывали, как и чем можно проверить эти устройства на наличие ошибок:
Используйте эти ссылки и наши советы, чтобы узнать, почему БИОС не сохраняет внесенные изменения.
Читайте также:


