Как сохранить файл hosts после изменения в windows 10
Достаточно часто пользователи сталкиваются с такой проблемой, что не удается сохранить файл hosts при настройке локального веб-сервера XAMPP в связке с языком программирования PHP. Обычно это связано либо с непониманием процесса и особенностей документа, либо с блокировкой со стороны антивирусных систем. В данной статье разбирается, в чём возможна ошибка и почему документ hosts не удаётся сохранить или изменить.
Ошибка расширения файла hosts
Первая ошибка состоит в том, что файл hosts воспринимается пользователем, как документ с расширениемtxt. Это связано с частой рекомендацией изменять его через Блокнот. Однако hosts является системным файлом, который не имеет расширения, поэтому написание .txt после названия приведёт к тому, что документ просто перестанет выполнять свои функции.
Ошибка содержания файла hosts
Браузер обращается к файлу при каждом поиске какого-либо веб-ресурса. В hosts содержатся инструкции по работе с каждым конкретным порталом. Например, там могут быть следующие строки:
В приведённом выше примере даны команды, которые блокируют пользователю доступ к перечисленным порталам в интернете и перенаправляют все локальные запросы к данным сайтам на ваш компьютер (веб-сервер).
Правила файла hosts, можно сравнить с регулировщиком на дороге. Когда присутствует регулировщик на дороге, водители подчиняются сигналам регулировщика и игнорируют сигналы светофора.
Как правило, изначально файл не содержит никаких правил относительно веб-ресурсов. Однако это не значит, что он совершенно пустой. Нередко в документе можно найти следующие строки:
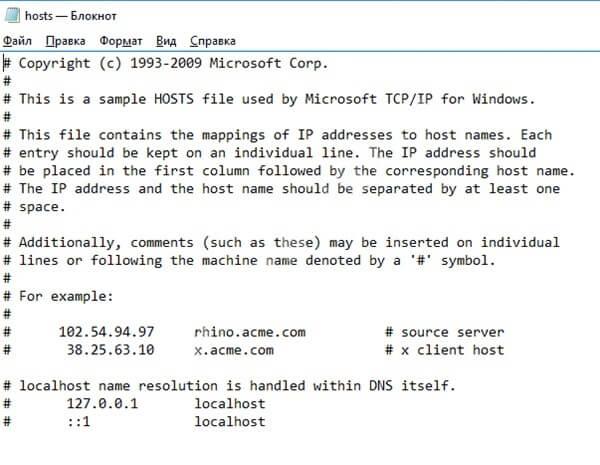
Изменение пути к файлу hosts
Браузер обращается к файлу по заранее прописанному пути – C:\Windows\System32\drivers\etc. Изменение местоположения документа приведёт к тому, что программа просто не сможет его найти. Поэтому нельзя перетаскивать файл в другие папки.
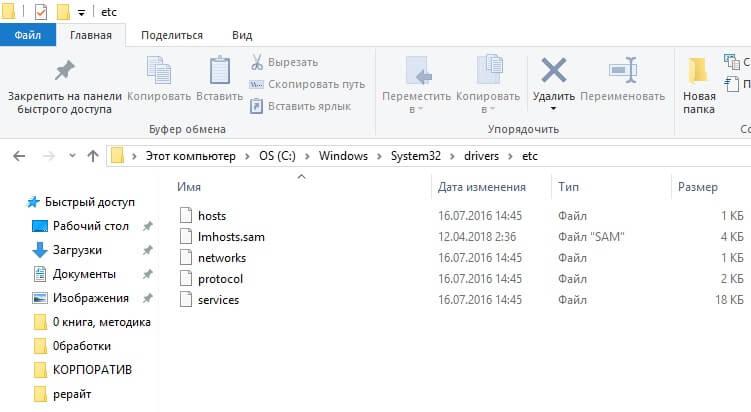
Как правильно сохранить файл hosts
В уроках PHP программирования, я уже показывал наиболее частую ошибку – это открытие файла не от имени администратора, а напрямую. Надо помнить, что hosts – системный документ, который защищён от случайного изменения. Поэтому нужно открывать файл через Блокнот от имени администратора.
1. Нужно нажать «Пуск» (в самом низу слева), найти пункт «Все программы», а в нём выбрать «Стандартные». После чего по надписи «Блокнот» щёлкнуть правой клавишей мыши и выбрать в открывшемся меню запись «Запустить от имени администратора».
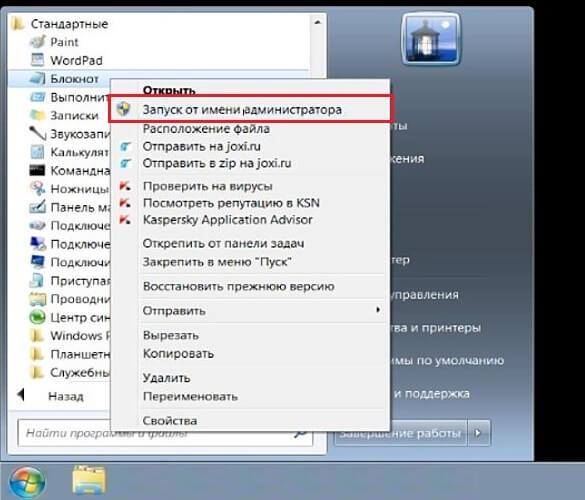
В Windows 10 процедура может отличаться. Вполне возможно, что «Блокнот» после открытия меню «Пуска» окажется в разделе «Часто используемые» в самом начале. Так что искать его не придётся, можно сразу кликать правой кнопкой мышки и выбирать соответствующий пункт. В противном случае нужную строчку можно найти во вкладке «Стандартные»
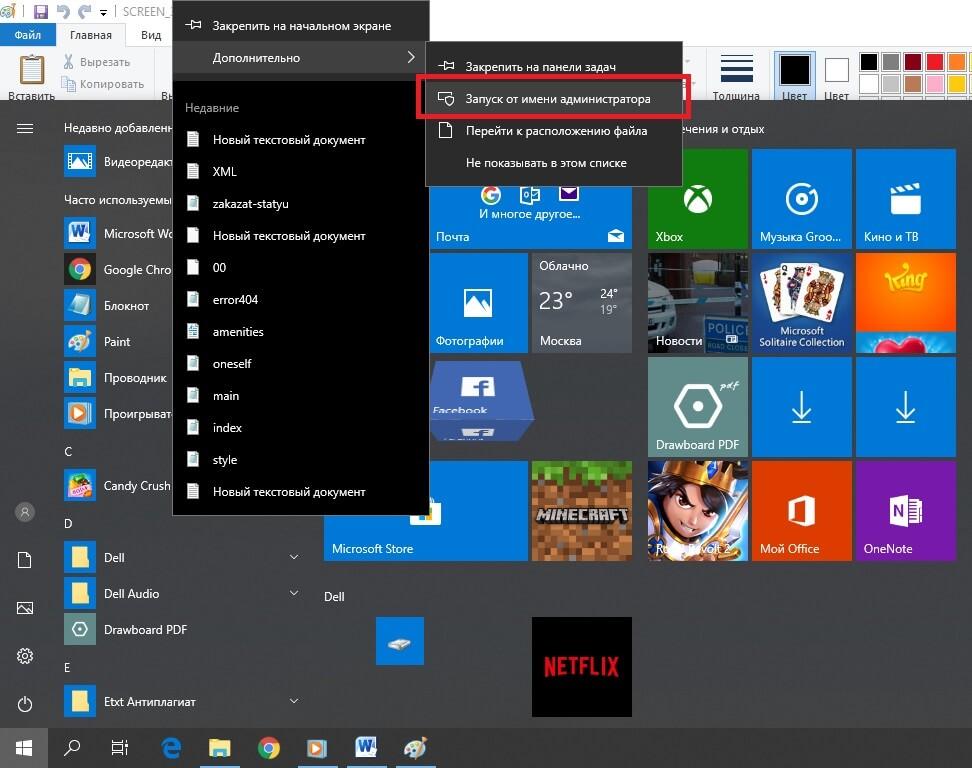
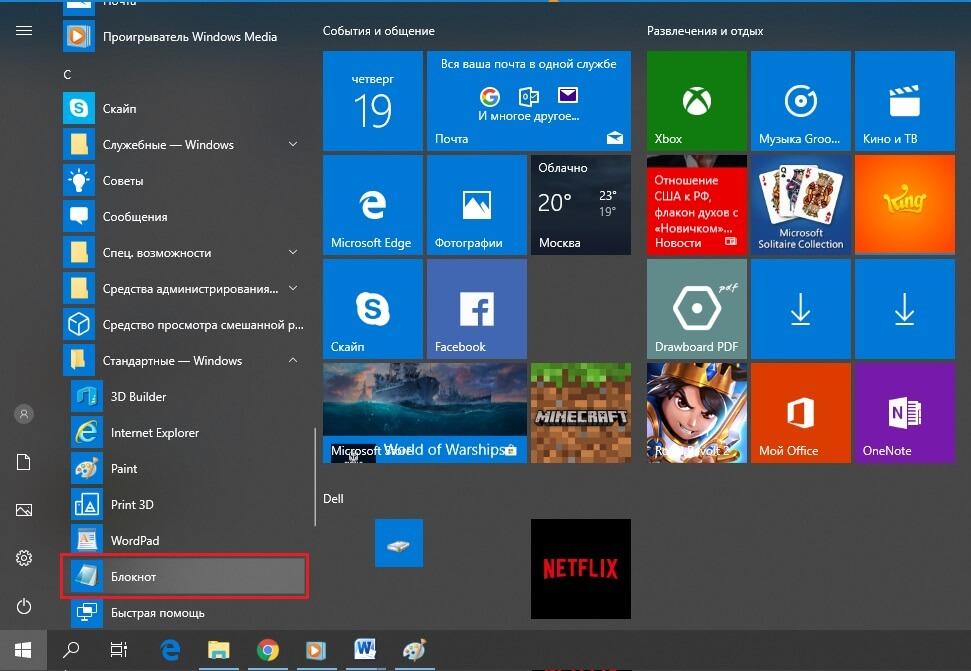
Важно! Частой ошибкой является то, что запись «Запустить от имени администратора» ищут не через главное меню, а нажав правой клавишей на файл hosts. Там этого пункта нет. Открывать надо не этот документ, а Блокнот (через «Пуск»).
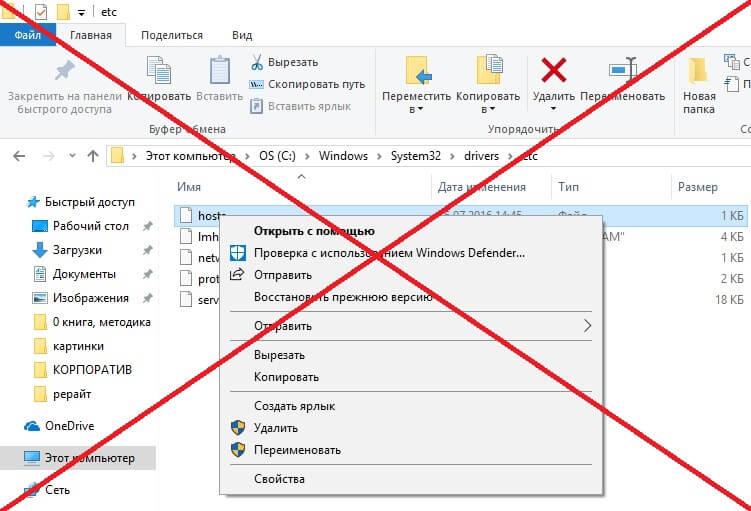
2. Следующей ошибкой является то, что после запуска файла от имени администратора люди закрывают его и идут открывать hosts. Нужный вам документ следует искать через меню Блокнота, а не напрямую! То есть вы делаете так: щёлкаете «Файл», затем «Открыть».
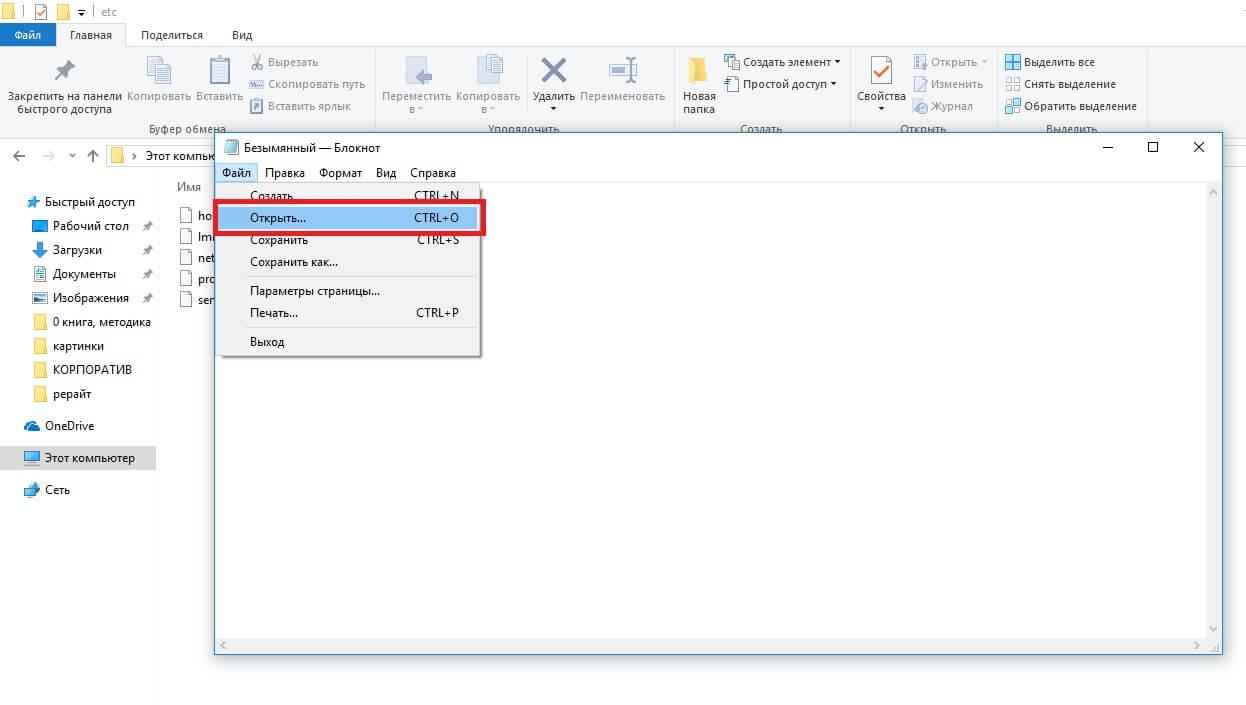
В появившемся окне нужно пройти по указанному выше пути – C:\Windows\System32\drivers\etc\

Так как искомый документ не имеет расширения txt, то Блокнот его просто так не увидит. Для этого нужно внизу справа в открывшемся окне выбрать пункт «Все файлы», после чего отобразится нужная нам иконка.
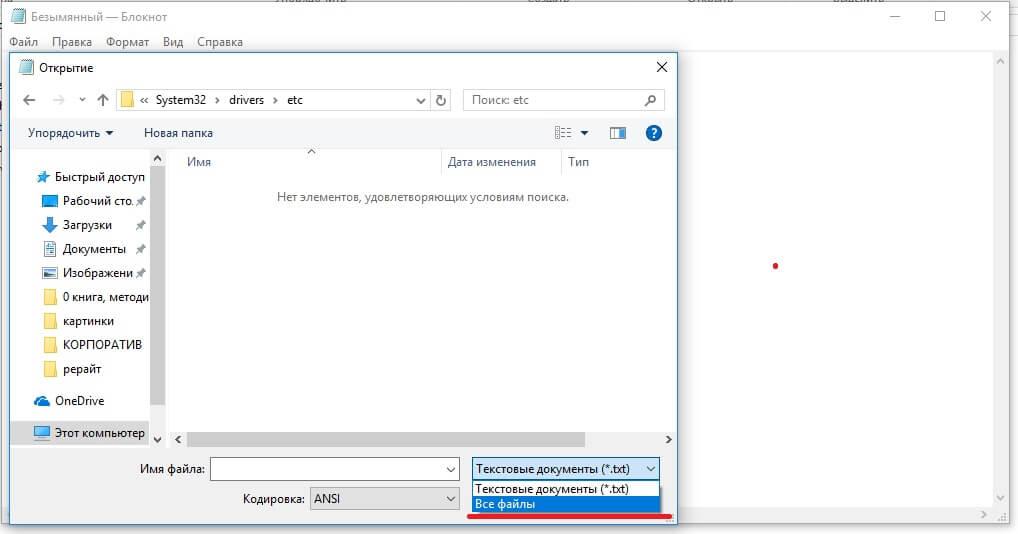
После этого щёлкаем один раз левой клавишей по файлу hosts (это его так выбираем), а запускаем с помощью кнопки «Открыть», расположенной внизу справа в нашем окне.
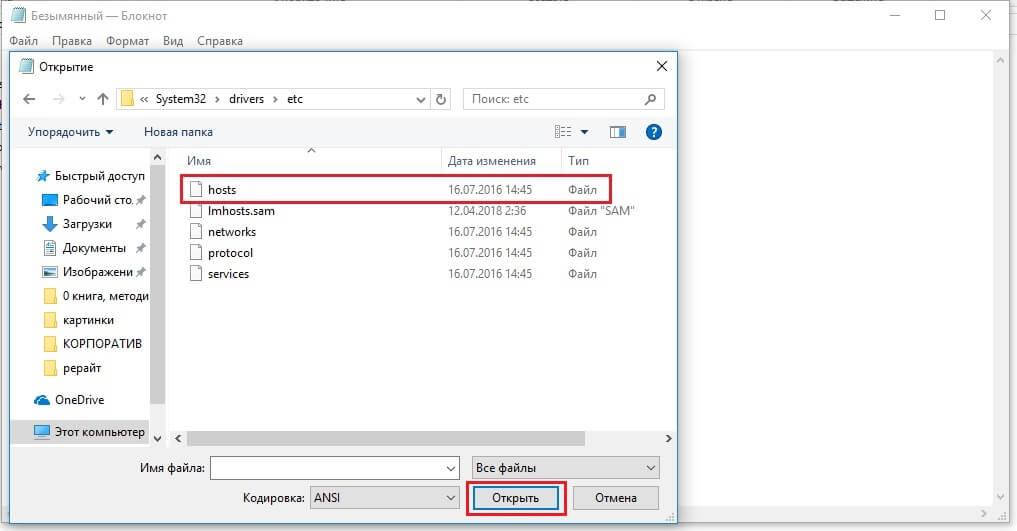
Далее вносим необходимые изменения. После чего в главном меню Блокнота в пункте «Файл» нажимаем «Сохранить». Также можно кликнуть «Сохранить как». Но тогда надо обязательно проверить:
* что строка в адресе соответствует местоположению hosts;
* что после имени файла нет никакого расширения (txt и прочего);
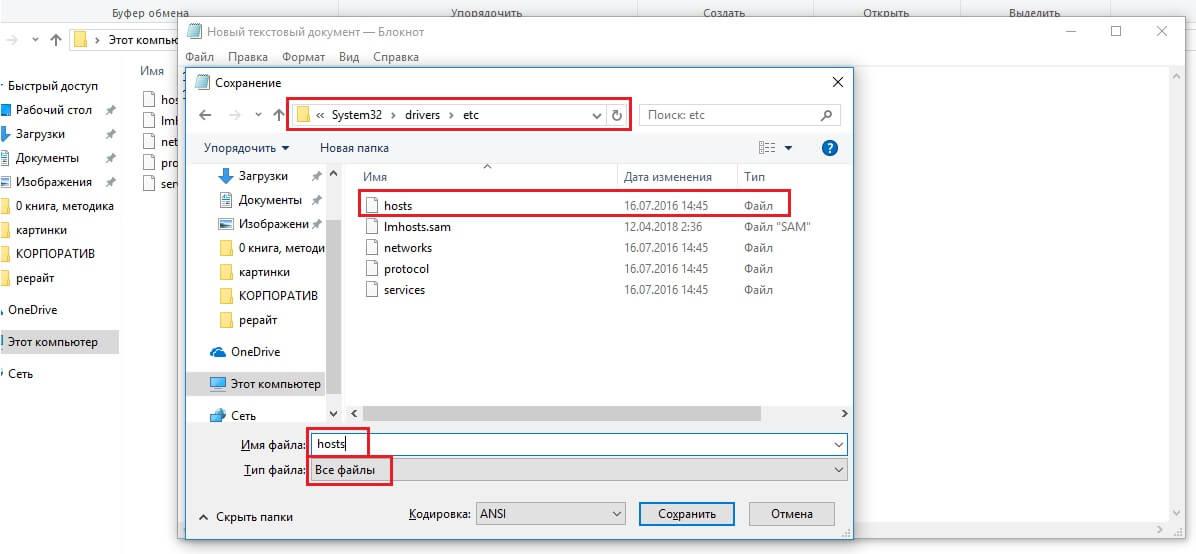
Блокировка со стороны антивирусных систем
Что же делать, если файл hosts в Windows10 не сохраняется даже от имени администратора? Проблема может быть в антивирусных системах. Дело в том, что в них есть опция «запретить редактировать файл hosts». Чтобы не искать её, лучше просто отключить антивирусную программу на время, а потом включить её снова.
Самый простой и надёжный способ отключения следующий:
1. Заходим в меню «Пуск» и выбираем там «Средства администрирования». Щёлкаем.
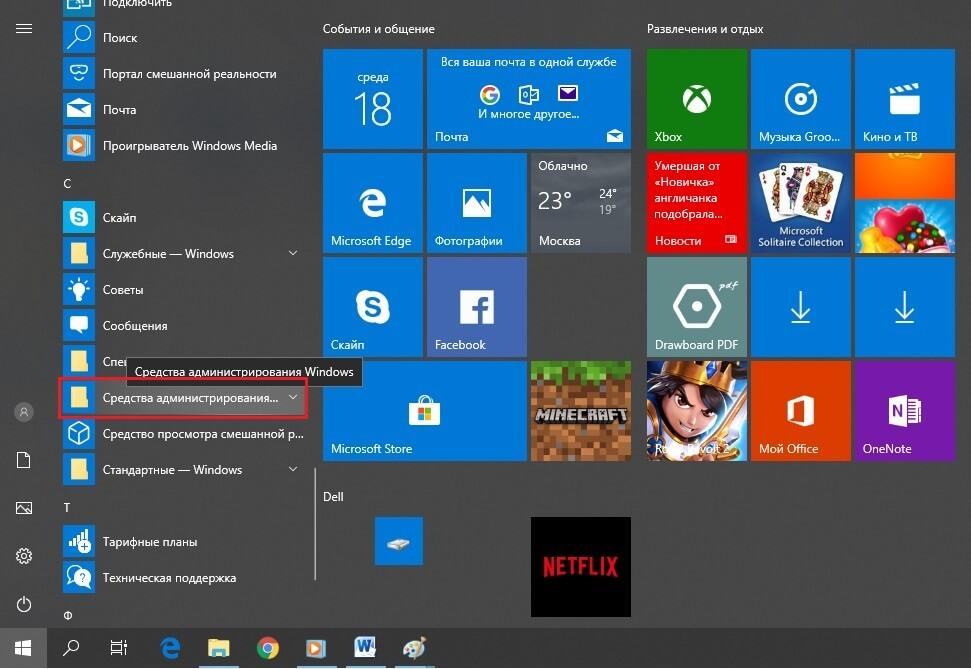
2. В выпавшем меню ищем и кликаем «Конфигурация системы»
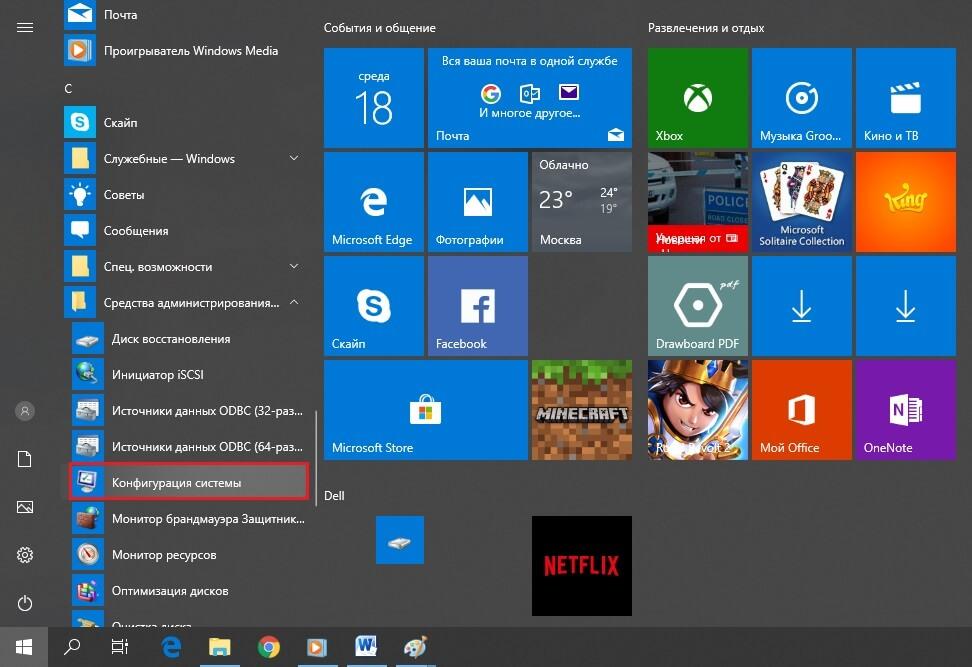
3. Откроется окно. Там нужно во вкладках «Службы» и «Автозагрузка» найти название вашей антивирусной системы и снять галочки. После чего нажать кнопку «Применить».
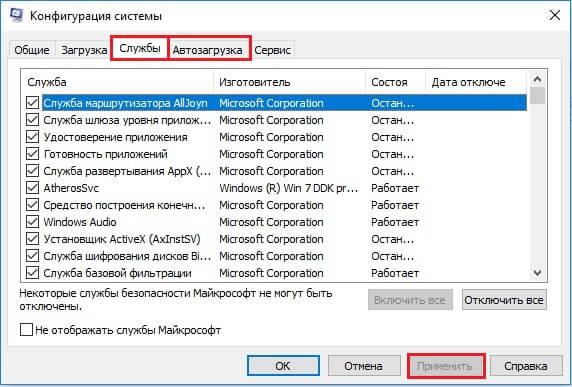
4. В итоге система запросит перезапуска компьютера. После повторной загрузки антивирусные программы не будут мешать сохранить файл hosts.
После внесения всех изменений не забудьте включить защитные системы, повторив всю процедуру.
Выводы
Самой распространённой ошибкой является несоблюдение инструкции по изменению документа hosts. Также часто наблюдается неправильное расширение (его наличие) при сохранении.
Кроме того, нередко противовирусные системы не дают вносить изменения, поэтому поможет временное отключение соответствующих программ. Благодаря этому, вы успешно сохраните файл hosts.
Если вы настраивайте файл host для вашего локального веб-сайта, я рекомендую пройти мой курс PHP для начинающих с нуля и вы изучите основы языка PHP программирования очень легко!
Если у вас возникают сложности с настройкой локального веб-сервера в Linux или Windows при сохранении файла hosts, вам поможет информация из этой статьи.
Файл hosts содержит таблицы соответствия доменных имен сетевым адресам. Сведения о соответствии адресов, запрошенные из таблицы в файле hosts, имеют приоритет перед сведениями, запрошенными с DNS-сервера. Как известно, каждому адресу сайта в сети Интернет (доменному имени) соответствует свой ip-адрес (сетевой адрес), по которому сетевое оборудование находит в сети запрашиваемый сайт. Запись в файле hosts избавляет сетевое оборудование от необходимости запрашивать у DNS-сервера ip-адрес, соответствующий тому адресу сайта, который вводится в адресной строке браузера, что, в конечном счете, немного ускоряет скорость загрузки сайта.

Далее рассмотрим несколько способов редактирования файла hosts в операционной системе Windows 10.
1 способ. Изменение hosts c помощью командной строки.

Открыть на редактирование файл hosts с возможностью сохранения изменений можно используя командную строку. Открыть ее мы можем воспользовавшись поиском. Вводим в поле поиска cmd и запускаем командную строку от имени администратора.
Затем в поле командной строки вводим команду:
notepad C:\Windows\System32\drivers\etc\hosts

где notepad наименование программы (Блокнот) а C:\Windows\System32\drivers\etc\hosts — путь к файлу hosts (если система установлена в другой раздел, укажите букву того раздела, на который установлена система) и жмем Enter.
2 Способ. С помощью Блокнота из учетной записи администратора.
Как было сказано выше, для редактирования файла hosts требуются права администратора. Учетная запись администратора по умолчанию отключена в Windows. Чтобы ее включить нужно запустить командную строку от имени администратора.
В окне командной строки вводим команду net user Администратор /active:yes и затем жмем клавишу Enter.
Появится отчет об успешном выполнении команды.
После чего входим под вновь созданной учетной записью администратора. Под администратором можем беспрепятственно вносить изменения в файл hosts и сохранять изменения. Переходим в папку, расположенную по адресу C:\Windows\System32\drivers\etc, и из контекстного меню, вызванного правой клавишей мыши, выбираем пункт «Открыть с помощью».
Затем выбираем программу, которой хотим открыть (например Блокнот), и жмем «ОК».
3 способ. изменить файл hosts с помощью Блокнота из учетной записи пользователя.
Второй способ не требует авторизации под администратором, однако, если эта учетная запись активирована и на нее установлен пароль, то на некоторых шагах система потребует его ввести.
Наша задача состоит в том, чтобы запустить редактор с правами администратора и в нем уже открывать и редактировать файл hosts. Будем в качестве редактора использовать Блокнот. Чтобы открыть его, мы можем ввести слово блокнот в поле встроенного поисковика, а затем вызвав контекстное меню правой клавишей мыши, выбрать пункт «Запустить от имени администратора».
Или переходим в папку по адресу C:\Windows\System32, находим в ней файл notepad и запускаем его от имени администратора, нажав соответствующий пункт контекстного меню.
В открывшемся окне редактора жмем «Файл» → «Открыть».
Далее указываем путь к файлу hosts (C:\Windows\System32\drivers\etc) и жмем открыть.
4 способ. С помощью программы Hosts File Editor.
Рекомендации, приведенные в этой статье, позволяют вернуть содержимое файла hosts к используемому по умолчанию.
Что такое файл Hosts?
Файл hosts используется операционной системой для сопоставления удобных для человека имен узлов с номерами IP-адресов, которые определяют и обнаруживают узел в IP-сети. Файл hosts — это один из нескольких системных ресурсов, которые связаны с сетевыми узлами в компьютерной сети, и является общей частью реализации IP-адреса операционной системы.
Если файл Hosts изменяется с по умолчанию, сброс может помочь устранить некоторые проблемы подключения.
Решение
Чтобы восстановить параметры файла Hosts по умолчанию, выполните указанные ниже действия в зависимости от используемой версии операционной системы.
Чтобы восстановить параметры файла hosts по умолчанию, выполните указанные ниже действия.
Откройте приложение «Блокнот». Для этого выполните поиск «Блокнота» с помощью Cortana, а затем коснитесь или щелкните значок «Блокнот».

В меню Файл выберите команду Сохранить как, введите "hosts" в поле Имя файла (как показано на рисунке ниже) и сохраните файл на рабочий стол.
Закройте приложение «Блокнот».
Найдите %WinDir%\System32\Drivers\Etc с помощью Cortana, а затем выберите значок папки «Файл ».
Коснитесь и удерживайте файл Hosts (или щелкните на нем правой кнопкой мыщи), выберите команду Переименовать и присвойте файлу имя "Hosts.old".
Скопируйте или переместите файл Hosts, созданный на этапе 3, с рабочего стола в папку %WinDir%\System32\Drivers\Etc. Если система предложит ввести пароль администратора, нажмите кнопку Продолжить.
Чтобы восстановить параметры файла hosts по умолчанию, выполните указанные ниже действия.
Откройте приложение «Блокнот». Для этого проведите пальцем от правого края экрана, коснитесь элемента Поиск, введите запрос Блокнот и коснитесь значка Блокнот. Если вы используете мышь, наведите указатель на правый верхний угол экрана, переместите его вниз и щелкните кнопку Поиск, введите запрос Блокнот и щелкните значок Блокнот.
Закройте приложение «Блокнот».
Откройте папку %WinDir%\System32\Drivers\Etc. Для этого выполните следующие действия:
Проведите пальцем от правого края экрана, коснитесь кнопки Поиск, введите слово выполнить, а затем коснитесь значка Выполнить. Если вы используете мышь, наведите указатель на правый верхний угол экрана, переместите его вниз, щелкните Поиск, введите выполнить и щелкните значок Выполнить.
В поле Открыть введите команду %WinDir%\System32\Drivers\Etc и нажмите кнопку ОК.
Выберите файл Hosts, выберите команду Переименовать и присвойте файлу имя "Hosts.old".
Скопируйте или переместите файл Hosts, созданный на этапе 3, в папку %WinDir%\System32\Drivers\Etc. Если будет предложено ввести пароль администратора, нажмите или коснитесь кнопки Продолжить.
Чтобы самостоятельно восстановить параметры файла hosts до значений по умолчанию, сделайте следующее:
Скопируйте в файл приведенный ниже текст.

В меню Файл выберите команду Сохранить как, введите "hosts" в поле Имя файла, а затем сохраните файл на рабочий стол.
Выберите файл hosts и переименуйте его в hosts.old.
Скопируйте или переместите файл Hosts, созданный на этапе 3, в папку %WinDir%\System32\Drivers\Etc. Если система предложит ввести пароль администратора, нажмите кнопку Продолжить.
Поддержка Windows XP прекращена
Корпорация Майкрософт прекратила поддержку Windows XP с 8 апреля 2014 г. Это могло повлиять на безопасность и своевременную установку обновлений для вашего программного обеспечения. Что это значит и как обеспечить защиту.
Поддержка Windows Server 2003 завершилась 14 июля 2015 г.
Поддержка Windows Server 2003 завершилась 14 июля 2015 г. Это могло повлиять на безопасность и своевременную установку обновлений для вашего программного обеспечения. Что это значит и как обеспечить защиту.

Я знаю два способа как это сделать без активации учётной записи Администратора и без использования сторонних программ.
Сам я предпочитаю первый вариант и Вам его настоятельно рекомендую!
Способ 1
1. Сначала в панели задач нажмите на кнопку поиска. Она находится рядом с Пуском.


Напоминаю, что расположен он в каталоге:
4. Теперь у Вас есть полный доступ к изменению файла hosts и Вы можете добавить туда любую запись:
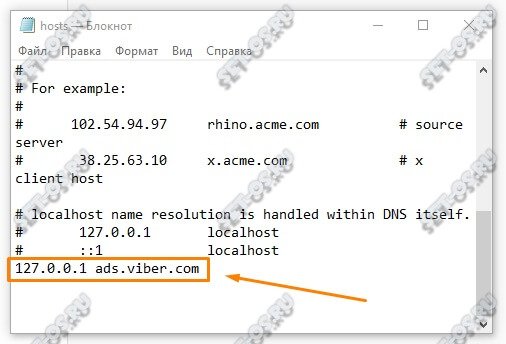
Способ 2.
1. Вы как обычно в проводнике открываете системную папку:
и просто копируете файл на рабочий стол.
2. Вносите необходимые строчки и сохраняете файл hosts после изменения.
3. Копируете файл и вставляете обратно, в системную папку:
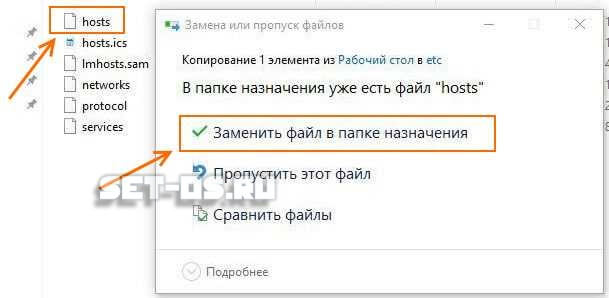
4. Система вновь ругнётся, что у пользователя не хватает прав и предложит выполнить всё с правами администратора:

Читайте также:


