Как сохранить данные при сбросе к заводским настройкам windows
Компьютеры любят «чистоту», как на жёстком диске, так и от пыли на аппаратной части. Если со вторым вопросом можно разобраться проще – просто провести чистку, то с первым всё не так легко. Основная проблема начинающих пользователей – желание установить побольше «полезных» программ и неумение правильно пользоваться дисковым пространством компьютера, что влечёт за собой неполадки в его работе. Когда ситуация находится на пике, юзерам ничего не остается, как совершить сброс до заводских настроек Windows. В нашей статье подробно будет описано, как восстановить систему до вида «из коробки» для разных версий, начиная с Windows 7.
Что такое сброс до заводских настроек Windows
Начнём с того, что заводские настройки – конфигурация ПК, которая установлена изначально и является основной для данной единицы техники. Все изменения, которые были сделаны пользователем во время использования, «сбивают» заводские настройки и компьютер считается уже не новым. Сброс к настройкам «с коробки» – переход к первоначальному состоянию, т.е. избавление от настроек юзера вообще, а, в некоторых случаях, даже от файлов и других данных, которые после него остались.
Производить сброс рекомендуется только тогда, когда это действительно необходимо. Обращаем внимание, что, если вы ранее переустанавливали Windows или сами, или с помощью мастеров компьютерных систем, у вас может не получится перейти к заводским настройкам. Вся суть заключается в том, что при неправильной переустановке (тупо с одной болванки, на которую записана пиратская копия Windows), на жёстком диске пропадает специальный раздел восстановления, на котором хранится копия установочной версии.
Это указывает на то, что просто так не получится перейти на заводские настройки – потребуется такой же дистрибутив, который был использован изначально, а не любой другой (даже если версии Windows совпадают). В противном случае, вы не вернёте компьютер к первоначальному виду (в программном отношении) никак. Поэтому, относитесь к переустановке Windows более рассудительно и серьёзно – если пользуетесь услугами мастеров, просите их переустанавливать Windows так, чтобы раздел восстановления затронут не был. Если всё же раздел восстановления был удалён – всё что вы можете сделать – установить любую удобную версию Windows методом чистой инсталляции (с удалением всех данных) и хоть как-то, но создадите видимость сброса к заводским настройкам.
Как сбросить Windows 7 до заводских настроек
К сожалению, «семёрка» не поддерживает быстрого сброса к заводским настройкам, что является преградой для возвращения компьютера к исходному виду без использования дополнительных знаний. Если у вас стоит задача вернуть компьютер в исходное состояние, вы можете воспользоваться такими вариантами:
- Через «Устранение неполадок компьютера» в «Дополнительных вариантах загрузки»;
- С помощью вашего дистрибутива, который шёл в комплекте с ПК или ноутбуком.
Если вы больше склоняетесь ко второму варианту, значит вам необходимо просто загрузиться с дистрибутива и выбрать там восстановление системы. Дальше всё будет происходить по накатанной.
В случае с первым вариантом, необходимо попасть в меню «Дополнительные варианты загрузки». Для большинства компьютеров (ноутбуков) это можно сделать клавишей F8, которую нужно нажимать сразу после начала загрузки компьютера (не выходя из ждущего режима или гибернации). Когда оно будет загружено, вам необходимо выбрать пункт «Устранение неполадок компьютера».
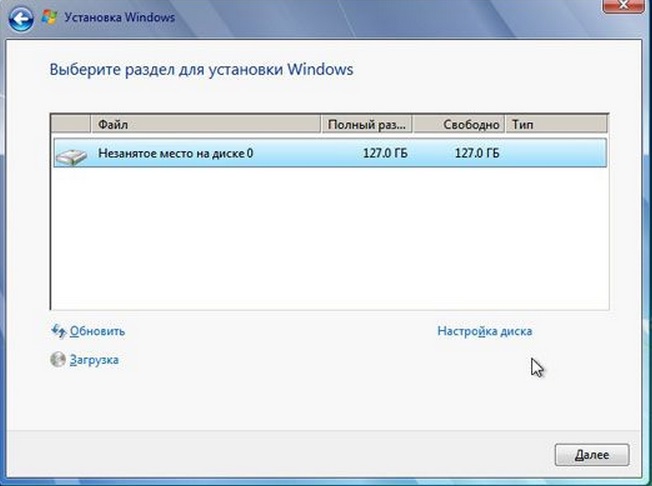
Далее произойдёт переход в окно «Параметры восстановления системы». В нём находятся некоторые возможности, которые реально можно использовать до загрузки системы в целом. Среди них и будет скрываться либо встроенный сброс, либо фирменный. В данном случае, для примера, у нас вариант с восстановлением заводских настроек ноутбука Toshiba.
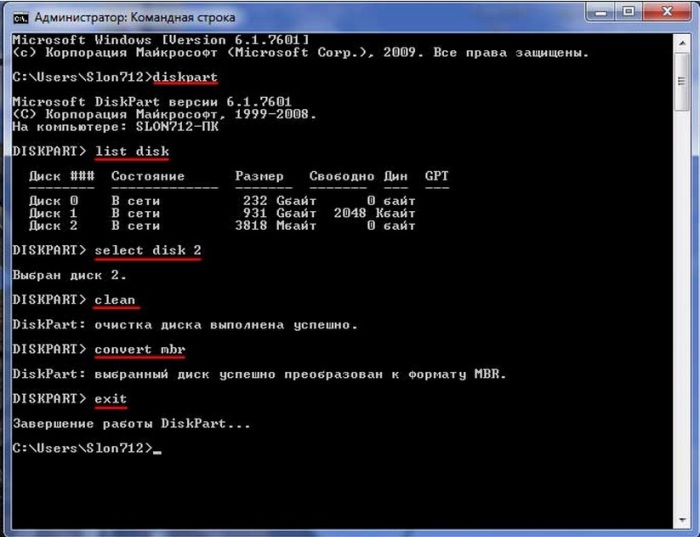
Необходимо будет перейти в этот пункт и последовать подсказкам встроенной утилиты, чтобы у вас получилось восстановить заводские настройки. Обратите внимание, что все файлы на жёстком диске, которыми вы пользовались/сохраняли, будут удалены безвозвратно.
Как сбросить Windows 8|8.1 до заводских настроек
В случае с Windows 8, дела обстоят более благоприятно. В системном интерфейсе предусмотрено использование встроенной программы возврата к заводским настройкам прямо из «Панели управления», а также с «Дополнительных вариантов загрузки». Рассмотрим это детальнее для улучшения понимания.
- В этой версии Windows, привычная «Панель управления» есть, но можно пойти более простым путём, чтобы войти в нужное меню. Необходимо просто провести мышью справа экрана сверху вниз. Сделать это можно хоть из обычного интерфейса, так и из панели Metro;
- Выбираем «Параметры», а затем «Изменение параметров компьютера»:
- Если у вас 8 версия – выбираем «Общие», если 8.1 – «Обновление и восстановление». У нас второй вариант, поэтому выбираем соответствующий пункт. Далее всё происходит аналогично как в Windows 8, так и в Windows 8.1;
- Выбираем пункт «Восстановление» и получаем три способа восстановления состояния системы;
- Первый вариант – представляет собой восстановление без удаления файлов, т.е. в зависимости от того, какая будет выбрана точка восстановления. Это не является возвратом к заводским настройкам, поэтому данный вариант мы отбрасываем. Второй пункт – полное удаление всех пользовательских файлов, аккаунтов на компьютере и т.д. Система будет заново установлена со скрытого раздела, если он не удалён. В противном случае потребуется дистрибутив той версии Windows, которая была установлена изначально – иначе к тем же самым заводским настройкам перейти не удастся. Третий вариант – совокупность первых двух и дополнительных, которые в данном случае не являются актуальными.
- Нажимаем «Начать» под вторым вариантом и проходим с «Мастером восстановления» все этапы постепенно. После этого произойдёт перезагрузка компьютера и возврат в исходное состояние. Процесс не из быстрых, но находиться рядом с ПК в это время будет нужно (не постоянно – когда будет происходить переустановка системы, можно будет отойти).
Как сбросить Windows 10 до заводских настроек
В «десятке» остался тот же функционал по восстановлению, что и в Windows 8, но, чтобы попасть туда, необходимо пройти немного другой путь.
- Для этого нужно войти в «Пуск» и нажать «Параметры»;
- В параметрах выбираем «Обновление и безопасность»:
- Среди расширенного перечня пунктов (в разных версиях Windows 10 он может выглядеть по-разному) находим пункт «Восстановление» и нажимаем его:
- Пункты меню средств восстановления стали другими, но нам нужен только один: «Вернуть компьютер в исходное состояние»;
- После нажатия кнопки «Начать» вам будет предложено два варианта:
а) Просто удалить файлы с ПК (без переустановки системы);
б) Полностью переустановить систему и удалить файлы – настоящий сброс до заводских настроек.
Вы просто выбираете то, что вам нужно и дальше вам нужно будет дождаться конца процесса возврата к стандартным настройкам.

Не утихают споры о том, что лучше Windows 10 или Windows 7. Такое явление не является случайным. Разработчики из Майкрософта уверяют, что лучше, чем Windows 10 ничего не найти, а опытные пользователи говорят наоборот, мол надёжнее системы, чем Windows 7 сейчас.

Корпорация Microsoft относительно недавно выпустила в плавание новую операционную систему, которая коренным образом отличается от предыдущих - Windows 10. Поэтому актуальным вопросом для многих современных пользователей сегодня встаёт активация.
4 комментария на "Сброс до заводских настроек Windows"
я пробовал уже так не раз но я хочу обратно установить вин7 а у меня постоянно какието ошибки хотя раньше с диска переустановка проходила нормально
Что делать если в Виндовс 10 пропал звук на музыке и видео,а на приложениех есть
У меня виновс10, я все сделал и у меня уже несколько часов все остановилось на:
Установка Виндоус 65%
Не включайте компьютер. Это может занять некоторое время.
Компьютер перезапустить несколько раз.
Читайте, как восстановить данные если вы сбросили Windows или вернули ноутбук к заводскому состоянию . Рассмотрим где и как искать удалённые файлы. В одной из предыдущих статей нами уже была описана Функция «Вернуть компьютер в исходное состояние» на Windows 8 и Windows 10 . И несмотря на то, что в ней доступны варианты сброса с сохранением или удалением личных файлов пользователя, часто осознание того, что после сброса системы на компьютере отсутствуют файлы, которые пользователю необходимы, приходит только со временем.
Выбрав функцию «Удалить всё» во время сброса системы в исходное состояние, системный диск вашего компьютера будет полностью очищен и из него будут удалены личные файлы пользователя, приложения и настройки. Конечно же, можно осуществить сброс с сохранением личных файлов, но если на компьютере пользователя хранятся важные файлы и данные то рекомендуем сделать их резервную копию .
Как восстановить данные после возврата компьютера в исходное состояние
Да, несмотря ни на что данные пользователя можно восстановить после осуществления сброса Windows 8 или 10, но до того момента пока они не будут перезаписаны. Как только вы столкнулись с такой ситуацией немедленно прекратите использовать компьютер, иначе все утерянные файлы могут быть перезаписаны новыми и их восстановить уже будет невозможно.
Чтобы восстановить утерянные в результате сброса системы файлы, запустите Hetman Partition Recovery и просканируйте с помощью предлагаемых программой инструментов жесткий диск компьютера.
Запомните, что по умолчанию Windows 8/10 сохраняют все документы и личные файлы пользователя в папку «Документы», которая располагается:
C:\Users\ Имя Пользователя \Documents
Изображения, в папку:
C:\Users\ Имя Пользователя \Pictures
Загруженные из сети файлы, в папку:
C:\Users\ Имя Пользователя \Downloads
Файлы рабочего стола, в папку:
C:\Users\ Имя Пользователя \Desktop
Поэтому, после окончания процесса сканирования жесткого диска компьютера, перейдите с помощью программы в папку, с которой необходимо восстановить файлы.
Перенесите нужные файлы в Список восстановление и нажмите «Восстановить»
Аналогичным способом с помощью Hetman Partition Recovery , можно восстановить данные после форматирования жесткого диска, переустановки Windows, сбоя в работе операционной системы или жесткого диска, повреждения файловой системы, с повреждённых или недоступных разделов диска, а также после очистки корзины или случайного удаления файлов.
Как восстановить данные после сброса системы ноутбука к заводским настройкам
Если Windows вашего ноутбука стала работать медленно или ноутбук заражен вирусами , то не обязательно переустанавливать операционную систему – можно сбросить её к заводским настройкам (Factory Reset).
Если вы приобрели ноутбук с уже установленной Windows, то как правило такое устройство продаётся вместе с установочным диском операционной системы или на нём присутствует раздел восстановления операционной системы, с помощью которого и осуществляется Factory Reset. Также, в дополнение к разделу восстановления системы, производителем может быть установлен на ноутбук инструмент, который предназначен для осуществления сброса ноутбука к заводским настройкам.
- HP : HP System Recovery или Recovery Manager
- Dell : Dell Factory Image Restore, DataSafe, Dell Backup & Recovery
- Acer : Acer eRecovery или Acer Recovery Management
- ASUS : ASUS Recovery Partition или AI Recovery
- Lenovo : Rescue and Recovery или ThinkVantage Recovery (для ThinkPad)
- Sony : Sony Vaio Recovery Wizard и т.д.
Работа таких инструментов аналогична встроенному в Windows, с тем отличием, что при их использовании, система будет сброшена именно к заводскому состоянию, со всем предустановленным производителем программным обеспечением.
Восстановить данные ноутбука после сброса системы к заводским настройкам можно таким же способом, который описан в разделе данной статьи о восстановлении данных после возврата компьютера в исходное состояние. Алгоритм действий для ноутбука будет полностью аналогичным.
Загрузите бесплатное программное обеспечение EaseUS с подробным руководством для восстановления потерянных файлов после сброса настроек ноутбука HP, Dell, Toshiba, Acer, Asus, Lenovo, Sony, Samsung и других брендов.
Вернул ноутбук к заводским настройкам, но не создал резервные копии данных и личных файлов
"Мой ноутбук Dell был серьезно заражен вирусом, и даже антивирус не смог помочь. В итоге, мне пришлось сбросить ноут до заводских настроек. Но после этого все мои скачанные программы, документы и фотки удалились. Есть ли программы для подобного восстановления?"
Восстановили ноутбук до заводских настроек, но забыли создать резервные копии своих данных? Знакомо? Бывают случаи, когда нам крайне необходимо вернуть устройство до заводского состояния, сбросив все параметры и данные. Но важно помнить о создании резервных копий данных, если мы не хотим потерять все личные файлы, которые в процессе сброса настроек полностью удаляются.
Существует ряд причин, по которым необходимо сбросить ноутбук до заводских настроек. Например, производительность сильно снижается, ваше устройство заражено вирусом, или же необходимо подобным путём защитить свои пароли и личные данные, тем самым подготовив ноутбук к продаже или передаче другим людям. В любом случае, восстановление ноутбука до заводских настроек приведет к полной потере данных. Только сторонная программа восстановления сможет помочь вам вернуть личные данные после сброса ноутбука.
Как восстановить файлы после сброса настроек ноутбука
После выполнения заводского сброса все установленные программы, приложения, игры, а также и личные документы, фотографии, музыка или фильмы будут удалены с устройства. Но даже не смотря на это, с помощью мастера восстановления данных EaseUS вы с лёгкостью сможете вернуть все свои данные, как и все наши пользователи по всему миру!
Загрузите бесплатное программное обеспечение для восстановления данных EaseUS и верните потерянные файлы после сброса настроек ноутбука HP, Dell, Toshiba, Acer, Asus, Lenovo, Sony, Samsung и других. Просто попробуйте выполнить восстановление с нашим пошаговым руководством ниже!
Шаг 1. Выберите жесткий диск вашего компьютера или ноутбука, на котором вы потеряли свои данные после сброса настроек.



Последние статьи - Также в программе EaseUS
Исчезнут ли данные после форматирования USB-накопителя? Форматирование действите…
Лучший бесплатный мастер восстановления данных с жестких дисков Western Digital …
Скачайте программу EaseUS File Recovery для восстановления удаленных файлов посл…
На этой странице вы можете скачать бесплатную программу EaseUS и полностью восст…
При необходимости осуществить сброс, заданных в процессе использования, настроек операционной системы Windows 11 к первичным изначально, воспользуйтесь простым набором действий, описанным в данном руководстве. Если операция по возврату начальных параметров ОС была ранее предпринята и привела к потере данных, то также ознакомьтесь с легким способом восстановления утраченной информации при помощи не сложного программного инструмента.
При регулярном использовании операционной системы, внесении дополнений и изменений, добавочной настройке и внедрении новых приложений и программ в программной оболочке Windows могут накапливаться различные ошибки, влекущие за собой снижение производительности ОС, а также способствующие ее программному сбою или даже обширному краху. Одним из предлагаемых разработчиком системы решений является исполнение операции отката ОС к начальным первичным настройкам, возвращающей Windows к чистой рабочей версии системы. Данный метод поможет вернуть работоспособность операционной системы. Однако помимо возврата настроек ОС в первоначальное состояние подобная операция может привести к потере данных, если необходимость их сохранения не была задана при откате, и сбросе пользовательских настроек, устанавливающих приоритеты при использовании программной среды Windows 11. В нашем руководстве мы рассмотрим корректный порядок действий по возврату операционной системы к начальному чистому состоянию с сохранением пользовательских файлов, а также представим способ восстановить утраченную информацию, если предварительные действия, направленные на сохранность данных, не были приняты в процессе возврата к начальному состоянию системы.
Как вернуть настройки операционной системы Windows 11 к начальному чистому состояниюОперационная система Windows 11, как и все ее предыдущие версии, не застрахована от развития непредвиденных ситуаций, результатом которых может быть снижение работоспособности, замедление или полное отсутствие отклика на действия пользователя, конфликт программных приложений, системный сбой или обширный крах системы. Тем более, когда речь идет не о готовых, прошедших полную отладку и исправления версиях предыдущих поколений Windows, а о пробной предварительной новой сборке операционной системы. Чтобы уберечь свои данные и получить возможность их полноценного использования следует знать способ, который по умолчанию присутствует в функционале операционной системы Windows 11, благодаря которому можно устранить возникшие неисправности на программном уровне.
Чтобы осуществить операцию по сбросу настроек операционной системы Windows 11 необходимо выполнить следующий простой алгоритм пошаговых действий.
На панели задач на нижнем крае рабочего стола отыщите и нажмите на кнопку вызовы главного пользовательского меню «Пуск», представленную схематическим значком ОС Windows 11. В открывшейся панели, содержащей основные значки программ и закрепленных ссылок, найдите и выберите приложение «Параметры», представленное схематическим изображением «шестеренки», и искомый программный инструмент будет незамедлительно запущен. Или воспользуйтесь наиболее быстрым способом вызова окна приложения «Параметры» путем совместного нажатия комбинации клавиш на клавиатуре «Windows + I». В основной панели окна «Параметры», открытого по результатам описанных действий, отыщите и выберите раздел «Обновление и безопасность», ответственный за работоспособность и защищенность системы.
В левой панели ответственного раздела «Обновление и безопасность» отметьте подраздел «Восстановление». Затем в правой связанной панели перейдите в раздел «Вернуть компьютер в исходное состояние» и нажмите на кнопку «Перезагрузка ПК», позволяющую на подготовительном этапе операции задать необходимость сохранения личных файлов пользователя.
При восстановлении компьютера в исходное состояние пользователи могут применить на выбор два условия сброса настроек операционной системы: «Сохранить мои файлы», которое оставит данные пользователя в целостности, и «Удалить все», полностью стирающее личные файлы. Отметьте в новом всплывающем окне раздел «Сохранить мои файлы».
В следующем окне предварительных условий для системного возврата работоспособности ОС укажите предпочитаемый метод переустановки операционной системы. Из предложенных на выбор разделов выберите решение «Локальная переустановка», позволяющее осуществить необходимую операцию посредством возможностей непосредственно используемой ОС, и нажмите на кнопку перехода «Далее» для продолжения.
Обобщающее окно службы возврат системы к исходному состоянию «Готово к возвращению данного ПК к заводским настройкам» отобразит принятые на предыдущих шагах условия по откату ОС, чтобы пользователи могли ознакомиться и убедиться в корректности установленных указаний. После проверки нажмите на кнопку запуска операции «Сбросить» и система приступит к ее исполнению.
Ответственная служба системы запустит подготовку ОС к сбросу и в процентах предоставит сведения о состоянии выполнения. Все действия, включая несколько перезапусков операционной системы, будут осуществляться в автоматическом режиме.
По выполнению, система будет возвращена к своим первоначальным настройкам.
Как вернуть доступ к утраченным файлам при некорректном возврате системыРазличные ошибки, такие как сбой при выполнении операции по возврату операционной системы в начальное состояние, удаление или внесение необратимых изменений в служебные файлы системы, блокирующие дальнейшее взаимодействие с ОС, синий экран «смерти» и другие программные повреждения, делают невозможным обращение и исполнение любых операций ввода/вывода с пользовательскими файлами. Чтобы восстановить утраченную информацию и получить обратно свои файлы предстоит воспользоваться программным обеспечением для восстановления. Отдавайте предпочтение известному разработчику, так как функционал его продуктов часто выше других схожих предложений сторонних разработчиков и общий процент успешно восстановленных файлов больше чем у конкурентов.
Примечание. Для сравнения можно воспользоваться несколькими программными инструментами разных компаний и выбрать наиболее удобное и действенное решение на основе собственного опыта и персональных предпочтений.
Часто при программном сбое пользовательские файлы не повреждаются и их целостность не нарушена, поэтому данные можно вернуть практически в полном объеме, и программы для восстановления помогут данную операцию осуществить.
Возврат утраченных данных предполагает следующий порядок действий. Скачайте программу для восстановления данных на ПК с рабочей версией операционной системы «Windows», установите ее и подключите к системе накопитель, которых хранил потерянные в данный момент файлы. После соединения откройте программу. Ответственный инструмент проанализирует подключенные к системе носители и отобразит все диски в соответствующем окне. Произведите сканирование проблемного накопителя и дождитесь результатов обработки.
Примечание. Как правило, программные решения известных производителей имеют несколько вариантов сканирования дискового пространства. Вы можете выбрать как быстрый способ анализа, так и глубокое сканирование. Второй вариант более длительный, но позволяет восстановить больший объем данных и его можно задействовать, если быстрый поиск не дал ожидаемого результата.
После сканирования все файлы будут располагаться в своих первоначальных директориях и доступны для сохранения и дальнейшего использования. Сохраните их на исправный носитель одним из доступных вариантов записи.
Как вернуть доступ к утраченным файлам при откате к заводским настройкам системы без сохранения пользовательских данныхКогда пользователи выбирают вариант «Удалить все», полностью стирающий личные файлы на диске, и выполняют откат операционной системы к первоначальному состоянию, их файлы удаляются и становятся недоступными для взаимодействия. Однако они все еще расположены на диске и могут быть успешно восстановлены, особенно если других масштабных операций по записи сторонней информации пользователи в последствии не производили.
При запуске операции отката операционной системы служебный инструмент ОС Windows удаляет информацию на логическом диске. Однако процедура удаления более продолжительная, поэтому по завершению возврата системы к начальному состоянию файлы не отображаются больше в соответствующей директории, однако остаются все еще на диске с тем условием, что занимаемое ими пространство накопителя помечено как свободное и готово к записи новой информации. Программа для восстановления данных обнаруживает такие файлы, идентифицирует их и по требованию пользователей восстанавливает обратно.
Пометка системы, что дисковое пространство свободно, разрешает запись на него любой служебной, временной, системной или пользовательской информации. Поэтому необходимо ограничить использование ПК, чтобы уберечь удаленные данные от перезаписи, потому как в таком случае их возврат станет практически невозможным. Если откат операционной системы к начальным параметрам произведён с удалением файлов, то следует незамедлительно произвести восстановление файлов, чтобы вернуть данные в максимально возможном объеме.
Запустите программу для восстановления на компьютере и просканируйте нужный диск. Как и в предыдущем случае, воспользуйтесь одним из предлагаемых вариантом быстрого или глубокого анализа. Все восстановленные файлы будут доступны для предварительного просмотра, который поможет удостовериться в их целостности и исправности. Отметьте нужные файлы и сохраните выбранные элементы на сторонний накопитель, выделенный сервер или внешний дисковый носитель.
Примечание. Избегайте сохранять файлы на восстанавливаемый диск для исключения случайного их повреждения или принудительной затирки.
По окончанию, перейдите к указанному в процессе восстановления источнику расположения возвращенных файлов и проверьте их целостность, подтвердив тем самым успешность их восстановления.
Операционная система производит частое обновление своих служб, пользователи устанавливают новые приложения, выполняют настройки системы вложенными или сторонними инструментами и осуществляют ряд других операций, которые по отдельности или в совокупности могут повлиять на производительность и работоспособность системы.
Поэтому разработчики Windows 11 предусмотрели встроенное решение, позволяющее производить откат операционной системы к первоначальным настройкам для восстановления корректного функционирования ОС. Данный инструмент прост в использовании и довольно эффективен. Но по условиям, заданных в начальных настройках, или во время исполнения операции по разным причинам личная информация пользователей может быть удалена.
Чтобы избежать непредвиденной утраты данных необходимо регулярно осуществлять их резервное копирование и хранить архив на надежном носителе. Однако не всегда архивирование помогает вернуть необходимые файлы. И чтобы не утратить данные навсегда лучше в дополнение к резервному архиву иметь еще программу для восстановления файлов, которая при своевременном обращении сможет вернуть информацию обратно в полном объеме.
Полную версию статьи со всеми дополнительными видео уроками смотрите в источнике. А также зайдите на наш Youtube канал, там собраны более 400 обучающих видео.
Читайте также:


