Как смонтировать образ iso в windows 10
В наше время большая часть игр и программных продуктов передается и распространяется с помощью образов установочных дисков формата ISO. Это удобно, так как не нужно приобретать свежую игру или программу в магазине. Достаточно скачать и установить ПО через ISO. Если оно понравится, то его можно будет и купить. Далеко не все знают, что нужно делать со скачанным или полученным образом, как его установить. Для тех, кто пользуется Виндовс, это не будет проблемой, а в последних релизах десятки и вообще можно пользоваться стандартным «Проводником» и не скачивать сторонние программы. Необходимо рассмотреть, что такое файл ISO, чем открыть Windows 10 и какими средствами можно воспользоваться.
Как смонтировать образ ISO в Windows 10 через «Проводник»
ISO – это архивный тип файлов, который хранит в себе образ или копию данных, которые могли бы находиться на оптическом DVD-диске. ИСО часто используют в тех случаях, когда нужно выполнить резервное копирование гибких носителей или распределить большой набор файлов, который предназначен для записи на диск.
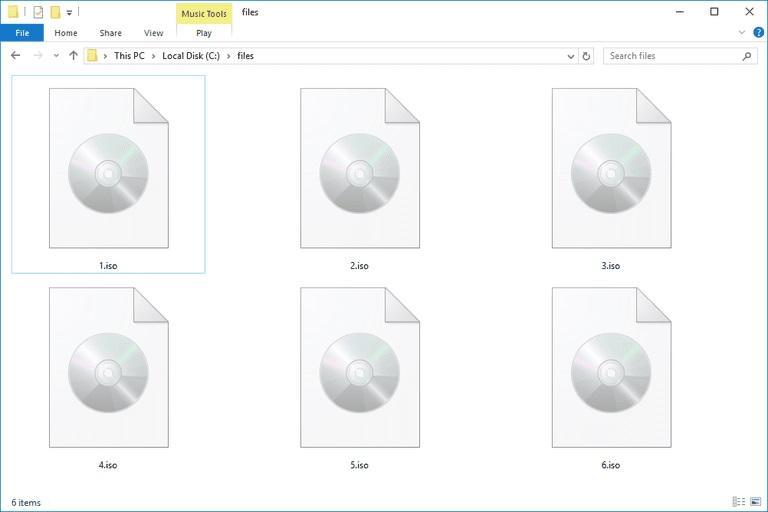
Самый популярный формат образа диска
Далеко не все знают, как открыть образ диска на Windows 10, но многие слышали об этом формате. На самом деле, чтобы работать с ISO, достаточно скачать и установить себе на компьютер или ноутбук любую бесплатную программу, которая способна монтировать образы дисков. Если же у человека установлена операционная система Виндовс 10, то все может оказаться куда проще.
Важно! Стоит сказать, что работать с образами штатными средствами можно и на восьмерке или Windows 8.1. Так получилось, что во время разработки восьмой версии ОС Виндовс все начали повсеместно отказываться от работы с физическими дисками, поэтому было принято решение организовать поддержку ISO в самой системе.
Открыть ISO образ на Windows 10 достаточно просто. Для этого можно воспользоваться следующей пошаговой инструкцией:
- Перейти в приложение «Проводник» и найти папку, в которой хранится соответствующий файл.
- Нажать по нему ПКМ, наведя курсор.
- Выбрать пункт контекстного меню «Подключить» или просто нажать по файлу два раза.
- Нажать на папку проводника, которая монтируется в виртуальный привод. Находится она в списке жестких дисков, подключенных к системе.
- Просмотреть все файлы образа и запустить исполняемый EXE-документ, если он там будет.
- Продолжить работу с образом ISO.
Преимуществом такого способа работы является скорость и удобство, а недостатком – возможность работы только с одним форматом (ISO). Если возникнет необходимость взаимодействия с другими расширениями, то придется воспользоваться инструментами, которые будут описаны в следующих разделах. Ниже будет рассказано, как открыть ИСО образ в Виндовс 10 через PowerShell.
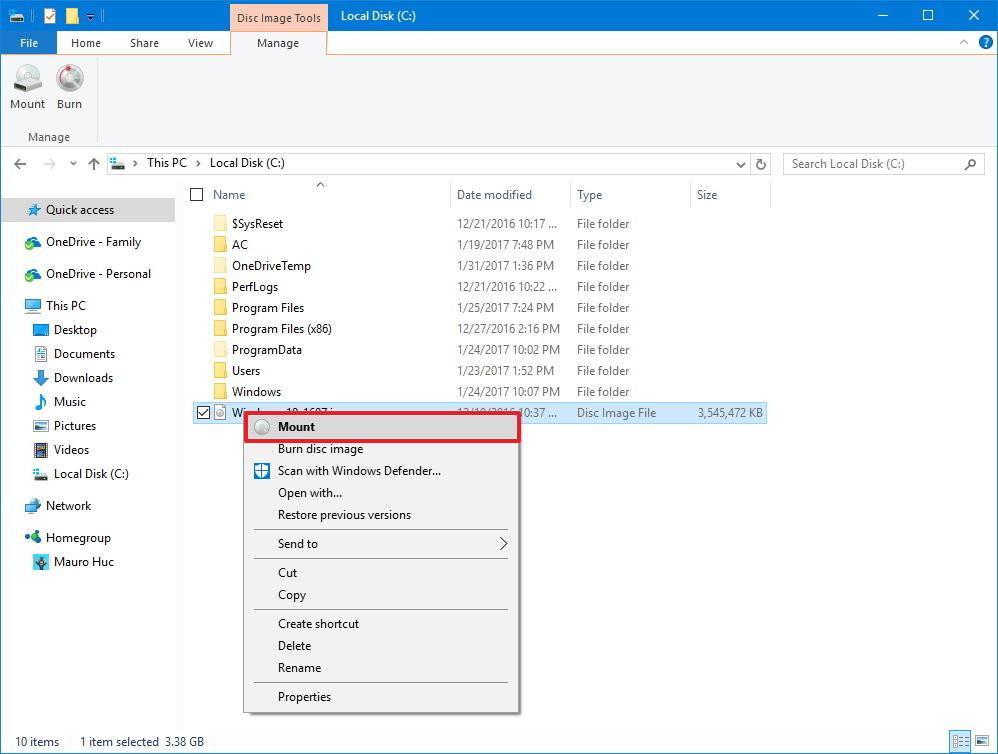
Монтирование через «Проводник»
Как запустить файл ISO на Windows 10 через Windows PowerShell
PowerShell – это достаточно мощный инструмент для работы с операционной системой Виндовс. Он представляет собой подобие командной строки с более широкими возможностями. С его помощью также можно открыть образ виртуального дисковода в формате ИСО.
Для этого необходимо:
- Перейти в меню «Пуск» путем нажатия соответствующей клавиши на клавиатуре или виртуальной кнопки, находящейся в левом нижнем углу экрана.
- Прописать в поисковой строке «Windows PowerShell».
- Дождаться окончания поиска и выбрать нужную программу.
- После ее запуска прописать или вставить команду «PowerShell Mount-DiskImage».
- Указать в следующей строке адрес своего образа на диске и нажать на клавишу «Ввода».
- Перейти в программу «Проводник» и обнаружить, что образ смонтировался и стал доступен для просмотра.
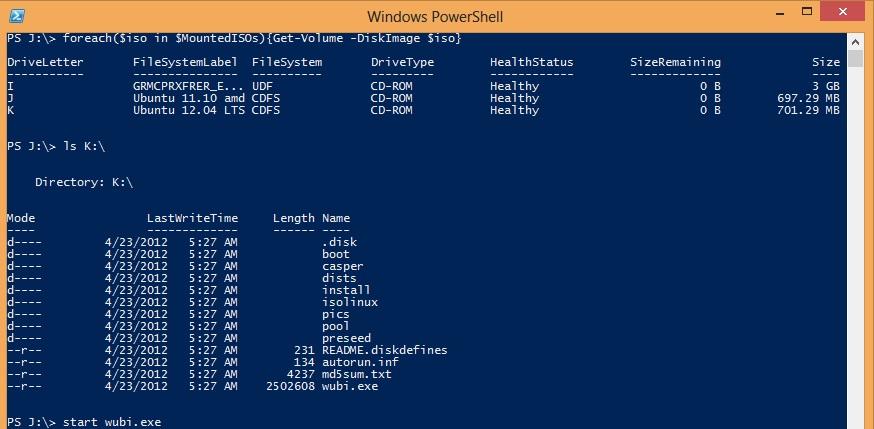
Работа с ISO через PowerShell
Использование Daemon Tools Lite для открытия ИСО файлов на Windows 10
Порядок работы таков:
Важно! Скачивать и устанавливать программы нужно только с официальных и известных источников. Загрузка с неизвестного сайта может повлечь за собой заражение компьютера вредоносными программами и вирусами.
Как пользоваться Virtual CloneDrive для монтажа образов диска на Windows 10
Монтировать образ ISO в Windows 10 можно также и с помощью другой популярной программы – Virtual CloneDrive. По сравнению с Daemon Tools Lite эта утилита обладает не таким большим количеством настроек, но это не мешает ей пользоваться популярностью у людей. Для удобства можно выбрать перевод интерфейса и указать в качестве языка русский. Этого будет достаточно для работы.
Для того чтобы смонтировать образ файла ISO с помощью этой программы необходимо перейти в приложение «Проводник», нажав по ссылке «Мой компьютер» на рабочем столе, и найти нужный документ привода. После этого остается нажать по нему правой клавишей мыши и выбрать пункт «Virtual CloneDrive». Далее нажимают клавишу «Монтировать», выбрав нужный образ.
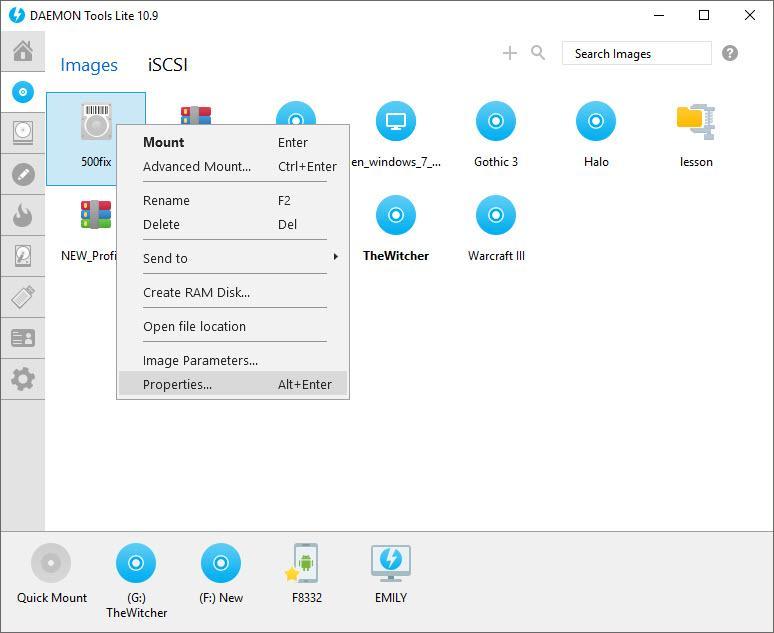
Открыть образ можно с помощью Daemon Tools Lite

Образ ISO представляет собой контейнер, созданный для хранения содержимого физических дисков (CD, DVD, Blu-ray). Программные компании обычно используют файлы этого формата как средство распространения приложений и утилит без необходимости поставлять физические носители, что может быть дорого и долго. Например, Microsoft использует контейнеры ISO для распространения предварительных версий Windows 10 среди тестировщиков.
Можно найти множество инструментов для работы с этими образами, а Windows 10 позволяет монтировать файлы ISO без использования дополнительного программного обеспечения. В этой статье мы поговорим о такой возможности при помощи проводника и команд PowerShell.
Как монтировать образ ISO через проводник
При помощи проводника Windows 10 можно получить доступ к содержимому контейнера как минимум тремя способами. Можно дважды кликнуть на файл, использовать контекстное меню или меню-ленту наверху окна проводника.
Двойной клик
- Откройте проводник.
- Откройте папку с образом ISO.
- Дважды кликните на файл формата .iso для его монтирования.

Контекстное меню
- Откройте проводник.
- Откройте папку с образом ISO.
- Нажмите правой кнопкой мыши на файл формата .iso и выберите команду «Монтировать».

Меню-лента
- Откройте проводник.
- Откройте папку с образом ISO.
- Выделите файл .iso.
- Нажмите на вкладку «Инструменты образа диска».
- Нажмите на кнопку «Монтировать».

Демонтирование образа
- Откройте проводник.
- Выберите «Этот компьютер» в панели слева.
- Нажмите на виртуальный диск правой кнопкой мыши и выберите команду «Демонтировать».

Как монтировать образ ISO при помощи PowerShell
Монтирование образа ISO в PowerShell
- Откройте меню «Пуск».
- Введите в поиск PowerShell, правой кнопкой мыши нажмите на верхний результат и выберите команду «Запуск от имени администратора».
- Наберите следующую команду и нажмите ввод:
Mount-DiskImage -ImagePath "PATH\TO\ISOFILE"
Вместо "PATH\TO\ISOFILE" нужно указать путь к файлу формата .iso.
Например, следующая команда монтирует образ на виртуальном диске "E:\":
Mount-DiskImage -ImagePath "E:\Windows10.iso"

Демонтирование образа ISO в PowerShell
- Откройте меню «Пуск».
- Введите в поиск PowerShell, правой кнопкой мыши нажмите на верхний результат и выберите команду «Запуск от имени администратора».
- Наберите следующую команду и нажмите ввод:
Dismount-DiskImage -ImagePath "PATH\TO\ISOFILE"
Вместо "PATH\TO\ISOFILE" нужно указать путь к файлу формата .iso.
Например, следующая команда демонтирует образ на виртуальном диске "E:\":
Dismount-DiskImage -ImagePath "E:\Windows10.iso"

В Windows 10 File Explorer может открывать и извлекать образы дисков ISO, не требуя от пользователей установки сторонних приложений для этой задачи. Эта функция пригодится, когда вы пытаетесь работать с образами дисков, просматривать и взаимодействовать с их содержимым. В этой статье мы покажем вам простой процесс использования Проводника для монтирования и размонтирования любого файла образа ISO, с которым вам нужно работать
Как открыть (смонтировать) файлы ISO с помощью Проводника в Windows 10

Выбрав файл ISO, щелкните или коснитесь вкладки «Управление» на ленте, а затем нажмите кнопку «Монтировать».

Кроме того, вы можете щелкнуть правой кнопкой мыши или удерживать файл ISO правой кнопкой мыши, а затем щелкнуть или нажать «Монтировать» в контекстном меню.

Даже если на компьютере или устройстве с Windows 10 уже установлено стороннее приложение, которое работает с файлами ISO, вы все равно можете открыть их с помощью проводника. Щелкните правой кнопкой мыши или нажмите и удерживайте файл ISO, чтобы открыть контекстное меню, а затем щелкните или нажмите «Открыть с помощью», а затем «Проводник Windows» (именно так проводник файлов вызывался в предыдущих версиях).

Независимо от метода, использованного для монтирования файла ISO, результат один и тот же: образ диска открывается в проводнике, и вы можете получить доступ ко всему его содержимому.
СОВЕТ: Если при монтировании файла ISO включен автозапуск, отображается меню автозапуска диска.

Теперь вы можете получить доступ ко всему, как и с физического диска: вы можете копировать файлы с образа диска, запускать их и так далее.
Как извлечь (размонтировать) файлы ISO в Windows 10
Когда вы закончите работать со смонтированным ISO-файлом и захотите размонтировать его, откройте проводник и перейдите на этот компьютер.

Выберите диск, используемый для файла ISO, и нажмите или коснитесь вкладки «Управление» на ленте. Затем нажмите или нажмите «Извлечь».

Вы также можете размонтировать файл ISO, щелкнув правой кнопкой мыши или удерживая нажатой диск вашего файла ISO, а затем щелкнув или нажав Eject в контекстном меню.

Файл ISO немедленно отключается, и диск исчезает с этого компьютера.
Используете ли вы Проводник файлов для монтирования образов дисков?
Для этого урока мы загрузили и установили стороннее программное обеспечение Daemon Tools Lite. Мы были разочарованы, обнаружив, что, несмотря на нашу бдительность, приложению каким-то образом удалось проникнуть через нас во время установки. Это убедило нас использовать Windows 10 для этой цели только с этой целью, что также позволяет не тратить дополнительное дисковое пространство. Что вы использовали для монтирования или размонтирования образов дисков? Дайте нам знать в комментарии ниже.
Я играл с монтированием различных ISO-образов, и пока он отлично работает. На самом деле, эта функция существует со времен Windows 8, но, поскольку большинство людей не беспокоились о Windows 8, они не знали об этом.
Процесс очень прост и понятен, что я объясню ниже.
Смонтировать образ ISO в Windows 10, щелкнув правой кнопкой мыши

Смонтировать образ ISO в Windows 10 с помощью проводника

Вот и все! После того, как образ был смонтирован, вы увидите, что он отображается как новый диск в «Моем компьютере».

По умолчанию Windows 10 просто выбирает следующую букву, доступную при монтировании образа ISO, но если вы хотите изменить букву диска, вы должны щелкнуть правой кнопкой мыши на «Мой компьютер» и перейти к управлять,

Затем нажмите «Управление дисками», щелкните правой кнопкой мыши букву диска и выберите Изменить букву диска и пути,

Теперь просто выберите букву диска, которую вы хотите использовать для смонтированного ISO-образа.

Вы можете монтировать несколько ISO-образов в Windows 10 одновременно, если хотите, а также можете записывать ISO-образы в Windows 10 без какого-либо дополнительного программного обеспечения, нажав на жечь Кнопка на скриншотах выше. Вы можете прочитать мой другой пост, если вы хотите создать образ ISO. Наслаждайтесь!
Читайте также:


