Как смонтировать образ iso в windows 10 через командную строку
В наше время большая часть игр и программных продуктов передается и распространяется с помощью образов установочных дисков формата ISO. Это удобно, так как не нужно приобретать свежую игру или программу в магазине. Достаточно скачать и установить ПО через ISO. Если оно понравится, то его можно будет и купить. Далеко не все знают, что нужно делать со скачанным или полученным образом, как его установить. Для тех, кто пользуется Виндовс, это не будет проблемой, а в последних релизах десятки и вообще можно пользоваться стандартным «Проводником» и не скачивать сторонние программы. Необходимо рассмотреть, что такое файл ISO, чем открыть Windows 10 и какими средствами можно воспользоваться.
Как смонтировать образ ISO в Windows 10 через «Проводник»
ISO – это архивный тип файлов, который хранит в себе образ или копию данных, которые могли бы находиться на оптическом DVD-диске. ИСО часто используют в тех случаях, когда нужно выполнить резервное копирование гибких носителей или распределить большой набор файлов, который предназначен для записи на диск.
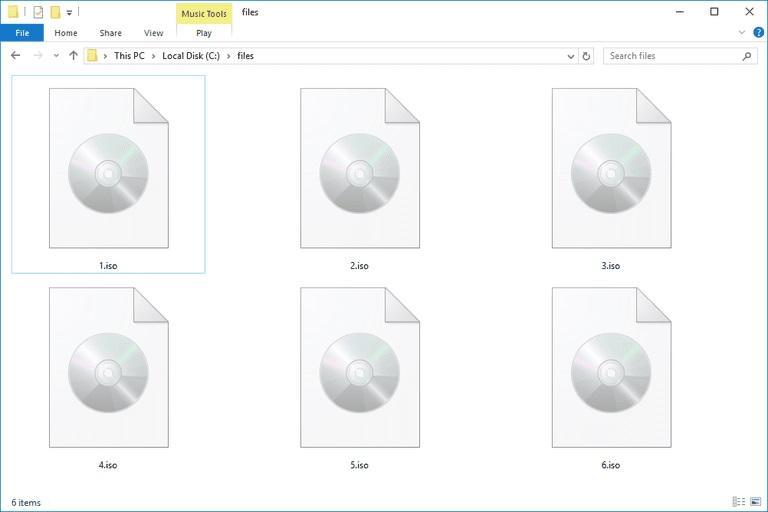
Самый популярный формат образа диска
Далеко не все знают, как открыть образ диска на Windows 10, но многие слышали об этом формате. На самом деле, чтобы работать с ISO, достаточно скачать и установить себе на компьютер или ноутбук любую бесплатную программу, которая способна монтировать образы дисков. Если же у человека установлена операционная система Виндовс 10, то все может оказаться куда проще.
Важно! Стоит сказать, что работать с образами штатными средствами можно и на восьмерке или Windows 8.1. Так получилось, что во время разработки восьмой версии ОС Виндовс все начали повсеместно отказываться от работы с физическими дисками, поэтому было принято решение организовать поддержку ISO в самой системе.
Открыть ISO образ на Windows 10 достаточно просто. Для этого можно воспользоваться следующей пошаговой инструкцией:
- Перейти в приложение «Проводник» и найти папку, в которой хранится соответствующий файл.
- Нажать по нему ПКМ, наведя курсор.
- Выбрать пункт контекстного меню «Подключить» или просто нажать по файлу два раза.
- Нажать на папку проводника, которая монтируется в виртуальный привод. Находится она в списке жестких дисков, подключенных к системе.
- Просмотреть все файлы образа и запустить исполняемый EXE-документ, если он там будет.
- Продолжить работу с образом ISO.
Преимуществом такого способа работы является скорость и удобство, а недостатком – возможность работы только с одним форматом (ISO). Если возникнет необходимость взаимодействия с другими расширениями, то придется воспользоваться инструментами, которые будут описаны в следующих разделах. Ниже будет рассказано, как открыть ИСО образ в Виндовс 10 через PowerShell.
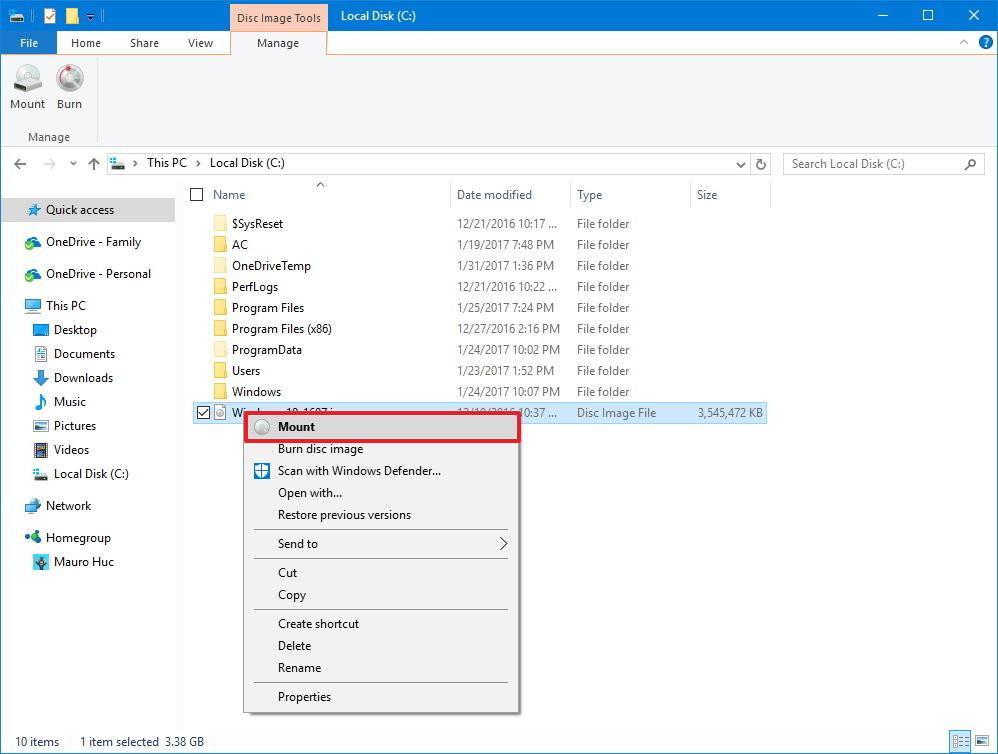
Монтирование через «Проводник»
Как запустить файл ISO на Windows 10 через Windows PowerShell
PowerShell – это достаточно мощный инструмент для работы с операционной системой Виндовс. Он представляет собой подобие командной строки с более широкими возможностями. С его помощью также можно открыть образ виртуального дисковода в формате ИСО.
Для этого необходимо:
- Перейти в меню «Пуск» путем нажатия соответствующей клавиши на клавиатуре или виртуальной кнопки, находящейся в левом нижнем углу экрана.
- Прописать в поисковой строке «Windows PowerShell».
- Дождаться окончания поиска и выбрать нужную программу.
- После ее запуска прописать или вставить команду «PowerShell Mount-DiskImage».
- Указать в следующей строке адрес своего образа на диске и нажать на клавишу «Ввода».
- Перейти в программу «Проводник» и обнаружить, что образ смонтировался и стал доступен для просмотра.
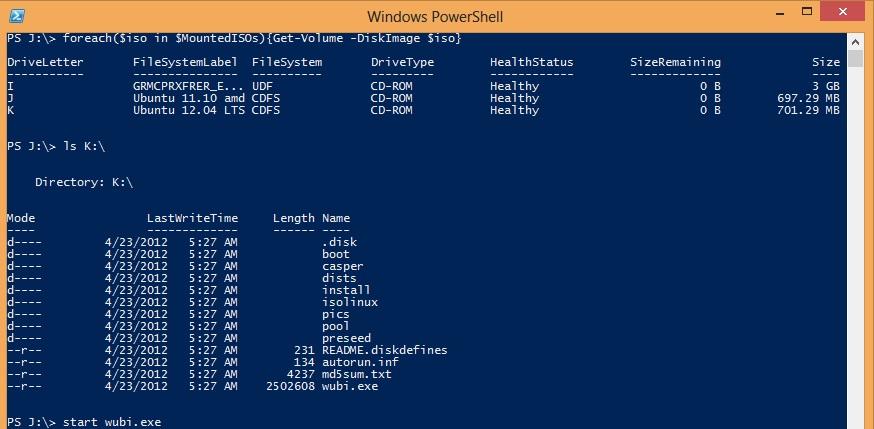
Работа с ISO через PowerShell
Использование Daemon Tools Lite для открытия ИСО файлов на Windows 10
Порядок работы таков:
Важно! Скачивать и устанавливать программы нужно только с официальных и известных источников. Загрузка с неизвестного сайта может повлечь за собой заражение компьютера вредоносными программами и вирусами.
Как пользоваться Virtual CloneDrive для монтажа образов диска на Windows 10
Монтировать образ ISO в Windows 10 можно также и с помощью другой популярной программы – Virtual CloneDrive. По сравнению с Daemon Tools Lite эта утилита обладает не таким большим количеством настроек, но это не мешает ей пользоваться популярностью у людей. Для удобства можно выбрать перевод интерфейса и указать в качестве языка русский. Этого будет достаточно для работы.
Для того чтобы смонтировать образ файла ISO с помощью этой программы необходимо перейти в приложение «Проводник», нажав по ссылке «Мой компьютер» на рабочем столе, и найти нужный документ привода. После этого остается нажать по нему правой клавишей мыши и выбрать пункт «Virtual CloneDrive». Далее нажимают клавишу «Монтировать», выбрав нужный образ.
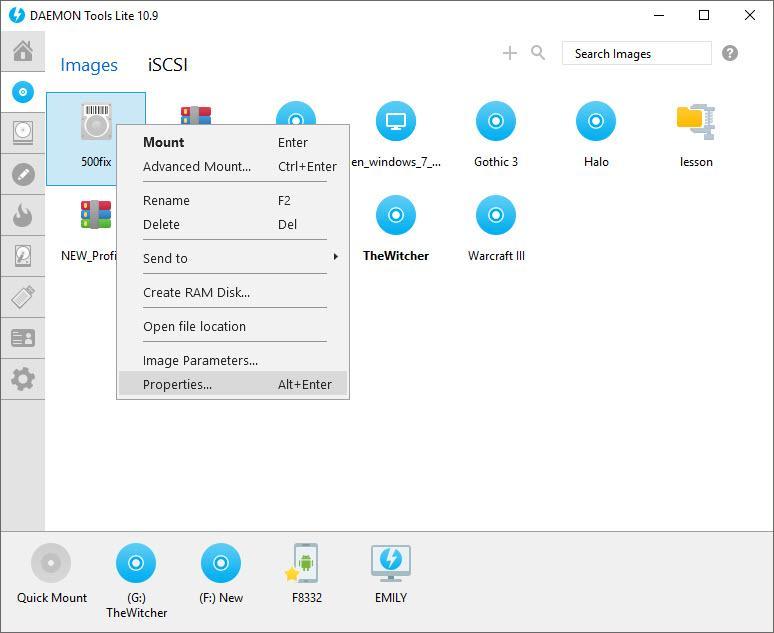
Открыть образ можно с помощью Daemon Tools Lite
Любителям старых компьютерных игр важно знать, как самостоятельно смонтировать образ формата ISO на виртуальный привод в Windows 10. Большинство игровых программ из интернета имеют именно такое расширение. Скачанный ISO можно запустить на своем ПК с помощью встроенных виндовских инструментов и сторонних утилит. Проще всего смонтировать образ на условный DVD-дисковод через Проводник. В новых редакциях Win 10 есть возможность выполнить такое действие.
В Проводнике
Скачанный из интернета файл с редким расширением ISO можно не записывать на диск или флешку, а сразу запустить на ПК с помощью виртуального DVD-дисковода. Выполнить такое действие удастся благодаря новым возможностям Win 10.

Как самостоятельно запустить на ноутбуке скачанную игру редкого формата:

- отыскать папку, в которой находится скачанная игра (в «Загрузках»);
- вызвать для этого компонента всплывающее меню;
- кликнуть по строчке «Подключить»;

- перейти в окошко «Этот компьютер»;
- в разделе все «Диски и устройства» должен появиться новый условный DVD-дисковод, в который переместится все содержимое папки.


В PowerShell
Как самостоятельно монтировать файл с редким расширением в DVD-дисковод:

- отыскать папку требуемого расширения и скопировать ее адрес;
- выполнить активацию инструмента «Power Shell» (Администратор);

- для создания DVD написать: «Mount-DiskImage -ImagePath "adress"»;


- для размонтирования DVD написать: «Dismount-DiskImage -ImagePath "adress"»;


Daemon Tools Lite
Выполнить монтаж образа удастся благодаря бесплатной утилите под названием Daemon Tools. Эта программа поможет создать и работать с виртуальным приводом.
Как запустить старую игру из интернета на своем ПК с помощью Daemon Tools Lite:
- загрузить инструмент на ноутбук;
- просканировать свой ПК на наличие компонентов с расширением ISO;


- вызвать для нее всплывающее меню;
- активировать опцию «Монтировать»;

- папка отобразится в окошке «Этот компьютер» как условный DVD.
Virtual CloneDrive
Как выполнить монтаж с помощью сторонней программы:
- подключить интернет;
- скачать Virtual CloneDrive;
- запустить Virtual CloneDrive на ПК;

- установить язык интерфейса (русский);
- открыть «Настройки»;

- отметить птичкой нужные опции;
- активировать «Проводник»;

- найти образ;
- вызвать для него всплывающее меню;
- выбрать опции «Открыть с помощью» и «Монтировать с Virtual CloneDrive»;

- смонтировать выбранный компонент в оптический привод;

- на консоли «Этот компьютер» появится новый условный дисковод.
Как выбрать стандартное приложение для ISO-файлов
Для выполнения монтажа разработчики создали различные программы. Например, Ultral, Alcohol 52 % или 120 %, WinCDEmu Portable. Некоторые утилиты предлагают целый набор полезных функций: создание загрузочной флешки для установки Win 10, конвертация файлов из одного формата в другой.
Для того чтобы выбрать программу для монтажа, нужно вначале прочитать ее описание на сайте. В список характеристик утилиты должна быть включена такая опция, как создание виртуального привода. Пользователь может изменить стандартные настройки Win 10 и установить свою программу для монтажа.
Как поменять приложение, создающее виртуальный DVD:


- активировать строчку «Приложения по умолчанию»;
- кликнуть по опции «Выбор стандартных приложений для типов файлов»;

- система покажет, что «Файл ISO» по умолчанию монтируется через «Проводник»;

- вызвать для стандартного сервиса всплывающее меню;

- выбрать другое приложение, которое в будущем станет монтировать образ.

Важно! Для монтажа игрового файла с редким расширением на оптический привод обычно выбирают бесплатную и простую утилиту под названием Daemon Tools Lite.

В меру развития современных технологий способы передачи и сохранения данных меняются в лучшую сторону. Теперь нет нужды записывать какую-либо информацию на болванку (диск) или флешку, чтобы поделиться этой информацией с другими. Ровно как и не нужно расставаться с диском, если информация уже на нём. Достаточно сделать образ носителя и распространить его сколько угодно раз. При этом происходит приличная экономия времени и средств на запись дисков.
Что такое ISO образ
На деле же, образы — это созданные идентичные копии дисков, с возможностью их использования виртуально, без физического носителя. Это предоставляет огромные возможности в распространении информации и обмена данными. Особенно это касается сегмента игр, так как создание и эмулирование образа обходит 98% возможных защит от пиратства.
ISO это наиболее распространённый формат образов, который воспринимает любая эмулирующая программа.

ISO это наиболее распространенный формат образов, который воспринимает любая эмулирующая программа
Как открыть файл ISO на Windows 10
Сейчас практически все операционные системы имеют интегрированные инструменты для поверхностной работы с образами. Для более глубокой обработки: конвертация формата образа, добавление и удаление файлов, запись на нестандартные носители, необходимо дополнительное программное обеспечение.
Открытие файла ISO штатными средствами Windows 10
В Windows 10 интегрирована небольшая утилита ImDisk Virtual Disk Driver. Потому щёлкнув правой кнопкой мыши по ISO-файлу увидим пункт «Подключить». При этом создаётся виртуальный DVD-дисковод, в который загружается образ.
Переход в директорию привода происходит автоматически и сразу же после подключения.

После подключения Windows создает виртуальный привод и загружает в него файл-образ
В итоге мы имеем виртуальный аналог работающему дисководу.
Видео: как открыть ISO-файл средствами Windows
Открытие с помощью специальных программ
В отличие от стандартных инструментов Windows специализирующиеся программы имеют большую функциональность. К примеру, программой UltraISO можно редактировать файлы внутри образа, записывать ISO и другие форматы на диски и флешки, а также многое другое.
Открытие образа программой UltraISO
UltraISO — это очень старая программа для работы с образами дисков. Основные функции: создание, редактирование, конвертирование и запись образов дисков. Программа распространяется совершенно бесплатно.
UltraISO имеет специфический интерфейс, но это только на первый взгляд.
- Скачиваем и открываем программу. В колонке слева внизу открываем дерево каталогов до папки, в которой лежит искомый образ. Затем в диалоговом окне внизу справа дважды щёлкаем по файлу ISO. В дереве каталогов находим папку с образом и двойным щелчком запускаем его в работу
- Если все сделано правильно, видим, что сверху появились файлы, которые содержит ISO. В этом состоянии программа уже работает как файловый менеджер, потому можем работать с образом. Чтобы смонтировать ISO в виртуальный привод открываем вкладку «Инструменты» и нажимаем «Монтировать образ в виртуальный привод». Или же щёлкаем горячую клавишу F6. Затем в открывшемся окне нажимаем «Вставить». Чтобы смонтировать ISO в виртуальный привод открываем вкладку «Инструменты» и нажимаем «Монтировать образ в виртуальный привод»
Открытие образа программой DAEMON Tools
DAEMON Tools, на данный момент — самая популярная программа для работы с образами. Основные преимущества программы это очень удобный интерфейс и возможность создания нескольких виртуальных приводов.
- Устанавливаем и открываем программу.
- В верхней панели нажимаем плюс, выбираем директорию, в которой лежит нужный образ, щёлкаем по файлу и нажимаем «Открыть». Через кнопку со значком плюса выбираем ISO-файл и нажимаем кнопку «Открыть»
- Затем в диалоговом окне щёлкаем по добавленному файлу и нажимаем кнопку «Монтировать». В диалоговом окне щёлкаем по добавленному файлу и нажимаем кнопку «Монтировать»
В итоге диск загрузится в виртуальный привод.
Добавлять образы в диалоговое окно можно также через «перетягивание» файлов в программу.
С помощью архиватора
Архиваторы также могут работать с ISO файлами, только весьма ограничено: нельзя смонтировать образ, записать его на носитель. Можно только прочитать, скопировать или вставить данные и файлы.
Самым популярным архиватором на данный момент остаётся старая программа WinRAR.
- Скачиваем и устанавливаем программу.
- Пользуясь деревом каталогов открываем папку, в которой лежит образ. В дереве каталогов открываем папку, в которой лежит образ
- Затем двойным щелчком просто открываем файл ISO. При этом данные можно копировать и открывать внутри образа. А также добавлять файлы извне простым перетягиванием. Двойной щелчок по файлу открывает его для редактирования и считывания информации
Открыть ISO образ очень просто. Для этого существует уйма методов, включая как разные программы, так и стандартные возможности Windows.
Был период когда DVD-диски являлись трендом на рынке записи ISO-образов на загрузочные носители. Время идет и вместе с ним развиваются компьютерные технологии. Теперь на смену оптическим дискам приходят Flash-накопители , поскольку они быстрее, компактнее и удобнее для установки операционной системы.

Содержание статьи:
Создание загрузочной флешки при помощи командной строки Windows 10
Воспользуйтесь приведенной ниже инструкцией:
1. Подключите Flash-накопитель к компьютеру.
2. Откройте меню Пуск и в диалоговом окне введите команду cmd. Щелкните по найденному приложению правой кнопкой мыши и запустите его от имени администратора.

3. Как только командная строка будет запущена, введите diskpart и нажмите Enter. Дождитесь пока в новом окне запустится утилита.

4. В появившемся окне введите list disk и нажмите Enter. Это действие поможет определить все активные диски на компьютере.

Вероятнее всего, как это видно по предыдущему скриншоту, перед вами появятся два типа диска:
Поскольку мы создаем загрузочный диск, работать придется только с “Диск 1”.
5. Введите select disk 1 и нажмите Enter. Система ответит, что выбран Диск 1 и дальнейшие операции будут совершаться только над ним.

6. Наберите clean и нажмите Enter, чтобы удалить любую, хранящуюся на диске информацию. Данная команда производит форматирование устройства, по завершении которого система ответит “DiskPart: очистка диска выполнена успешно”.


8. Введите select partition 1 и нажмите Enter. DiskPart выберет первый раздел в качестве активного.

9. Наберите active и нажмите Enter. Данное действие приведет к активации раздела.

10. Введите format fs=ntfs quick и нажмите Enter. Будет произведено быстрое форматирование раздела в файловую систему NTFS.

11. Введите exit и нажмите Enter. Данная команда закроет приложение DiskPart, однако отключать командную строку пока не стоит (она еще пригодится). Если вы ее уже закрыли, это не страшно.

Копирование файлов ISO-образа на загрузочную флешку
Основной процесс создания загрузочного flash-накопителя уже позади и дело осталось за малым. Смонтировав ISO-образ, откройте его, скопируйте содержимое и переместите на флешку. Это действие сделает ее загрузочной.

Копирование файлов напрямую с DVD на USB при помощи CMD
1. Введите F: и нажмите Enter. Активная директория будет изменена на F.

2. Введите cd boot и нажмите Enter. Активный каталог изменится на F:\boot>.

3. Введите bootsect /nt60 g: и нажмите Enter. Это действие создаст загрузочный сектор на диске G: (USB-накопитель). В нашем случае, со скриншотов, диск E:.

4. Введите exit, нажмите Enter и закройте командную строку.
Чтобы приступить к установке Windows, остается лишь скопировать все установочные файлы, с DVD на USB-носитель.
Теперь ваш USB-накопитель стал загрузочной флешкой и готов к полноценному использованию.
На всякий случай, если загрузочная флешка не помогла реанимировать вашу Windows и требуется восстановление информации с жесткого диска, вам помогут инструменты Starus Recovery. Cкачать и опробовать программы для восстановления удаленных данных можно совершенно бесплатно!
Похожие статьи про восстановление данных:
Должно быть, многим пользователям доводилось сталкиваться с неполадкой INACCESSIBLE_BOOT_DEVICE (нед.

Как восстановить данные после отката системы Windows
Несомненно, каждому из нас, за время пользования компьютерами, приходилось сталкиваться с необходимо.

20 способов ускорить Windows 10
Не так давно получила свой старт операционная система Windows 10. Главным ее отличием от предыдущих .
Читайте также:


