Как сменить ubuntu на ubuntu
Речь в статье пойдёт об установке Ubuntu из другого Linux без использования ISO-образа. Нужно это прежде всего для создания кастомизированных тестовых окружений. Информации о такой процедуре в интернете достаточно, она легко гуглится, но, как выяснилось, в некоторых моментах существующие инструкции устарели, да, и все они обладают известным фатальным недостатком.
Итак, постановка задачи: есть голая виртуальная машина с выходом в интернет и EFI BIOS, есть некий линукс (в нашем случае это SystemRescue LiveCD), нужно получить установленную Ubuntu. И все действия должны быть легко автоматизированы, что их можно оформить в виде скрипта.
Прежде всего загружаемся в наш SysRCD. Работать мы будем по SSH, и чтобы он заработал, нужно установить пароль root и разрешить SSH в iptables (изначально в SysRCD запрещены любые входящие соединения):
И подключаемся по SSH:
Теперь нужно подготовить разделы на жёстком диске. Так как система у нас EFI, то таблица разделов будет GPT, нужен EFI FAT-раздел, а сама система будет находится на ext4-разделе. EFI-раздел может очень небольшим - буквально 10 МБ, но для стабильной работы обновлений системы лучше делать его хотя бы 32 МБ. И важное замечание! Во всех инструкциях написано, что раздел должен быть в формате FAT32, но на практике VirtualBox отказывается работать с маленьким EFI-разделом в таком формате (ну, или mkfs.vfat неправильно форматирует маленькие FAT32 разделы - тут нужны эксперименты)! Плюс, есть нюансы с размером диска, размером кластера и совместимостью с EFI биосами. Поэтому форматировать будем в FAT16. Разбивать будем при помощи parted.
Для того, чтобы пометить раздел как служебный EFI в parted ему нужно выставить флаг "esp".
Теперь форматируем вновь созданные разделы. Ещё раз обращаю внимание, что EFI-раздел форматируем в FAT16, иначе могут проблемы с VirtualBox.
Разворачивать базовую систему будет при помощи debootstrap. Но у нас не DEB-система и эта утилита отсутствует. Скачаем её из репозитория Debian и распакуем содержимое DEB-файла прямо в корень нашей системы. У нас LiveCD и такой грязный хак вполне приемлем. DEB-файлы это архивы типа AR, содержащие архивы типа "tar.gz".
Ставить будем Ubuntu 20.04 "Focal" - имя релиза указывается при вызове deboostrap. там же указывается репозиторий, откуда будут скачаны файлы.
Для разворачивания системы, нам естественно, нужно сначала примонтировать её корень в какую-то папку. Не мудрствуя лукаво используем для этого папку "/tmp/".
Теперь нам нужно настроить список репозиториев, откуда будут браться устанавливаемые и обновляемые пакеты. Список находится в файле /etc/apt/sources.list
Теперь настраиваем chroot-окружение и входим в нашу новую систему:
Первым делом настраиваем поддерживаемые локали. Обратите внимание, что добавляется CP866 (на самом деле она "IBM866"), которая до сих пор бывает актуальной при работе со windows-legacy данными.
Список поддерживаемых кодировок хранится в /etc/locale.gen Ещё раз обращаю внимание, что CP866/IBM866 по умолчанию там по какой-то причине нет, хотя в системе она есть.
Обновляем список пакетов и сразу ставим mc, aptitude, чтобы жить стало легче.
EFI раздел будет примонтирован в /boot/efi. Монтируем и настраиваем /etc/fstab.
Настраиваем часовой пояс. То же самое можно выполнить вызовом "dpkg-reconfigure tzdata". Но нам же нужно, чтобы это можно было заскриптовать. Просмотреть список часовых поясов можно вызовом "timedatectl list-timezones".
Указываем, что аппаратные часы у нас хранят время в UTC. Обратите внимание, что "0" означает время в UTC.
Ставим ядро, дополнительные модули и заголовки ядра. Ядро ставим самое свежее из доступных и заточенное под виртуализацию:
Ставим поддержку консоли, сети, GRUB, SSH и всякие мелкие утилиты:
Это так же можно сделать в интерактивном режиме выполнив:
dpkg-reconfigure console-common
dpkg-reconfigure console-data
dpkg-reconfigure keyboard-configuration
Ставим GRUB на EFI-раздел:
Если нужно, то правим настройки GRUB в файле /etc/default/grub и обновляем конфигурацию GRUB вызовом:
Обновляем образ ядра, чтобы подхватились настройки консоли:
Задаём пароль root и разрешаем авторизацию root в SSH по паролю. Это нужно для того, чтобы можно было подключиться первый раз и залить SSH-ключи.
Для этого в файле настроек SSH-сервера /etc/ssh/sshd_config нужно добавить строку:
PermitRootLogin yes
Позже авторизацию root по паролю нужно не забыть запретить.
Задаём настройки сетевых подключений. У нас netplan и networkd. Не забываем прописывать актуальные значения MAC-адресов адаптеров. На первом адаптере ставим статический адрес, а на второй работает DHCP (это NET-подключение к интернет). Обратите внимание, что IPv6 отключается указанием "link-local: [ ]" в настройках подключения.
Создаём пользователя и добавляем его в административные группы:
Всё! Можно перегружаться и при загрузке с жёсткого диска загрузится уже наша свежеустановленная система.
Если это виртуальная машина VirtualBox, то после перезагрузки нужно ещё желательно поставить дополнения, подключаем "Guest Additions CD Image" и выполняем из-под нашей новой системы:
На этом всё. Дальше нужно подключиться по SSH и залить SSH ключи пользователей. После чего удалить настройку "PermitRootLogin yes" из /etc/ssh/sshd_config.
Если кому-то интересно, то вот такой образ Ubuntu 20.04 занимает 2.2 ГБ дискового пространства.
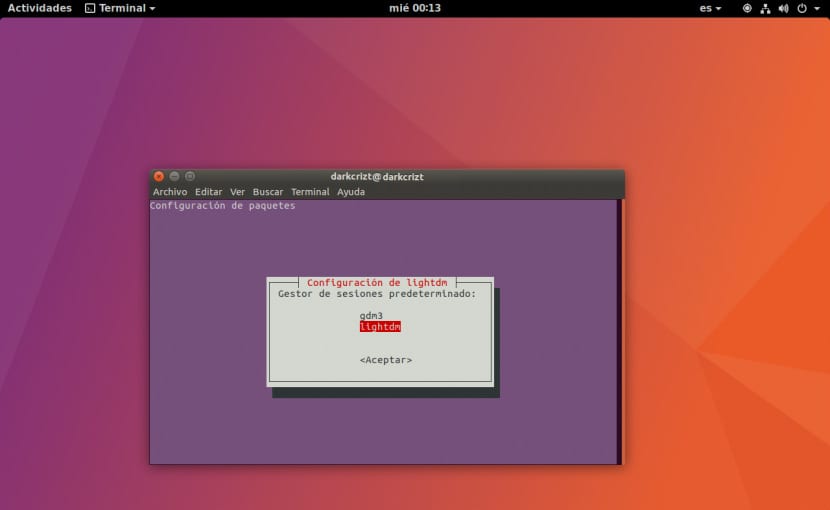
Диспетчер отображения или по-испански известный как диспетчер входа в систему, это графический интерфейс, который отображается в конце процесса загрузкивместо оболочки по умолчанию. Есть разные типы менеджеров Среди них мы можем найти от самых простых без какого-либо графического интерфейса до некоторых с хорошим дизайном.
В этом маленьком разделе Я покажу вам, как изменить нашего менеджера по запуску, а также поделюсь некоторыми из самых популярных. которые существуют для нашей системы.
Как изменить наш менеджер входа в систему?
В зависимости от вашего вкуса Ubuntu, это будет менеджер запуска, который у вас будет, в случае Ubuntu 17.10, как вы знаете, вернитесь в Gnome, с которым менеджером запуска является GDM.
Независимо от этого, нам нужно только определить, какой из них мы используем, потому что, когда мы хотим изменить его или иным образом вернуться к нему, давайте помнить, что это такое.
Чтобы сменить нашего менеджера, нам просто нужно открыть терминал и выполнить следующую команду:
Теперь я перейду к показу некоторых из самых популярных менеджеров.
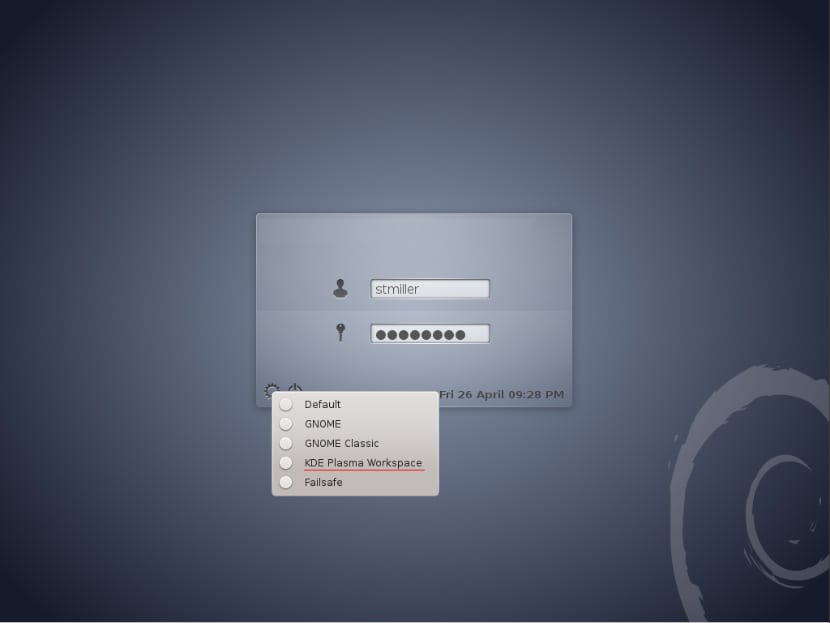
Диспетчер отображения KDE это менеджер входа в систему, разработанный командой KDE для среды рабочего стола., этот менеджер позволяет пользователю выбрать среду рабочего стола или оконный менеджер при входе в систему. KDM использует платформу приложений Qt. Его можно настроить через конфигурацию системы KDE; его внешний вид может быть изменен пользователем.
Чтобы установить его в нашей системе, мы делаем это с помощью следующей команды:
LightDM
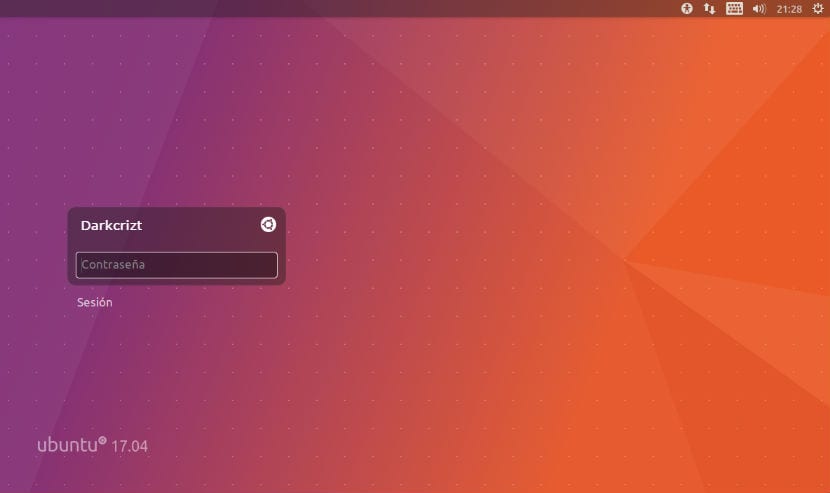
LightDM Это диспетчер экрана, который использовался в версиях до Ubuntu 17.10., Запускает X-серверы, пользовательские сеансы и экран входа в систему, созданный с целью сделать его легким, быстрым, адаптируемым к потребностям пользователя и для работы с различными средами рабочего стола.
Чтобы установить его, нам просто нужно выполнить следующую команду в терминале:
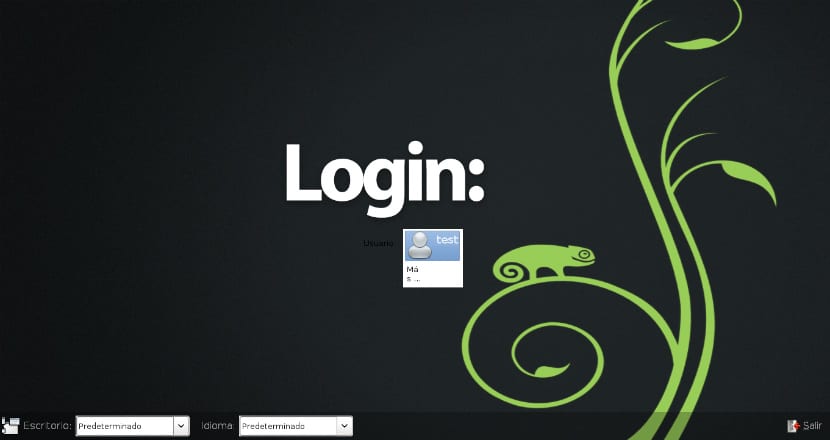
LXDM это легкий диспетчер отображения для среды рабочего стола LXDE . Пользовательский интерфейс реализован с помощью GTK + 2. Этот менеджер довольно прост, поэтому его рекомендуется использовать для команд с низким уровнем ресурсов.
Для его установки выполняем следующее:
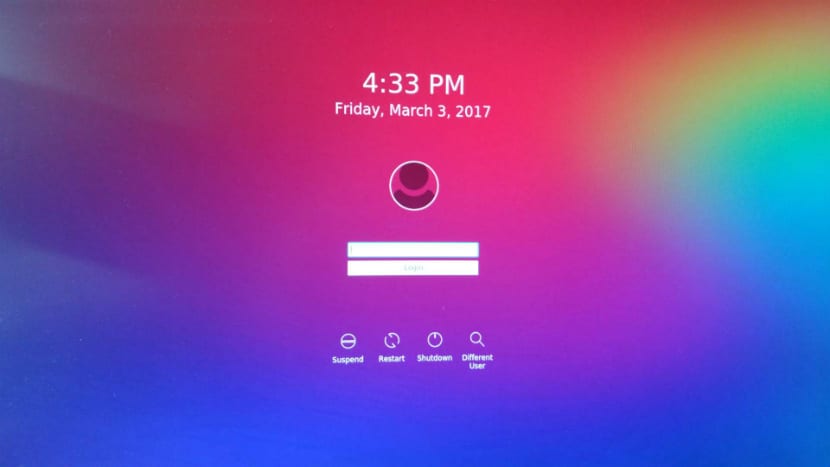
SDDM - еще один легкий диспетчер отображения, который был написан с нуля на C ++ 11 и поддерживает создание тем через QML.. Этот менеджер со временем набирает популярность. Он является преемником KDE и используется в сотрудничестве с KDE Plasma.
Чтобы установить его, нам просто нужно выполнить следующую команду:
Для версий до Ubuntu 15.10 мы должны добавить репозиторий в нашу систему и установить его с помощью:
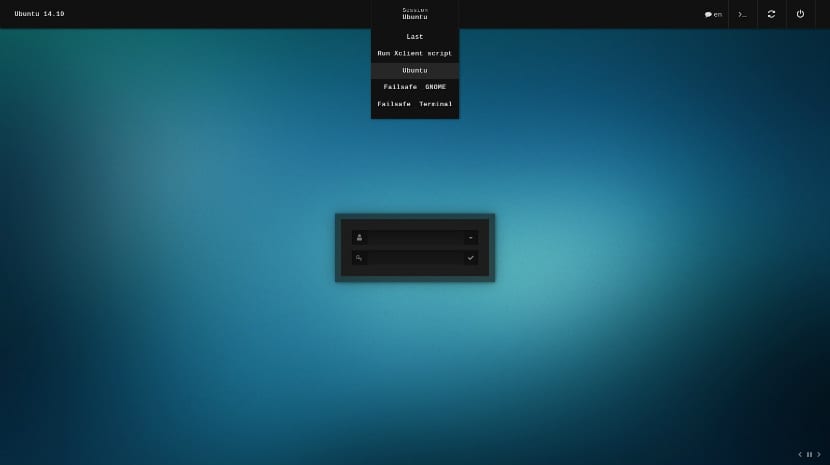
Чтобы установить этот менеджер, мы должны добавить репозиторий в нашу систему, мы должны открыть терминал и выполнить следующую команду
Теперь нам просто нужно обновить наш список репозиториев:
И, наконец, мы приступаем только к установке менеджера с помощью:
С моей стороны, одними из самых популярных среди тех, которые мне понравились больше всего, были mdm и sddm. Если вам известен какой-либо другой менеджер, которого мы можем включить в этот список, или вы просто хотите поделиться с нами, не стесняйтесь поделиться им с нами в разделе комментариев.
Содержание статьи соответствует нашим принципам редакционная этика. Чтобы сообщить об ошибке, нажмите здесь.
Полный путь к статье: Убунлог » Ubuntu » 5 менеджеров входа в систему и как изменить тот, который вы используете

В предыдущих статьях hДавайте поговорим о функциях этой новой версии Ubuntu 20.04. LTS, а также также небольшое руководство по установке который нацелен на новичков. Теперь в этом новом посте мы поделимся с вами несколькими простыми шагами с которым мы можем обновление с предыдущей версии Ubuntu (который имеет поддержку) этой новой версии.
Этот процесс действительно прост и применим к любой разновидности Ubuntu., но требуется много внимания к тому, что будет сделано, поскольку в системе могут возникать сбои, которые обычно вызваны невыполнением сторонних репозиториев из системы или невыполненными зависимостями.
также также перед началом этого процесса я должен предупредить что делать этот тип обновления не рекомендуется, в противном случае лучше всего создать резервную копию информации и выполнить установку с нуля.
Но поскольку многие пользователи не могут этого сделать по причинам X, мы оставляем вам простой способ обновления до Ubuntu 20.04 LTS.
Процесс обновления с Ubuntu 18.04 LTS и Ubuntu 19.10 до Ubuntu 20.04 LTS
Перед запуском любого процесса обновления вы должны Выполните следующие процедуры, чтобы избежать проблем во время процесса.
- Удалите проприетарные драйверы (Nvidia, AMD, Intel и используйте драйверы с открытым исходным кодом.
- Отключить все сторонние репозитории
- Чтобы избежать большого количества ошибок и даже зависания установки,лучше сначала сделать apt update и apt upgrade
Вы можете сделать их резервную копию с помощью некоторых инструментов, которые уже упоминались здесь, в блоге.
Также в случае, если вы не пропустите уведомление, чтобы иметь возможность обновиться до новой версии, вы должны набраться терпения Что ж, поскольку многие пользователи в настоящее время обновляются, это может вызвать некоторое насыщение или, если вы уже обновляете свою систему, вы можете заметить, что загрузка всех компонентов несколько медленная.
Чтобы иметь возможность принудительно уведомлять об обновлении eКрайне необходимо внести некоторые коррективы в наше оборудование., для этого dНадо зайти в «Программное обеспечение и обновления» который мы будем искать в меню наших приложений.
И в открывшемся окне мы должны перейти на вкладку Updates, среди опций, которые он показывает нам в «Уведомить меня о новой версии Ubuntu», здесь мы собираемся выбрать опцию:

Наконец, мы должны настроить систему, чтобы проверять и предупреждать, если есть новая версия. Для этого достаточно открыть терминал и ввести в нем следующие команды:
Сделал это мы собираемся перезапустить систему, при этом мы гарантируем, что у нас есть самые последние пакеты в системе и избежать возможных осложнений.
Установлена новая версия Ubuntu 20.04 LTS
После перезагрузки системы мы снова войдем в систему, и через несколько минут вам придется пропустить окно доступности «новой версии Ubuntu».
Но если нет, мы собираемся открыть терминал и ввести в нем следующую команду:
Сейчас нам просто нужно нажать на кнопку «Да, обновить сейчас» а затем нас попросят ввести пароль для авторизации обновления.
Теперь, если это не привело к появлению уведомления об обновлении. Мы можем форсировать этот процесс, для этого мы собираемся открыть терминал с помощью Ctrl + Alt + T, и в нем мы собираемся выполнить следующую команду:
Эта команда в основном поможет вам сделать, это открыть инструмент обновления, который при открытии будет вынужден проверить, есть ли версия выше той, которую вы используете.
Этот процесс требует загрузки пакетов размером 1 ГБ или более, а настройка занимает до 2 часов или более. Следовательно, вы должны дождаться завершения процесса.
В конце этого процесса, если все выполнялось регулярно, вы должны знать, что есть пакеты, которые устарели с обновлением, поэтому вы будете проинформированы, и вы можете выбрать между «Сохранить» и «Удалить», причем последний вариант является наиболее рекомендуется.
Последний мы должны выполнить последнюю перезагрузку Чтобы все изменения были применены и вступили в силу, а также, если вы используете Ubuntu 16.04, вы должны сначала выполнить обновление до Ubuntu 18.04 LTS, а затем до 20.04 LTS, выполнив те же действия.
Содержание статьи соответствует нашим принципам редакционная этика. Чтобы сообщить об ошибке, нажмите здесь.
Полный путь к статье: Убунлог » Ubuntu » Учебники » Как перейти на Ubuntu 20.04 со старой версии Ubuntu?
Я по дурости поставил на десктоп kubuntu-15.10. Поюзав последнюю ubuntu на другом компе, понял, что пятые кеды слишком сырые, или дистрибутив просто говно и плохо поддерживается. Как мне сменить кубунту на убунту, максимально сохранив все, что я настроил и поставил, но при этом чтобы и всякие там программы, настроенные для работы искаропки в убунту, нормально работали. А то подозреваю, что автомонтирование флешек может сломаться, внешний вид программ и темы Qt и гномьего оформления может сломаться. Да наверняка много чего может.


Ставили что-то не из deb-пакетов? Если нет, то запишите список пакетов и устанавливайте их.
Если это про пользовательские настройки, то сохраните /home.
что автомонтирование флешек может сломаться
Судя по темам на форуме, оно может сломаться само по себе в любой момент :)

Ставили что-то не из deb-пакетов? Если нет, то запишите список пакетов и устанавливайте их.
Неа, ну разве что vundle для вима. Система близка к ванильной.
Если это про пользовательские настройки, то сохраните /home.
А вдруг там разные инклюды в .bashrc, еще какие-нибудь настройки несовместимые. Насколько это вероятно?
Судя по темам на форуме, оно может сломаться само по себе в любой момент :)
Не так уж много, но у меня нет нужды прямо как можно скорее заменить кубунту на убунту. Я спокойно могу подождать день или два и делать другие дела, параллельно узнавая на ЛОРе, как это лучше сделать.

sudo apt-get install ubuntu-desktop.
Да, это не удалит уже установленную среду KDE и её программы, но гарантировано не отломает.
Я делал так много раз.

А что будет со стандартными программами, всякими убунтовскими versus кдешными логин менеджерами, кдешными демонами и прочим?

Дисплейный менеджер будет заменён, тебе зададут вопрос, каким пользоваться.
KDE-шные демоны в сеансе Unity не запустятся, поскольку запускаются из другого сеанса.
Читайте также:


