Как сменить пользователя windows server
В обязанности системного администратора помимо всего прочего входит и добавление нового пользователя, а также назначение ему определенных прав. Рассмотрим как это сделать в операционных системах семейства Microsoft Windows Server. Данный способ универсален для большинства существующих версий данной ОС. Возможны некоторые фразеологические отличия.
В меню Пуск, выбираем Администрирование (“Средства администрирования” в Windows Server 2016).


В новом окне двойным кликом мыши открываем “Управление компьютером”.

В левой части открывшегося окна раскрываем ветку “Локальные пользователи и группы” и открываем папку Пользователи. В основной части окна, кликаем правой кнопкой мыши по свободному месту и в контекстном меню выбираем “Новый пользователь”.
В новом окне вводим логин пользователя, пароль и подтверждение пароля. Для полноты понимания какому пользователю принадлежит учетная запись, а также чтобы у коллег не возникало вопросов рекомендуется заполнять поля “Полное имя” и “Описание”.
Для повышения безопасности рекомендуется установить галку “Требовать смены пароля при следующем входе в систему” только в том случае, если вы используете один и тот же пароль для всех создаваемых учетных записей.
Отключение учетной записи допустимо, например, если пользователь только заступает в должность.
Кликаем по кнопке Создать.

Учетная запись создана. Перейдем к ее настройке. Для этого все в том же окне “Управление компьютером” кликаем по учетной записи правой кнопкой мыши. В контекстном меню выбираем Свойства.

Настройки учетной записи пользователя, для удобства, представлены на нескольких вкладках.

Общие - управляет базовыми параметрами учетной записи.
Членство в группах - позволяет задать пользователю членство в группах.
Профиль - на этой вкладке определяется расположение пользовательского домашнего каталога, путь к профилю пользователя, а также сценарий для входа.
Среда - дает возможность назначить запуск определенной программы при входе в систему, а также разрешает подключение жестких дисков, принтеров и выбор принтера по умолчанию при входе.
Сеансы - позволяет накладывать ограничения на общую длительность сеанса, на время бездействия и многое другое.
Профиль служб удаленных рабочих столов - задает профиль пользователя, который будет загружен при входе на сервер средствами удаленного рабочего стола.
Рассмотрим делегирование прав пользователю на доступ к удаленному рабочему столу.
Выбираем вкладку Членство в группах и кликаем по кнопке Добавить.

В открывшемся окне кликаем по кнопке Дополнительно. Затем в новом окне кликаем по кнопке Поиск. Внизу окна отобразятся все доступные группы. Выбираем Пользователи удаленного рабочего стола двойным кликом или одиночным с последующим нажатием на кнопку ОК.

Окно Выбор: “Группы” изменит внешний вид. Нажимаем кнопку ОК.

Теперь под учетными данными этого пользователя можно подключиться к серверу.

Доменом в Windows Server называют отдельную область безопасности компьютерной сети.
В домене может быть один или несколько серверов выполняющих различные роли. Разрешения, применяемые администратором, распространяются на все компьютеры в домене.
Пользователь, имеющий учетную запись в домене, может войти в систему на любом компьютере, иметь учетную запись на локальном компьютере не требуется.
В домене могут работать несколько тысяч пользователей, при этом компьютеры могут принадлежать к разным локальным сетям.
Несколько доменов имеющих одну и ту же конфигурацию и глобальный каталог называют деревом доменов. Несколько деревьев могут быть объединены в лес.
В домене есть такое понятие как групповая политика. Под групповой политикой понимают настройки системы, которые применяются к группе пользователей. Изменения групповой политики затрагивают всех пользователей входящих в эту политику.
Параметры групповой политики хранятся в виде объектов групповой политики (Group Policy Object, GPO). Эти объекты хранятся в каталоге подобно другим объектам. Различают два вида объектов групповой политики – объекты групповой политики, создаваемые в контексте службы каталога, и локальные объекты групповой политики.
Не будем подробно вдаваться в теорию и перейдем к практике.
Создание домена в Windows Server

На первой странице мастер напоминает, что необходимо сделать перед началом добавления роли на сервер. Нажмите «Далее».
На втором шаге нужно выбрать «Установка ролей и компонентов» и нажать «Далее».

Выбираем сервер, на который нужно установить Active Directory (он у нас один), «Далее».

Теперь нужно выбрать роль, которую нужно добавить. Выбираем «Доменные службы Active Directory». После чего откроется окно, в котором будет предложено установить службы ролей или компоненты, необходимые для установки роли Active Directory, нажмите кнопку «Добавить компоненты», после чего кликните «Далее».

PЗатем нажимайте «Далее», «Далее» и «Установить».

После того, как роль была добавлена на сервер, необходимо настроить доменную службу, то есть установить и настроить контроллер домена.
Настройка контроллера домена Windows Server
Затем нажимайте «Далее» несколько раз до процесса установки.
Когда контроллер домена установиться компьютер будет перезагружен.
Добавление и настройка групп и пользователей в домене Windows Server
Теперь нужно добавить пользователей домена, что бы присоединить к сети рабочие места сотрудников.

Отроем «Пользователи и компьютеры Active Directory». Для этого перейдите в Пуск –> Панель управления –> Система и безопасность –> Администрирование –> Пользователи и компьютеры Active Directory.

Подразделения служат для управления группами компьютеров пользователей. Как правило их именуют в соответствии с подразделениями организации.
Создайте учетную запись пользователя в новом подразделении. Для этого в контекстном меню нового подразделения выберите пункт Создать –> Пользователь. Пусть первым пользователем будет Бухгалтер.


Теперь нужно ввести компьютер в домен и зайти под новым пользователем. Для этого на клиентском компьютере нужно указать DNS-адрес. Для этого откройте «Свойства сетевого подключения» (Пуск –> Панель управления –> Сеть и Интернет – >Центр управления сетями и общим доступом – Изменение параметров адаптера), вызовите контекстное меню подключения и выберите «Свойства».
Выделите «Протокол Интернета версии 4 (TCP/IPv4)», нажмите кнопку «Свойства», выберите «Использовать следующие адреса DNS-серверов» и в поле «Предпочитаемый DNS-сервер» укажите адрес вашего DNS-сервера. Проверьте, что задан IP-адрес и маска той же подсети, в которой находится сервер.
Присоединение компьютера к домену

После перезагрузки войдите в систему под доменной учётной записью пользователя, которая была создана ранее
После ввода пароля операционная система попросит вас сменить пароль.
Вернемся на сервер. Нажмите «Пуск» -> Администрирование и перейдите в окно Управления групповой политикой. Выбираем наш лес, домен, Объекты групповой политики, щелкаем правой кнопкой мыши -> создать. Называем его buh (это объект групповой политики для группы Бухгалтерия).

Теперь необходимо привязать данный объект групповой политики к созданной группе. Для этого нажмите правой кнопкой на созданное подразделение (Бухгалтерия) и выберите «Связать существующий объект групповой политики…», затем выберите созданный ранее объект в списке и нажмите «ОК».
Далее выбираем созданный объект.

Выбранный объект должен появиться в списке связанных объектов групповой политики. Для редактирования параметров, определяемых данным объектом, нажмите на него правой кнопкой и выберите «Изменить».
Установка параметров безопасности
Ограничения парольной защиты

Ограничение на параметры парольной системы защиты задаются в контексте «Конфигурация компьютера». Выберите Конфигурация Windows –> Параметры безопасности –> Политики учетных записей –> Политика паролей.
В данном разделе объекта групповой политики определяются следующие параметры:
- «Минимальный срок действия пароля» задает периодичность смены пароля.
- «Минимальная длина пароля» определяет минимальное количество знаков пароля.
- «Максимальный срок действия пароля» определяет интервал времени, через который разрешается менять пароль.
- «Пароль должен отвечать требованиям сложности» определяет требования к составу групп знаков, которые должен включать пароль.
- «Хранить пароли, используя обратимое шифрование» задает способ хранения пароля в базе данных учетных записей.
- «Вести журнал паролей» определяет количество хранимых устаревших паролей пользователя.
Тут нужно указать необходимые параметры (определите самостоятельно).
Политика ограниченного использования программ
Объекты групповой политики позволяют запретить запуск определенных программ на всех компьютерах, на которые распространяется действие политики. Для этого необходимо в объекте групповой политики создать политику ограниченного использования программ и создать необходимые правила. Как это сделать.
После обновления объекта групповой политики на рабочей станции, политика ограниченного использования программ вступит в действие и запуск программ, соответствующих правилам, будет невозможен.
Давайте запретим использовать командную строку на клиентском компьютере.
Запрет запуска командной строки (cmd.exe).
На этом все. Если у вас остались вопросы, обязательно задайте их в комментариях.


Обучаю HTML, CSS, PHP. Создаю и продвигаю сайты, скрипты и программы. Занимаюсь информационной безопасностью. Рассмотрю различные виды сотрудничества.
Каким образом добавить нового пользователя для подключения по RDP в Windows Server?
На арендуемых у нас серверах дополнительные пользователи RDP можно использовать в ОС Windows Server 2012 и Windows Server 2016. Для этого необходимо подключиться к серверу используя данные пользователя Administrator и открыть с помощью кнопки "Пуск" раздел "Управление компьютером"
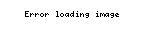
Далее выбираем пункт "Локальные пользователи" и открываем подгруппу "Пользователи". В меню нажимаем "Действие" -> "Новый пользователь".
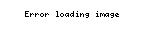
Задаём параметры новой учётной записи, снимаем чекбокс "Требовать смены пароля при следующем входе в систему"
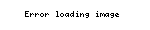
Открываем свойства созданного пользователя
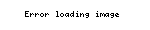
Добавляем для пользователя членство в группе "Remote Desktop Users"
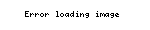
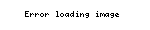
Если всё сделано правильно, то после указанных действий сможете подключаться по RDP с данными новой учётной записи.

Хочу поделиться с вами лайфхаком, которым пользуюсь ежедневно уже на протяжении нескольких лет. Работает безупречно, сберегает время. Так повелось, что у нас с женой разные учетные записи на одном домашнем компьютере. Это удобно: у каждого свой рабочий стол, свои обои, предпочтения, настройки приложений, кукисы в браузере. Я даже не представляю сейчас, как можно работать под одной учеткой. Но (без этого “но” не было бы и статьи), есть одна маленькая проблема. Переключение пользователей. Как это делается обычно: Пуск –> некая кнопочка, в зависимости от системы -> сменить пользователя. Появляется экран выбора пользователя. Тыкаем в нужного пользователя. Да, есть сочетание клавиш Win+L. После которого опять надо ткнуть смену пользователя и иконку. Итого минимум 3 действия. В Windows 8 сделали заметное улучшение в этом плане. нажимаем Win + иконку пользователя и в списке кликаем на другого. Но это без учета, что на учетке есть пароль. Вот тут-то уже начинаются существенные задержки. Вводить пароль каждый раз при каждом переключении надоест очень быстро. А пароль на свою учетку мне пришлось поставить, так как нужен был удаленный доступ. Да, можно было для удаленного доступа сделать другую учетку, но мой лайфхак уже был готов к тому моменту, и прекрасно работал вне зависимости от того, есть пароли на учетках или нет.
А идея была такая. Сделать так, чтобы быстрое переключение пользователей происходило за одно действие. По нажатию одного хоткея. Поиск в интернете (напомню, было это года 3 назад) принес свои плоды, и подобные решения были найдены. Но, бесплатные либо глючили, либо требовали установки какого-то стороннего софта. А платная, качественная, нашлась одна, и работала одна очень хорошо, но, во-первых, была платной, во-вторых, содержала лишний функционал – по нажатию хоткея не сразу переключался пользователь, а отображалось окошко (по подобию Alt+Tab) с пользователями. Было решено написать свое решение. Самое простое, с минимумом функционала: хоткей – переключение.
- Для переключения сессий используйте функции wtsapi32.dll: WTSEnumerateSessions, WTSConnectSession, WTSDisconnectSession (Сейчас, когда смотрю описание этих функций, оно говорит что работает с удаленными рабочими сессиями, и честно-говоря, я в небольшом недоумении, но у меня работает локально, безупречно).
- Для хоткеев, используйте функции user32.dll: RegisterHotKey, UnregisterHotKey. Тут все просто.
Итак, для начала было написано простое win32 приложение с кнопочкой, по нажатию которой выполнялся примерно такой код:
При двух сеансах sessionInfo будет иметь 3 элемента: сеанс служб, сеанс 1-го пользователя, сеанс 2-го пользователя. Соответственно targetSessId и activeSessId определятся однозначно. При сеансах более 2, переключение будет происходить между активным и последним неактивным.
Итак, вот наше решение:
Пользовательское приложение слушает пользователя, и при обнаружении хоткея, посылает сигнал системной службе, которая и выполняет переключение.
Осталось совсем немного, но и тут мне найдется что вам показать. Например то, что нам нужно десктопное приложение, без окон, но чтобы оно принимало хоткеи. Это можно сделать так, как делают все: Скрыть главное окно приложения и не показывать. Но есть решение лучше. Написать свой ApplicationContext. С блэк
Например такой:
Здесь я использую найденный на просторах интернета интерфейс MovablePython.Hotkey над user32.dll функциями RegisterHotKey, UnregisterHotKey.
И пару строк о самой службе.
Переопределяем событие OnCustomCommand, и при получении нашей команды, выполняем уже известную нам функцию.
Осталось зарегистрировать и запустить службу, и поставить в автозагрузку каждому пользователю приложение.
На github вы можете ознакомиться с исходниками. Либо можете скачать весь проект и скомпилированные и готовые к работе исполняемые файлы.
Читайте также:


