Как сменить ip адрес компьютера на windows 10

При организации домашней сети проще назначить каждому компьютеру собственный IP-адрес, чем при использовании DHCP. Здесь мы рассмотрим это на примере ОС Windows 10.
Как назначить статический IP-адрес в Windows 10, 8.1, 8 и 7
Если у вас есть домашняя сеть с несколькими вычислительными устройствами и устройствами, рекомендуется назначить каждому из них определенный адрес. Если вы используете DHCP (Dynamic Host Configuration Protocol), каждый компьютер будет запрашивать и назначать адрес каждый раз, когда он загружается. Когда вам нужно делать поиск неисправностей в вашей сети, это раздражает каждую машину, чтобы выяснить, какой у них IP-адрес.
Как поменять IP адрес компьютера: Windows 10, 8.1, 8 и 7
Чтобы изменить IP-адрес компьютера в Windows, введите «сеть и общий доступ» в поле поиска в меню «Пуск» и выберите «Центр управления сетями и общим доступом», когда он появится. Если вы находитесь в Windows 8.x, он будет на самом стартовом экране, как на скриншоте вверху этой статьи. Если вы в Windows 7 или 10, он будет в меню «Пуск».

Затем, когда откроется Центр управления сетями и общим доступом, нажмите «Изменить настройки адаптера». Это будет то же самое в Windows 7 или 8.x или 10.

Щелкните правой кнопкой мыши на локальном адаптере и выберите «Свойства».

В окне «Свойства подключения по локальной сети» выберите «Протокол Интернета версии 4 (TCP / IPv4)» и нажмите кнопку «Свойства».

Теперь выберите переключатель «Использовать следующий IP-адрес» и введите правильный IP-адрес, маску подсети и шлюз по умолчанию, соответствующие настройке сети. Затем введите свои предпочитаемые и альтернативные адреса DNS-серверов. Здесь мы находимся в домашней сети и используем простую конфигурацию сети класса C и Google DNS.

Установите флажок «Проверять параметры при выходе», чтобы Windows могла обнаружить проблемы с введенными вами адресами. Когда вы закончите, нажмите «ОК».

Теперь закройте окно «Свойства локальных подключений».

Windows запустит диагностику сети и проверит правильность подключения. Здесь у нас не было проблем, но если так, вы можете запустить мастер устранения неполадок сети. Если у вас возникли какие-то ошибки при настройке.
Теперь вы можете открыть командную строку и выполнить команду ipconfig, чтобы увидеть, что параметры сетевого адаптера были успешно изменены.
Если у вас остались какие-то вопросы по теме «Как поменять IP адрес компьютера?» то можете писать про них в форму комментариев на нашем сайте.
В типичной настройке сети IP-адрес модема/маршрутизатора назначается поставщиком Интернет-услуг (провайдером), который, в свою очередь, присваивает вашему компьютеру уникальный частный IP-адрес.
Хотя большинство пользователей никогда не сталкиваются с необходимостью изменять или даже проверять IP-адрес своих компьютеров, те, кто работает в большой сети, иногда могут столкнуться с необходимостью изменить IP-адрес своего компьютера.
Таким образом, ниже мы предлагаем простой способ изменить IP-адрес в Windows 10.
Шаг 1. Найдите IP-адрес маршрутизатора

1. Введите Командная строка в строке поиска Windows > щелкните правой кнопкой мыши Командную строку и выберите Запустить от имени администратора .

2. В окне командной строки введите ipconfig/all и нажмите клавишу Enter .

3. После выполнения команды прокрутите список записей и запишите адрес маски подсети и адрес DHCP-сервера (IP-адрес маршрутизатора).
4. Закройте окно командной строки.
Шаг 2. Измените IP-адрес, используя Параметры
Записав маску подсети и адрес DHCP-сервера, выполните следующие действия, чтобы изменить IP-адрес компьютера.
1. Перейдите в Параметры > щелкните Сеть и Интернет .

2. На следующем экране выберите тип сети (WiFi или Ethernet) на левой панели. На правой панели щелкните ссылку Настройка параметров адаптера в разделе Сопутствующие параметры.

3. На следующем экране щелкните правой кнопкой мыши активную сеть (WiFi или Ethernet) и выберите Свойства .

4. На экране свойств выберите Интернет-протокол версии 4 (TCP/IPv4) и нажмите Свойства .

5. На экране свойств IPv4 выберите Использовать следующий IP-адрес > Введите Основной шлюз (адрес DHCP-сервера), адрес маски подсети , новый IP-адрес и нажмите ОК .
Как вы можете видеть на изображении выше, первые 3 набора номеров (192.175.0) в поле IP-адреса должны быть такими же, как IP-адрес маршрутизатора (запись DHCP-сервера), и вы можете изменить только последний набор чисел с любым числом из от 1 до 255.
IP-адрес представляет собой числовой идентификатор компьютера в рамках одной сети (глобальной или локальной). Номер является уникальным и не может повторяться. Однако есть масса способов, как сменить IP-адрес компьютера на операционной системе Windows 10. Причем сделать это можно и встроенными средствами ПК, и при помощи сторонних программ. Также допускается замена локального и глобального IP.
Смена IP-адреса в локальной сети
Адрес компьютера может быть глобальным или локальным. Первый виден в интернете, а второй – только в домашней сети. При этом за устройством по умолчанию закрепляются оба адреса.

Если вы решите настроить IP таким образом, чтобы в рамках локальной сети пользователи видели другое числовое значение, то нужно сделать следующее:
- Зажмите клавиши «Win» + «R» для запуска окна «Выполнить».
- Введите запрос «ncpa.cpl» и нажмите на клавишу «Enter».

- В открывшемся окне щелкните ПКМ по названию своего подключения.
- Перейдите в «Свойства».
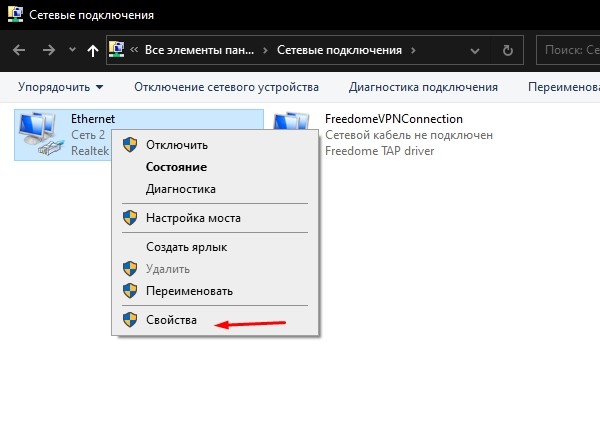
- Отметьте галочкой пункт «IP версии 4», если он не выделен, а затем нажмите на кнопку «Свойства».
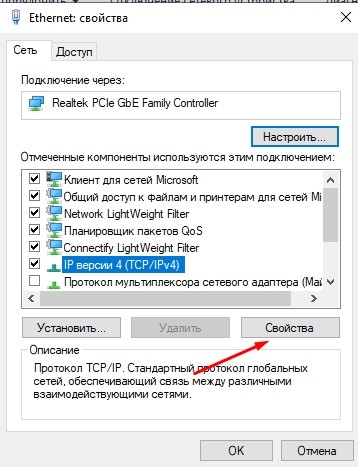
- Установите значок на отметке «Использовать следующий IP-адрес».
- Далее вам понадобится вручную прописать адрес, а затем нажать на кнопку «Применить» для сохранения настроек.

Важно. Если ваша локальная сеть работает по принципу динамического распределения адресов, то замена возможна только через Командную строку, путем поочередного ввода запросов «ipconfig /release» и «ipconfig /renew».

После замены IP пользователю не нужно предпринимать никаких дополнительных мер. В то же время после перезагрузки устройства отображаться будет ровно тот адрес, который ранее указал владелец компьютера.
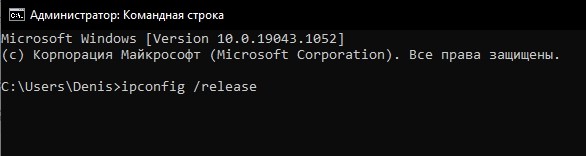
Как сменить IP в интернете?
В отличие от локального IP, глобальный адрес выдается провайдером интернета. Его не так просто заменить, как координаты домашней сети, а потому встроенные средства в решении данного вопроса не помогают. Пользователь вынужден обращаться к специальному ПО, предполагающему замену IP-адреса.
Программное обеспечение, которое будет рассмотрено далее, меняет числовой идентификатор устройства за счет подключения к выделенному прокси-серверу или VPN. Отличие двух методов заключается в том, что в первом случае данные не шифруются (то есть их можно отследить), а во втором – являются полностью защищенными от слежки.
CloudFlare
Известное ПО, позволяющее изменить IP-адрес через подключение к VPN. Приложение CloudFlare доступно на нескольких платформах, включая Windows 10. Пользователю достаточно скачать программу с официального сайта и установить ее на свой компьютер.
По завершении инсталляции в панели задач появляется значок CloudFlare, кликом по которому вызывается диалоговое окно приложения. Здесь можно включить или деактивировать VPN. Замена адреса будет автоматически произведена при выполнении любых действий, связанных с передачей данных через интернет, будь то веб-серфинг или скачивание файлов.

Opera
Опера – популярный браузер со встроенным VPN. По умолчанию функция не работает, однако иконка ВПН постоянно отображается рядом с адресной строкой. Кликнув по значку, человек может активировать опцию, чтобы поменять текущий IP-адрес. Кроме того, внутри веб-обозревателя доступна возможность самостоятельного выбора страны, за которой будет закреплен адрес.
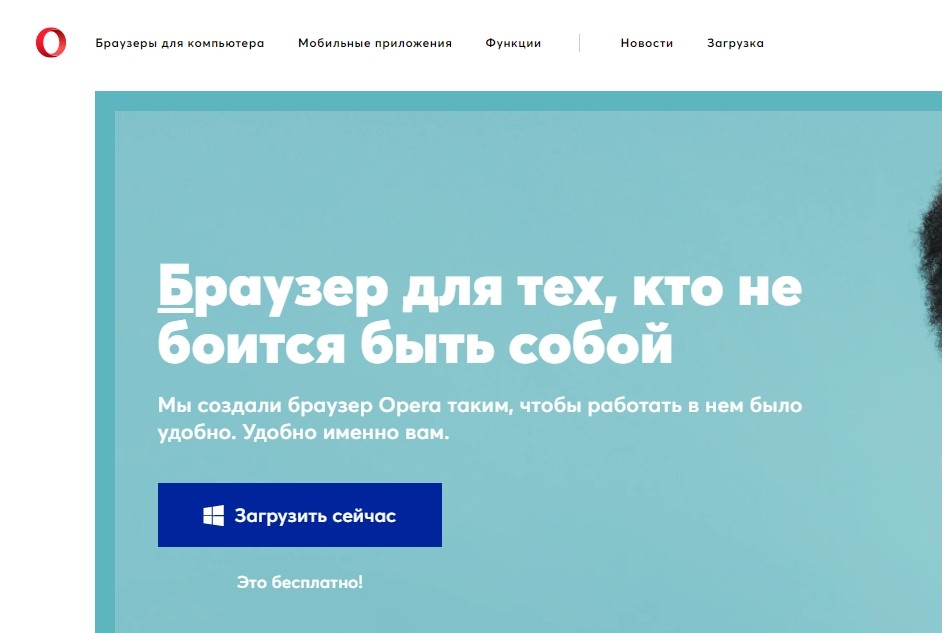
ТОР считается самым безопасным браузером в мире, если говорить о конфиденциальности пользовательских данных. Мало того, что IP-адрес пользователя шифруется и обновляется при каждом подключении, так еще TOR маскирует другие параметры устройства вроде разрешения экрана.
Недостатком программного обеспечения является то, что замена IP работает только в рамках одного браузера. А еще пользователи TOR отмечают медлительность веб-обозревателя, который вынужден в режиме реального времени осуществлять шифрование данных. Зато только в TOR доступна работа с сайтами с доменами «.onion».

VPN Gate Academic
Еще одно программное обеспечение, выполняющее подключение к VPN-серверу с последующей заменой IP. Софт доступен на многих платформах, и Windows 10 не является исключением. После установки VPN готов работать во всех браузерах, используемых на ПК. В то же время нужно понимать, что по умолчанию функция отключена. Следовательно, пользователю нужно самостоятельно проверять, активирован ли ВПН.
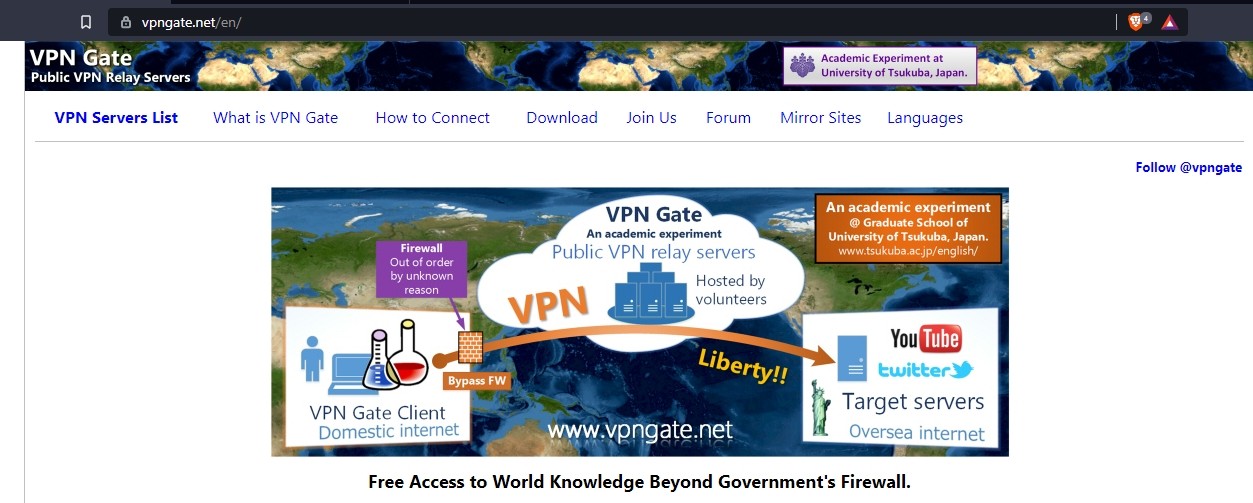
SafeIP
Программа мало чем отличается от рассмотренных ранее приложений, но предлагает пользователю более тщательную настройку VPN-соединения. После запуска SafeIP владельцу компьютера предлагается выбрать локацию IP-адреса, которая может располагаться в любой точке мира. Далее остается нажать на клавишу «Connect», и обмен данными станет невозможно отследить ни одному злоумышленнику.

HideMy.name
Основное отличие от прочих подобных приложений заключается в наличии русского языка. Да, этот факт сложно назвать весомым преимуществом, однако в комбинации с удобством использования русскоязычный интерфейс позволяет назвать HideMy.name одним из лучших средств подключения к VPN-серверу.
Процесс взаимодействия с приложением прост до невозможности. Запустив HideMy.name, пользователь выбирает локацию и конкретный IP-адрес, а затем нажимает на кнопку «Подключиться». Для деактивации VPN достаточно нажать на кнопку «Отключиться» внутри программы.

Как проверить успешность изменений
Для понимания того, что вам действительно удалось «замаскировать» свой идентификатор, необходимо знать изначальные параметры. Поэтому без обращения к VPN-серверам попробуйте ввести в поисковике (например, в Яндексе) запрос «Мой IP». Первой строкой поисковик выдаст всю необходимую информацию, которую нужно запомнить для дальнейшего сравнения. Затем активируйте VPN-подключение и еще раз проверьте IP через поисковик. Если сервис показал другие значения – операция была выполнена успешно.
Большинство обычных пользователей не знают ни о том, как сменить IP-адрес, ни даже о значении этого термина. И многим это знание на самом деле не нужно. Особенно, если пользоваться компьютером только для чтения статей или просмотра видео на YouTube.
Но иногда необходимость в определении IP и его изменении возникает. Например, если нужно продвигать проект, переходя на сайт сразу с нескольких адресов. Или, если у пользователя нет доступа к какому-то ресурсу – из-за блокировки, запрета со стороны провайдера или национального регулятора.

В каждом из этих случаев проблему можно решить, зная, как сменить на Windows IP. Для этого существует целый ряд способов – от использования прокси-серверов до платной подписки на услуги VPN-сервиса .
Часть этих вариантов бесплатная, за использование других услуг придётся заплатить – зато это поможет и обойти блокировки, и скрыть настоящий IP или факт посещения сайта.
Смена IP-адреса компьютера
Пользователь ПК, знающий как поменять IP на компьютере в локальной сети, потратит на эту операцию не больше нескольких минут.
Для получения положительного результата достаточно выполнить такие действия:
Вместе с тем, как изменить IP на компьютере вручную, следует ввести ещё и адрес шлюза. Обычно это 192.168.1.1, или 192.168.0.1. Цифры совпадают с тем адресом, который вводится в браузере для настройки роутера. Маска подсети в Windows 7, 8 и 10 прописывается автоматически.
Анонимный прокси-сервер

Среди самых простых способов, позволяющих как сменить IP адрес, так и повысить безопасность использования Сети – использование анонимных прокси-серверов. Они представляют собой или специально настроенные сервера, скрывающие данные об источнике запроса или передающие ложную информацию о пользователе.
Адрес выбранного прокси-сервера можно указать в настройках и отдельной программы, например, браузера, или всего компьютера (в параметрах адаптера).
Найти такие ресурсы можно на специальных сайтах – в том числе, на HideMy.name или FineProxy. Часть прокси-серверов могут быть бесплатными – но отличаются низкой скоростью, а иногда вообще не работать. Решение проблемы – выбор платного прокси, более стабильного и эффективного.
Анонимайзеры
VPN-сервис

Термин VPN можно расшифровать как «виртуальную частную сеть», которая обеспечивает создание зашифрованного соединения поверх уже существующего. С её помощью можно скрыть реальный адрес пользователи – и даже сменить IP страны.
Самый эффективный вид VPN представляет собой устанавливаемую на компьютере программу, которая шифрует данные для всех приложений – от браузеров до торрент-клиентов. Среди популярных сервисов такого типа можно отметить:
- Hotspot Shield. VPN, которым можно пользоваться даже бесплатно. Хотя подключение к платным тарифам откроет больше возможностей. . Сервис, позволяющий изменить свой IP на одно из более чем 5000 значений. Сервера находятся в 60 странах.
- Windscribe. Ресурс, у которого есть бесплатные услуги с ограничением трафика до 10 ГБ и неограниченные платные пакеты.
Воспользоваться бесплатным VPN NordVPN, вы сможете пройдя по этой ссылке .
Скачивая клиент VPN для Windows , стоит помнить о двух моментах. Во-первых, скорость соединения (и скачивания данных) при использовании сервисов падает. Во-вторых, неизвестно, куда попадает информация о трафике, который проходит через VPN.
Изменение IP отдельного браузера
Частный случай VPN-сервиса – плагин для веб-обозревателя. Он позволит сменить в браузере IP, не затрагивая другие программы. Трафик получается защищённым только при использовании, например, только Google Chrome или Mozilla Firefox. Доступ остальных запускаемых на компьютере программ к Интернету остаётся незащищённым – зато они работают быстро.

Один из популярных плагинов – Browsec VPN , поддерживающий большую часть обозревателей. Бесплатно можно изменить IP на голландский, английский, американский и сингапурский адрес. Остальные варианты предоставляются на платной основе.
Сервис не требует регистрации, в нём отсутствует реклама (даже при бесплатном использовании). Правда, в моменты высокой нагрузки скорость доступа заметно падает.
Tor-браузер

Ещё один эффективный способ сменить IP бесплатно – использование браузера со встроенным VPN. Веб-обозреватель Tor обеспечивает анонимное подключение к Интернету с помощью расположенных по всему миру серверов. Выбирая его, можно гарантированно сменить IP адрес браузера и получить доступ к любым ресурсам совершенно бесплатно. Хотя некоторые провайдеры и даже страны запрещают использование Tor.
Для использования браузера достаточно скачать дистрибутив с сайта разработчиков. Чтобы поменять IP адрес, придётся установить программу браузера на компьютер. Для установки можно выбрать любое место, включая USB-накопитель, с которого будет запускаться программа. По умолчанию браузер не сохраняет историю посещений и автоматически удаляет данные о действиях пользователя в Интернете.
Несколько полезных советов
Разобравшись с тем, как сменить IP статического адреса, можно рассмотреть варианты для динамических. При использовании таких идентификаторов, их изменение выполняется автоматически. Иногда для этого перезагружают компьютер или роутер или временно отключаются от соединения.
Если ни один из способов сменить IP адрес бесплатно не подходит, можно обратиться за помощью к провайдеру. В списке услуг предоставляющих доступ к Интернету компаний обычно есть статические IP-адреса. Их использование поможет, например, в тех случаях, когда существующий адрес попал в «чёрный список», а доступ к определённым сайтам нужен постоянно.
Короткое, но очень полезное видео, как быстро изменить IP адрес на Windows 10:
environprot
Читайте также:


