Как скрыть картридер windows 10
Вы можете подключить устройство чтения карт SD к компьютеру с помощью встроенного устройства чтения карт или внешнего адаптера. Однако иногда ваш компьютер может не обнаруживать портативные устройства. В результате ваша SD-карта не будет отображаться в проводнике.
Причины, по которым устройство чтения SD-карт не работает в Windows 10
Устройства могут не отображаться в проводнике из-за временных сбоев. Однако, если повторное подключение устройства чтения SD-карт не решает проблему, вот несколько распространенных причин, по которым это может произойти.
1. Очистите SD-карту и адаптер.
Если вы долгое время не использовали SD-карту, на контактах карты и адаптера может скопиться пыль и мусор. Ваш компьютер может не распознать или обнаружить SD-карту, потому что он не может установить правильное соединение для чтения устройства.
Удалите пыль с SD-карты и адаптера. Затем надежно подключите очищенное устройство чтения SD-карт и подождите, пока компьютер обнаружит память. Для адаптеров на базе USB переключите порты USB, чтобы узнать, помогает ли это.
2. Назначьте букву диска вашей SD-карте.
Каждому устройству памяти, подключенному к вашей системе, по умолчанию назначается буква диска. Если эти идентификаторы отсутствуют, вы не сможете напрямую получить доступ к файлам, хранящимся на диске.
Вы можете проверить, назначена ли вашему устройству чтения SD-карт буква диска, с помощью утилиты управления дисками. Если он отсутствует, вы можете назначить новый в несколько кликов.
Чтобы проверить, отсутствует ли на вашей SD-карте буква диска:

Закройте инструмент управления дисками. Отключите и снова подключите устройство чтения SD-карт и проверьте, отображается ли он в проводнике.
Связанный: Как изменить буквы дисков в Windows
3. Проверьте ошибки SD-карты с помощью CHKDSK.

Если CHKDSK не находит и не исправляет какие-либо ошибки, вы можете использовать диспетчер устройств, чтобы найти ошибки, влияющие на ваше устройство чтения SD-карт.
Связано: в чем разница между CHKDSK, SFC и DISM в Windows 10?
4. Проверьте SD-карту на наличие ошибок в диспетчере устройств.

5. Обновите драйверы SD-карты.
Ваш компьютер может не распознавать или обнаруживать внешнее запоминающее устройство из-за устаревших или отсутствующих драйверов устройств. К счастью, вы можете легко обновить драйверы устройств из диспетчера устройств. Вот как это сделать.

После установки драйверов перезагрузите компьютер. Снова подключите устройство чтения SD-карт и проверьте, отображается ли он в проводнике. Если проблема не исчезнет, выполните переустановку драйвера.
Переустановите драйвер SD-карты
Если обновление драйвера устройства не помогло, попробуйте переустановить драйвер SD-карты. Вы можете выполнять обновления и переустановку драйверов из диспетчера устройств. Вот как это сделать.
6. Проверьте свою SD-карту на предмет повреждения данных.
Поврежденная SD-карта может не отображаться в проводнике. Чтобы убедиться, что ваша SD-карта не повреждена, вставьте ее в другой компьютер или устройство, совместимое с SD-картой.

Форматирование SD-карты приведет к удалению всех данных. Однако, если это только вариант, вы все равно сможете восстановить данные из переформатированного драйвера.
Что делать, если SD-карта не отображается в управлении дисками или диспетчере устройств?
Подключение устройства чтения карт к другому компьютеру должно помочь вам подтвердить любые существующие проблемы с оборудованием. Выберите USB-адаптер, если встроенный кардридер перестает работать.
Теперь ваша SD-карта будет отображаться в проводнике
Windows автоматически обнаруживает портативные устройства хранения, такие как SD-карты, и отображает их в проводнике. Если ваша SD-карта отсутствует в проводнике, проверьте наличие повреждений диска, отсутствия буквы диска или аппаратного сбоя.
В Проводнике Windows отображаются все подключенные к системе диски: зарезервированные системой, локальные, внешние, сетевые и USB-накопители. Если вам вдруг понадобиться скрыть какой-нибудь диск, например, зарезервированный системой или просто скрыть диск от других пользователей, то проделать это можно с помощью редактора реестра или редактора локальной групповой политики. Эти действия не отключат диск, а только скроют его.
Редактор реестра
К примеру, мы хотим скрыть диск F.
Открываем редактор реестра: Win + R → regedit → «ОК». Открываем ветку HKEY_LOCAL_MACHINE\SOFTWARE\Microsoft\Windows\CurrentVersion\Policies\Explorer . Выделив подраздел Explorer, в правой части окна редактора нажимаем правую кнопку мыши → Создать → Параметр DWORD (32 бита). Причем не важно какой разрядности у вас операционная система.
Называем созданный параметр NoDrives . Дважды кликнув по этому параметру, в открывшемся окне в поле «Значение» вводим 32 и помечаем систему исчисления «Десятичная». Значение 32 только для диска с буквой F. Значения для дисков с другими буквами можно посмотреть ниже.
Закрываем редактор реестра, а чтобы не перезагружать систему, в диспетчере задач перезапускаем Проводник. Затем открываем Проводник и, вуаля, нужный диск скрыт.
Значения для дисков:
Для того, чтобы открыть скрытый диск, вводим в адресной строке его название, в данном примере F: , и нажимаем Enter.
Если нужно скрыть сразу два диска, то плюсуем их значения. Вводим полученную сумму для параметра NoDrives. Для возврата в исходное состояние просто удаляем этот параметр или вводим значение 0.
Редактор локальной групповой политики (кроме версий Windows Home/Домашняя)
Открываем окно редактора локальной групповой политики: Win +R → gpedit.msc → «OK». Раскрываем ветку Конфигурация пользователя → Административные шаблоны → Компоненты Windows → выделяем Проводник. Справа находим параметр «Скрыть выбранные диски из окна “Мой компьютер”».
Двойным кликом раскрываем настройки данного параметра. Отмечаем позицию «Включено», а ниже в поле «Параметры» указываем какой диск (или диски) хотим скрыть. Затем «Применить» → «ОК».

Спрятать тот или иной раздел жесткого диска можно несколькими способами, но наиболее эффективными из них являются задействование «Командной строки» или групповых политик операционной системы.
Способ 1: Интерфейс ввода команд
«Командная строка» предоставляет возможность скрытия отдельных разделов HDD с помощью нескольких простых команд.
- Воспользуйтесь «Поиском» для запуска указанного компонента с администраторскими полномочиями. Для этого вызовите «Поиск», наберите буквосочетание cmd, после чего откройте контекстное меню интерфейса ввода команд и воспользуйтесь пунктом «Запуск от имени администратора».



select volume *номер раздела*

remove letter=*буква диска, который желаете скрыть*
Звёздочки при этом вводить не нужно!

Способ 2: Менеджер групповых политик
В Виндовс 10 менеджер групповых политик стал очень полезным инструментом, с помощью которого можно управлять практически любым аспектом или компонентом операционной системы. Он также позволяет скрывать как пользовательские, так и системные тома винчестера.


Заключение
Мы рассмотрели два метода скрытия дисков на Windows 10. Подводя итоги, отметим, что у них есть альтернативы. Правда, на практике они не всегда оказываются результативными.

Отблагодарите автора, поделитесь статьей в социальных сетях.

Лично у меня в компьютере установлен Card Reader и меня напрягает то, что если я войду в «Мой компьютер» то буду лицезреть такую ситуацию, что помимо моего большого количества логических дисков (от которых надо тоже избавиться, так как необходимость пропала) имеется куча иконок отвечающих за разъемы в карт ридере. Но зачем мне их видеть, если там ничего нет?
Немножко отвлекусь от темы, но купить домен ru лучше именно у этого регистратора – дешево, надежно.
Лишняя информация, которая к тому же еще глаза мозолит. Помимо этого, еще стоит SSD + остальные жесткие диски САТОвские и видны при горячем отключении – тоже мешают.
Если кто не понял, то привожу скриншот ниже
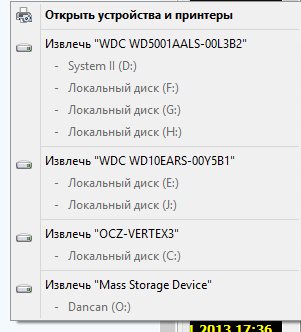
Зачем такая куча? Даже вот поставил Windows 8 и в ней эта вся проблема не решена, так почему же нельзя бы просто все это дело неактивное и ненужное скрыть или хотя бы просто предоставить такую возможность для пользователя.
Чтож, всю эту проблему быстро и легко решает утилита под названием USB Safely Remove. Утилита не бесплатная, но стоит копейки, поэтому те кто хочет может купить, кто не хочет знает, что делать. Но эта программа просто шедевр, она такая простая, но удобства приносит море просто, особенно если вы часто имеете дело с флешками (то и дело подключаете и отключаете от своего компа чужие флешкарты).

Вот так после все мило и красиво выглядит, главное ничего лишнего. Один клик и флешка отключена
Программа очень удобно и красиво группирует подключенные изделия и всего одним кликом вы можете произвести безопасное отключение подключенного устройства. И это не все, вы можете даже подключить его обратно, тоже одним единственным кликом. Все просто невероятно. Утилита так же скроет те устройства, которые вам отключать не надо или же просто нежелательно (жесткие диски например).
У программы есть старший брат под названием Zentimo xStorage Manager – это типо более продвинутая и более функциональная программа чем USB Safely Remove, но если честно, то мне USB Safely Remove нравится намного больше. Зачем мне навороты? Ни к чему.
SD-карта может не обнаруживаться в Windows 10 по разным причинам, от сбоя интерфейса компьютера до защиты от записи SD-карты или отсутствия буквы диска на SD-карте.
В большинстве случаев вы сможете заставить компьютер обнаружить SD-карту, выполнив действия по устранению неполадок, указанные ниже.
1. Убедитесь, что SD-карта рабочая
Извлеките SD-карту и снова вставьте ее в слот для SD-карты. Проверьте, отображается ли она в проводнике.
Если она не отображается, извлеките SD-карту и вставьте ее в другой слот для SD-карты на компьютере (если он есть).
2. Снимите защиту от записи SD-карты

Если SD-карта защищена от записи, она может отображаться только на исходном устройстве и останется скрытой на всех других устройствах.
Если вы ранее заблокировали SD-карту, проверьте переключатель блокировки на SD-карте и убедитесь, что он не установлен в заблокированное положение.
3. Назначьте букву диска
Проблема с тем, что SD-карта не отображается в проводнике, обычно возникает из-за отсутствия буквы диска на SD-карте.

Щелкните правой кнопкой мыши кнопку Пуск и выберите Управление дисками .
На экране управления дисками ваша SD-карта должна появиться с прикрепленной к ней буквой диска (например, такими буквами, как D или E).

Если буква диска отсутствует, щелкните правой кнопкой мыши Съемный диск и выберите Изменить букву диска или путь к диску.. .

Во всплывающем окне нажмите на опцию Изменить .

На следующем экране выберите параметр Назначить следующую букву диска > Назначить новую букву диска в раскрывающемся списке и нажмите ОК .
Закройте экран управления дисками и откройте проводник, чтобы проверить, отображается ли SD-карта в проводнике.
4. Обновите драйвер SD-карты
Иногда проблема возникает из-за того, что накопитель SD-карты не обновляется и становится несовместимым с последней версией Windows 10, установленной на компьютере.

Щелкните правой кнопкой мыши кнопку Пуск и выберите Диспетчер устройств . На экране диспетчера устройств щелкните SD-карту правой кнопкой мыши и выберите параметр Обновить драйвер .
На следующем экране выберите параметр Автоматический поиск драйверов и разрешите Windows найти и установить нужный драйвер.
5. Включите устройство для чтения SD-карты

Щелкните правой кнопкой мыши кнопку Пуск и выберите Диспетчер устройств . На экране диспетчера устройств щелкните SD-карту правой кнопкой мыши и выберите параметр Включить устройство .
Примечание. Если вы видите параметр Отключить устройство, это означает, что устройство уже включено.
Читайте также:


