Как скрыть блокнот на windows 10
ОС Windows от Microsoft — это переплетенный набор функций, созданный поверх других функций, которые берут свое начало от начала проверенной временем операционной системы. Каждая отдельная функция, в свою очередь, является результатом работы команды преданных инженеров, которые создают лучший (часто настраиваемый) опыт.
С таким сложным программным обеспечением становится понятно, что есть небольшие хитрости в использовании пользовательского интерфейса, о которых большинство людей даже не подозревают. Мы собрали список полезных советов, которые помогут вам получить больше от вашей Microsoft Windows 10. Или, по крайней мере, научить вас некоторым вещам, о которых вы, возможно, не подозреваете.
Некоторые из них были доступны в Windows в течение нескольких поколений, а другие являются родными для Windows 10. Последнее обновление Microsoft для ОС появилось в мае, когда оно добавило кучу новых функций и убило несколько других . Таким образом, существует множество новых функций и приемов, позволяющих максимально эффективно использовать возможности Windows.
У нас есть много преданных поклонников Windows, которые наверняка знают хотя бы некоторые из этих функций, но вы, вероятно, не знаете их всех.

Секретное меню Пуск
Если вы являетесь поклонником этого старомодного (то есть не плиточного) меню «Пуск», вы все равно можете его использовать. Если щелкнуть правой кнопкой мыши значок Windows в нижнем левом углу, появится текстовое меню перехода с рядом известных популярных направлений (Приложения и компоненты, Поиск, Выполнить). Все эти опции доступны через стандартный интерфейс меню, но вы сможете быстрее получить к ним доступ через этот текстовый интерфейс.

Показать кнопку на рабочем столе
Эта кнопка на рабочем столе на самом деле восходит к Windows 7, но тем не менее удобна. В правом нижнем углу рабочего стола находится секретная кнопка. Не видите ее? Посмотрите полностью вниз и вправо, за пределы даты и времени. Там вы найдете маленький кусочек невидимой кнопки. Нажмите на нее, чтобы свернуть все открытые окна.
Также есть возможность свернуть окна, когда вы наводите курсор на эту кнопку вместо нажатия. Выберите ваши предпочтения в меню «Настройки»> «Персонализация»> «Панель задач»

Встряска
Эта функция на самом деле дебютировала в Windows 7, но я обнаружил, что многие люди не знают об этом или не используют его. Если у вас дисплей, полный окон, уберите беспорядок, взяв верхнюю часть окна, которое вам нравится, и «встряхните» его, чтобы свернуть все остальные окна. Встряхните снова, и окна вернутся.

Поверните свой экран
Этот совет вряд ли полезен большинству, но вы можете вращать экран, одновременно нажимая Ctrl + Alt + D и любую из кнопок со стрелками. Стрелка вниз перевернет его вверх дном, кнопки со стрелками влево или вправо повернут на 90 градусов в сторону, а стрелка вверх вернет вас к стандартной ориентации. Если вы используете несколько дисплеев, эта функция позволяет вам ориентировать только данный дисплей.
Кроме того, вы можете щелкнуть правой кнопкой мыши фон рабочего стола> Параметры графики> Поворот, чтобы перевернуть страницу различными способами. Эта функция доступна в Windows 7 и 10.

Создать ярлык для выключения
Этот трюк сложен и, вероятно, не стоит усилий. Щелкните правой кнопкой мыши на рабочем столе> Создать> Ярлык . В появившемся всплывающем окне вставьте следующую строку кода:
% WINDIR% system32 SlideToShutDown.exe
Это создает кликабельный значок на вашем рабочем столе, который вы можете переименовать. Чтобы завершить работу с помощью мыши перетащите его вниз в нижнюю часть экрана. Имейте в виду, это не сон, это отключение.

Включить «Режим Бога»
Вы опытный пользователь, который хочет получить доступ к полным настройкам вашего компьютера? «Режим Бога» для вас. Щелкните правой кнопкой мыши на рабочем столе> «Создать»> «Папка». Переименуйте новую папку в:
Чтобы открыть окно «Режим Бога», дважды щелкните папку и получите полный доступ к настройкам.

Щелкните правой кнопкой мыши Tiles
Хотите быстро персонализировать плитки? Просто щелкните по ним правой кнопкой мыши, чтобы открыть всплывающее меню. Это меню предоставит вам различные возможности, такие как возможность открепления из меню «Пуск», изменение размера окон или отключение этой активной плитки.
Щелкните правой кнопкой мыши на панели задач
Вот удобное меню, которое позволит вам быстро получить доступ к ряду предустановок для панелей инструментов, Cortana и схем окон. Там много всего, и от вас потребуется всего лишь один клик.

Перетащите, чтобы закрепить окна
Эта функция была доступна еще в Windows 7, но имеет некоторые дополнительные возможности в Windows 10.
Возьмите любое окно и перетащите его в сторону, где оно «уместится» на половину экрана. В Windows 10 у вас есть возможность перетаскивать окно в любой угол, чтобы окно занимало четверть экрана вместо половины. Если вы используете несколько экранов, перетащите курсор в угол границы и дождитесь сигнала подсказки, чтобы сообщить, откроется ли окно в этом углу.
Вы можете запросить аналогичное поведение, используя клавишу Windows и любую из кнопок со стрелками.

Скрытые игры в Кортане
Это не игры в «веселом» смысле, а крутые маленькие убийцы времени, с которыми Кортана может помочь вам. Вы можете набрать (или сказать) «Rock Paper Scissors», «Roll the Die» или «Flip the Coin» в Cortana для забавного (?) Графического игрового процесса.

Быстрый переход между виртуальными рабочими столами
Вам нравится многозадачность на вашем ПК? В Windows 10 Microsoft наконец-то предоставила готовый доступ к виртуальным рабочим столам . Так что теперь вы можете действительно многозадачность.
Чтобы попробовать это, нажмите на представление задач (значок справа от меню Windows). Это разделит все ваши открытые окна и приложения на значки. Затем вы можете перетащить любой из них туда, где написано «Новый рабочий стол», что создает новый виртуальный рабочий стол. Это позволит вам, скажем, разделить ваши рабочие приложения, личные приложения и социальные сети на разные рабочие столы.
После того, как вы щелкнете из представления задач, вы можете переключаться между виртуальными рабочими столами, нажимая кнопку Windows + Ctrl + стрелка вправо / влево. Это позволит вам автоматически переключаться между всеми открытыми окнами, которые вы разделили на разные рабочие столы, при этом все значки на рабочем столе останутся неподвижными.
Чтобы удалить виртуальные рабочие столы, просто вернитесь в представление задач и удалите отдельные виртуальные рабочие столы — это не закроет приложения, содержащиеся на этом рабочем столе, а просто отправит их на следующий нижний рабочий стол.

Сделайте окно командной строки прозрачным
Эта функция, вероятно, будет полезна только для узкой ниши пользователей, но если вам нравится копаться во внутренностях Windows используя командную строку , Windows 10 предоставляет призрачный способ взаимодействия с ней.
Чтобы получить доступ к интерфейсу командной строки в Windows 10, щелкните меню Windows и введите «Командная строка», чтобы открыть быстрый доступ к своему настольному приложению. Нажмите это. Чтобы персонализировать опыт, щелкните правой кнопкой мыши вверху окна, чтобы открыть всплывающее меню, и выберите «Свойства». Перейдите на вкладку «Цвета», чтобы увидеть ряд параметров персонализации. Внизу этой вкладки вы найдете ползунок «Непрозрачность», который позволяет видеть через окно командной строки. Эта функция позволяет вам кодировать в командной строке, одновременно наблюдая за рабочим столом.

Уведомления о тишине с помощью Focus Assist
Focus Assist, ранее известный как «Тихие часы», представляет собой переработанную функцию обновления от апреля 2018 года, которая дает вам больший контроль над уведомлениями, которые появляются на вашем компьютере. Перейдите в « Настройки»> «Система»> «Помощь при фокусировке», а затем прочтите полное руководство по настройке уведомлений для всего: от контактов и приложений до тревог по конкретным задачам.

Закрепите свои контакты
Теперь вы можете закрепить свои самые близкие контакты на панели задач так же, как и ваши наиболее используемые приложения. Просто нажмите на значок «Люди», и в нижней части всплывающего окна появится возможность найти и закрепить контакты на панели задач. Не видите контактов? Перейдите на вкладку «Приложения» в верхней части окна, чтобы подключить приложение «Почта», Skype или другие приложения из Магазина Microsoft и импортировать контакты, чтобы настроить эквивалент значков быстрого набора прямо на панели задач Windows 10.

Совместное использование

Смешанная реальность просмотра

Прекратите печатать, начните диктовать
Распознавание речи всегда было сильной стороной для Microsoft, но в последнем выпуске Windows 10 это почти вторая натура. В меню «Настройки» перейдите к «Время и язык»> «Речь»> «Связанные настройки» и нажмите «Речь, чернила и настройки конфиденциальности», чтобы включить речевые службы и предложения ввода.

Управляйте своим умным домом
Cortana теперь может контролировать все ваши умные домашние устройства и через Windows 10. Настройки немного сложно найти, потому что вы не можете просто найти на панели Cortana умный дом или «подключенный дом». Вместо этого вам нужно искать Cortana Notebook, который выводит список дел, напоминаний и предлагаемых задач для Cortana. Однако, чтобы найти подключенную домашнюю функцию, вам нужно нажать на вкладку «Управление навыками» в правом верхнем углу всплывающего окна.
Оттуда прокрутите вниз и нажмите на Подключенный дом. Во-первых, переключите опцию вверху на «Включить подключенный дом», после чего вы сможете войти на все свои умные домашние устройства, включая Nest, SmartThings, Ecobee, Honeywell и Hue, и подключиться к Cortana. После включения все, что вам нужно сделать, это сказать: «Привет, Кортана, установите термостат на 70 градусов».

Темный режим для проводника
Темный режим некоторое время был доступен для меню «Пуск», панели задач, центра действий и других приложений, но теперь вы, наконец, можете использовать его для окна проводника. Вы можете настроить темный режим, перейдя в «Настройки»> «Персонализация»> «Цвета» и прокрутив вниз, где вы увидите «Выберите режим приложения по умолчанию». Переключите это от светлого к темному.

Включить режим освещения
Темный режим сейчас в моде среди наших приложений, устройств и операционных систем, но с обновлением Windows 10 мая 2019 года Microsoft хочет вернуть свет. Облегченный режим Windows 10 с подсветкой, доступный в настройках дисплея, проще для глаз и может быть настроен для определенных компонентов и приложений Windows с помощью новой пользовательской опции, которая позволяет выбирать светлый или темный режим для отдельных элементов в Windows 10.

Облачный буфер обмена

Обновленный инструмент захвата экрана

Скрытая игровая панель
Используя команду Windows key-G, вы можете открыть новую улучшенную игровую панель. Это позволяет вам переключить ваш компьютер с Windows в игровой режим (который объединяет системные ресурсы для игры, отключает уведомления и позволяет записывать и транслировать ваши игры), а также добавлены панели для управления звуком. Вы также можете выполнить поиск игровой панели в меню «Пуск», чтобы настроить собственные сочетания клавиш для включения и выключения микрофона, захвата экрана, таймера записи и многого другого во время игры. И обязательно ознакомьтесь со сводкой лучших игр для ПК .

Нажмите Пауза при обновлении

Мы все знаем, что обновления важны. Они предоставляют вашей ОС новейшие функции, исправления безопасности и многое другое. Но иногда вы просто хотите, чтобы Windows оставила вас в покое без этих всплывающих окон. Если вы перейдете в «Настройки»> «Обновления и безопасность»> «Центр обновления Windows» после загрузки обновления за май 2019 года, вы увидите варианты приостановки обновления функций. Параметры зависят от того, какая у вас версия Windows 10 (Домашняя или Профессиональная)
Разблокировать каймоджи и символы
Нажмите Windows Key-Period (.), Чтобы открыть расширенное нижнее правое меню смайликов, символов «Kaimoji», созданных из символов Юникода, и широкого спектра различных символов.
Операционная система Windows предлагает множество настроек и хитростей. Если вам известно об этом, вы можете выполнить свои задачи быстро и просто. Возможно, вам никогда не понадобится использовать какое-либо стороннее программное обеспечение, если вы хорошо умеете пользоваться этими приемами. Из множества доступных советов и приемов Блокнота я расскажу, как скрыть данные в секретном текстовом отсеке, созданном с помощью Блокнота в Windows 10/8/7.
Обычно мы сохраняем номера наших банковских счетов, номера кредитных карт, важные пароли и т. Д. В текстовых файлах и размещаем их на нашем рабочем столе для удобного доступа к ним. Но если ваша система используется совместно с другими, существует вероятность того, что эта информация будет скомпрометирована.
Я советую придерживаться этого метода сокрытия данных всякий раз, когда это необходимо, и немедленно удалять эти текстовые файлы, как только вы закончите свою работу, как только что-то будет сделано, есть много способов их сломать. Этот метод использует альтернативные потоки данных файловой системы NTFS, которые поддерживает Windows.
Скрыть данные в секретном текстовом файле
Сначала откройте командную строку в вашей системе Windows и введите следующую команду:
Синтаксис .
Пример команды:

Теперь, когда вы нажимаете Enter, он говорит Невозможно найти указанный файл в этом месте и спрашивает, создавать или нет. Просто нажмите «Да». Начните вводить в файл и сохраните его.

Файл показывает размер 0 КБ, и это означает, что в этом файле ничего нет.

Таким образом, текст, который мы написали, скрыт в этом файле, и если дважды щелкнуть файл, чтобы открыть его, вы ничего не увидите в нем. Даже если кто-то откроет его, он увидит пустой текстовый файл и сможет начать вводить в него данные. Это никак не влияет на наши скрытые данные.

Просмотр и редактирование скрытых данных, которые были сохранены ранее
Теперь, если вы хотите увидеть скрытые данные, вам нужно набрать ту же команду. Вы даже можете добавить еще немного данных на этом шаге.

Если вы хотите добавить еще несколько скрытых данных в тот же файл, вам нужно использовать другое секретное слово. Это никак не связано с данными, скрытыми первым секретным словом.

Пример команды:
Ни один из них не повлияет ни на файлы, ни на основные данные. Следует помнить, что вам нужно пройти через командную строку, чтобы получить доступ к скрытым данным.
Теперь, когда все сделано, полностью удалите этот текстовый файл, используя Shift + DEL , и никто больше не знает об этом файле.
Это простой способ скрыть данные в текстовом файле Windows. Используйте эти советы всякий раз, когда вам нужно сохранить некоторую конфиденциальную информацию за этот промежуток времени.
В этой статье мы разберемся, как сделать невидимую папку в Windows 10, 8, 7, XP. Создавать невидимые папки или файлы нам может понадобиться, если компьютером или ноутбуком пользуется несколько человек. Это поможет нам скрыть приватные данные от чужих глаз, не прибегая к более сложным действиям с секретной информацией.
Самый простой способ сделать папку или файл невидимыми в любой версии Виндовс, это СКРЫТЬ их средствами ОС. Чтобы это сделать, следуйте пошаговой инструкции ⇒


-
Применение изменений только к выбранным элементам.
Выбрав этот пункт, вы сделаете скрытыми ТОЛЬКО ВЫДЕЛЕННЫЕ ПАПКИ.
Если этот, то будут скрыты ВСЕ ВЫДЕЛЕННЫЕ ПАПКИ И НАХОДЯЩИЕСЯ В НИХ ФАЙЛЫ.



Делаем пустое название папки и прозрачный значок
Если вам нужно скрыть какие-то документы от других пользователей вашего ПК или ноутбука, то есть еще один способ создать в Windows скрытую папку. Она будет не видна, даже если включить отображение скрытых элементов и ее довольно сложно найти.
Данный метод работает на Виндовс 10, 8, 7 и XP. Ну а теперь об этом по порядку ⇒
- Создайте на рабочем столе или в любом другом месте диска или флешки новую папку.
- Скопируйте в нее свои файлы. Например, видео, аудио или документы word, excel. Также можно использовать любую существующую папку с файлами или без них.
- Теперь нужно сделать невидимым значок папки. Для этого нажмите по ней правой кнопкой мыши и выберите Свойства ⇒ Настройка ⇒ Сменить значок

. В отобразившемся окне найдите прозрачный значок

и выберите его. Нажмите ОК и Применить.

- зажмите клавишу Alt и наберите 255 на ЦИФРОВОМ БЛОКЕ КЛАВИАТУРЫ, которая расположена справа и нажмите Enter (Ввод). Цифровой блок включается клавишей NumLock. При активации, загорается светодиод на клаве;
- также можно набрать комбинацию Alt + 0160;
- нажмите Win + R и в появившееся окно быстрого запуска введите команду charmap

. Отобразится таблица символов. Пролистайте ее практически до самого конца, найдите любой пустой знак

В результате получится невидимая папка с пустым именем

и ее не будет видно, пока вы не наведете на нее курсор или не нажмете Ctrl + A. Данная комбинация выделяет все папки и файлы на рабочем столе или любом разделе диска.

Если попытаться найти такую папку через поиск, то будет виден только черный квадрат без какого-либо названия.
Единственный способ открыть полученную папку — выделить все значки на рабочем столе, нажав Ctrl + A или захватить весь экран мышкой. Тогда невидимая папка будет обведена квадратом, по которому можно дважды кликнуть и открыть ее.
Советы
Для большей надежности, лучше использовать оба способа одновременно.
Сначала делаем невидимым текст названия папки и ярлык, а далее скрываем ее, присваивая соответствующий атрибут.
На практике, в папках-невидимках хорошо прятать конфиденциальные файлы от детей или простых пользователей ПК. Даже для хорошо знающего компьютер человека, найти такую папку, не зная где она находиться, не так то просто.

Если вы хотите спрятать определенные файлы в Windows от посторонних глаз, вы можете поместить их в надежно скрытую папку. Расскажем одну хитрость, позволяющую создать невидимую папку на всех актуальных версиях Windows.

Существует хитрый способ создать в Windows такую папку, которая не будет видна, даже если включить отображение скрытых файлов и папок. Если вам нужно скрыть какие-то документы от других пользователей вашего компьютера, читайте, как сделать невидимую папку в Windows.
Универсальный способ: как сделать невидимую папку в Windows 7, 8 и 10
Данный метод работает на всех популярных версиях Windows, включая Windows 7, 8.1 и 10. Полученная папка будет практически абсолютно ненаходимой. Чтобы узнать, как сделать невидимую папку, читайте нижеприведенную инструкцию.
1. Создайте на рабочем столе Windows (обязательно на рабочем столе!) новую папку. Неважно, каким образом: щелкните правой кнопкой мыши по рабочему столу и выберите Создать > Папку или нажмите Ctrl + Shift + N. Поместите в нее свои файлы. Также вы можете перенести на рабочий стол любую существующую папку.
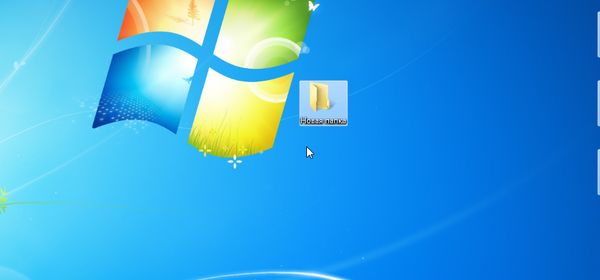
Создаем папку на рабочем столе Windows
2. Теперь нужно скрыть значок папки. Для этого нажмите по ней правой кнопкой мыши и выберите Свойства > Настройка > Сменить значок.
- В Windows 7 в отобразившемся окне будет доступен прозрачный значок; выберите его.
- Для Windows 8.1 и 10 предварительно скачайте прозрачный значок по этой ссылке и сохраните его в удобном вам месте. В окне смены значка нажмите на кнопку Обзор и выберите скачанный значок HiddenDir.ico. Он будет добавлен в библиотеку значков. Выберите его и нажмите ОК.

Присваиваем папке пустой значок
Иконка папки на рабочем столе станет полностью прозрачной.
3. Затем нужно переименовать папку, чтобы она стала безымянной. Для этого щелкните по ней правой кнопкой мыши и выберите Переименовать. Полностью сотрите название папки. Затем возпользуйтесь одним из двух способов:
- Зажмите клавишу Alt, наберите на цифровой клавиатуре 255 (обязательно на цифровой клавиатуре, которая расположена справа!) и нажмите Enter. Также можно набрать комбинацию Alt + 0160.
- Откройте комбинацией Win+R окно быстрого запуска и введите команду charmap. Отобразится таблица символов. Пролистайте ее вниз, найдите пустой знак и скопируйте его. Затем переименуйте в этот знак папку.
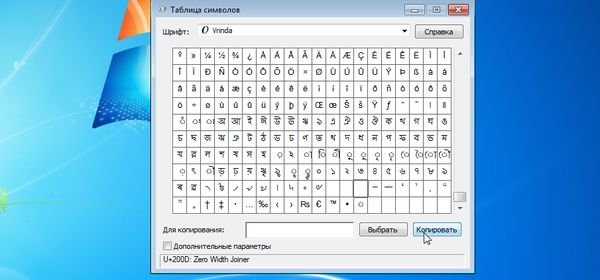
Копируем пустой знак из таблицы символов и переименовываем в него папку
В результате получится невидимая папка с пустым именем.
Эта универсальная инструкция объясняет, как сделать невидимую папку на рабочем столе Windows, местонахождение которой будет известно только вам:
- В отличие от обычных скрытых файлов и папок, полученная папка не будет видна, даже если включить опцию Показывать скрытые файлы, папки и диски в настройках папок Windows.
- Полученная папка будет практически ненаходима поиском: даже если попытаться, поиск выведет черный квадрат без какого-либо названия.
- Единственный способ открыть полученную папку — выделить все значки на рабочем столе, нажав Ctrl + A или выделив весь экран мышкой. Тогда невидимая папка будет обведена квадратом, по которому можно дважды кликнуть и открыть ее.
Конечно, этот маленький хак позволяет сделать невидимую папку в Windows, но согласитесь: это не самый надежный способ прятать файлы. Если вы хотите действительно надежно что-то скрыть, папку лучше зашифровать. Например, создать из папки архив с помощью 7-Zip или WinRar и установить на него пароль. Другой способ — воспользоваться одной из многочисленных программ для шифрования файлов и папок, например, Folder Lock или AxCrypt.
Читайте также:


