Как скопировать текст в командной строке windows
Многие пользователи в процессе работы на компьютере сталкивались с необходимостью выполнить те или иные действия в командной строке Windows. В окне консоли (командной строки) нужно вводить команды, состоящие из некоторого количества символов текста.
Часто это довольно длинные текстовые выражения и ручной ввод подобных команд довольно затруднителен. Поэтому пользователям необходимо знать о том, как скопировать текст в командную строку или, наоборот, из командной строки.
Командная строка (CMD) — встроенный инструмент Windows, предназначенный для выполнения различных действий по настройке компьютера или для выполнения различных операций в операционной системе. Это системное средство часто используют администраторы для ввода встроенных системных команд и для запуска утилит командной строки.
Часто с помощью командной строки можно решить поставленную задачу намного быстрее, чем при помощи графического интерфейса Windows. Чтобы работать с консолью нужно знать применяемые команды.
Примеры команд для выполнения задач на ПК можно взять из интернета на сайтах, посвященных компьютерной тематике или из специализированной компьютерной литературы.
В процессе решения возникших проблем или исправления неполадок на своих устройствах, пользователи находят информацию о решениях, которые можно выполнить на компьютере с помощью командной строки.
Вставка отдельных символов в окно CMD не всегда удобна из сложности команд или длинного пути, кроме того, при вводе пользователь может допустить ошибку в символах. Поэтому рациональнее использовать более удобный вариант: простое копирование кода из источника информации, а затем вставка этого текста в окно интерпретатора командной строки для последующего применения.
В этой статье приведены инструкции по вставке и копированию текста в командной строке, работающие в операционных системах Windows 10, Windows 8.1, Windows 8, Windows 7. Часть методов из этого руководства подходит для всех современных ОС Windows, другие способы используются только в Windows 10.
Как скопировать текст в командную строку (CND) в Windows 7
В командной строке, используемой в операционной системе Windows 7 не работают стандартные клавиши копирования и вставки: «Ctrl» + «C» и «Ctrl» + «V». Поэтому пользователь не сможет так просто вставить или скопировать текст из командной строки Windows.
Как вставить в CMD скопированный текст? Нам необходимо использовать другой способ для вставки текста в этот системный инструмент.
Сейчас мы посмотрим, как скопировать текст в командную строку (CMD) Windows 7:
- В меню кнопки «Пуск» нажмите на «Все программы».
- В папке «Стандартные находится приложение «Командная строка».
- Запустите консоль на компьютере.
- Скопируйте текст команды из источника.
- Щелкните правой кнопкой мыши внутри окна интерпретатора командной строки.
- В контекстном меню выберите пункт «Вставить».

В месте расположения курсора мыши будет ставлен текст из буфера обмена в окно командной строки.
Как скопировать текст из командной строки Windows 7 — 1 способ
В некоторых случаях, пользователям необходимо скопировать команды из окна командной строки, чтобы сохранить их на своем ПК для дальнейшего использования.
- Щелкните правой кнопкой мыши по свободному месту внутри командной строки.
- В контекстном меню выберите пункт «Пометить».
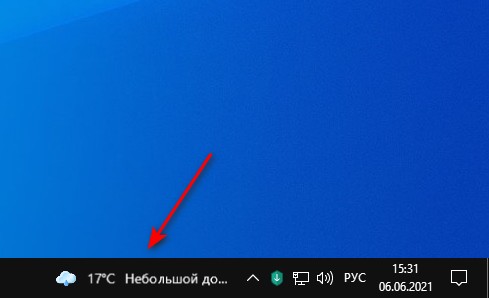
- Выделите нужный фрагмент текста в произвольной прямоугольной форме с помощью левой кнопки мыши.

- Нажмите на клавишу «Enter».
- Откройте любой текстовый редактор.
- Вставьте выделенный текст с помощью пункта «Вставить» контекстного меню Проводника или используйте клавиши «Ctrl» + «V».
Копирование всего текста из командной строки Windows 7 — 2 способ
Иногда нужно скопировать все содержимое из командной строки в операционной системе Windows 7.
Проделайте следующие действия:
- Кликните правой кнопкой мыши внутри окна интерпретатора командной строки.
- В контекстном меню выберите пункт «Выделить все».


- Нужно нажать на клавишу «Enter».
- При помощи клавиш «Ctrl» + «V» или команды контекстного меню «Вставить» вставьте выделенный текст в текстовый редактор.
Копирование фрагмента текста в командной строке Windows 7 — 3 способ
Часто необходимо скопировать из командной строки только фрагмент текста, например, отдельную строку.
Сделать это можно следующим образом:
- Нажмите правой кнопкой мыши в окне командной строки на свободном от записей месте.
- В открывшемся меню нужно выбрать «Пометить».
- При помощи клавиш со стрелками «←», «→», «↑», «↓» переместите курсор мыши в место, откуда вам нужно начать копировать текст.

- Зажмите клавишу «Shift», а затем нажимайте на клавишу «→» (стрелка вправо) для выделения фрагмента текста.

- Щелкните по «Enter».
- Откройте, например, Блокнот.
- Вставьте скопированный фрагмент в окно текстового редактора.
Выделение и копирование текста мышью в командной строке Windows 7 — 4 способ
Наиболее удобный вариант копирования текста из CMD: выделение фрагмента при помощи указателя мыши. Этот способ при настройках по умолчанию отключен в операционной системе Windows 7.
Чтобы включить в Windows 7 выделение мышью примените следующие параметры:
- Щелкните по верхней панели заголовка на краю окна командной строки правой кнопкой мыши.
- В открывшемся контекстном меню нажмите на «Свойства».
- В окне «Свойства: “Командная строка”», во вкладке «Общие», в группе «Правка» установите флажок в опции «Выделение мышью».

- В окне командной строки выделите фрагмент текста с помощью курсора мыши.

- Нажмите «Enter».
- Вставьте скопированное в текстовый редактор.
Как вставить в командную строку скопированный текст в Windows 10 — 1 способ
В командной строке Windows 10 можно использовать стандартные системные сочетания клавиш, предназначенных для копирования и вставки, чтобы добавлять команды из внешних источников в системное средство CMD.
- С помощью клавиш «Ctrl» + «C» или меню «Копировать» скопируйте нужный текст (команду).
- В открытом окне командной строки нажмите на клавиши «Ctrl» + «V» для вставки скопированной команды.

Как скопировать текст в командную строку CMD в Windows 10 — 2 способ
Для большего удобства пользователь может использовать другой вариант без применения «горячих» клавиш.
- Скопируйте команду в источнике информации.
- В окне командной строки щелкните правой кнопкой мыши в месте, предназначенном для ввода данной команды.

- Скопированная команда появится в окне интерпретатора командной строки.

Как сохранить текст из командной строки Windows 10 — 1 способ
Поскольку командная строка в операционной системе Windows 10 по умолчанию поддерживает выделение текста с помощью мыши, то сохранение текста из командной строки не представляет трудности.
Проблема решается в несколько шагов:
- В окне интерпретатора командной строки выделите участок текста с помощью левой кнопки мыши.

- Нажмите на клавиши «Ctrl» + «C».
- Для вставки текста в окне текстового редактора нажмите на сочетание клавиш «Ctrl» + «V».
Как в CMD скопировать текст в Windows 10 — 2 способ
Пользователи могут использовать в Windows 10 более сложный способ, применяемый, например, в Windows 7.
Необходимо сделать следующее:
- Кликните правой кнопкой мыши по верхнему краю строки заголовка окна интерпретатора.
- В контекстном меню сначала нажмите на «Изменить», а затем на «Пометить», или сразу нажмите на клавиши «Ctrl» + «M».

- Выделите мышью нужный фрагмент текста в окне интерпретатора командной строки.

- Нажмите на клавишу «Enter».
- Вставьте скопированный фрагмент в текстовый редактор.
Как в CMD скопировать текст в буфер обмена в Windows 10
В операционной системе Windows 10 можно включить дополнительные сочетания клавиш для копирования или вставки команд из командной строки.
Дополнительные сочетания клавиш включаются в следующих настройках системного инструмента:
- Щелкните правой кнопкой мыши по верхнему краю окна командной строки.
- В контекстном меню нажмите на «Свойства».
- В окне свойств командной строки, во вкладке «Настройки» перейдите к группе «Правка».
- Установите флажок в пункте «Использовать сочетания клавиш Ctrl+Shift+C/V в качестве команды копирования и вставки.

После этого, вы сможете использовать сочетания клавиш «Ctrl» + «Shift» + «C» для копирования, и «Ctrl» + «Shift» + «V» для вставки текста в командную строку или из CMD в обоих направлениях.
Выводы статьи
С помощью командной строки пользователи выполняют настройку операционной системы Windows, запускают программы, выполняют другие необходимые операции. Чтобы выполнить те или иные действия в окно интерпретатора командной строки вводится текст соответствующей команды. Часто команды состоят из сложного набора символов.
Чтобы облегчить ввод данных в CMD, пользователь может вставить всю команду сразу, скопировав ее из источника в интернете или со своего компьютера. В других случаях, пользователю нужно сохранить выполняемую команду, скопировав ее из окна командной строки.
Многие команды и операции, особенно, когда приходиться восстанавливать или настраивать ПК, приходиться вводить в командной строке (или просто CMD). Довольно часто мне задают на блоге вопросы типа: «как быстро скопировать текст из командной строки?».
Действительно, хорошо, если вам нужно узнать что-то короткое: например, IP-адрес — его можно и просто переписать на листок. А если нужно скопировать из командной строки несколько строк?
В этой небольшой статье (мини-инструкции) покажу пару способов, как быстро и легко скопировать текст из командной строки. И так…
Способ №1
Сначала нужно нажать правую кнопку мышки в любом месте открытого окна командной строки. Далее во всплывшем контекстном меню выбрать пункт «пометить» (см. рис. 1).
Рис. 1. пометить — командная строка
После этого, при помощи мышки, можно выделить нужный текст и нажать ENTER (все, сам текст уже скопирован и его можно вставить, например в блокнот).
Чтобы выделить весь текст в командной строке — нажмите сочетание кнопок CTRL+A.
Рис. 2. выделение текста (IP-адрес)
Для редактирования или обработки скопированного текста, откройте любой редактор (например, блокнот) и вставьте в него текст — нужно нажать сочетание кнопок CTRL+V .
Рис. 3. скопированный IP-адрес
Как видим на рис. 3 — способ полностью рабочий (кстати, работает так же и в новомодной Windows 10)!
Способ №2
Этот способ подойдет тем, кто часто что-то копирует из командной строки.
Первым делом нужно щелкнуть правой кнопкой мышки по верхней «полоске» окна (начало красной стрелки на рис. 4) и перейти в свойства командной строки.
Рис. 4. свойства CMD
Затем в настройках ставим галочки напротив пунктов (см. рис. 5):
- выделение мышью;
- быстрая вставка;
- разрешить сочетание клавиш с CONTROL;
- фильтр содержимого буфера обмена при вставке;
- включить выделение переноса строк.
Некоторые настройки могут несколько различаться в зависимости от версии ОС Windows.
Рис. 5. выделение мышью…
После сохранения настроек, в командной строке можно будет выделять и копировать любые строчки и символы.
Рис. 6. выделение и копирование в командной строке
PS
На этом у меня сегодня все. Кстати, один из пользователей поделился со мной еще одним интересным способом, как он копировал текст из CMD — просто делал скриншот в хорошем качестве, затем его загонял в программу для распознавания текста (например FineReader) и уже из программы копировал текст куда нужно…
Копировать текст таким образом из командной строки — это не очень «эффективный способ». Но этот способ подойдет для копирования текста с любых программ и окон — т.е. даже тех, где копирование в принципе не предусмотрено!
Если Вы хоть раз работали в командной строке Windows, Вы, наверное, заметили, что расположенный в ней текст нельзя выделить при помощи мышки. Для человека, который постоянно пользуется мышью, это не весьма неудобно.
Тем не менее, выделять и копировать текст из командной строки очень просто, в том числе и при помощи мыши.
Порядок действий зависит от конкретной ситуации. Давайте рассмотрим каждую из них.
1. Если нужно скопировать весь текст, отображаемый в командной строке, необходимо щелкнуть правой кнопкой мышки в ее окне и в появившемся контекстном меню выбрать пункт "Выделить все".

После выделения текста на клавиатуре нужно нажать клавишу Enter. Выделенный текст попадет в буфер обмена. Для его вставки в окно другой программы нужно перейти в это окно и нажать комбинацию клавиш Ctrl+V.
2. Если из командной строки нужно скопировать только определенную часть текста, щелкаем правой кнопкой мышки в ее окне и в контекстном меню выбираем пункт "Пометить".

После этого нужную часть текста можно будет выделить мышкой (как в обычном текстовом редакторе). Выделив текст, жмем клавишу Enter. Текст после нажатия попадет в буфер обмена.
3. Если же Вы часто работаете с командной строкой, можно изменить ее настройки таким образом, чтобы иметь возможность постоянно выделять отображаемый в ней текст при помощи мыши. С этой целью необходимо щелкнуть правой кнопкой мышки по верхней полоске командной строки и в контекстном меню выбрать пункт "Свойства".

Откроется окно, в котором нужно перейти на вкладу "Настройки" (если такой нет, то на вкладку "Общие") и поставить галочку возле пункта "Выделение мышью".
В новых версиях Windows желательно поставить также галочки и возле "Быстрая вставка", "Разрешить сочетания клавиш с Control", "Фильтр содержимого буфера обмена при вставке" (см. изображение).

Выделив необходимые пункты, жмем кнопку "ОК". После этого текст в командной строке можно будет выделять при помощи мышки.

Командная строка - это один из инструментов администрирования компьютера, позволяющий при помощи специальных команд управлять операционной системой и изменять большинство настроек Windows.
Для использования командной строки не нужно устанавливать дополнительное программное обеспечение. Она является неотъемлемой частью Windows и присутствует во всех ее версиях.
Ввод команд в командную строку, запущенную от имени администратора, упоминается во многих инструкциях по настройке компьютера для начинающих. Но далеко не в каждой из них написано, как же эту строку от имени администратора открыть.

В операционной системе Windows есть возможность сделать так, чтобы компьютер считал какую-то папку самостоятельным запоминающим устройством. В разделе "Компьютер" будет отображаться его значок. У устройства будет своя буква, а файлы, находящиеся в такой папке, будут доступны по пути, формируемому с учетом этой буквы.
В общем, все будет выглядеть так, как будто к компьютеру подключили дополнительный диск или флешку. При этом, подключаемая папка может находиться как на внутреннем запоминающем устройстве, так и на съемном носителе.
Получить упомянутый выше эффект можно двумя способами.

Из этой статьи читатель узнает об эффективном и простом способе уменьшения размера файлов, позволяющем хранить на запоминающих устройствах (флешках, жестких дисках и др.) намного больше файлов без потери или ухудшения их содержания, экономить трафик и время при пересылке их через Интернет и т.д.
Речь пойдет об архивации файлов, а также о предназначенных для этого программах.

Операционная система Windows умеет автоматически определять тип каждого файла и открывать его при помощи подходящей программы. Пользователю достаточно лишь дважды щелкнуть по файлу левой кнопкой мышки.
Происходит это потому, что у каждого файла есть расширение, а в настойках операционной системы компьютера заложена некая схема взаимосвязей, в которой каждому расширению файла соответствует определенная программа, которую компьютер использует чтобы открывать такие файлы. Эта схема взаимосвязей типов расширений файлов и программ называется ассоциациями файлов.
Программа, при помощи которой компьютер автоматически открывает файлы определенного типа, называется программой по умолчанию.
Если пользователя не устаивает программа, используемая по умолчанию для какого-то типа файлов, ассоциации файлов можно изменить.

Рабочий стол - важная часть операционной системы Windows, занимающая почти все пространство экрана компьютера и находящаяся в поле нашего зрения значительную часть времени. Поэтому очень важно, чтобы его внешний вид вызывал позитивные эмоции. Достигается это во многом благодаря размещению на рабочем столе красивых фоновых изображений (обоев).
В статье речь пойдет о том, как настроить автоматическую смену фоновых изображений рабочего стола с определенной периодичностью.

Информация, изложенная в этой статье, предназначена для начинающих пользователей компьютера с минимальным уровнем подготовки и является обобщением нескольких других статтей нашего сайта. Это своего рода основа, без которой самостоятельно и быстро освоить компьютер будет достаточно сложно.
Из статьи читатель узнает, как на компьютере осуществлять основные операции с файлами и папками (создавать, переименовывать, копировать, переносить, удалять), научится работать с окнами Windows, овладеет навыками навигации в Windows, освоит умение использования компьютерной мышки.

ПОКАЗАТЬ ЕЩЕ
1. Для того, чтобы скопировать весь текст из командной строки, необходимо щелкнуть правой кнопкой мышки в ее окне и в появившемся контекстном меню выбрать пункт «Выделить все».

Как только текст выделился нажимаем клавишу «Enter». После чего выделенный текст попадет в буфер обмена.
2. Для того, чтобы скопировать определенную часть текста из командной строки, необходимо выполнить следующие действия:
- Кликнуть по окну cmd правой кнопкой мыши
- В меню выберите пункт «Пометить»

- Затем выделите необходимый текст мышкой и нажмите клавишу «Enter». После чего текст будет скопирован в буфер обмена.
3. Если копирование текста из командной строки происходит часто, то можно его настроить таким образом, чтобы иметь возможность постоянно выделять текст при помощи мыши.
Для этого нужно:
- Щелкнуть правой кнопкой мышки по верхней полоске командной строки и в контекстном меню выбрать пункт «Свойства»

- В открывшемся окне требуется перейти во вкладу «Общие» (или «Настройки») и поставить галочку напротив пункта «Выделение мышью»

Как вставить текст в командную строку?
Привычная команда вставки «Ctrl+V» для вставки текста в командную строку не работает.
Существует 2 способа вставки текста в командную строку:
1. С помощью комбинаций клавиш
Комбинацией «Alt+Space» открываем меню окна, затем нажимаем клавишу «Е» и после клавишу «Р» это вызовет меню и выполнит вставку текста.
Читайте также:


