Как скопировать фон рабочего стола windows 7
В операционной системе Windows предусмотрена возможность изменения фонового рисунка рабочего стола. При этом, можно использовать как предустановленные в системе изображения, так и фотографии, созданные пользователем самостоятельно, загруженные им из Интернета или полученные из других источников.
В то же время, штатные средства для смены обоев есть не во всех версиях Windows. Например, в Windows 7 Starter поменять фоновый рисунок рабочего стола можно только при помощи стороннего программного обеспечения или путем ручной правки системного реестра. Подробнее о смене обоев в версиях Windows начального уровня читайте здесь.
Ну а о способах изменения фона рабочего стола в остальных версиях Windows речь пойдет в этой статье.
Способ 1
Для того, чтобы сделать какую-то картинку фоновым изображением рабочего стола, достаточно щелкнуть по файлу этой картинки правой кнопкой мышки и в появившемся контекстном меню выбрать пункт "Сделать фоновым изображением рабочего стола".

Если по каким-то причинам этот способ Вам не подошел, сменить обои можно вторым способом, через меню настройки свойств экрана.
Способ 2
Порядок действий зависит от версии Windows.
Windows 10:
1. Навести указатель мышки на пустое пространство на рабочем столе, и нажать правую кнопку мышки. Появится контекстное меню, в котором нужно выбрать пункт "Персонализация".
2. В левой части открывшегося окна щелкнуть мышкой по пункту "Фон" (см. изображение ниже), после чего в его правой части осуществить необходимые настройки.
• в выпадающем списке "Фон" выбрать вариант "Фото";
• в пункте "Выберите фото" щелкнуть мышкой по одному из отображаемых там изображений. Если в качестве фона нужно использовать какое-нибудь другое изображение, необходимо нажать кнопку "Обзор" и в открывшемся проводнике выбрать файл этого изображения;
• в выпадающем списке "Выберите положение" выбрать один из вариантов отображения рисунка на рабочем столе: заполнение, по размеру, растянуть, замостить, по центру, расширение.
Результаты всех изменений тут же будут отображаться в пункте "Предварительный просмотр", так что с выбором подходящего варианта проблем не возникнет.

Windows 8, 7, Vista:
1. Щелкнуть правой кнопкой мышки по пустому пространству на рабочем столе и в появившемся контекстном меню выбрать пункт "Персонализация".
2. В открывшемся окне найти пункт с названием "Фон рабочего стола" или "Фоновый рисунок рабочего стола" и щелкнуть по нему левой кнопкой мышки.
В Windows 8 и Windows 7 этот пункт расположен в самом низу окна, а в Windows Vista - ближе к верху.

3. В открывшемся окне нажать кнопку "Обзор" и в появившемся проводнике указать папку, в которой расположен файл изображения.
Затем выделить нужное изображение, щелкнув по нему мышкой.
Можно выделить не одно, а несколько изображений. В таком случае они будут поочередно отображаться на рабочем столе, меняясь с определенной периодичностью (слайд-шоу).
В выпадающем списке "Положение изображения" можно также выбрать один из вариантов отображения картинки на рабочем столе: Заполнение, По размеру, Растянуть, Замостить, По центру.
После внесения всех необходимых изменений, внизу окна нужно нажать кнопку "Сохранить изменения".

Windows XP:
1. Щелкнуть правой кнопкой мышки по пустому пространству на рабочем столе и в появившемся контекстном меню выбрать пункт "Свойства".
2. В открывшемся окне перейти на вкладку "Рабочий стол", где и будет возможность осуществить все необходимые изменения.
В частности, там можно выбрать одно из стандартных изображений Windows или указать свое, нажав кнопку "Обзор".
Здесь же есть также возможность выбрать один из вариантов расположения картинки на рабочем столе: по центру, замостить или растянуть.
Чтобы изменения вступили в силу, необходимо нажать кнопку "Применить".


Рабочий стол - важная часть операционной системы Windows, занимающая почти все пространство экрана компьютера и находящаяся в поле нашего зрения значительную часть времени. Поэтому очень важно, чтобы его внешний вид вызывал позитивные эмоции. Достигается это во многом благодаря размещению на рабочем столе красивых фоновых изображений (обоев).
В статье речь пойдет о том, как настроить автоматическую смену фоновых изображений рабочего стола с определенной периодичностью.

В Windows 7 Starter, а также в некоторых других начальных версиях Windows, есть много ограничений. Одним из них является отсутствие штатных средств для смены обоев рабочего стола.
В "урезанных" версиях Windows поменять фоновый рисунок возможно только при помощи дополнительного программного обеспечения или путем правки системного реестра.

Все файлы, расположенные на Рабочем столе, фактически хранятся на системном диске компьютера. Как правило, это диск C. В то же время, настройки компьютера лучше изменить таким образом, чтобы содержимое Рабочего стола сохранялось в другом месте.
Этому есть несколько весомых причин. Во-первых, пространство системного раздела обычно ограничено, поэтому на Рабочий стол не рекомендуется копировать много больших файлов (фильмы, музыка и т.д.). Во-вторых, если Windows компьютера выйдет из строя, вероятность потери файлов, находящиеся на системном разделе, значительно выше, чем файлов, хранимых на других дисках.

Многие пользователи компьютера иногда попадают в ситуацию, когда изображение на мониторе переворачивается. Это может стать следствием шалости детей, случайного нажатия определенной комбинации клавиш, активности программ-шуток и т.д.
По понятным причинам, работать с "перевернутым" монитором весьма неудобно и проблему нужно решать. Порядок необходимых действий зависит от версии Windows компьютера.

Многие пользователи Windows 7 привыкли к гаджетам - небольшим удобным инструментам, которые можно добавлять на рабочий стол и быстро получать с их помощью актуальную информацию о каких-то важных моментах: текущей дате, погоде, степени загрузки процессора, оперативной памяти и др.
В Windows 10 гаджеты отсутствуют. Разработчики отказались от их включения в новые версии Windows по причине возможности их использования злоумышленниками.
Тем не менее, установить гаджеты в Windows 10 все-таки можно.

Cкриншот (англ. screenshot - снимок экрана) – это фотография картинки, отображаемой на мониторе компьютера, или определенной ее части.
Чтобы сделать скриншот экрана, удобно использовать специальные программы, которых существует достаточно много. Неплохим вариантом является программа Screenshot Creator. Она не требует установки, очень проста в использовании, имеет низкие системные требования. Существуют аналогичные программы, ничем не уступающие Screenshot Creator.
Хочу обратить внимание, что создать скриншот экрана можно вообще без каких либо программ, используя лишь штатные средства Windows. Но такой способ не предоставит пользователю столько вариантов, как предложенный в этой статье.

ПОКАЗАТЬ ЕЩЕ

Местоположение текущей картинки рабочего стола Windows
Порой необходимо достать текущую картинку рабочего стола пользователя Windows - при этом, не имея понятия, откуда она была взята и где находится оригинальная картинка. В итоге, единственным способом получить желанную картинку остается только найти её там, где её сохранила Windows.

Узнать точный путь к картинке Вам может помочь реестр Windows. Если открыть редактор реестра, и пройти по пути HKEY_CURRENT_USER\Control Panel\Desktop и посмотреть на параметр Wallpaper, то там будет указан точный путь к картинке.
Если на рабочем столе используется статичная картинка (без режима слайдшоу), то она будет сохранена в одной из стандартных локаций. Обратите внимание, что в зависимости от версии операционной системы, местоположение картинки рабочего стола, как и её формат, будут различаться.
| Операционная система | Путь к картинке | Имя файла картинки |
|---|---|---|
| Windows XP | C:\Documents and Settings\ [ИМЯ ПОЛЬЗОВАТЕЛЯ] \Local Settings\Application Data\Microsoft | Wallpaper1.bmp |
| Windows Vista | C:\Users\ [ИМЯ ПОЛЬЗОВАТЕЛЯ] \AppData\Roaming\Microsoft\Windows Photo Gallery | Фоновый рисунок фотоальбома Windows.jpg |
| Windows 7 | C:\Users\ [ИМЯ ПОЛЬЗОВАТЕЛЯ] \AppData\Roaming\Microsoft\Windows\Themes | TranscodedWallpaper.jpg |
| Windows 8 | C:\Users\ [ИМЯ ПОЛЬЗОВАТЕЛЯ] \AppData\Roaming\Microsoft\Windows\Themes | TranscodedWallpaper |
| Windows 10 | C:\Users\ [ИМЯ ПОЛЬЗОВАТЕЛЯ] \AppData\Roaming\Microsoft\Windows\Themes | TranscodedWallpaper |
Важный момент - в Windows 8 и 10 картинка рабочего стола хранится без файлового расширения - его нужно вписать самостоятельно, просто выбрав переименование файла и дописав вручную расширение .jpg .
Привет друзья! Наверное, я не единственный кому надоел классический вид рабочего стола windows7. Наконец пришло время сменить его, на что-то более приятное, что будет радовать глаз.

Поскольку сразу я не знал, как изменить фон рабочего стола в windows7 и естественно загуглил этот вопрос, я увидел, что можно не просто поменять его фон, поставив какую-нибудь красивую статичную картинку, но и сделать полноценное слайдшоу. В результате обои на мониторе ПК будут меняться с указанным в настройках интервалом, например за 10сек, 30сек, 1 минута, 3, 5, 10, 15, 20, 30мин, 1 час, 2, 3, 4, 6, 12, 1 день.
Чтобы поменять фон рабочего стола в windows7 нам не понадобится устанавливать какие-то сторонние программы, виджеты и т.д. Мы изменим обои средствами операционной системы.
Где брать темы на рабочий стол windows 7 бесплатно
Первый вопрос, который мы разберем, где взять темы на рабочий стол windows 7 бесплатно? В интернете есть много сайтов, предлагающих скачать тему для рабочего стола, но я порекомендую, на мой взгляд, наилучшее решение – использовать фотографии самого популярного в мире фотостоке UNSPLASH.
Почему это решение лучшее? Потому что все картинки там превосходного качества в высоком разрешении и предлагаются абсолютно бесплатно. Скачивай сколько угодно. Все фотографии на сайте unsplash большого размера, а значит, их удобно резать. Так же все фото без авторских прав, об этом я уже писал статью ранее. Скачав их и опубликовав в интернете, вы не понесете никакой ответственности.
В общем, заходите на сайт Unsplash, ищите нужные фото, вводя в строку поиска по сайту слова на английском языке. Так вы быстрее найдете то, что нужно, например, night city (ночной город) или nature (природа) и жмите на кнопку «Download free».
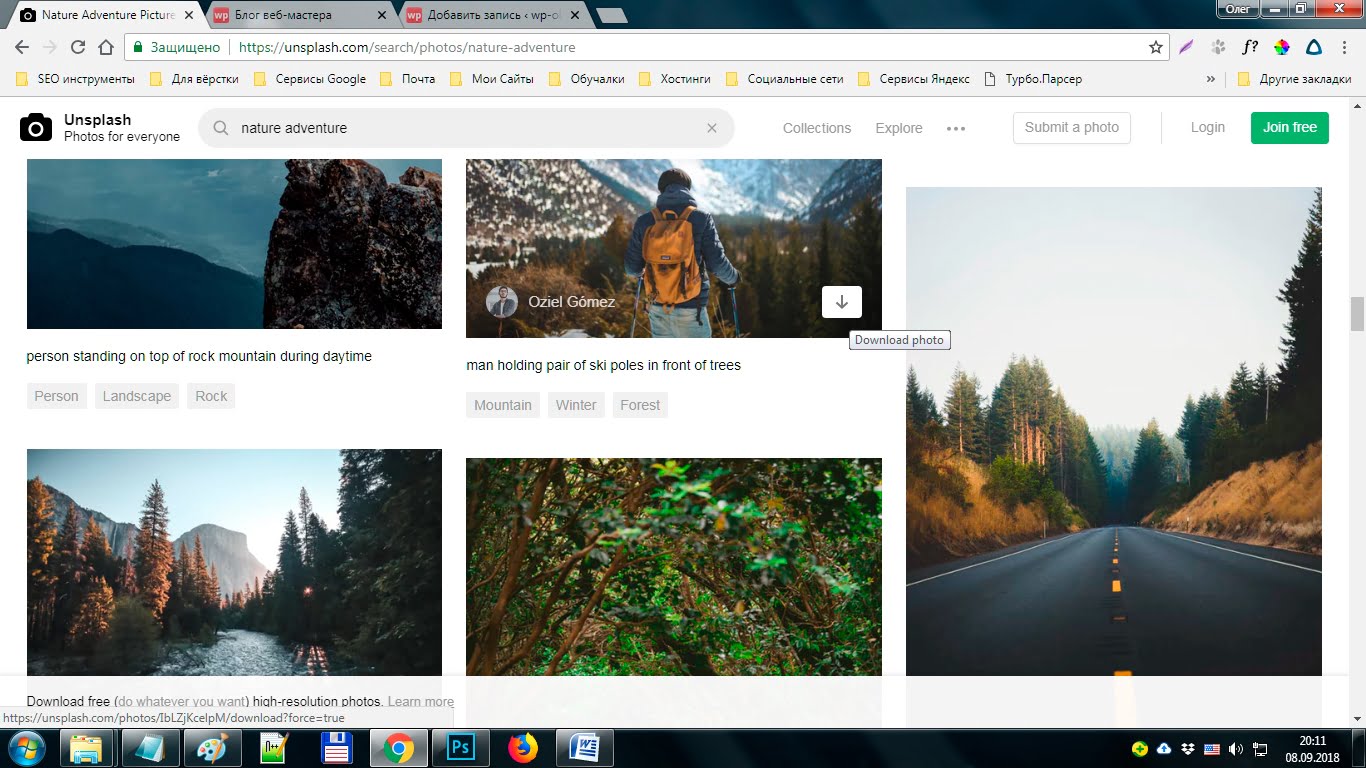
Как изменить фон рабочего стола windows 7: критерии выбора изображений с фотостока Unsplash
При выборе изображения я бы рекомендовал обращать внимание на цветовой тон картинки. Как изменить фон рабочего стола в windows7, чтобы ярлыки программ и текстовых документов хорошо просматривались на мониторе, а глаза не напрягались?
Фон не должен быть слишком светлый и пестрый, а лучше затемненный, с крупными изображениями. Так же лучше не выбирать маленький размер картинки, в противном случае она будет растягиваться под размер монитора и станет некрасивой.
Что касается размера, то посмотрите на свойства фотографии, которую вы скачиваете. В свойствах видна ширина и высота картинки. Она должна иметь не меньше 5 000 пикселей в ширину, а изображение должно быть в альбомной, а не портретной ориентации. В противном случае вы увидите только часть фоновой картинки.
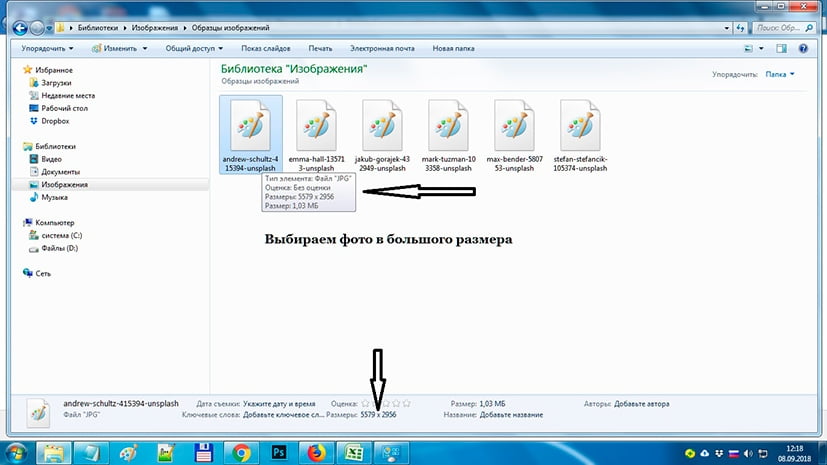
Где находятся фоны рабочего стола windows 7
Далее возникает естественный вопрос: где находятся фоны рабочего стола windows 7 и в какую папку загружать скачанные картинки? На компьютере есть стандартная папка на диске С, где и хранятся пользовательские изображения.
Путь к ней такой: С:\Пользователи\Общие\Общие изображения\ Образцы изображений. Я загружаю все фоны в папку «образцы изображений». Можете создать свою в другом месте, но тогда ее нужно будет найти, чтобы прикрутить все скачанные фото к слайд-шоу.
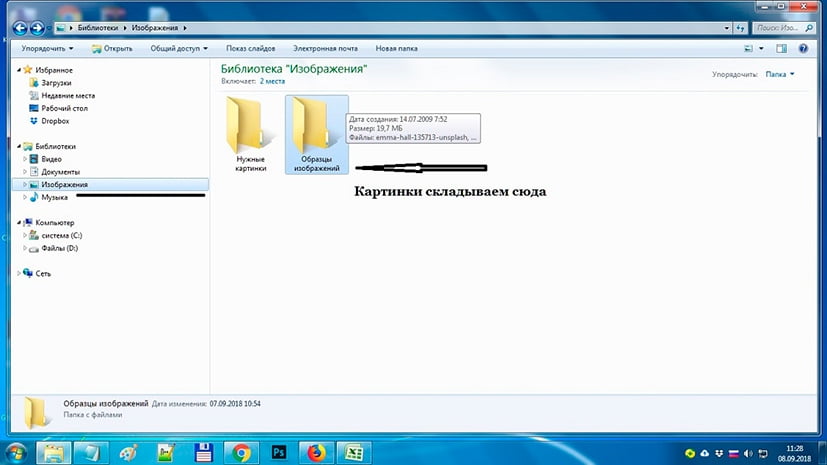
Стандартные фоновые изображения в операционной системе ищите через меню Пуск \ Панель управления \ Персонализация \ Фоновый рисунок рабочего стола. После того как мы произвели все приготовления, чтобы изменить фон рабочего стола windows7, приступаем к заключительной настройке.
Настройка слайд-шоу рабочего стола windows7
Чтобы начать настройку перейдем в меню Пуск и в поисковую строку введем слово «персонализация». Перед нами появится список ссылок, из которых выберем «Изменение фона рабочего стола».
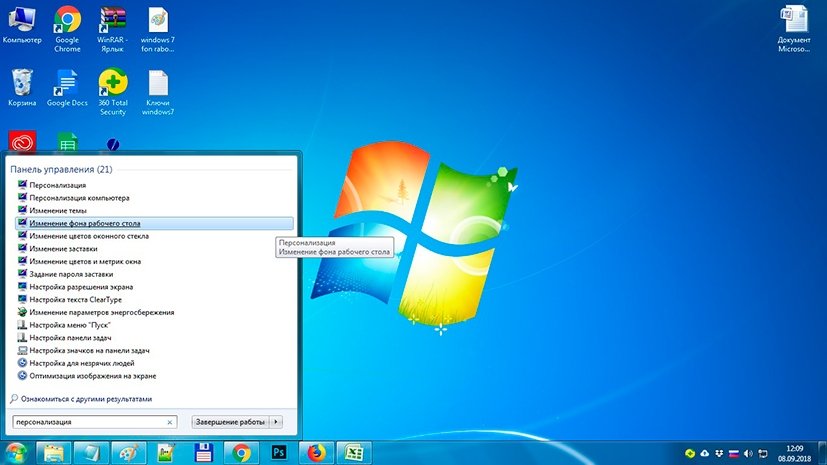
Жмем по этой кнопке и попадаем в раздел с опциями выбора смены изображений.
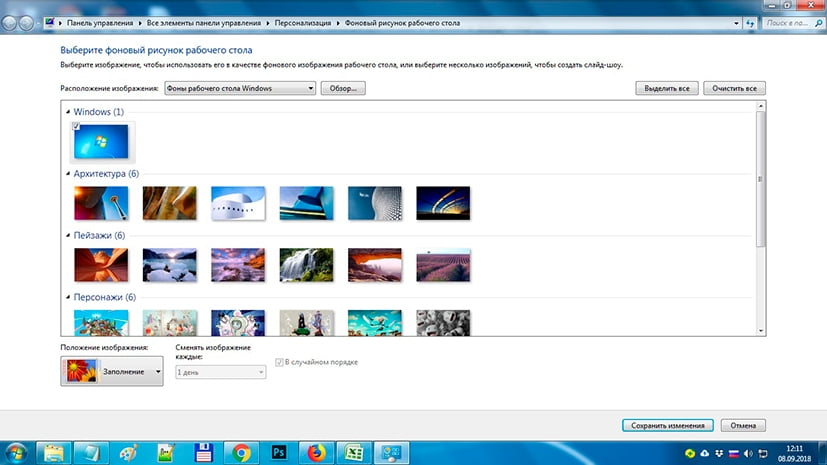
Переключимся с вкладки «Фоны рабочего стола Windows» на страницу «Библиотека изображений». Здесь увидим все картинки, которые мы скачали с Unsplash.
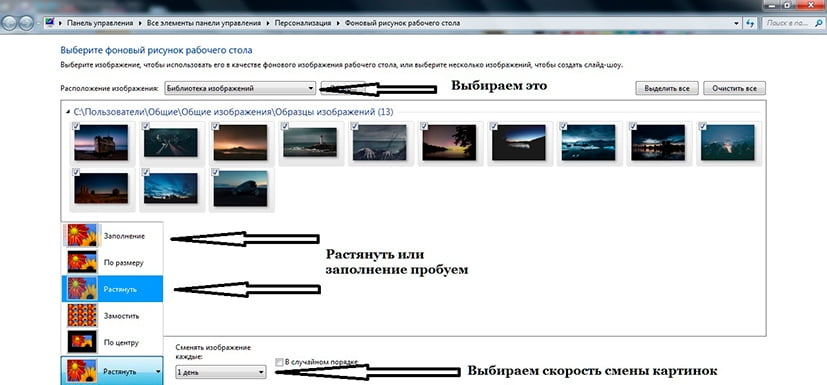
Выбираем те, которые хотим видеть в слайд-шоу. Чтобы сделать это, поставьте галочку в соответствующее поле выбора. Затем устанавливаем нужную скорость смены картинок в выпадающем списке. Как я уже писал, я выбрал опцию – 1день.
Также не забудьте отметить способ фиксации фоновых изображений. Они могут быть растянуты на весь монитор, установлены по центру или продублированы. Я использую две настройки «растянуть» и «заполнить».
Если ваше изображение будет маленьким, то фото будет растянуто до краев монитора, тогда оно потеряет презентабельный вид. В таком случае его нужно сменить, найдя подходящее. После того как вы отметили нужные поля, не забудьте нажать на кнопку «Сохранить».
Надеюсь, у вас все получится, потому что здесь нет ничего сложного. Теперь вы знаете как изменить фон рабочего стола в виндовс7 и сделать красивую заставку или даже слайд-шоу. Если вам помогла эта статья поделитесь ей в социальных сетях и оставьте свой комментарий.

Где в папке Windows.old после переустановки ОС искать файлы с рабочего стола?
Здравствуйте! Переставлял винду, без форматирования диска без замены, ну вроде как старая винда.

Где находятся картинки рабочего стола ?
Люди, подскажите плз, как выкачать из винды картинки, которые в темах раб. стола? Где находится эта.

В каком файле находятся настройки рабочего стола
В каком файле находятся настройки рабочего стола в Windows XP

Изменение картинки рабочего стола
Как изменить изображение рабочего стола?
Решение
если тут не всё, то просто открой меню "персонализация"->"фон рабочего стола" и там щёлкни по нужной картинке правой и открой свойства. Там увидишь путь к файлу
Копировать все картинки с рабочего стола
Не получается скопировать именно с каждой папки все картинки, как сделать чтобы проверялось с.

Использование картинки из .rc для фона рабочего стола
Есть у меня одна проблема. Заключается она в том, что я не могу установить на прямую картинку из.
Изменение картинки рабочего стола - растянуть, замостить и т.д.
И еще вопрос! А как сделать так чтобы картинка на desctop е была растянута, или по центру или.
Изменение картинки рабочего стола для всех пользователей
Здравствуйте. Как установить единую картинку для пользователей? Была идея удалить стандартную.
Батник картинки из папки по очереди делает фоном Рабочего стола
Доброго утра всем . Задался целью собрать bat , который сменял бы фон .По сети скрипт нашёл только.
Что с ноутбуком - пропадают папки, документы и картинки с рабочего стола
Ноутбук купили чуть меньше года, но до сих пор не до конца разбираюсь! В ноуте была установлена.
Читайте также:


