Как сконструирован рабочий стол windows
В прошлом году 91% компаний сталкивались с инцидентами нарушения безопасности, а 13% — пострадали финансово. Виртуальные рабочие места — не панацея от всех бед, но шаг в сторону защиты корпоративных данных. Подробно разбираемся в материале Selectel, что такое VDI, какие минусы при внедрении возможны, кому и чем конкретно будет полезен.
Один из способов повысить защищенность — VDI или виртуализация рабочих столов. VDI затруднит утечку конфиденциальных данных, а администратор может посмотреть, кто странно себя вел, например, изучал документы соседнего отдела. VDI не идеален, но у него есть множество достоинств, которые выгодны бизнесу. Материал будет особенно полезен компаниям, которые еще не внедряли VDI, чтобы сформировать ожидания.
Спойлер: для сотрудника VDI ничего не меняет в интерфейсе. Но виртуальный рабочий стол точно будет удобен для IT-департамента.
VDI, или Virtual Desktop Infrastructure, — инфраструктура виртуальных рабочих столов. До появления персональных компьютеров, сотрудник организации сидел за столом с бумагами, отчетами, скрепками, папками. С распространением ПК данные постепенно перенесли в них. На мониторе у сотрудника появились те же папки и «бумаги», к которым добавились программы. Все это хранилось локально — на жестком диске компьютера.
VDI, или виртуализация рабочих мест, — это концепция, в которой данные с ПК сотрудника хранятся централизованно, а у каждого сотрудника ПК виртуальный. Это удобно бизнесу, потому что на жестком диске сотрудника уже нет никаких чувствительных данных. Администратор сервера создает виртуальное рабочее место с отдельным набором приложений, программ, документов и доступов, которые хранятся на сервере — в ЦОД. Подключение и вся работа сотрудника идет через «прослойку» — «тонкий клиент».
«Тонкий клиент» — это специализированный мини-ПК с характеристиками, достаточными, чтобы поддерживать работу протоколов передачи данных (RDP, ICA, PCoIP). Клиент ничего не хранит, не проводит вычисления, не рисует графику, а транслирует изображение с сервера на монитор. Именно поэтому он называется «тонким» (это не физическая характеристика).
Клиент потребляет гораздо меньше электричества — 7-15 Вт (зависит от модели), а ПК — около 100 ВТ. У клиента прочный корпус, устойчив к перепадам температуры, влажности и работает непрерывно годами. В устройстве отсутствуют движущиеся части, чаще всего нет охлаждения и жесткого диска. Как следствие, когда оно ломается, данные пользователя не теряются.
Современные «тонкие клиенты» работают со всеми ОС, например, Windows, Mac OS или Linux, поддерживают локальные сети, удаленный доступ, аудио и видеоконференции. Дополнительно позволяют работать с флешками, смарт-картами, E-token, сканерами и принтерами.
Иногда вместо «тонкого клиента» используют обычный ПК. Технические характеристики здесь не важны, потому что удаляется жесткий диск и другие «лишние» детали и ставится специализированное ПО.
Для сотрудника с VDI ничего не меняется — на экране тот же рабочий стол, та же ОС и программы. Но такая система удобнее для IT-департамента благодаря нескольким преимуществам:
- безопасность,
- централизованное управление,
- экономия.
Утечки случаются как у маленьких кофеен, так и у корпораций. Именно поэтому на черном рынке появляются данные кредитных карт крупных российских банков или записи колл-центров операторов связи.
Обычно, слабое звено в безопасности — это человек. Сотрудник может взять работу домой, стать жертвой корпоративного шпионажа или случайно загрузить вредоносный файл. Кроме того жесткий диск выходит из строя из-за естественного износа, сильной вибрации или случайного удара, а часть данных могут случайно удалить.
компаний сталкивались с инцидентами нарушения безопасности в 2019 годуС VDI эти случаи маловероятны.
- Все данные, конфиденциальная информация и коммерческая тайна хранятся не на жестком диске компьютера сотрудника, а в дата-центре.
- Дата-центр защищен лучше, чем персональный ПК: резервированием, резервным питанием, физической охраной, пожарными системами. Выключение света в офисе не приведет к потерям — виртуальный рабочий стол будет также доступен из любой точки мира с интернетом. Это повышает доступность и катастрофоустойчивость.
- Системный администратор клиента всегда видит, что происходит в виртуальных ПК. Настроенные скрипты при подозрительной активности блокируют рабочее место. При наличии списка доступных пользователю приложений, которые разрешил системный администратор, пользователь не сможет загрузить вредоносные приложения.
VDI облегчает управление рабочими местами. Обычно системные администраторы и руководители IT-подразделений работают с «зоопарком» приложений, лицензий и офисной техники разных вендоров разной степени «усталости». Обслуживание занимает много времени, а хаос затрудняет использование единых решений и стандартов.
С виртуализацией все гораздо проще.
- Централизованное управление. Настраивать резервное копирование, обновлять ПО, управлять трафиком, следить за действиями пользователей гораздо удобнее с одной точки. При этом парком из тысячи систем может управлять 1-2 администратора.
- Масштабирование. Когда требуется новое рабочее место, администратор создает его за пару минут (или автоматически) и удаляет также быстро.
- «Тонкие клиенты» требуют меньше обслуживания, чем ПК: реже ломаются, чаще всего в них нет систем охлаждения и не нужно чистить.
- Развертывание и обновление приложений на виртуальных машинах выполняется гораздо проще из-за централизации: обновить нужно только образ, а не каждый физический ПК. Программы обновляются централизованно и география здесь не имеет значения.
- Единая производительность. С VDI возраст ПК не влияет на работу: все пользователи на разном оборудовании получат единую производительность.
Преимущество централизации особенно заметно для компаний с филиалами или удаленными офисами. С VDI администратор управляет десятками компьютеров в разных филиалах в разных городах из одного кабинета из центрального офиса. Это экономия времени, затрат на командировки и штат техподдержки.
Это следствие предыдущих пунктов — централизованное управление уменьшает расходы. Например, закупить рабочую станцию ПК для десятков сотрудников, установить ОС, настроить и прочее — это большие затраты денег и времени. Для VDI нужно гораздо меньше инфраструктуры: понадобится сервер, монитор и «тонкий клиент». При этом «тонкий клиент» проще и быстрее настроить.
У VDI низкие требования к клиентской части, поэтому здесь можно сэкономить, как на обновлении железа, так и на «тонких клиентах». Представим небольшую подрядную организации: 10-20 рабочих мест и устаревший парк ПК. IT-директор думает, что делать: обновить все сразу дорого, а обновлять по частям и растянуть на месяцы — некомфортно для сотрудников. VDI это компромиссный вариант: извлечь из компьютеров все лишнее, зарезервировать сервер, оплатить лицензии, настроить высокоскоростной интернет и перейти на VDI.
Экономия в том, что любой ПК можно превратить в тонкий клиент. Это сразу уменьшает расходы на операционное обслуживание: не нужно обновлять парк техники, из графы «расходные материалы» исчезают жесткие диски и другие комплектующие. Меньше «начинки» у физических машин — меньше обслуживания.
Меньше обслуживания — меньше штат технической поддержки. Сокращается количество инцидентов, которые требуются решать на рабочем месте сотрудника. ПК одинаковы, поэтому большинство работ стандартизированы. Например, восстановление виртуальной машины дело нескольких минут, как и замена тонкого клиента: отсоединить провода и поставить в новую «коробку». Сам «тонкий клиент» может бесперебойно работать тот же срок, что и ПК, потребляя меньше энергии. Заменив даже десяток ПК на виртуальные, будет заметна разница в платежах за электричество.
компаний пострадали финансово из-за инцидентов с нарушением безопасности в 2019 годуТеперь о недостатках. Полноценная виртуализация подойдет не всем, потому что основной недостаток VDI — первоначальные вложения.
Оборудование. Цены на новые тонкие клиенты варьируются от 3 до 30 тыс рублей, в зависимости от модели. Закупить одновременно десятки, сотни или даже тысячи, ощутимо для бюджета, не считая оборудования для ЦОД.
Но, как уже говорили выше, частично этот недостаток можно обойти: использовать имеющиеся ПК с минимумом оперативной памяти или закупить б/у «тонкие клиенты».
Инфраструктура. Кроме оборудования, требуется создать инфраструктуру для хранения и обработки данных. Если в офисе невысокая пропускная способность сети, от VDI не получите преимуществ — ПК будут тормозить, а сотрудники с клиентами ругаться. IT-службе придется наладить стабильный и скоростной канал связи.
Высокие требования к безопасности самой сети. VDI подвержена тем же угрозам, что и физические станции, например, инъекциям или эксплойтам. Потребуется дополнительно поработать над безопасностью.
Долгое внедрение в случае крупных компаний. Полноценно развернуть VDI на 1000 рабочих мест и больше занимает от нескольких месяцев до года, с учетом тестирования.
С учетом достоинств и недостатков есть несколько причин для внедрения виртуализации.
- Контроль доступа сотрудников к корпоративным данным.
- Перерывы в работе из-за ремонта устаревших ПК, постоянных обновлений и настройки ПО.
- Возможность превратить капитальные затраты в операционные.
- Организовать работу мобильных сотрудников.
- Обновления в филиальной сети вызывают сбои в работе и раздувают штат администраторов — на каждом объекте требуется команда техников.
- «Зоопарк» технологий и устройств.
Технология VDI изолирует пользователей друг от друга, поэтому ее применяют там, где важна конфиденциальность. Например, в колл-центрах банков, чтобы данные клиентов не утекли в сеть при постоянной текучке. VDI также поможет в организации удаленного офиса, особенно в текущих условиях.
VDI подойдет организациям, для которых важна гибкость. Например, ритейлу поможет быстро открыть новую торговую точку, или обновлять ПО во всех филиалах одновременно.
В некоторых частных случаях небольшие компании тоже почувствуют пользу виртуализации. Например, VDI подходит для работы с тяжелыми программами: построение графики, проектирование CAD-систем, рендер видеопроектов. Вычисления идут на сервере, а благодаря современным графическим адаптерам и ПО, разница в производительности между физическим ПК и виртуальным незаметна.
Есть разные варианты использования. Типовое решение для полноценного масштабного внедрения VDI можно представить в таком виде.
В этом «пироге» есть несколько слоев.
Аппаратная часть. Производительные серверы с достаточным объемом RAM и СХД, либо ЦОД и место для установки нового оборудования, в котором системы питания и охлаждения выдержат дополнительную нагрузку.
Платформы: виртуализации (например стандартные решения от Microsoft или VMware) и программной инфраструктуры VDI\TS (Terminal Server).
Лицензии: на VDI, на обслуживающие сервисы (Active Directory, MS Hyper-V), на ПО. Часто, при переходе на VDI меняется модель лицензирования ПО. Это следует учитывать, поскольку требуется индивидуальный подход к выбору правильной модели.
Клиентские устройства — «тонкие клиенты» или аналоги.
Чтобы все это работало, потребуется понять, как будут связаны между собой серверы, хранилища, конфигурация сетевых адаптеров, портов. А сетевая инфраструктура должна стабильно работать с высокой скоростью передачи данных.
Еще придется рассчитать плановую и пиковую нагрузки на сеть, интервалы резервного копирования, как восстанавливаться после сбоя, какие механизмы защиты организовать. Дополнительно рассчитать производительность: время входа, отклика, загрузки сервера при работе всех виртуальных десктопов.
Затраты придется рассчитать главному человеку — руководителю IT-отдела, который и «продает» проект бизнесу. Для наглядности поможет сравнительная таблица. В нее записываются все затраты на содержание текущего парка, и атраты на VDI, с учетом железа, лицензий. Таблица даст понимание, возможен ли запуск проекта, не только экономически, но и технически.
Ограниченный вариант. От виртуализации не получат выгоду подразделения, которым нужна вычислительная мощность или локальные хранилища. Поэтому иногда стоит рассмотреть внедрение VDI только для отдельных подразделений, например, техподдержки. В этот вариант также можно внести гибридную схему, когда VDI арендуется для части пользователей.
Упрощенный вариант. Здесь организация просто настраивает некую локальную сеть: покупает мощный компьютер, как сервер, и «тонкие клиенты». К клиентам запрещается подключение флешек и периферийных устройств и отключается доступ в интернет.
DaaS. Когда начинающим компаниям нужны мощные машины, закупить все сразу дорого. Здесь поможет DaaS — VDI «по подписке» через облачный хостинг. Также подойдет, чтобы протестировать виртуализацию или использовать для временных и удаленных сотрудников.
Терминальный доступ или RDS. Подходит для малого и среднего бизнеса если IT-инфраструктура достаточно просто администрируется. Такие решения предоставляют Citrix XenApp или Microsoft RDS.
В терминальном доступе все сотрудники получают доступ к одной ОС на всех и одному набору приложений через корпоративную сеть или интернет. Например, так работают с программой 1С Предприятие.
Недостатки терминального доступа.
- Нельзя создать полностью изолированное окружение с отдельным набором прав и программ.
- Некоторые производители не поддерживают приложения в терминальной среде, например, Autodesk AutoCAD.
- Некоторые приложения требуют права администратора. В терминальном режиме, это иногда приводит к тому, что пользователь выключает сервер не только для себя, но и для остальных.
Код — в окне, VDI — на столе.
Selectel
VDI подойдет не всем. Если у компаний нет проблем с безопасностью и производительностью имеющихся в наличии ПК или администраторы справляются с обслуживанием небольшого штата ПК — VDI не нужен.
Виртуализация рабочих столов поможет крупным сетевым компаниям:
- для масштабирования — организации новых филиалов;
- для отдельных подразделений, например, в колл-центрах;
- для удаленных офисов — жесткого ограничения прав пользователей.
Крупный бизнес ощутит преимущества виртуализации за счет снижения капитальных расходов на IT-инфраструктуру.
Для организаций поменьше VDI предпочтительнее использовать в формате аренды (DaaS) высокопроизводительных машин или удаленного доступа. Такое решение поможет:
Виртуальный рабочий стол — это рабочий стол, который вы можете дополнительно создавать в дополнение к основному. Создавать можно несколько рабочих столов и на каждом запускать свои приложения. Кажется, зачем это нужно. К примеру, на одном рабочем столе вы можете запустить несколько задач и ждать их выполнения. Потом переходите на второй рабочий стол и там сидите в браузере и соцсетях. На третьем у вас текстовый редактор с браузером — там вы пишете заметки. На четвертом открыты инструменты для веб-разработки. В общем, на каждом рабочем столе у вас будет запущен свой набор приложений.
Win+Tab — открывает Task View (Представление задач).
Win+Ctrl+D — создает новый рабочий стол.
Win+Ctrl+F4 — закрывает текущий рабочий стол.
Win+Ctrl+стрелка влево или стрелка вправо — открывает предыдущий или последующий рабочий стол.
Чтобы создать новый виртуальный рабочий стол нажмите на значок « Представление задач » (левый нижний угол) и в открывшемся окне нажмите на кнопку справа (там увидите плюсик).
Удаляем как обычно — нажимаем на крестик в верхнем правом углу миниатюры рабочего стола. При этом все открытые программы переедут на предыдущий рабочий стол.
Приложения можно перемещать между рабочими столами. Для этого открываем Представление задач , щелкаем правой кнопкой мыши по приложению и выбираем « Переместить в ».
При использовании рабочих столов в Windows нужно помнить о некоторых тонкостях:
— все рабочие столы используют общие ресурсы компьютера (чем больше рабочих столов и открытых приложений, тем больше нагрузка на компьютер);
— виртуальные рабочие столы будут закрыты после выключения (перезагрузки) компьютера);
— рабочие столы нельзя перемещать по очередности и переименовывать;
— если у вас два монитора, нельзя создать два рабочих стола (по одному на каждый экран).
Ряд настроек, связанных с виртуальными рабочими столами можно найти в меню Параметры > Система > Многозадачность .
До официального релиза Windows 11 остается всего неделя, и мы продолжаем знакомить читателей с новыми функциями этой операционной системы. Основная идея данного цикла статей заключается в том, чтобы предоставить вам четкое понимание того, что вы получите после обновления до Windows 11.
Ранее мы уже рассмотрели новое меню «Пуск», новую панель задач, обновленный поиск в Windows 11, панель «Мини-приложения» и макеты привязки, а также панели быстрых настроек и уведомлений. Теперь настала очередь рассмотреть виртуальные рабочие столы в Windows 11, которые получили заметные улучшения.
Все выводы в нашем обзоре основаны на анализе сборок Windows 11 Insider Preview build 22000.194 и Windows 10, версия 21H2 build 19044.1263. Важно отметить, что Microsoft может еще внести коррективы, ведь до официального запуска еще остается несколько дней.
По традиции, сначала обсудим те возможности, которые доступны в Windows 10. Виртуальные рабочие столы в Windows 10 можно запустить, нажав кнопку «Просмотр задач» в левой части панели задач или с помощью сочетания клавиш Win + Tab . Откроется довольно загроможденный пользовательский интерфейс: управление виртуальными рабочими столами доступно на верхней панели, а открытые приложения и активность временной шкалы отображаются в нижней половине. В результате на экране собрано слишком много информации, что может помешать сосредоточиться на главном.

В Windows 10 вы можете кликнуть правой кнопкой мыши по виртуальному рабочему столу, чтобы переименовать его, создать новый виртуальный рабочий стол с помощью значка «+» или отобразить открытые окна и приложения, наводя курсор мыши на соответствующий виртуальный рабочий стол. Пользователь может перемещать окна между рабочими столами, дублировать окна на все рабочие столы и выполнять другие действия с окнами.
В Windows 11 картина существенно меняется. Microsoft удалила временную шкалу из новой операционной системы. О своем решении компания объявила еще в июне 2021 года. Редмонд обосновал это тем, что существуют более подходящие решения для синхронизации между устройствами, а локальная история активности оказалась не такой полезной, как считалось изначально. Многие пользователи никогда не использовали временную шкалу. Зато теперь в Windows выделен специальный пользовательский интерфейс для управления виртуальными рабочими столами, который намного проще в использовании и на котором легче сосредоточиться. Виртуальные рабочие столы находятся в нижней части экрана, а окна и приложения, открывающиеся на них располагаются в центре.

Что касается самих виртуальных рабочих столов, то Microsoft перенесла все возможности из Windows 10 и значительно улучшила их в нескольких областях. Теперь по клику правой кнопкой мыши по виртуальному рабочему столу становятся доступны и другие опции, помимо переименование, а именно перемещение рабочего стола влево или вправо или изменение фона рабочего стола. Изменяя фоновое изображение, вам будет легче различать, какой виртуальный рабочий стол у вас открыт, что является довольно интересной идеей. Вы также можете перетаскивать виртуальные рабочие столы, чтобы менять их порядок — такой возможности просто нет в Windows 10.
В Windows 11 Microsoft предложила более удобный и эстетичный интерфейс для управления виртуальными рабочими столами по сравнению с Windows 10. Кроме того, компания добавила несколько новых возможностей, которые должны положительно сказаться на продуктивности рабочего процесса.

Кажется, что Редмонд не добавил ничего революционного в виртуальные рабочие столы Windows 11, но по крайней мере, компания не избавилась от полезных возможностей, как в случае с панелью задач в Windows 11. Конечно, Microsoft еще может улучшить функционал, например добавив возможность классифицировать виртуальные рабочие столы или сохранить набор приложений для виртуального рабочего стола, чтобы все они автоматически открывались при запуске определенного рабочего стола.
А вам нравятся изменения виртуальных рабочих столов в Windows 11? Поделитесь комментариях ниже.
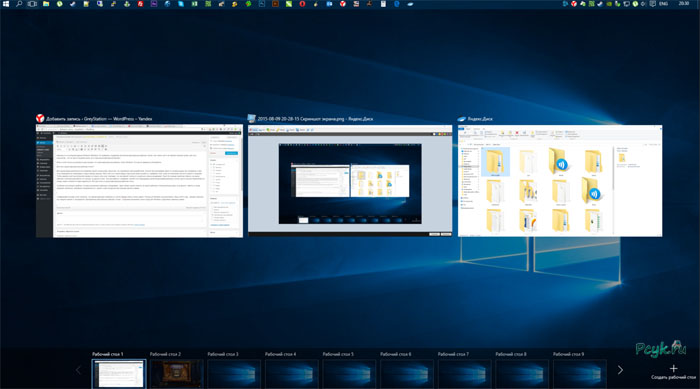
Для более ранних вариантов операционной системы есть приложения.
- Когда полезно использовать дополнительное рабочее пространство:
- Вы работаете с окнами, задачи которых не связаны друг с другом. Например, открыта СРМ система, сервис для работы с контрагентами, электронная почта, браузер с проводящимся аукционом, офисные приложения. Распределение на большое количество рабочих столов в Windows предотвратит случайное закрытие нужного окна.
- Компьютер используется сразу несколькими людьми. Вы можете открыть необходимые файлы, установить пароль на рабочую область, чтобы предотвратить доступ, случайное удаление или изменение файлов.
- Сразу пользуетесь личными и рабочими файлами. Переключение происходит за доли секунд, что будет позволять держать все на контроле.
- Очень удобно переносить окно с загружающимися файлами в другую рабочую область, поскольку полностью исключается вероятность случайного закрытия или прерывания процесса загрузки.
- В работе используете портал, систему, приложение, которые всегда должны быть открытыми. Перенос важных окон на отдельное рабочее пространство предотвращает случайный доступ, изменение и закрытие.
Многие бесплатные утилиты управляются при помощи горячих клавиш Windows. Чаще всего переключение между столами и перенос данных одного окна на другое происходит при помощи Alt и Ctrl:
- Alt+(номер стола) — переход с одной области на другую;
- Ctrl+(номер стола) – перенос открытого окна на рабочий стол.
ИТ-компаниями предлагаются продукты на коммерческой и бесплатной основе.
Перед выбором важно определиться, какие вопросы должна решать программа. Если необходимо просто разбросать окна на разные рабочие области, то пригодятся простые легкие утилиты, не требующие установки: Virgo, Desktops, Tri-Desk-A-Top. Когда необходимо обеспечить рабочее пространство защитой, настроить свой список программ и ярлыков, идентифицировать область, то выбирать следует из более современных приложений: BetterDesktopTool, Finesta, Dexpot.
Виртуальный рабочий стол Desktops от Windows Sysinternals
Самая распространенная и простая в использовании бесплатная программа для создания виртуальных рабочих столов.

Значок Desktops показывается в трее. Теперь можно сделать два рабочих стола, кликнув на нужную область.

В предыдущих версиях переключение сопровождалось появлением черного экрана. Этот недочет был доработан, что является большим плюсом. К сожалению, не получается видеть изменения, происходящие на соседнем столе. Если загружается файл, то проследить статус загрузки можно только при переходе. Вторым недочетом утилиты является невозможность использования программ из панели управления, доступных в основном рабочем столе. Приложения запускаются через меню Пуск. Кроме того, нет возможности создать индивидуальный стол – объекты одной виртуальной области будут дублироваться на остальных. То же самое касается персонализации. Уникальная идентификация возможно только в главном (первом) окне, остальные будут одинаковые.
Desktops от Windows Sysinternals – понятная удобная утилита с минимальным набором функций, которая подойдет для решения разгрузки основного рабочего пространства.
Virgo
Бесплатная программа, простая в управлении и настройке. С помощью нее пользователи создают рабочий стол windows в 7, 8, 8.1 версиях.
Для использования программу необходимо инсталлировать, распакованный файл *.exe идет с иконкой знака зодиака Дева. Очевидно, при создании учитывалась чистота и простота использования программы. Вес архива не более 4 кб. После быстрой установки в панели управления с правой стороны появляется значок с указанием используемого виртуального пространства.
Всего пользователь может создать 4 виртуальных рабочих пространства.
Читайте также:


