Как синхронизировать заметки iphone с компьютером mac
На iPhone или iPad мы часто храним много важной информации, ведь это почти мини-компьютер в нашем кармане. У пользователей мобильных устройств часто возникает необходимость синхронизировать данные между iPhone/iPad и компьютером, чтобы иметь возможность использовать нужные файлы в более комфортном формате на ПК. Чаще всего владельцы телефонов/планшетов не знают, как синхронизировать заметки с iPhone на компьютер быстро и всего за несколько кликов. Мы расскажем сразу несколько способов – с использованием iCloud или GMail, а также самый удобный способ – это программа Tenorshare iCareFone.
3 способа перенести перенести заметки с iPhone на компьютер
Способ 1: Как синхронизировать заметки между iPhone и компьютером с помощью iCloud
В заметках мы часто пишем много дельных и ценных пометок, какие-то мысли в течение дня и т.д. Чтобы не переписывать вручную свои записи на компьютер, можно просто синхронизировать заметки между iPhone и компьютером через iCloud.
1. Откройте на вашем iPhone приложение Настройки – iCloud (на iOS 11 Настройки – Учетные записи и пароли – iCloud). Поставьте ползунок напротив пункта Заметки в активное состояние.
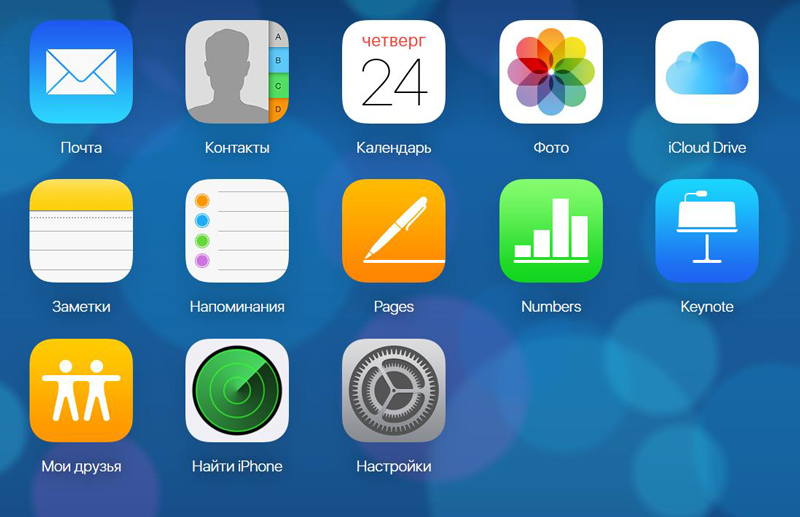
3.Далее заходим в Заметки. Вы увидите все заметки, сохраненные в вашем телефоне в папке iCloud. Вы можете легко просматривать, изменять, добавлять новые записи прямо на компьютере. Все изменения будут автоматически применены на iPhone.
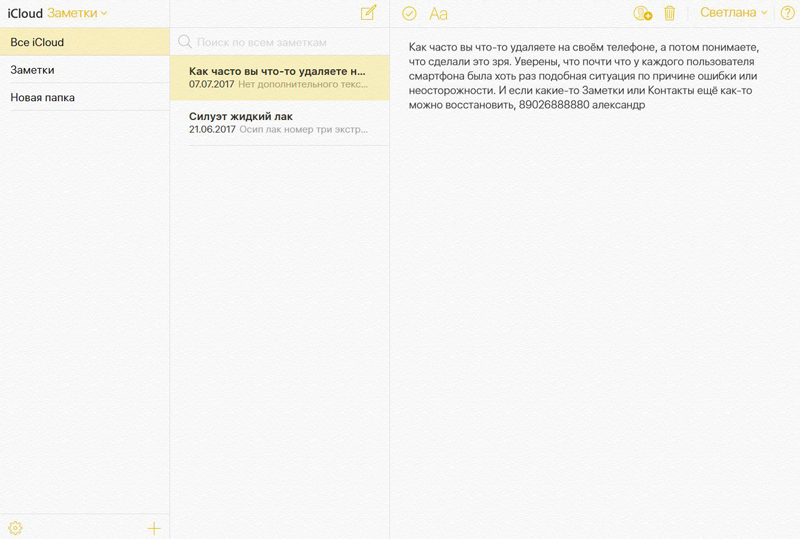
Способ 2: Как синхронизировать заметки с айфона на компьютер через Gmail
Кроме iCloud можно использовать любое облачное хранилище для синхронизации заметок. Например, также просто перенести заметки с iPhone на компьютер через Gmail.
1. Откройте на iPhone приложение Настройки – Учетные записи и пароли. Выберите Gmail.
2. Также активируйте переключатель напротив пункта заметки, чтобы запустить синхронизацию.
3. После этого с вашего компьютера вы можете зайти в свой аккаунт Gmail и в разделе заметок найти свои записи, сделанные на iPhone.
Способ 3: Как перенести заметки с iPhone на компьютер с помощью Tenorshare iCareFone
Самым простым инструментом является программа Tenorshare iCareFone. Посмотрите, как это работает.
1. Скачайте с официального сайта Tenorshare iCareFone. Установите ее на свой компьютер и запустите.
2. Далее подключите ваш iPhone или iPad к компьютеру с помощью USB кабеля. Программа должна автоматически распознать ваше устройство и вывести детальную информацию о нем в главном окне.

3. Выберите пункт "Бэкап и Восстановление". Затем в открывшемся окне выберите раздело Заметки и нажмите кнопку "Резервное копирование".

4. Время резервного копирования зависит от размера данных вашего устройства, а также от скорости вашего сетевого подключения.

Чтобы синхронизировать заметки между iPhone/iPad и компьютером, выделите нужные галочкой, затем нажмите кнопку «Эспорт на компьютер». Вам будет предложено выбрать формат, в котором вы желаете сохранить заметки с iPhone/iPad на компьютер и указать директорию. После этого нажмите «Ок» - ваши заметки теперь сохранены на компьютере.
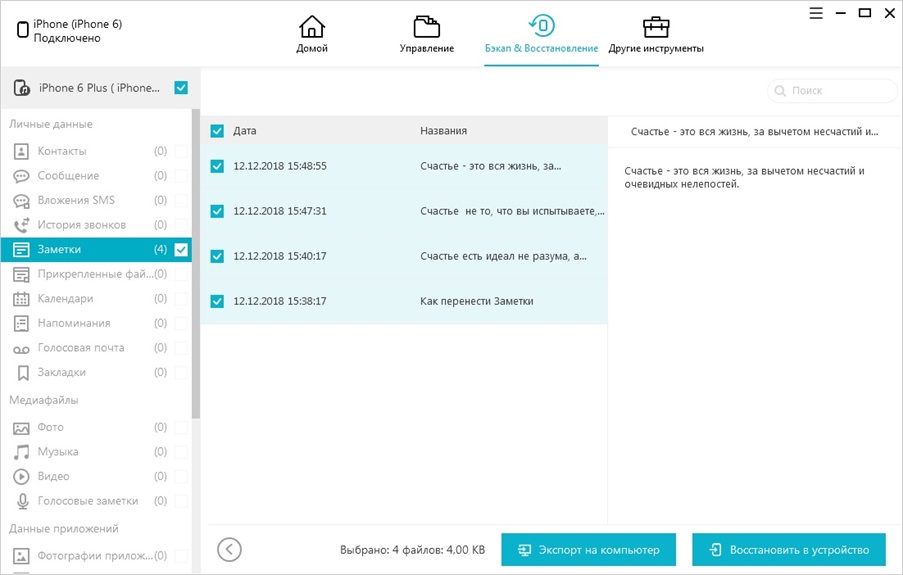
5. С помощью кнопки «Восстановить в устройство» можно наоборот выбрать файлы заметок на компьютере и перенести их на iPhone/iPad. Также вы можете использовать кнопку «Добавить», чтобы создать заметку прямо в программе Tenorshare iCareFone –автоматически она появится на вашем мобильном устройстве.
Как видите, в процессе синхронизации заметок с iPhone на компьютер нет ничего сложного – вам потребуется сделать всего несколько кликов и пару минут вашего времени.

Специалист по написанию технических текстов, который создает различные типы статей, от обзоров до практических статей для Mac.
Наши iPhone содержат кладезь информации, которую ежедневно записывают. Иногда вам нужно собрать эти заметки с вашего iPhone и сохранить их на Mac для удобства. Ограниченное пространство и неопрятное приложение также заставляют вас синхронизировать заметки с iPhone на Mac.
Кроме того, вам необходимо синхронизировать важные фрагменты информации в качестве дополнительного уровня безопасности. Есть много способов быстро и безопасно перенести заметки с iPhone на Mac. На своем пути вы можете столкнуться с проблемами или злоключениями, которые описаны в этом руководстве.
Сегодня в этой статье мы научим вас синхронизировать заметки с iPhone на Mac с iCloud или без него.
Часть 1. Как синхронизировать заметки с iPhone на Mac с iCloud
iCloud предлагает самый простой способ импортировать заметки с iPhone на Mac. Как собственный компонент Apple, эта функция доступна в iOS и macOS. По умолчанию у каждого пользователя Apple есть 5 ГБ свободного облачного пространства, что превышает количество байтов, занимаемых заметками.
Вначале включите резервное копирование заметок в службе iCloud, а затем запустите приложение Notes на Mac, чтобы импортировать элементы. Он выполняет ваши задачи в мгновение ока с идеальным прикосновением.
Чтобы синхронизировать заметки с iPhone на Mac с iCloud, выполните следующие действия:
- Направляйтесь к своему телефону настройки iCloud и нажмите iCloud.
- Затем введите свой Apple ID и пароль для входа.
- Прокрутите до «Примечания»И включите его. Подтвердите, что вы включили опцию Notes в ПРИЛОЖЕНИЯ, ИСПОЛЬЗУЯ ICLOUD.
- Соответственно, все заметки, загруженные на ваш телефон, автоматически синхронизируются с вашей учетной записью iCloud.

Получить свои заметки
Импорт заметок из iCloud на Mac
Войдите в свою учетную запись iCloud через «Системные настройки» на Mac. Затем установите флажок «Использовать iCloud для почты, контактов, календарей, напоминаний, заметок и Safari», нажмите кнопку "Далее" и заметки из iOS импортируются на Mac прямо сейчас.

Часть 2. Как перенести заметки с iPhone на Mac без iCloud
Вы можете использовать сторонние учетные записи для синхронизации заметок, чтобы импортировать их с iPhone на Mac.
Синхронизация заметок с iPhone на Mac с помощью почты
Шаг 1: Выберите один элемент для импорта.
Шаг 2: Отправьте элемент на свою электронную почту.
Нажмите на значок «Почта», введите адрес электронной почты и войдите в свою учетную запись через Mac, чтобы извлекать заметки на рабочий стол.
Импорт заметок с iPhone на Mac со сторонней учетной записью электронной почты
Если вы знаете учетную запись с копиями заметок, вы можете напрямую импортировать их с iPhone на Mac.
Шаг 1. Войдите в учетную запись, с которой синхронизировались ваши заметки.
Включите чтение «Почты, контактов и календарей» на вашем Mac, выберите учетную запись с вашими заметками и введите свои учетные данные для входа.
Шаг 2. Импортируйте заметки с iPhone на Mac.
После входа в электронную почту Системные настройки предложат вам «Выбрать приложения, которые вы хотите использовать с вашей учетной записью. Проверьте, включен ли «Заметки», или отметьте его значок, если необходимо. Нажмите «Готово», чтобы перенести заметки на Mac.
Как перенести заметки с iPhone на Mac через AirDrop
AirDrop - это встроенная функция, разработанная для поддержки обмена данными между двумя устройствами. Вы можете использовать его для переноса заметок с iPhone на Mac, выполнив следующие действия:
Шаг 1. Запустите AirDrop на iPhone и Mac через Центр управления.
Запустите «Центр управления», найдите значок «AirDrop» на обоих устройствах и включите его. Отметьте опцию «Все» в окне «Разрешить мне быть обнаруженным кем», чтобы сделать ваши устройства обнаруживаемыми.
Шаг 2. Импортируйте заметки с iPhone на Mac напрямую.
Включите приложение Notes и выберите один из элементов, которые вы хотите импортировать. Щелкните значок общего доступа в правом верхнем углу, коснитесь значка «AirDrop» и выберите Mac получателя. Теперь перейдите к своему Mac, подождите несколько секунд и отметьте опцию «Принять», чтобы принять заметки.
Часть 3. Эффективная альтернатива передаче заметок с iPhone на Mac
Как перенести заметки с iPhone на Mac с FoneDog
Резервное копирование и восстановление данных iOS от FoneDog можно использовать в качестве конвейерной ленты для синхронизации данных с вашего iPhone на ваш компьютер и наоборот. Этот инструмент позволяет передавать заметки за считанные секунды. Вы можете передать часть своих заметок или большую часть.
Кроме того, он не искажает ваши заметки, и они остаются понятными даже после резервного копирования.
Вот быстрые и простые шаги по синхронизации Note с Mac.
Шаг 1. Загрузите и установите программное обеспечение
Загрузите и откройте FoneDog iOS Data Backup and Restore, затем выберите восстановление резервной копии данных iOS, чтобы синхронизировать заметки с iPhone на Mac.
Шаг 2: выберите режим резервного копирования данных
Выберите между «Стандартным резервным копированием» или «Зашифрованным резервным копированием». Зашифрованная резервная копия требует пароля для защиты ваших личных данных.

Шаг 3. Выберите тип данных для резервного копирования
После завершения сканирования выберите нужные заметки для синхронизации с Mac и нажмите кнопку «Далее».
Шаг 4: расслабьтесь, пока инструмент создает резервную копию ваших данных
Подождите несколько секунд, и ваши заметки синхронизируются с Mac.
Совет для Mac: использование PowerMyMac для удаления старых файлов резервных копий
PowerMyMac поможет вам во всеоружии. Он предлагает быстрый и безопасный способ стереть ненужные файлы, чтобы освободить место на вашем Mac. Он сканирует вашу систему, чтобы найти резервную копию iTunes, многоязычные, большие или устаревшие файлы и рекомендует их для удаления.
Он включает индикатор работоспособности с показаниями вашего процессора, памяти, диска и состояния батареи. Загроможденные Mac быстро выходят из строя, потому что вы загружаете память. Инструмент для чистки и обслуживания - это большая нагрузка для вас и экономия усилий и времени. Сделайте попытку, чтобы ваша машина оставалась чистой и быстрой.
Часть 4. В заключение
Теперь, когда вы знаете все тонкости синхронизации заметок с iPhone на Mac, включите приложение «Заметки» на Mac, чтобы увидеть всю свою информацию на левой стороне. Все они синхронизированы с вашего iPhone. Подводя итог, можно сказать, что наиболее практичный метод синхронизации данных зависит от включенных учетных записей и индивидуальных потребностей.
Примите меры и импортируйте свои заметки сегодня с помощью этих простых шагов.
Для полноценной синхронизации заметок, в том числе и с возможностью просмотреть их через интернет, необходимо использовать сервис iCloud. Однако ни что не мешает Вам также пользоваться учетными записями Gmail или Exchange.
Как включить синхронизацию заметок с iCloud
- Открываем настройки на iPhone или iPad.
- Ищем пункт iCloud.
- Вводим адрес электронной почты и пароль от iCloud и нажимаем Войти.
- Для синхронизации, передвигаем переключатель напротив заметок.
Вот и все, после этой процедуры, все Ваши заметки отправляются в облако.
Для того, чтобы они переместились на другой iPhone или iPad, достаточно проделать все те же самые действия на этом самом «другом» устройстве.
Как просмотреть заметки из iPhone или iPad на компьютере
Два проверенных способа:
- Использовать веб-интерфейс iCloud.
- Вытащить заметки из резервной копии.

Для того, чтобы просмотреть заметки, сохраненные в резервной копии, понадобиться немного больше усилий. Как вытащить всю информацию подробно написано в этой статье.
Как синхронизировать заметки при помощи Gmail и Exchange
Впрочем, iCloud пользоваться не обязательно, перенос записей между iOS-устройствами возможен и при помощи других популярных интернет-сервисов, таких как Gmail и Exchange. Чтобы их включить, необходимо зайти в предварительно настроенный почтовый аккаунт.
- Переходим в настройки.
- Нажимаем на Почта, адреса, календари.
- Выбираем ту учетную запись, которую нужно включить.
- Активируем переключатель и включаем синхронизацию заметок.
Теперь, проделав же самые действия на другом iOS устройстве, все записи перенесутся на него.
Как переключаться между учетными записями заметок на iPhone и iPad
Заметки могут сохраняться как локально на iPhone и iPad (то есть исключительно на устройстве), так и быть привязанными к различным учетным записям. Например, мы с Вами уже рассмотрели синхронизацию с iCloud, Gmail и Exchange. И если так случилось, что у Вас записи хранятся в нескольких местах, то между ними очень легко переключаться.
- Запускаем приложение заметки на iPhone или iPad.
- Нажимаем кнопку назад в левой верхней части экрана.
- Видим все учетные записи, которые содержат заметки. С легкостью переходим к той, которая нужна.
Кстати, именно так я обнаружил одну очень нужную и, как мне думалось, пропавшую запись. Просто она у меня хранилась в другой учетке.
Если у вас есть один и тот же запрос, то это будет последним руководство, которое вы будете читать. Это может вас удивить, но есть много способов синхронизировать заметки с iPhone на Mac (и наоборот). Так как наши примечания могут содержать некоторую важную информацию, которую мы, возможно, потребуется, чтобы получить доступ на ходу, они должны быть синхронизированы между различными устройствами. Получение Mac примечаний не синхронизируется также другая проблема, что пользователи сталкиваются в эти дни. Читайте дальше и получить все ваши вопросы решены относительно iPhone и Mac примечаний.
Часть 1. Как синхронизировать заметки с iPhone на Mac с помощью iCloud?
Самый простой способ синхронизировать заметки с iPhone на Mac является использование ICloud. Это происходит потому, что ICloud является родной особенностью, которая доступна как на iPhone и Mac. По умолчанию, каждый пользователь Apple, получает 5 ГБ свободного места на ICloud, что более чем достаточно, чтобы хранить свои записи. Если Mac примечание не синхронизируется с iPhone, то вы можете также следовать этому подходу.
Выполните следующие шаги, чтобы синхронизировать заметки с iPhone на Mac с помощью ICloud:
Подождите некоторое время, как iPhone заметки, которые синхронизируются с ICloud будут отражены на вашем Mac. Таким образом, вы сможете синхронизировать заметки с iPhone на Mac с помощью ICloud.
Часть 2. Как синхронизировать картинки Notes от iPhone к Mac без iCloud?
Многие пользователи сталкиваются неожиданные проблемы при синхронизации заметок между iPhone и Mac с помощью ICloud. Если ваши замечания на Mac не синхронизируются с iPhone , а также, то вы можете просто использовать dr.fone - Резервное копирование и восстановление (IOS) в качестве альтернативного решения. Это очень продвинутый инструмент, который может помочь вам резервную копию данных картинки , данных экспорта картинки для Mac / PC, и вы можете восстановить резервную копию на IOS / Android устройств позже. Так как это часть dr.fone инструментария, он обеспечивает 100% безопасное и надежное решение с. Вы можете сначала сделать резервную копию ваших заметок на вашем Mac и экспортировать картинки Примечания к Mac выборочно.

dr.fone - Резервное копирование и восстановление (IOS)
Резервное копирование и восстановление данных IOS Включает гибкие.
- Один клик для резервного копирования в целом IOS устройство к компьютеру.
- Поддержка резервного копирования социальных приложений на IOS устройств, таких как WhatsApp, LINE, Кик, Viber.
- Разрешить просмотр и восстановить любой элемент из резервной копии на устройство.
- Экспорт, что вы хотите из резервной копии на компьютер.
- Нет потери данных на устройствах во время восстановления.
- Выборочное резервное копирование и восстановление любых данных, которую вы хотите.
- Поддерживаемые iPhone 7 / SE / 6/6 Plus / 6s / 6s Плюс / 5s / 5c / 5/4 / 4S, которые работают IOS, 10,3 / 9,3 / 8/7/6/5/4
- Полная совместимость с Windows 10 или Mac 10,13 / 10,12 / 10,11.


Выполните действия, описанные ниже, чтобы начать синхронизацию Notes от iPhone к Mac с помощью dr.fone:






Это оно! Следуя этой простой метод, вы можете легко получить ваши заметки картинки на вашем Mac без каких-либо проблем.
Часть 3. Как синхронизировать картинки Notes с использованием другой электронной почты Account?
Это может показаться удивительным, но ваши заметки могут быть сохранены в трех направлениях. Они могут быть сохранены на вашем iPhone, на ICloud или подсоединенной учетной записи электронной почты. Для того, чтобы проверить, где ваши заметки хранятся, вы должны запустить приложение в первую очередь. Теперь нажмите на иконку задней, которая находится в верхнем левом углу.

Это будет земля вам «Папка», где вы можете управлять заметками. Здесь вы можете посмотреть, где ваши заметки сохраняются. Если вы хотите, вы можете просто сохранять заметки на учетной записи электронной почты.

Таким образом, вы можете легко использовать учетную запись электронной почты третьей стороной (например, Gmail), чтобы синхронизировать заметки с iPhone на Mac. В идеале, есть два способа сделать это.
Метод 1: Синхронизация отмечает на Mac
В первом методе, мы будем синхронизировать заметки картинки, которые хранятся на учетной записи электронной почты с Mac. Чтобы сделать это, перейдите к почте, контактам и настройке календаря на вашем Mac. Здесь вы можете выбрать учетную запись электронной почты, где ваши заметки хранятся.

Просто войдите в свой аккаунт, используя правильные учетные данные. Как только это будет сделано, Системные настройки попросит вас выбрать приложения, которые вы хотите использовать с учетной записью. Включить «Примечания» и нажмите на кнопку «Готово».

Таким образом, ваши заметки (сохраненные на учетной записи электронной почты) будут синхронизироваться с Mac.
Способ 2: Электронная почта примечания
Если вы только хотите экспортировать несколько нот от вашего iPhone к Mac, то вы можете также следовать этому подходу. В этом, мы вручную по электронной почте записку к себе. Во-первых, откройте приложение Notes на устройстве и просматривать заметки, которые вы хотите экспортировать. Нажмите на иконку доли, которая находится на вершине.

Часть 4. Советы по управлению iPhone Notes
С каждой новой версией IOS, Apple поставляется с тоннами дополнительных возможностей для приложения Notes, а также. Вот некоторые интересные способы, чтобы сделать большую часть приложения Notes на вашем iPhone.
4.1 Блокировка важных заметок
Мы все используем заметки на нашем iPhone для хранения конфиденциальной и часто используется информация, как банковские реквизиты, банкомат булавку, личные данные и т.д. Чтобы сохранить эти записи в безопасности, вы можете просто заблокировать их. Просто запустите записку вы хотите заблокировать и нажмите на значок. Из всех предоставленных вариантов, нажмите на «Lock Примечания». Нота будет заблокирована и может быть разблокирована только ID касания или соответствующим паролем.

4.2 Вложение Notes
Если вы часто создаете много нот, то вы должны реализовать эту технику, чтобы управлять заметками. Apple, позволяет создавать папки и вложенные папки для заметок. Просто зайдите в папку заметок и перетащите одну ноту (или папку) над другим. Таким образом, вы можете создавать вложенные заметки и управлять данными в лучшую сторону.
4.3 Управление вложения
Как вы знаете, вы можете также прикрепить изображения, рисунки и т.д. по нотам, а также. Для того, чтобы получить доступ к ним вместе, нажмите на четыре квадратных значок в нижней части интерфейса заметок. Это будет отображать все вложения в одном месте, так что вы можете легко управлять ими.
Читайте также:


