Как синхронизировать windows 7 с windows 7
Описать быстрый и максимально универсальный способ переноса установленной Windows на произвольную аппаратную платформу.
Границы применимости
ОС Windows 7. Теоретически, Windows 8, Server 2008, 2008 R2. 64-битные ОС можно перенести только на 64-битные платформы.
Описание задачи
Большее число пользователей предпочитают переносить диск/образ ОС, а не переустанавливать с потерей всех настроек. Процесс не является тривиальным. Если обновление незначительно, то проблем не возникает. Если обновляется материнская плата, то все зависит от параметров: различие платформ, актуальность релиза ОС, дата выпуска оборудования. Наихудшим вариантом является переход с amd на intel (или с intel на amd), где целевая платформа выпущена позже дистрибутива ОС (и не имеет записей о соответствующих драйверах в установочных настройках). В этом случае, практически при любом способе переноса, гарантирована ошибка 0x0000007B при запуске ОС на новой машине. Данный способ позволяет избежать этой ошибки.
Плохие советы
- Воспользоваться утилитой sysprep — это бесполезно и сильно затягивает процесс.
- Воспользоваться сторонними утилитами (Acronis True Image, etc. ) — это долго и не гарантирует результат.
- Воспользоваться утилитами botrec и bootsect — в общем случае, проблема не в поиске загрузочных секторов.
Хорошие советы
- Убедиться, что на исходной и целевой системе в настройках BIOS установлены одинаковые режимы AHCI
Controller Mode : Compatible, AHCI Mode: Disabled, SATA Native Mode: Disable
или
Controller Mode : Enhanced, AHCI Mode: Enabled, SATA Native Mode: Enabled - Убедиться, что в настройках системы установлен Standard AHCI controller
Пуск - Панель Управления - Система - Диспетчер устройств - Контроллеры IDE/ATAPI
Правильная реализация переноса
Требования:
- Дистрибутив Windows, аналогичный установленному
- Носитель информации, подходящий для временной установки на него Windows
Процесс
- Подключить временный носитель информации к новой платформе и произвести начальную установку Windows на него.
- Экспортировать в файл куст реестра HKEY_LOCAL_MACHINE\SYSTEM\CurrentControlSet\Control\CriticalDeviceDatabase
- Импортировать файл с кустом реестра на старой машине
- Переустановить жесткий диск с Windows со старой на новую машину
Пояснение:
Основной проблемой при запуске Windows на новой платформе становится неспособность Windows идентифицировать правильные драйверы к аппаратным компонентам новой платформы. В нормальном случае, ОС затем смотрит идентификаторы аппаратуры и устанавливает соответствующий стандартный драйвер. Если, в силу многих причин, ОС не имеет информации по драйверам, соответствующим текущим идентификаторам оборудования, то продолжает использовать старые драйверы. Импортируя ключ реестра с соответствующими идентификаторами мы заставляем систему «опознать» наше оборудование и подключить соответствующий драйвер (или стандартный, если драйвер не найден)
Дополнительно:
- Можно установить новый Windows на тот же самый жесткий диск (только в другую директорию, нежели переносимый дистрибутив), экспортировать куст реестра в файл, загрузить диск на предыдущей машине и импортировать данные в реестр из файла
- Можно провести всю операцию непосредственно на новой платформе, если использовать ERD Commander (Он же Microsoft DART)
- Для каждой версии Windows есть соответствующий DART. Вот хорошая статья. Ссылку на дистрибутив DART можно спокойно нагуглить
- Если, по какой-то причине, невозможно перенести файл с данными из реестра на жесткий диск, то существует способ встроить его непосредственно в boot.wim DART'а. Для этого следует использовать GImageX
Справочная информация
Работоспособность способа проверена при переносе Windows 7 Ultimate SP1, при переносе c nForce+AMD Athlon64x2 на Intel B75 + Celeron G1610. Ниже приведены ссылки на материалы, использованные при подготовке статьи:

Возможность синхронизировать данные на всех устройствах с функцией защиты от несанкционированного доступа появится только у тех пользователей, которые правильно настроили свой аккаунт Microsoft.

Без учетной записи Microsoft в Windows практически больше ничего не работает. Преимущество от использования учетной записи заключается в том, что с ней вы в любое время и практически на любом устройстве можете получить доступ ко всем вашим контактам, документам и фотографиям.
Но для того, чтобы операционная система работала так, как вы этого хотите, и была более безопасной для вас и вашей семьи, после создания аккаунта необходимо выполнить ряд важных настроек. Некоторые из них можно менять на специальном сайте Microsoft, остальные параметры регулируются в настройках Windows 8.1 и 10.
Синхронизация настроек

Откройте меню Пуск и перейдите в раздел «Параметры». В появившемся диалоговом окне выберите «Учетные записи», а затем «Синхронизация параметров». В разделе «Синхронизировать параметры» установите ползунок в положение «Вкл.», ниже с помощью других ползунков можно выбрать необходимые параметры синхронизации Windows между различными устройствами.
Оптимизация безопасности
Войдите в учетную запись Microsoft под своими логином и паролем, для входа на сайт Microsoft можно также использовать разовый защитный код, который по запросу будет отправлен на указанный вами адрес электронной почты. Теперь можно перейти к «Настройке двухшаговой проверки».
Все шаги мастера настройки интуитивно понятны. Среди прочего, здесь вы можете указать, будете ли вы использовать специальное приложение, которое помимо пароля запрашивает установленный PIN-код.
Удаление отдельных устройств

На домашней странице Microsoft можно посмотреть все привязанные к вашему аккаунту устройства, которые участвуют в синхронизации. Если вы больше не хотите использовать какой-то гаджет, нажмите «Показать все».
В зависимости от типа устройства теперь можно удалять ПК и мобильные телефоны, нажав на соответствующую команду и подтвердив операцию удаления.
Синхронизация с OneDrive

Щелкните правой кнопкой мыши значок OneDrive, расположенный на панели задач, и затем нажмите «Управление хранилищем». В открывшемся окне на вкладке «Учетная запись» кликните по кнопке «Выбрать папки», чтобы указать папки, которые будут синхронизироваться. Подтвердите, нажав на кнопку ОК.
Подключение в качестве сетевого диска
В окно входа в систему введите свои логин и пароль учетной записи Microsoft и поставьте флажок напротив пункта «Запомнить учетные данные». Через несколько минут OneDrive станет доступен в качестве сетевого диска.
Включение родительского контроля
Поскольку это может оказаться слишком сложным для малыша, выполните этот шаг вместе. Зарегистрировав ребенка на сайте Microsoft, вы сможете заблокировать нежелательные сайты, разрешить загрузку определенных приложений и многое другое.
Автоматический вход
Изменение имени и пароля
Синхронизация папок становится необходимостью в том случае, когда у пользователя есть несколько компьютеров, на которых он работает в разных местах. Файл, созданный на одном ПК, должен быть в точности перенесен на другой. В этом случае работу над ним можно продолжать в непрерывном режиме. При наличии интернета эта задача легко решается облачными сервисами, когда пользователь получает доступ к своим файлам с любого рабочего места. В этом материале мы рассмотрим варианты реализации данной задачи средствами операционной системы даже при отсутствии сетевого подключения.
Windows 7
Синхронизация папок в Windows 7 может быть реализована несколькими способами в зависимости от типа носителя. Для работы по сети можно использовать Центр синхронизации, а для съемных носителей функцию Портфель.
Портфель
Чтобы создать новый Портфель, воспользуемся контекстным меню. Сделать это можно на рабочем столе или в любой пользовательской папке.

В созданный Портфель копируем папку с документами, над которыми необходимо поработать на другом рабочем месте. Теперь его можно переместить на флешку и отправляться за второй компьютер. Подключив сменный носитель, открываем Портфель и выполняем необходимые операции с файлами. Завершив работу, возвращаемся к первому ПК и синхронизируем изменения.

Если в это время кто-то работал с начальной папкой и вносил изменения в ранее созданные файлы, это будет отражено в меню обновления. Отмеченное рамкой поле показывает какие операции будут выполнены для синхронизации содержимого. В указанном случае мы имеем несколько вариантов:
- Файл создан на первом ПК и отсутствует в Портфеле.
- В имевшийся документ внесены изменения на втором компьютере и теперь требуется замена оригинала.
- Файл создан на втором ПК и должен быть скопирован в оригинальную директорию на первом.
Нажимая на кнопку «Обновить», приводим содержимое директорий на компьютере и сменном носителе в одинаковое состояние.

Для каждого файла можно вызвать контекстное меню и просмотреть подробности, выполненных с ним операций.

Внесенные изменения можно синхронизировать или оставить на одном компьютере старую версию документа.

Таким образом можно организовать работу с флешкой или со съемным жестким диском, перемещаемым между рабочими местами.
Автономные файлы
Второй вариант предусматривает работу с сетевым ресурсом. К примеру, это может быть директория, размещенная на NAS или другом компьютере и открытая для общего доступа. Выбираем в проводнике нужный ресурс и находим в нем папку, с которой будем работать. В контекстном меню выбираем пункт, отмеченный цифрой «1».

После того как компьютер выполнит первую синхронизацию, открываем свойства папки. Как видим, находящиеся в ней файлы стали доступны в автономном режиме. Теперь работать с ними можно даже в том случае, когда сетевой ресурс недоступен.

Выполненные изменения можно передавать в родительскую папку в ручном режиме или настроить для этой задачи расписание. Второй вариант реализуется с помощью Центра синхронизации.

В панели управления находим обозначенный пункт.

Центр синхронизации открывается на вкладке управления связями. Выделив секцию «автономные файлы», мы активируем на панели заданий кнопку «Расписание».

Отмечаем сетевое хранилище, в котором расположена нужная директория с документами.

Для примера выберем синхронизацию по событию.

Здесь можно выбрать несколько значений одновременно. Отметим выполнение операции при запуске ОС и бездействии.

Назначаем имя созданному правилу.

В результате синхронизация с выбранным сетевым хранилищем будет выполняться по заданному расписанию. Последний пункт в области навигации Центра открывает опции управления автономными файлами на ПК.

Завершив работу с сетевым хранилищем, на вкладке общие можно отключить их использование.

Следующая вкладка показывает данные об использовании дискового пространства под хранение временных копий. Когда необходимость в них пропадет, можно очистить диск от объектов синхронизации.

Общим недостатком рассмотренных инструментов является их неприспособленность к групповой работе с документами. Если правки вносятся в рабочие файлы с двух и более ПК одновременно, возникает конфликт изменений. Пользователь в этом случае вынужден выбирать вручную необходимую версию документа.
Windows 10
Сетевая синхронизация файлов и папок в Windows 10 выполняется с помощью аналогичных инструментов. Ограниченные возможности работы с папками привели к тому, что функция Портфель из набора компонентов исключена. Вместо нее пользователь получает возможность использования сетевого хранилища OneDrive, поддерживающего командную работу. Еще одним доступным инструментом синхронизации в Windows является утилита Microsoft SyncToy. С ее помощью можно работать с любыми локальными и сетевыми носителями.
SyncToy
Работа над утилитой заброшена еще в 2009 году, но с поставленными задачами она справляется и в современных версиях операционных систем.

При первом запуске программы активируется мастер создания связей. Пользователям предлагается выбрать «левую» и «правую» папки. Так разработчики «окрестили» источник и получатель.

Следующим шагом является выбор типа синхронизации. Доступно три варианта:
- Synchronize. Полная синхронизация всех совершенных файловых операций в обоих направлениях.
- Echo. Копирование изменений, выполненных в «левой» папке в «правую».
- Contribute. Избирательное копирование. Из источника в получатель переносятся только новые или измененные документы. Удаление файлов игнорируется.

На завершающем этапе задаем имя созданной связи.

В главном окне мы видим заданную пару папок. При желании можно изменить выбранный тип синхронизации или задать дополнительные правила. Здесь же можно удалить связь или создать дополнительную пару директорий. Нажатие на отмеченную кнопку запускает синхронизацию.

Прогресс операции показывается полоской индикации. После завершения в окне выводится подробная статистика выполнения.

Утилита поддерживает создание неограниченного количества связей. Операции можно выполнять для всех вместе или выбрав необходимую в данный момент пару директорий.
В заключение
Как видим, синхронизация папок в Windows может быть организована с использованием встроенных инструментов или с помощью специальной утилиты, разработанной Microsoft. Дополнительные возможности, нужные для командной работы, может обеспечить облачное хранилище OneDrive, являющееся компонентом системы.
Я до самого последнего момента надеялся, что Microsoft заявит о продлении поддержки Windows 7 еще на год или даже два, ведь ею пользуются еще как минимум четверть пользователей персональных компьютеров. Однако, поддержка Windows 7 завершена и это неприятный факт, с которым придется смириться.
реклама

Давайте рассмотрим, что могут предпринять пользователи Windows 7, в зависимости от их желания иметь защищенную систему, количества и качества знаний в обслуживании ОС и наличия свободного времени на это.
реклама
var firedYa28 = false; window.addEventListener('load', () => < if(navigator.userAgent.indexOf("Chrome-Lighthouse") < window.yaContextCb.push(()=>< Ya.Context.AdvManager.render(< renderTo: 'yandex_rtb_R-A-630193-28', blockId: 'R-A-630193-28' >) >) >, 3000); > > >);Первое и самое простое - это не делать ничего. Сидело же огромное количество пользователей на Windows 7 с навсегда отключенными обновлениями?
Это самый простой вариант и он имеет право на жизнь. У меня на втором компьютере сейчас стоит как раз Windows 7 и мне просто лень что-то делать с ним, ведь на нем нет никаких ценных данных. Я установил туда бесплатный антивирус и фаерволл с "белым списком" и считаю, что для такого простого компьютера этого достаточно.
Все упирается в наличие ценных данных, которые есть риск потерять. А это могут быть как и ваши фото и видео архивы, так и какие-то работы и проекты на компьютере.
реклама

Второе, что можно сделать с компьютером под управлением Windows 7, это установить на него Windows 8.1. Я уже много писал об этой замечательной ОС и считаю, что она - подарок для старых, маломощных компьютеров. Вы получаете законченную систему, без непрерывных обновлений и изменений, как на Windows 10.
Системные требования Windows 8.1 ниже, чем у Windows 10. Особенно заметно снижение нагрузки на жесткий диск. Windows 8.1 вполне комфортно можно использовать только с жестким диском.
реклама

Третье - переходить на Windows 10. Это довольно спорный момент, так как все, кто хотел перейти на нее с Windows 7, уже давно перешли. Остались люди, чьи компьютеры слишком слабы для Windows 10. А также пользователи со специфическим оборудованием, под которое нет драйверов у Windows 10, и люди, которые не переносят Windows 10 по ряду причин.
Microsoft, кстати, посоветовала не мелочиться и купить новый компьютер с Windows 10 пользователям Windows 7. Что тут можно сказать? Страшно далеки они стали от народа, не только от нашего, но даже и от западного.
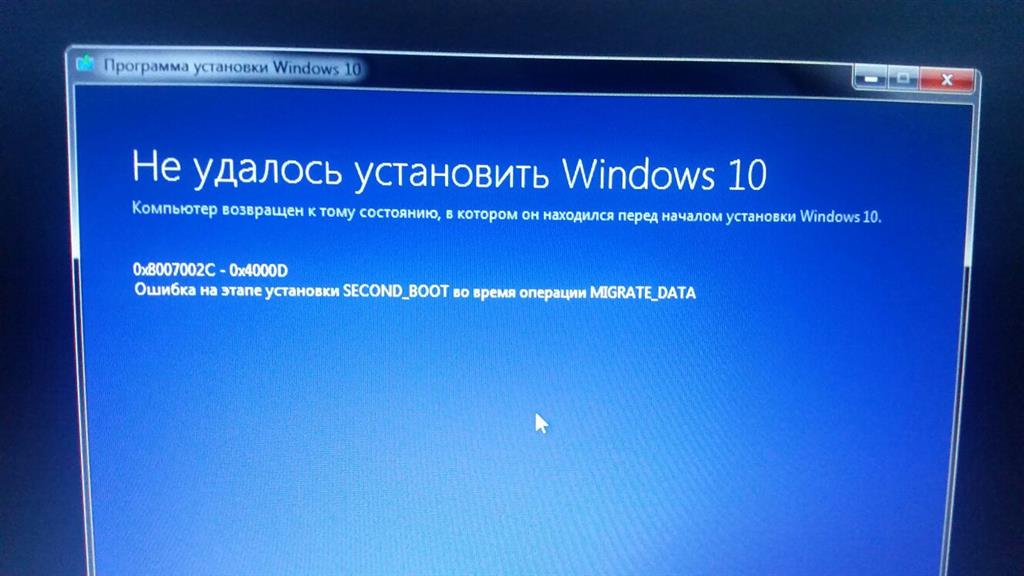
Четвертое - пробовать обеспечить поддержку Windows 7 с помощью пакетов обновлений UpdatePack7R от simplix, или установкой версии Windows Embedded Standard 7. Я уже писал про интеграцию обновлений в Windows 7 и обязательно буду отслеживать и тестировать пакеты обновлений UpdatePack7R в 2020 году.

Пятое и самое спорное - переходить на Linux. Опытные пользователи Linux давно зазывают пользователей Windows 7 в свой лагерь, но пока безуспешно. Это отличные операционные системы, я не спорю, но пока их "юзерфрендли" очень низок.
В любой момент может вылезти небольшая проблема, чтобы решить которую нужно потратить так много времени и сил, кои пригодились бы в другом месте и совершенно несоизмеримы с решаемой проблемой. Не забывайте, что время - деньги.
Конечно, сейчас в комментариях заядлые линуксоиды напишут, как там все легко и просто, но безжалостная статистика пока показывает совсем иное.

Кстати о статистике, Steam выложил данные за декабрь, где доля Windows 7 получила аномально высокий рост. Что это было - ностальгия по уходящей системе или протест? Очень интересный факт, доля Windows 7 подскочила аж на 14,57%!
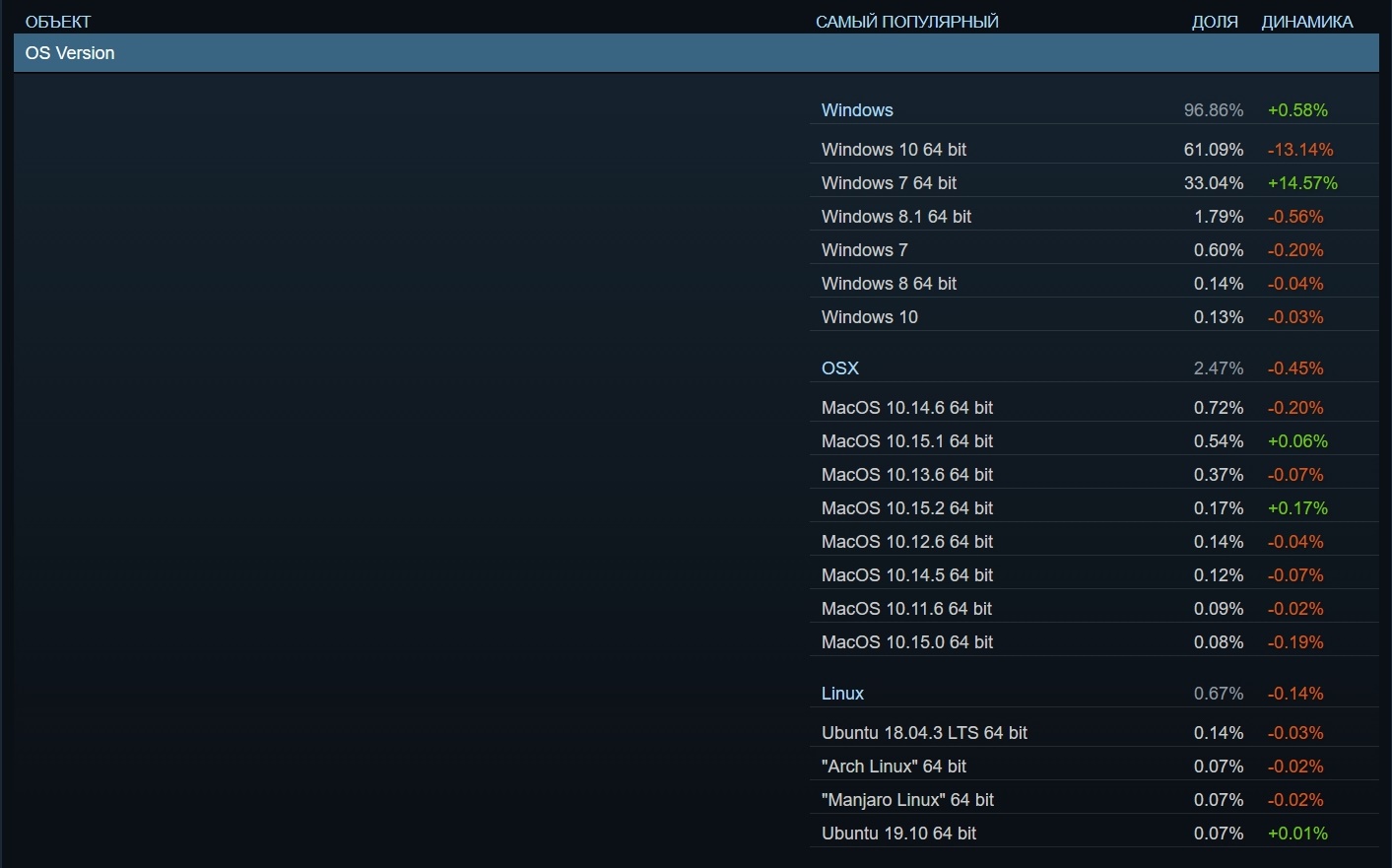
Лично я сейчас использую три операционные системы на трех устройствах: Windows 10 на игровом компьютере (хотя называть его "игровым" в 2020 году - это слишком громко), Windows 7 на совсем старом, запасном компьютере, и Windows 8.1 на ноутбуке.
Стоит признать, что качеством Windows 10 я стал недоволен, о чем не раз писал в блогах. Однако, полезные мелочи из нее, к которым так быстро привыкаешь, но которых нет в старых ОС, не оставляют выбора.
А вы какую операционную систему используете и довольны ли вы ей? Как будете решать проблему с отсутствием обновлений для Windows 7, если пользуетесь ей? Пишите в комментарии.
Читайте также:


