Как синхронизировать уведомления с телефона на windows 10
За что владельцы техники Apple любят свои устройства? За отличную экосистему. На Mac OS можно принимать звонки, отвечать на SMS с iPhone, однако даже эта интеграция не идеальна. Владельцы iOS всё еще не могут синхронизировать уведомления различных приложений с Windows или Mac OS. Однако с недавнего времени продвинутую интеграцию Android-устройства с PC на Windows предлагает компания Microsoft.
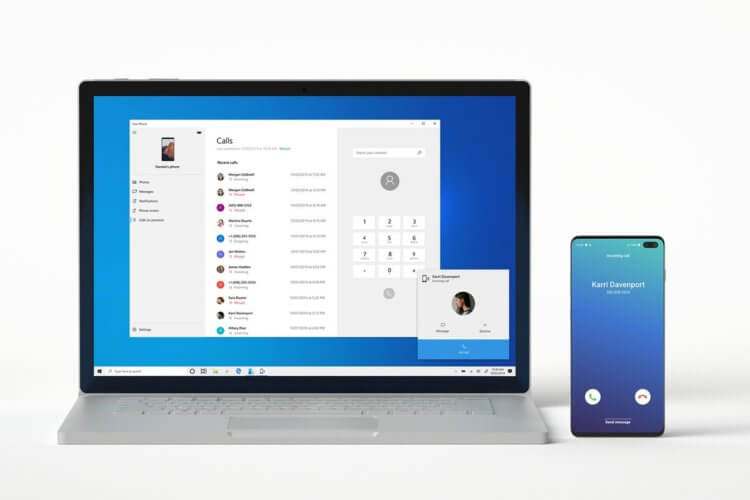
Как синхронизировать уведомления Android с Windows 10?
Выше представлена демонстрация всех возможностей подобной синхронизации.
Есть ли смысл в подобной интеграции?
Это интересный вопрос, ведь если подумать, мы можем использовать веб или десктоп-версии приложений, уведомления которых нам интересны. Большинству людей важны уведомления из WhatsApp, Telegram, Facebook, VK. Некоторые сервисы предлагают полноценные десктоп-приложения, а другие могут отправлять уведомления через сервисы Google Chrome.
К тому же современные смартфоны оснащены AMOLED-экранами, что позволяет производителям использовать функцию Always On Display. Она способна всегда отображать уведомления на экране устройства, даже если оно находится в режиме сна. Как правило, во время работы с PC телефон лежит на столе перед экраном. Если появляется какое-либо уведомление, опустив голову можно быстро прочитать его на экране устройства. Конечно, в этом случае для ответа нужно будет отвлекаться на смартфон, и если такой сценарий вас не устраивает, можно воспользоваться интеграцией Microsoft.
Но плюсы всё равно есть
Превосходство такого метода в том, что вы не зависите от PC. Не нужно заботиться о том, какие приложения имеют веб или десктоп-версии, а какие не имеют. Любые Android-уведомления будут прямо на вашем компьютере. И это безусловно удобно. Пока ни один сервис не предлагает такой же отличной интеграции. А особенно хороша связка Windows 10 с аппаратами Samsung. Это стало возможно из-за сотрудничества двух компаний. Samsung устанавливает на свои смартфоны ряд сервисов Microsoft. И сложно не признавать их полезность для владельцев корейских устройств.
Apple предлагает не только это
Хоть Apple и не способна синхронизировать уведомления приложения, её функция Continuity может многое. Функция Handoff позволяет начать с того же места, на котором вы остановились во время работы с iPhone. Это может быть, например, отправка письма. Continuity предлагает универсальный буфер обмена, возможность совершать звонки, можно разблокировать Mac OS, если на вас надеты Apple Watch, при сканировании документов они будут автоматически появляться на PC, можно делать зарисовки на iPhone и они будут доступны на десктопе, с помощью функции Sidecar пользователи могут расширить дисплей Mac OS, подключив iPad. И это лишь часть интеграционных возможностей устройств Apple. Всего этого вряд ли когда-либо получат владельцы Windows и Android, но мы не теряем надежд.
Понравился ли вам материал? Какие еще способы интеграции смартфона с компьютером вы знаете? Делитесь мнением в комментариях и не забывайте подписаться на наш Телеграм.
Одной из весьма удобных особенностей Windows 10 является возможность синхронизации Android с персональным компьютером при помощи функции “Продолжить на ПК”. Она позволяет пользователям смартфонов передать на компьютер активную сессию пользования веб-браузером и продолжить интернет-серфинг уже в операционной системе Windows. При этом нет обязательного требования подключения к той же сети, к которой подключен ПК, или использования USB-кабеля.

Содержание статьи:
Есть ли необходимость подключения смартфона к ПК?
Подключите Android к компьютеру с Windows 10
Важно заметить, пользователю потребуется рабочий мобильный номер для синхронизации смартфона с операционной системой Windows. В данной статье будет использоваться устройство Android, однако если вы хотите подключить iPhone, процесс не будет сильно отличаться.
Для синхронизации устройств, воспользуйтесь приведенными ниже инструкциями.
1. Откройте меню Настройки в Windows 10.
2. Выберите меню Телефон.

3. Теперь, для подключения Android к операционной системе, нажмите по кнопке Добавить телефон и убедитесь, что на смартфоне и ПК включен интернет.


5. При помощи ссылки, полученной в SMS, загрузите мобильное приложение Microsoft Apps. Это необходимый шаг, если вы хотите связать смартфон с Windows 10 и использовать функцию “Продолжить на ПК”. Для iPhone такого требования нет.
В последних обновлениях процесс был изменен и теперь в SMS содержится ссылка для установки приложения Microsoft Launcher. Для iOS предусмотрен браузер Microsoft Edge. После входа в любое из приложений, ваше устройство отобразится на компьютере в разделе Телефон Windows 10.
Как отключить телефон от Windows 10?
Если вы передумали синхронизировать смартфон с Windows 10, Microsoft дали пользователям возможность в любой момент отключить его от операционной системы. Для этого перейдите в раздел Телефон и нажмите Управление всеми устройствами, связанными с учетной записью Microsoft. Перед вами появится новое окно браузера, в котором можно найти свой телефон. Нажмите Отменить связь со смартфоном или Удалить устройство и компьютер забудет его.

Некоторым пользователям могут не понравиться оповещения на компьютере о каждом новом уведомлении от приложений Android или iPhone. В таком случае рассинхронизация решит досаждающий вопрос. Однако следует упомянуть, что при этом от компьютера будут отключены все активные устройства.
“Продолжить на ПК” не ограничивается Кортаной

Дополнительной удобной функцией нового сервиса является возможность односторонней передачи изображений с телефона на компьютер. Однако для ее использования потребуется совершить дополнительный шаг.
Ссылки, хранящиеся в Google Keep, вы можете открывать прямо на вашем компьютере с Windows 10. Параметр “Продолжить на ПК” доступен для любого сервиса, поддерживающего возможность передачи изображений с андроида на компьютер. Однако, функция будет работать только в случае, если создаваемая ссылка имеет общий доступ.
К сожалению, для пользователей iOS данная функция недоступна, поскольку приложение Cortana недоступно для их платформы.
Перекрестное устройство
Чтобы подключить все дополнительные возможности, открывающиеся при использовании “Продолжить на ПК”, следует подключить функцию Перекрестное устройство Cortana, которую можно найти в одноименном приложении на Android.
Чтобы включить параметры синхронизации, посетите Cortana > Проведите пальцем по экрану слева направо > Настройки > Перекрестное устройство. Подключите интересующие вас дополнения.
После включения синхронизации, у вас появится возможность выбрать от каких приложений будут появляться уведомления на ПК. Нажмите Выбрать и выделите софт, который необходимо связать с компьютером. По умолчанию все функции и приложения отключены.
Отправка фото и видео по Wi-Fi в Windows 10
Помимо синхронизации смартфона с Windows 10, существуют и другие способы передачи данных между устройствами. Microsoft выпустили новое приложение под названием “Photos companion”, предназначенное для передачи фото и видео с Android и iOS устройств на компьютер через Wi-Fi. Прочтите необходимые шаги для настройки “Photos Companion”.

Подключите телефон к Windows 10 при помощи USB

Если вы хотите подключить телефон к ПК через USB-кабель, у Microsoft уже есть подходящее для этого приложение, которое известно как Диспетчер телефонов.
Оно позволяет синхронизировать Android, iOs или Windows Phone с персональным компьютером. Приложение доступно в Microsoft Store для Windows 8.1 и выше.
Как использовать Диспетчер телефонов?
Вы можете загрузить приложение из Microsoft Store, подключить устройство Android, iOS или Windows Phone и запустить его. Оно автоматически обнаружит устройство, при условии что у вас установлены актуальные драйвера, и отобразит данные о состоянии батареи, памяти и т.д.
С помощью данного программного обеспечения вы можете делать резервные копии файлов на компьютере и производить настройки различных служб Microsoft на смартфоне.
Подводя итоги, изучив эту статью, вы ознакомились с функцией “Продолжить на ПК”, дополнительными возможностями, которые она предоставляет, и тем как их настроить.
Похожие статьи про восстановление данных:

Должно быть, вы уже неоднократно слышали о таких файловых системах, как FAT32, NTFS и exFAT. Но в че.

Как найти потерянный телефон Android?
Если вы потеряли устройство Android и ищете возможные способы найти его, не переживайте, в этой стат.

Как ускорить Windows используя ReadyBoost и USB-флешку

Если Вы используете компьютер, Вы можете пропустить важные уведомления на телефоне. Почему бы не объединить две платформы? Мы покажем Вам, как отразить Ваши уведомления Android на ПК с Windows 10.
В этом руководстве мы будем использовать официальное приложение Microsoft под названием «Ваш телефон». По умолчанию он установлен на Вашем компьютере с Windows 10. Во-первых, убедитесь, что Ваша система соответствует следующим требованиям:
- Вы установили обновление Windows 10 за апрель 2018 г. или новее.
- Ваше устройство Android работает под управлением Android 7.0 или более поздней версии.
Затем Вам нужно настроить приложение «Ваш телефон». Он связывает Ваш Android телефон и ПК с Windows. После завершения процесса начальной настройки Вы можете перейти к синхронизации уведомлений. Во-первых, Вы должны разрешить приложению «Ваш телефон» просматривать уведомления Android.
Для этого откройте приложение «Ваш телефон» на ПК с Windows 10, перейдите на вкладку «Уведомления», а затем нажмите «Открыть настройки на телефоне».

Нажмите «Разрешить» в уведомлении, которое появляется на Вашем устройстве Android, чтобы синхронизировать настройки уведомлений.

Откроются настройки «Доступ к уведомлениям». Найдите в списке «Диспетчер вашего телефона» и убедитесь, что доступ к уведомлениям включен.

Приложение «Ваш телефон» теперь может синхронизировать уведомления Android с приложением на Вашем ПК с Windows. Есть несколько способов получить максимальную отдачу от этой функции.
Уведомления действительно «синхронизируются» между устройствами. Это означает, что всякий раз, когда Вы нажимаете «X», чтобы удалить уведомление со своего компьютера, оно также удаляется с Вашего устройства Android.

Вы также можете использовать быстрые действия в уведомлениях и отвечать прямо с Вашего ПК.

Вы можете настроить, какие уведомления Вы будете видеть на своем компьютере и как они будут выглядеть. Для этого нажмите «Настроить» на вкладке «Уведомления».

Вы увидите следующие переключатели в верхней части настроек «Уведомления»:
Обратите внимание, что для использования этой функции в Windows должны быть включены баннеры уведомлений приложений. Для этого Вы можете нажать «Включить баннеры уведомлений приложений в параметрах Windows».

Затем Вы можете решить, какие уведомления приложений Android будут отображаться в Windows. Нажмите «Показать все» и отключите все, что Вам не нужно. Эти уведомления по-прежнему будут отображаться на Вашем устройстве Android.

Наконец, Вы можете настроить отображение значков и баннеров. Перейдите в раздел «Общие». Щелкните раскрывающееся меню, чтобы открыть параметры значков. Вы можете удалить значки при просмотре непрочитанных элементов, при открытии приложения или при просмотре категории.

В разделе баннера Вы можете скрыть все содержимое уведомлений, показать только отправителя или показать предварительный просмотр.

Вы готовы получать уведомления Android на своем ПК с Windows 10. Это отличная экономия времени, если Вы много пользуетесь компьютером в течение дня. Это также может сэкономить заряд батареи Вашего телефона, потому что Вам не придется так часто разблокировать его.
Штатный коннект Windows 10 с мобильными устройствами

Установка связи
Запускаем на компьютере приложение «Ваш телефон». Выбираем «Android» и жмём «Продожить работу».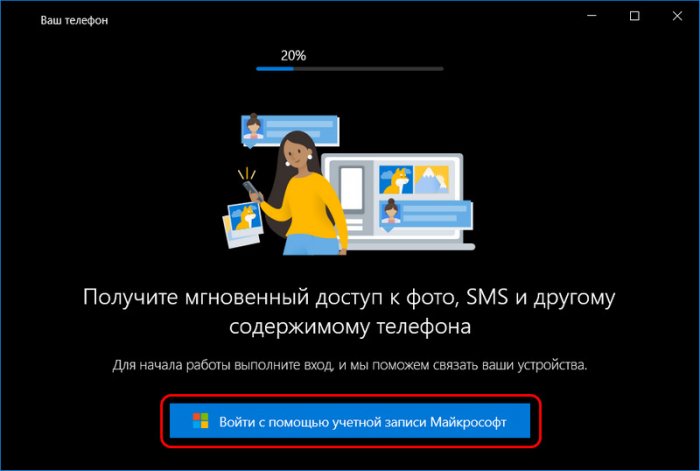
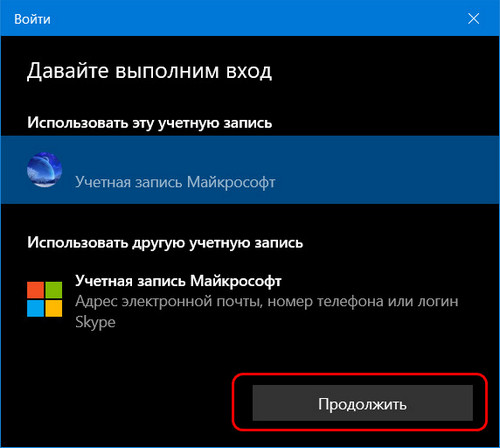
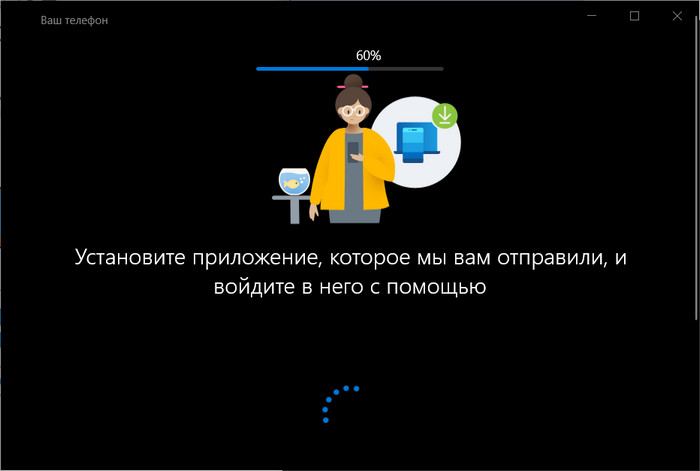
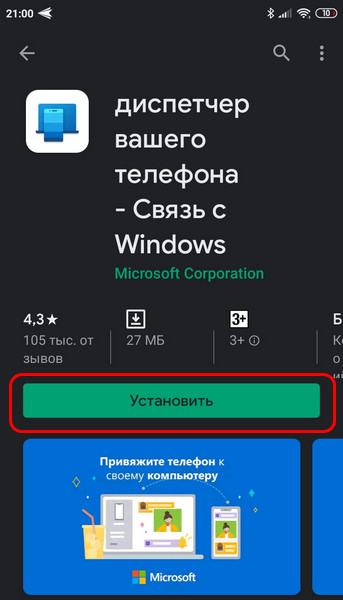
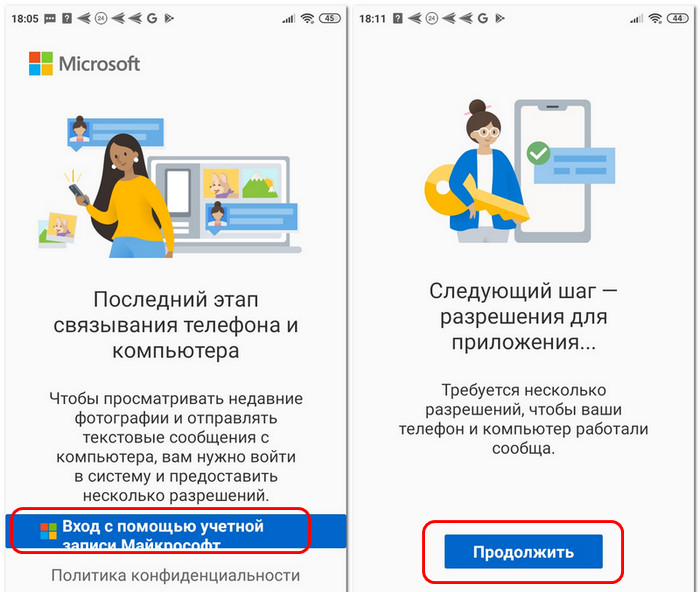
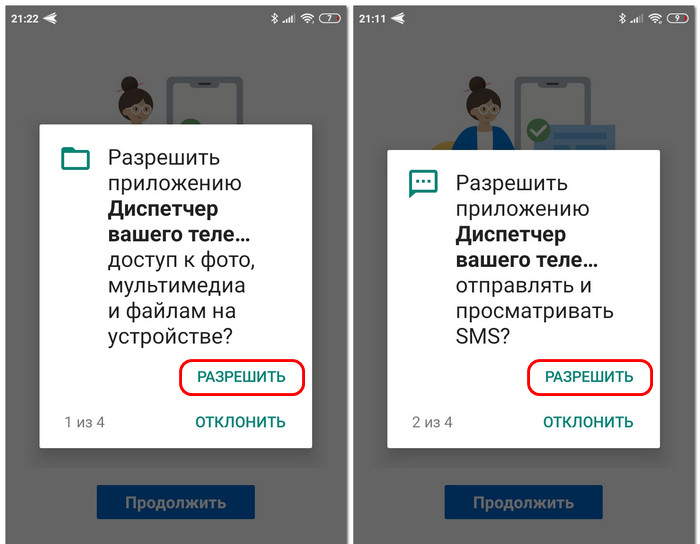
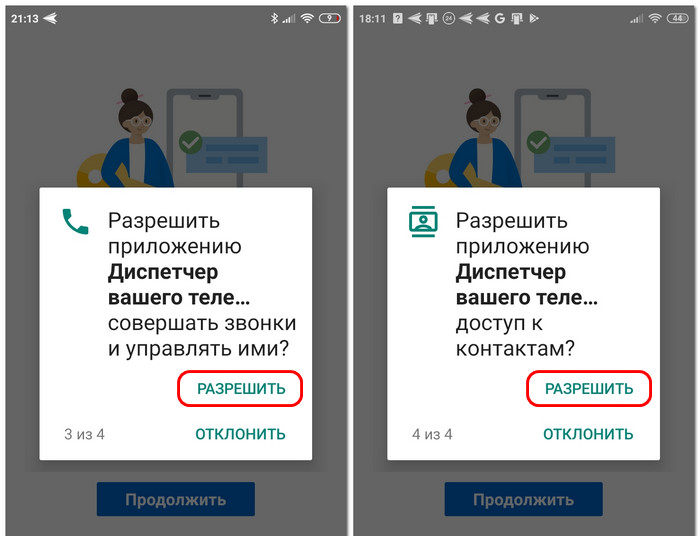
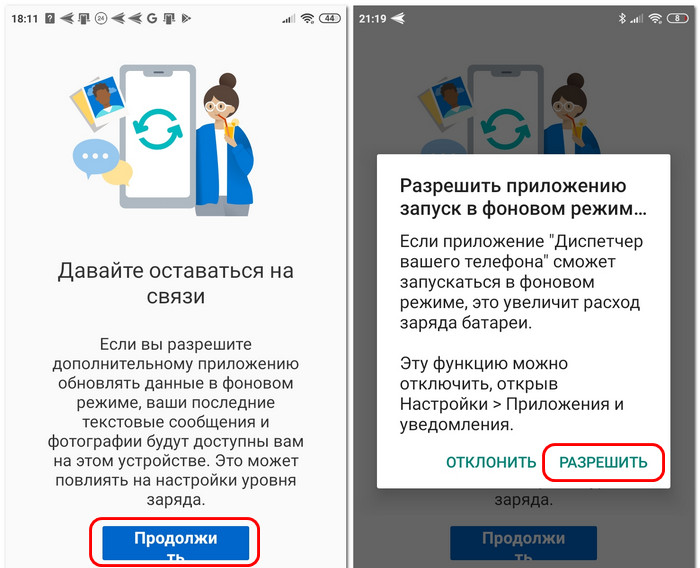
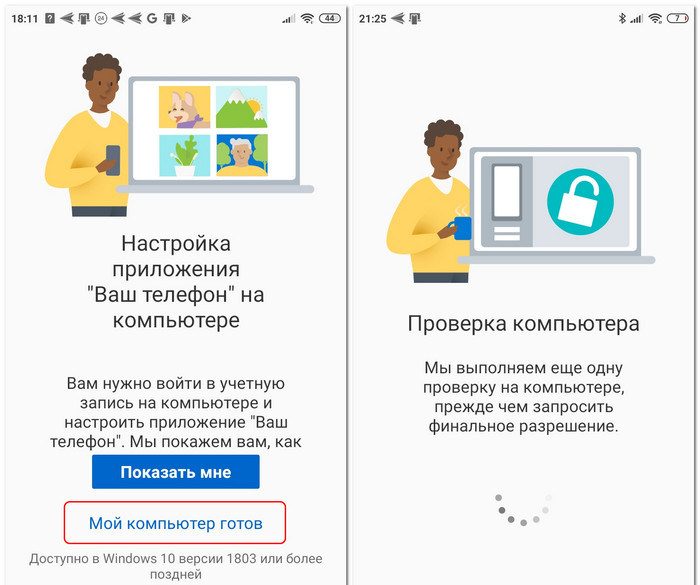
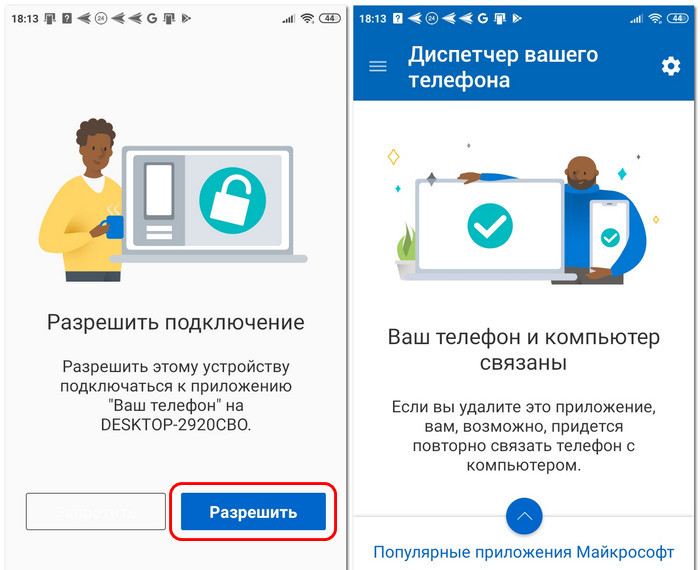
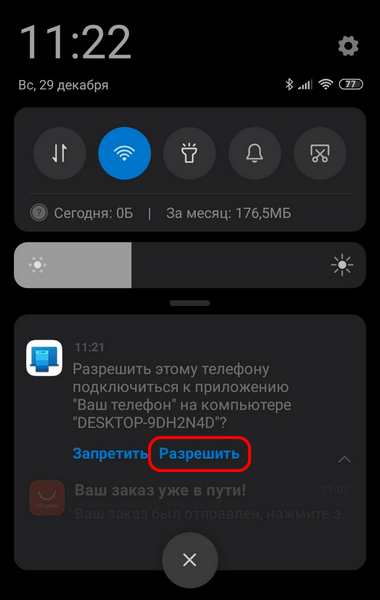
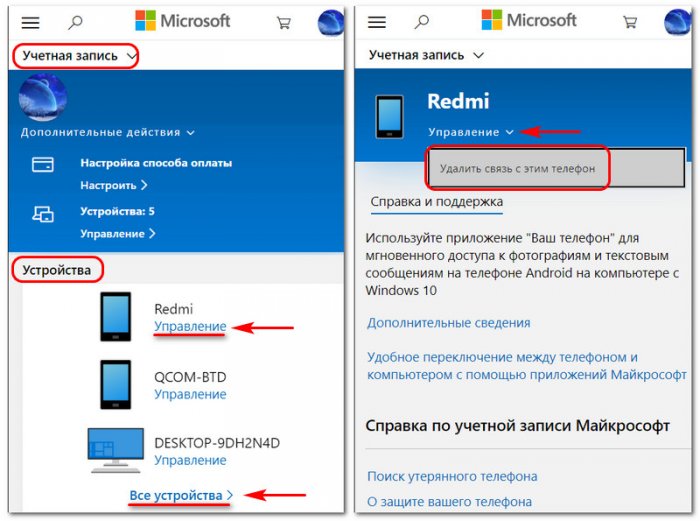
Просмотр фото
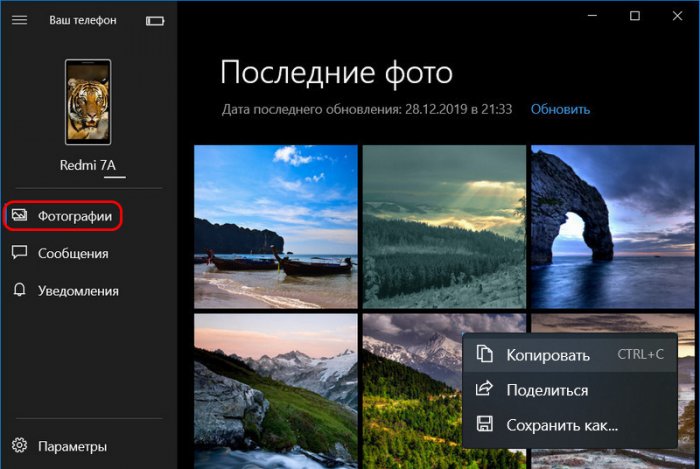
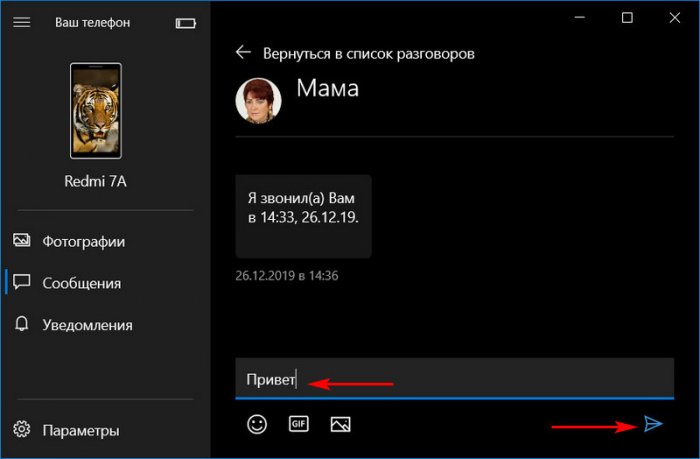
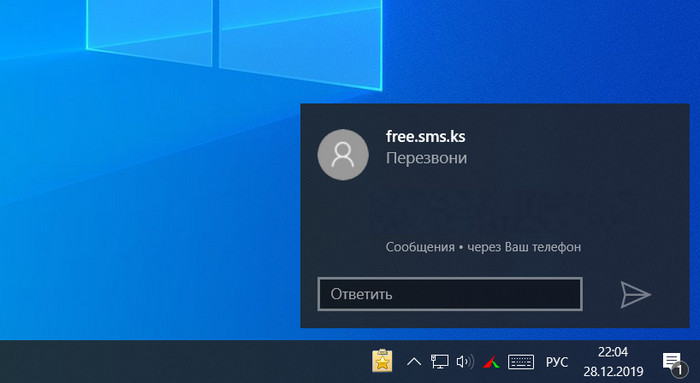
Уведомления смартфона
Раздел приложения «Ваш телефон» «Уведомления» предназначен для отображения уведомлений смартфона – тех, что мы просматриваем, отодвинув шторку уведомлений Android. Но чтобы те стали отображаться, нужно проделать дополнительные настойки. В разделе «Уведомления» жмём «Начало работы».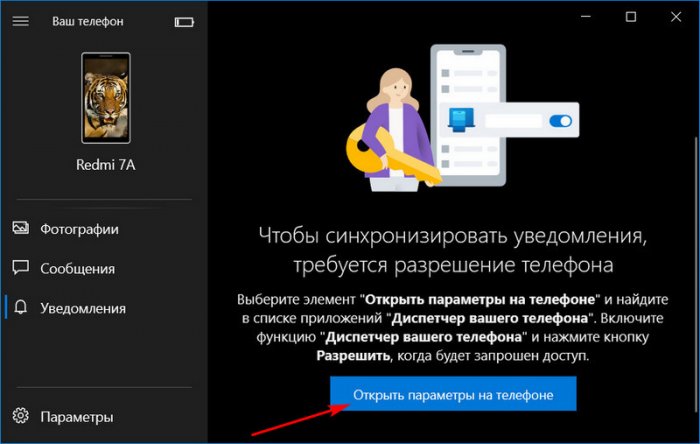
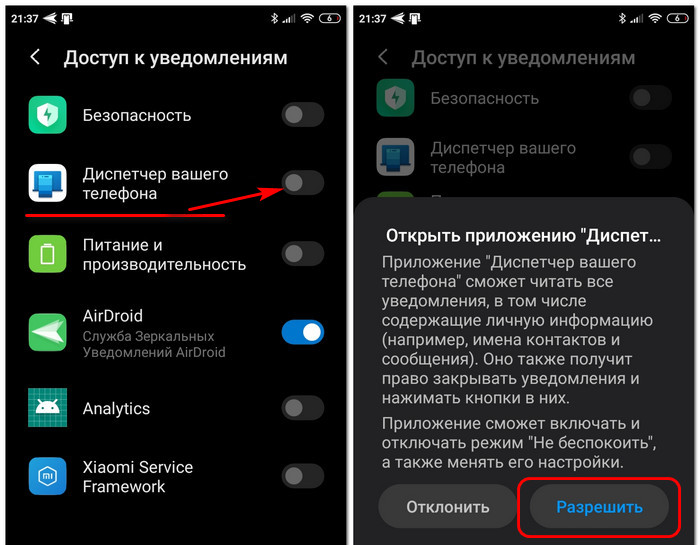
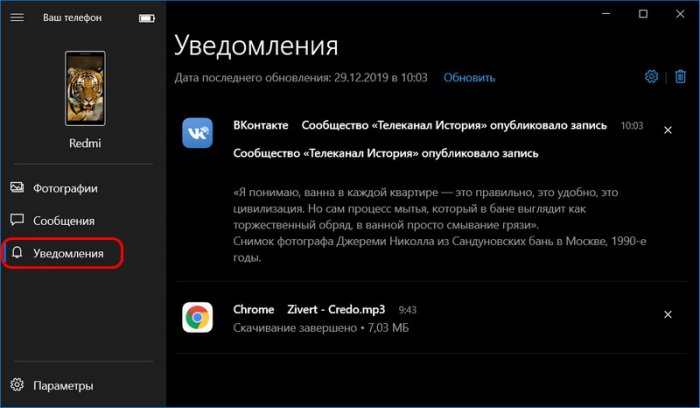
Настройки приложения
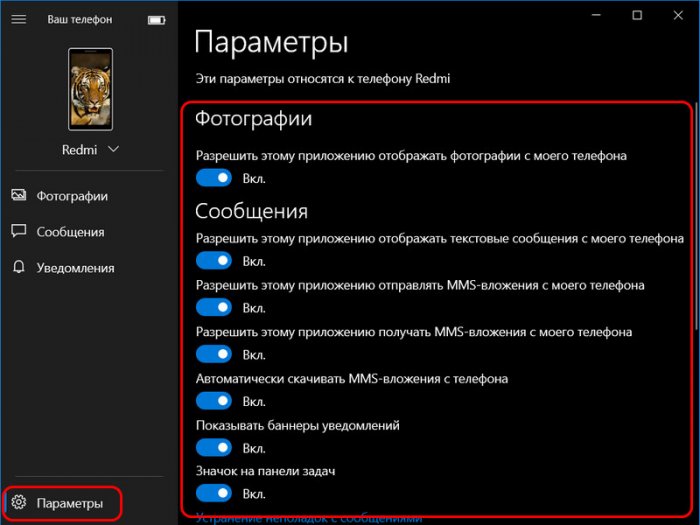
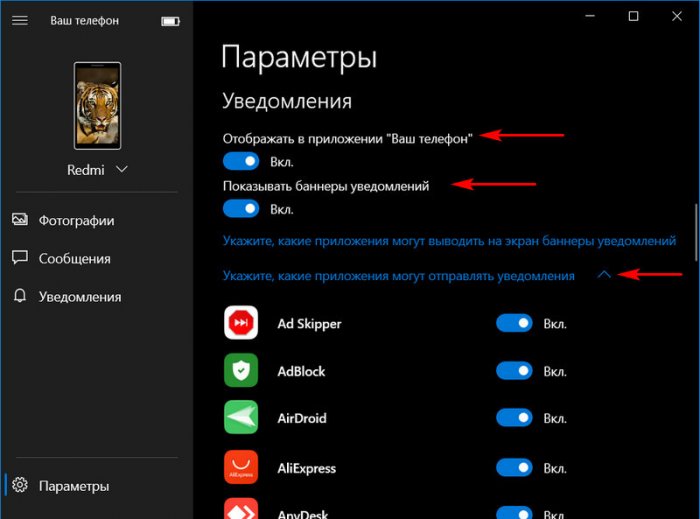
VOIP-, мобильные звонки и зеркалирование экрана
Друзья, в начале статьи мы упоминали две условные возможности приложения «Ваш телефон» для Android-устройств, это совершение VOIP- и мобильных звонков и зеркалирование экрана. Как видите на скриншотах, у меня этих возможностей нет даже опционально, т.е. нет разделов этих функций в приложении «Ваш телефон». Это потому, что на основном компьютере у меня стоит версия Windows 10 1903, я её не обновил до 1909. А эти функции как раз и появились только в версии Windows 10 1909. Но и в последней будет мало толку, если в составе ПК нет устройства Bluetooth.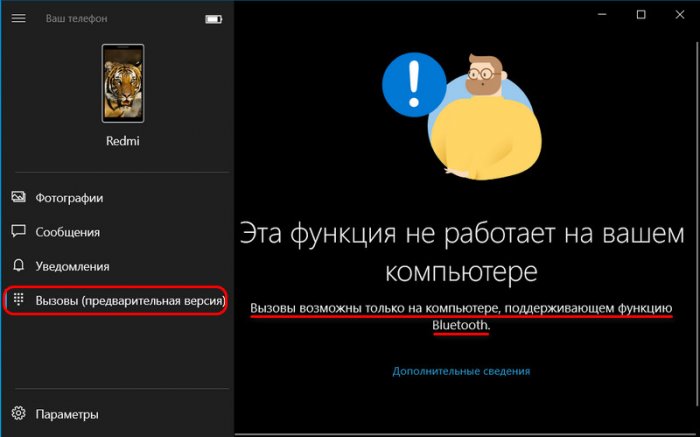
Подводя итоги…
Рекомендуем другие статьи по данной темеКомментарии (3)
Рекламный блок
Подпишитесь на рассылку
Навигация
Облако тегов
Архив статей
Сейчас обсуждаем
ULBoom
Спасибо за статью в целом и информацию, что на поддерживаемой Microsoft «Десятке» можно поработать

admin
Евгений, не буду посылать вас на другие сайты и скажу очень просто. Для SSD не нужна
Гость Павел
Гость Денис, Удалите антивирус, у меня Eset Internet Security блочил.

admin
Добрый вечер! А что за загрузочная флешка у вас? Каким способом создавали и что вообще на ней:

admin
Здравствуйте. В Windows 10 копирование и вставка между разными устройствами поддерживается на
RemontCompa — сайт с огромнейшей базой материалов по работе с компьютером и операционной системой Windows. Наш проект создан в 2010 году, мы стояли у истоков современной истории Windows. У нас на сайте вы найдёте материалы по работе с Windows начиная с XP. Мы держим руку на пульсе событий в эволюции Windows, рассказываем о всех важных моментах в жизни операционной системы. Мы стабильно выпускаем мануалы по работе с Windows, делимся советами и секретами. Также у нас содержится множество материалов по аппаратной части работы с компьютером. И мы регулярно публикуем материалы о комплектации ПК, чтобы каждый смог сам собрать свой идеальный компьютер.
Наш сайт – прекрасная находка для тех, кто хочет основательно разобраться в компьютере и Windows, повысить свой уровень пользователя до опытного или профи.
Читайте также:


