Как синхронизировать контакты гугл с виндовс
Использование синхронизации позволяет не переживать о том, что сохранённые контакты пропадут. Даже если вы поменяете смартфон, записи телефонной книги перенесутся на него автоматически — надо лишь подключить аккаунт, в котором они созданы. Синхронизация контактов Google не требует особой настройки, кроме случаев, когда она начинает работать с ошибками.
Включение синхронизации
Включение синхронизации контактов Google на разных устройствах и ОС различается. На Android эта возможность работает по умолчанию, на iOS вам придется подключить учётную запись Гугл вручную, а на Windows Phone — заплатить за пакет G Suite.
Android
Порядок действий:
Если девайс подключен к Интернету, передача данных происходит автоматически. Как только вы добавляете или удаляете контакт на смартфоне, информация на сервере обновляется.
Также вы можете провести синхронизацию вручную. Для этого вызовите дополнительное меню и выберите пункт «Синхронизировать».

Порядок включения синхронизации может отличаться от описанного в зависимости от версии Android и производителя смартфона, но незначительно. На Samsung, Xiaomi, LG, Honor и любой другой модели передача данных активируется там же — в настройках аккаунта Google.
На iOS выбор способа синхронизации зависит от версии системы. Если на устройстве установлена iOS 7 или выше, самый простой вариант — добавить в список аккаунтов учетную запись Гугл.
Для этого:
Синхронизация включится автоматически. С этого момента все контакты из телефонной книги айфона будут дублироваться на серверах Гугла.
Иногда чтобы проделать эту операцию, может потребоваться включение SSL. Это можно сделать в свойствах добавленного аккаунта Google. В его настройках есть раздел «Дополнительно». Внутри него — переключатель «Использовать SSL». Переведите переключатель в положение «Вкл» и примените конфигурацию.
На старых устройствах с iOS 5 или iOS 6 вместо аккаунта Google используется учётная запись CardDav. А порядок ее подключения имеет небольшие отличия:

Теперь все контакты из телефонной книги iPhone будут автоматически отправляться на серверы Google.
Windows Phone
На Windows Phone с 2013 года синхронизация контактов с сервисом Google недоступна. Эта возможность осталась только при использовании платного пакета для бизнеса G Suite. Его стоимость — от 6 долларов в месяц.
Проверка синхронизации
Чтобы убедиться, что ваши записи синхронизируются с сервером, воспользуйтесь веб-интерфейсом Google. Для этого подойдет любое устройство с выходом в интернет и браузером. Проверять сохранение контактов удобнее с помощью ПК или ноутбука, но можно использовать смартфон и планшет.
Порядок действий:

Ошибки при синхронизации контактов
Синхронизация не всегда проходит гладко. Вы можете встретиться со следующими ошибками:
- Контакты не синхронизируются.
- В телефонной книге отображаются имена, которые вы не добавляли.
- После удаления со смартфона контакты снова появляются в телефонной книге.
С появлением удалённых контактов разобраться просто — об этом мы поговорим в разделе об отключении синхронизации.
Отображение неизвестных имен обычно связано с тем, что один аккаунт используется несколькими пользователями на разных устройствах, например, родителем и ребенком. При включенной синхронизации контакт, добавленный в память одного смартфона, автоматически появляется в телефонной книге другого.
Чтобы устранить причины сбоя синхронизации контактов, используют разные способы. Среди них — проверка настроек синхронизации, принудительная передача данных, повторное добавление аккаунта и очистка кэша приложения. Но прежде чем их применять, проверьте базовые параметры системы:
- Убедитесь, что синхронизация активирована в свойствах аккаунта Google.
- Проверьте соединение с сетью. Для этого откройте любую страницу в браузере — она должна загружаться без ошибок.
- Убедитесь, что вы авторизовались и проверяете синхронизацию в одной и той же учётной записи.
Кроме того, Google рекомендует установить обновления системы (при наличии). Это помогает в случаях, если в апдейте содержится исправление ошибок, из-за которых синхронизация не работает.
Принудительная синхронизация
Если автоматическая или ручная отправка данных неэффективна, попробуйте выполнить синхронизацию принудительно:
Дополнительное разрешение на синхронизацию
После установки Google Contacts Sync:
- Откройте раздел «Приложения» в настройках.
- Выберите Google Contacts Sync.
- Включите режим «Автозапуск» («Autostart»).
- Для параметра «Экономия батареи» установите значение «Без ограничений» («Battery saver» — «No restrictions»).

Установите для приложения права доступа. Зайдите в раздел «Разрешения» («Permissions») и выберите следующее:
- Изменение и удаление контактов (Modify and delete contacts).
- Чтение контактов (Read your contacts).
- Доступ к учётным записям (Access accounts on device).
- Запуск в фоновом режиме (Start in background).
После такой настройки MIUI больше не будет вырубать синхронизацию контактов.
Удаление и добавление аккаунта
Как это сделать:
Следующий шаг — повторное подключение удалённого профиля:
После добавления учётной записи включите автосинхронизацию и сразу запустите принудительную отправку данных. С помощью веб-интерфейса Google проверьте, сохраняются ли контакты на сервере.
Очистка кэша и удаление данных
Ещё один радикальный метод устранения ошибок при синхронизации заключается в удалении контактов и очистке кэша.
Чтобы не потерять записи из телефонной книги, создайте её резервную копию:
Следующий шаг — очистка кэша программы:
Теперь нужно вернуть контакты из сохранённой копии. Для этого:
Сброс кэша устраняет ошибки, из-за которых синхронизация не выполняется автоматически.
Отключение синхронизации
Выключить синхронизацию контактов можно двумя способами:
- Открыв свойства профиля и сдвинув переключатель «Контакты» в положение «Выкл».
- Удалив учётную запись Google со смартфона.
Эти методы работают и на Android, и на iOS. Для доступа в настройки используйте инструкцию по включению синхронизации на устройстве.
Будьте внимательны: на серверах Google останутся записи, которые успели скопироваться до отключения синхронизации. Если вы будете удалять номера из памяти смартфона, а затем опять включите синхронизацию, то все удалённые записи вернутся. Чтобы этого не происходило, не отключайте синхронизацию контактов или дополнительно удаляйте записи в веб-интерфейсе в ручном режиме.
Вы можете использовать одинаковые контакты как в Google Gmail, так и в Outlook, не добавляя их вручную в оба расположения.
Импорт контактов из Google Gmail в Outlook
В левом столбце нажмите кнопку Еще.
В левом верхнем верхнем конце нажмите кнопку Еще.
В группе Какие контакты нужно экспортировать?выберите группу контактов или Все контакты.
В области Какой формат экспортавыберите Outlook CSV-формат (дляимпорта в Outlook другое приложение).
Когда будет предложено скачать файл экспорта, нажмите кнопку Сохранить.
Выберите на компьютере папку для временного сохранения файла. По умолчанию он будет называться contacts.csv.
Примечание: Вы можете удалить этот файл после импорта контактов в Outlook.
Перейдите в Outlook.
Откройте вкладку Файл.
Выберите пункт Импорт из другой программы или файла и нажмите кнопку Далее.
В окне Импорт файла найдите файл, который вы скачали в шаге 9, а затем дважды щелкните его.
Выберите одно из указанных ниже значений.
Заменять дубликаты при импорте
Разрешить создание дубликатов
Не импортировать дубликаты
В списке папок выберите папку контактов, в которую вы хотите импортировать импортируемые контактные данные, и нажмите кнопку Далее.
Чтобы добавить или удалить поля для определения способа сжатия контактных данных в импортируемом файле, нажмите кнопку Карта настраиваемого поля.
Примечание: Кнопка "Составить настраиваемые поля" в диалоговом окне Импорт файла может быть недоступна при попытке импорта данных из другой программы или файла. В поле Будут выполняться следующие действия, а затем — импорт, а затем доступна кнопка Карта настраиваемого поля.
Дополнительная справка по сопоставлению настраиваемой поля
В поле От перетащите поле, которое вы хотите преобразовать, Outlook поле, которое указано в поле В.
Примечание: Поле Name (Имя) не появляется в поле To (На), так как Outlook резервировать первую строку именуемого диапазона для имен полей. Если импортируемый диапазон не содержит имен полей, первая строка данных будет интерпретироваться как имена полей и не будет импортироваться как данные. Чтобы импортировать все данные из именоваемого диапазона, используйте первую строку для имен полей.
Чтобы увидеть дополнительные записи в поле От, нажмите кнопку Предыдущее или Далее.
Чтобы удалить все сопоставления, нажмите кнопку Очистить.
Чтобы восстановить исходные сопоставления, нажмите кнопку По умолчанию.
Чтобы отобразить дополнительные поля в поле В, щелкните знак "плюс" (+) рядом с полем. Например, чтобы отобразить поля "Улица для бизнеса" и "Бизнес-город", щелкните знак "плюс"(+)рядом с полем "Бизнес-адрес".
Экспорт контактов из Outlook в Google Gmail
Прежде чем экспортировать контакты из Outlook, полезно понять разницу между адресной Outlook и Outlook контактами. Они являются частью Outlook. Однако адресная книга — это компиляция различных списков адресов, которые можно хранить в Outlook, например каталоги LDAP в Интернете, глобальный список адресов (GAL) или другие сторонние адресные книги. Контакты — это только один из списков адресов, включенных в адресную книгу. Только контакты можно экспортировать непосредственно из Outlook в Google Gmail.
Откройте вкладку Файл.
Выберите пункт Параметры.
Выберите пункт Дополнительно.
В разделе Экспорт нажмите кнопку Экспортировать.

В мастере импорта и экспортанажмите кнопку Экспорт в файли нажмите кнопку Далее.
Выберите значение с разделиями-запятами (DOS)и нажмите кнопку Далее.
В списке папок выберите папку контактов, которую нужно экспортировать, и нажмите кнопку Далее.
Выберите на компьютере папку для временного сохранения файла.
Примечание: Этот файл можно удалить после импорта контактов в Google Gmail.
Введите имя экспортируемого файла и нажмите кнопку Далее.
Чтобы добавить или удалить поля для определения способа сжатия контактных данных в импортируемом файле, нажмите кнопку Карта настраиваемого поля.
Примечание: Кнопка "Составить настраиваемые поля" в диалоговом окне Экспорт в файл может быть недоступна при попытке импорта данных из другой программы или файла. В поле Будут выполнены следующие действия, а затем — Экспорт, а затем доступна кнопка Карта настраиваемой поля.
Дополнительная справка по сопоставлению настраиваемой поля
В поле От перетащите поле, которое вы хотите преобразовать, Outlook поле, которое указано в поле В.
Чтобы увидеть дополнительные записи в поле От, нажмите кнопку Предыдущее или Далее.
Чтобы удалить все сопоставления, нажмите кнопку Очистить.
Чтобы восстановить исходные сопоставления, нажмите кнопку По умолчанию.
Чтобы отобразить дополнительные поля в поле В, щелкните знак "плюс" (+) рядом с полем. Например, чтобы отобразить поля "Улица для бизнеса" и "Бизнес-город", щелкните знак "плюс"(+)рядом с полем "Бизнес-адрес".
В левом верхнем верхнем конце нажмите кнопку Еще.
В диалоговом окне Импорт контактов нажмите кнопку Обзор.
Выберите файл, который вы экспортировали в шаге 9, и нажмите кнопку Открыть.
Сегодня мы рассмотрим бесплатные инструменты, которые позволяют синхронизировать контакты Google между вашими учетными записями Gmail и Outlook. Эти инструменты идеально подходят для синхронизации контактов пользователей Outlook, у которых есть одна или несколько учетных записей Google. Они помогают пользователям Outlook синхронизировать свои контакты, задачи и Календарь Google с Outlook.
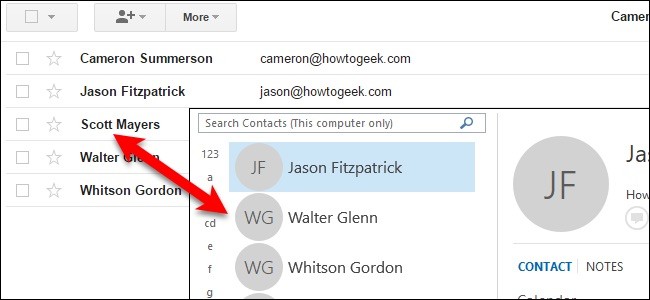
Outlook и Gmail имеют отдельные адресные книги. Они не синхронизируются, а это означает, что если вы каким-либо образом измените свои контакты, у вас будет адресная книга, которая останется прежней. Узнайте, как синхронизировать ваши адресные книги с бесплатным программным обеспечением.
Очень легко экспортировать и импортировать ваши контакты из Gmail в Outlook или наоборот. Проблема в том, что это всего один раз. Если вы измените свой Контакты Outlook, если ваш друг изменит свой адрес электронной почты или номер телефона, или если вы добавите или удалите контакт, вы должны изменить его в своем Gmail. И если вы внесете изменения в Gmail, они не будут отражены в Outlook.
Как синхронизировать контакты Outlook и Gmail:
Экспорт контактов Gmail
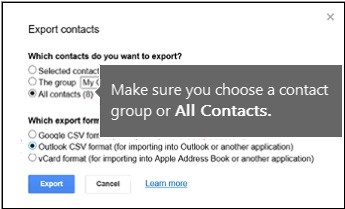
- В своей учетной записи Gmail выберите Gmail> Контакты.
- Выберите Еще> Экспорт.
- Выберите группу контактов, которую вы хотите экспортировать.
- Выберите формат экспорта Outlook CSV (для импорта в Outlook или другое приложение).
- Выберите Экспорт.
- При появлении запроса выберите «Сохранить как» и перейдите в папку, в которую необходимо сохранить файл.
Автоматическая синхронизация контактов между Gmail и Outlook
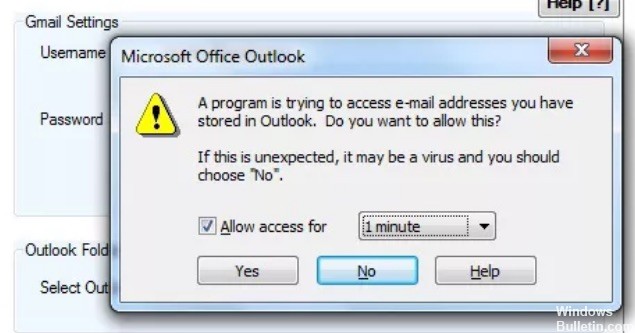
Чтобы синхронизировать контакты Gmail и Outlook с помощью синхронизации контактов, введите свой идентификатор Gmail и пароль на главном экране программы и нажмите кнопку «Сохранить настройки». Затем выберите папку Outlook, которую вы хотите синхронизировать (вероятно, все контакты), выберите один из двух вариантов синхронизации (Контакты Outlook с Gmail или Контакты Gmail с Outlook) и нажмите кнопку Синхронизировать.
Ноябрьское обновление 2021:
Теперь вы можете предотвратить проблемы с ПК с помощью этого инструмента, например, защитить вас от потери файлов и вредоносных программ. Кроме того, это отличный способ оптимизировать ваш компьютер для достижения максимальной производительности. Программа с легкостью исправляет типичные ошибки, которые могут возникнуть в системах Windows - нет необходимости часами искать и устранять неполадки, если у вас под рукой есть идеальное решение:

Синхронизация контактов сначала извлекает контакты в каждой системе, а затем синхронизирует входы. Как упоминалось ранее, в Outlook появилось предупреждение с просьбой предоставить доступ к программе контактам и указать длительность доступа (с интервалами от минуты 1 до минут 10).
Чтобы включить автоматическую синхронизацию, установите флажок «Включить синхронизацию по расписанию» в поле «Синхронизация по расписанию» в нижней части окна «Синхронизация контактов». Введите количество минут между синхронизациями и выберите один из двух вариантов: контакты Outlook в Gmail или контакты Gmail в Outlook. Ход и результаты синхронизации отображаются в небольшом окне, которое появляется на значке программы в области уведомлений.
Импорт контактов из Microsoft Outlook на телефон через Gmail
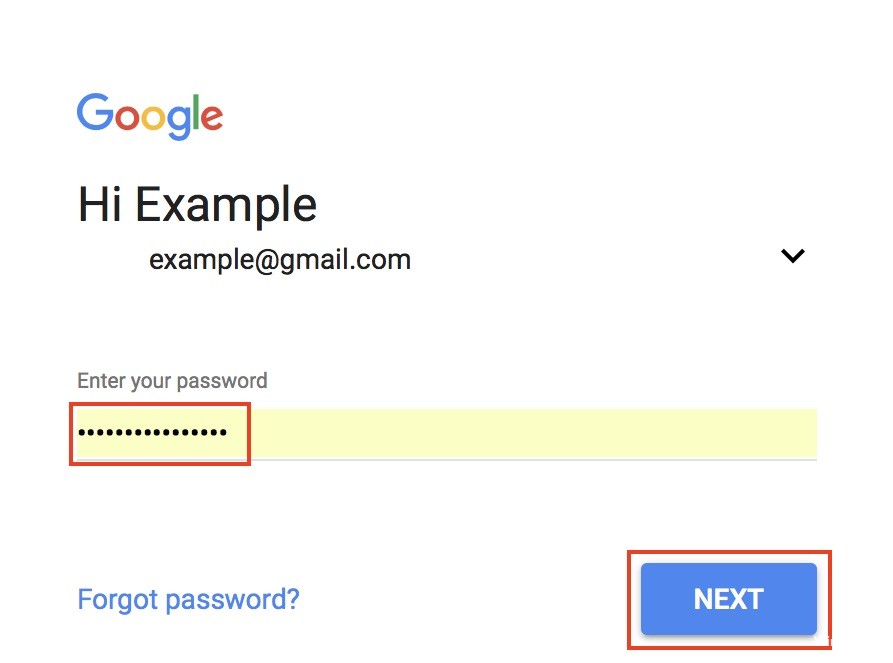
CCNA, веб-разработчик, ПК для устранения неполадок
Я компьютерный энтузиаст и практикующий ИТ-специалист. У меня за плечами многолетний опыт работы в области компьютерного программирования, устранения неисправностей и ремонта оборудования. Я специализируюсь на веб-разработке и дизайне баз данных. У меня также есть сертификат CCNA для проектирования сетей и устранения неполадок.

Вы променяли iPhone или Android на Windows Phone? Наверняка вы до этого использовали Контакты и Календарь Gmail. В этой статье вы узанаете как легко можно синхронизировать Контакты и Календарь Google с вашим Windows Phone. Добавить на телефон Gmail, Календарь и Контакты также просто как и зарегистрироваться.
Чтобы добавить Google Контакты и Календарь на Windows Phone 8.1 выполните следующие действия:

Вот и все! Теперь у вас есть доступ ко всей информации из Google, включая email, контакты и календарь.

Вы найдете вкладку только что добавленного аккаунта внизу стартовой страницы. Ваши контакты Google будут внутри People Hub, который включает в себя все телефонные номера. Ваш календарь Google будет объединен с приложением Календарь на Windows Phone. Чтобы изменить настройки Google Календарь просто зайдите в настойки Календарь.
Используете 2-шаговую проверку?
Загружать или синхронизировать?

После подключения аккаунта Google на вашем Windows Phone, вы можете менять настройки. Откройте Настройки, далее Email и Аккаунт, выберите Google Аккаунт. Здесь вы может изменить имя учетной записи, выставить периодичность загрузки электронных писем и много другое.
Как часто ваш Google календарь изменяется? В настройках вы также можете выбрать как часто ваш календарь и контакты синхронизируются с учетной записью Google. Можете установить интервал или синхронизировать вручную, но по умолчанию, стоит интервал в 2 часа, который подходит большинству людей. Опять же, настройте как вам удобнее.

Вы променяли iPhone или Android на Windows Phone? Наверняка вы до этого использовали Контакты и Календарь Gmail. В этой статье вы узанаете как легко можно синхронизировать Контакты и Календарь Google с вашим Windows Phone. Добавить на телефон Gmail, Календарь и Контакты также просто как и зарегистрироваться.
Чтобы добавить Google Контакты и Календарь на Windows Phone 8.1 выполните следующие действия:

Вот и все! Теперь у вас есть доступ ко всей информации из Google, включая email, контакты и календарь.

Вы найдете вкладку только что добавленного аккаунта внизу стартовой страницы. Ваши контакты Google будут внутри People Hub, который включает в себя все телефонные номера. Ваш календарь Google будет объединен с приложением Календарь на Windows Phone. Чтобы изменить настройки Google Календарь просто зайдите в настойки Календарь.
Используете 2-шаговую проверку?
Загружать или синхронизировать?

После подключения аккаунта Google на вашем Windows Phone, вы можете менять настройки. Откройте Настройки, далее Email и Аккаунт, выберите Google Аккаунт. Здесь вы может изменить имя учетной записи, выставить периодичность загрузки электронных писем и много другое.
Как часто ваш Google календарь изменяется? В настройках вы также можете выбрать как часто ваш календарь и контакты синхронизируются с учетной записью Google. Можете установить интервал или синхронизировать вручную, но по умолчанию, стоит интервал в 2 часа, который подходит большинству людей. Опять же, настройте как вам удобнее.
Читайте также:


