Как сгруппировать значки на панели задач windows 10
Windows 10 никогда не был известен своей индивидуальной настройкой, но он позволяет настраивать в значительной степени. Имея соответствующее программное обеспечение и немного знаний, вы можете настроить Windows 10 до определенного уровня. На Techviral мы уже опубликовали немало статей о Windows 10 настроек.
Сегодня мы вернулись с еще одним трюком для настройки Windows 10. На этот раз мы узнаем, как сгруппировать ярлыки на панели задач. Группирование ярлыков на панели задач не только здорово выглядит, но и помогает сэкономить место на панели задач.
Вы можете легко создать группу на панели задач под названием «Браузер» для хранения всех ярлыков вашего веб-браузера. Точно так же вы можете создавать группы ярлыков для служебных инструментов, инструментов повышения производительности и т. Д. Итак, давайте ознакомимся с подробным руководством по группированию ярлыков на панели задач в Windows 10.
Шаги по группировке ярлыков панели задач в Windows 10 шт.
Чтобы сгруппировать ярлыки панели задач, мы собираемся использовать инструмент, известный как «Группы панели задач». Он доступен на Github бесплатно и очень легкий. Давайте посмотрим на руководство.
Шаг 1. Прежде всего, зайдите в Github ссылка и загрузите группы панели задач.
Шаг 2. После загрузки распаковать ZIP-файл для доступа к исполняемому файлу.
Шаг 5. На следующем экране введите новую группу.
Шаг 9. Теперь войдите в группу, которую вы только что создали, в папке «Ярлыки» в папке установки приложения.
Шаг 11. Группы ярлыков панели задач будут закреплены на панели задач.
Вот и все! Вы сделали. Вот как вы можете использовать ярлыки панели задач для организации панели задач на Windows 10.
Итак, эта статья посвящена тому, как сгруппировать ярлыки панели задач в Windows 10. Надеюсь, эта статья вам помогла! Пожалуйста, поделитесь им также со своими друзьями. Если у вас есть какие-либо сомнения по этому поводу, сообщите нам об этом в поле для комментариев ниже.

Панель задач Windows 10 — элемент системы, не слишком поддающийся тонкой настройке и не сильно изменившийся в плане функциональности в сравнении с предыдущими версиями операционной системы, отсюда и множество сторонних приложений для настройки панели задач, про одно из них — TaskbarX (позволяет размещать значки по центру, менять прозрачность панели задач) я писал не так давно, есть и другие.
В этом обзоре — ещё одна бесплатная программа для модификации панели задач: TaskbarGroups, предназначенная для группировки значков панели задач в своего рода папки, применимая и к значкам рабочего стола.
Использование Taskbar Groups для организации ярлыков
Программа Taskbar Groups полностью бесплатная и с открытым исходным кодом, пока — не финальная версия, русский язык интерфейса отсутствует. Тем не менее, использование утилиты не должно оказаться сколько-нибудь сложным.
- В главном окне программы нажимаем «Add taskbar group» (добавить группу панели задач).
- Откроется окно создания новой группы. Верхнее поле — для задания имени группы. Справа пункт «Width», служит, судя по всему, для настройки ширины группы при раскрытии (можно посмотреть на итоговом скриншоте).
- Пункт Add group icon позволяет добавить иконку группы (файлы png, можно с прозрачностью, jpg и другие). Я в качестве теста нарисовал простую иконку PNG с прозрачным фоном и назначил её.
- Пункт «Add new shortcut» служит для добавления новых значков (ярлыков) в группу панели задач — добавляем нужные элементы, указывая исполняемые файлы .exe. Если вы не знаете где находится исполняемый файл той или иной программы, можно нажать правой кнопкой мыши по её ярлыку и выбрать пункт «Расположение файла», либо, если программа расположена в меню Пуск — правый клик — дополнительно — Перейти к расположению файла, затем открываем свойства ярлыка и снова открываем «Расположение объекта».
- По завершении добавления, нажимаем «Save». В результате в главном окне программы вы будете видеть созданные вами группы, с возможностью удалить ненужные или создать новые.
Дальнейшие действия: все созданные группы будут находиться в папке Shortcuts в папке с программой Taskbar Groups и, чтобы разместить их на панели задач, мы можем нажать правой кнопкой мыши по ярлыку и выбрать пункт «Закрепить на панели задач».

Ярлык появится в выбранном нами расположении, а при нажатии на него появится возможность выбора любого ярлыка из группы, как на изображении ниже (при первом использовании возможно появление окна SmartScreen):

Если ничего выбирать не требуется, а нужно скрыть всплывающую панель — просто нажмите по значку группы второй раз. Ярлыки работают не только на панели задач, но и при размещении на рабочем столе или в папке:

Утилита простая, совершенно не требовательная к ресурсам компьютера и, если проверять онлайн на вирусы, чистая (одно обнаружение от не очень известного антивируса — судя по всему, ложное срабатывание). Возможно, кому-то из читателей пригодится.
А вдруг и это будет интересно:
22.12.2020 в 13:01
Панель задач Windows 10 может стать немного подавляющей, если вы закрепите множество важных приложений. Если вам нужно удобство добавления как можно большего количества ярлыков, не жертвуя свободным пространством на всей панели задач, существует новое приложение с открытым исходным кодом под названием «Группы панели задач», которое вы не должны упустить.
Ярлыки групповой панели задач в Windows 10
1. Загрузите группы панели задач из GitHub. Приложение легкое, его размер составляет всего 150 КБ. После загрузки ZIP-файла извлеките ZIP-файл с помощью одного из файловых экстракторов, чтобы получить доступ к исполняемому файлу.
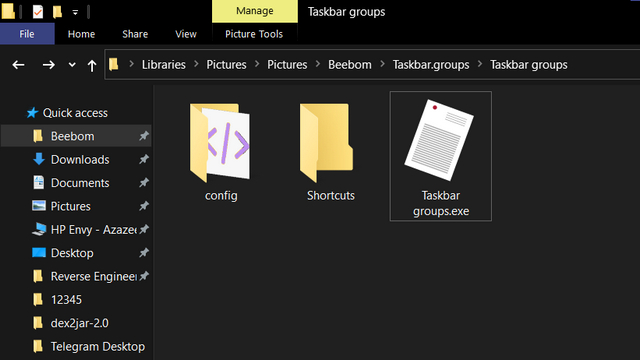

3. На открывшейся странице вы можете добавить значок для группы, которую собираетесь создать. Этот значок появится на панели задач. Вы также можете установить максимальную ширину в диапазоне от 1 до 20. После установки значка группы нажмите «Добавить новый ярлык» и выберите приложения, которые вы хотите добавить в группу.
4. После того как вы добавили все необходимые приложения, присвойте группе имя и нажмите «Сохранить». В данном случае я выбрал несколько веб-браузеров для более быстрого доступа.
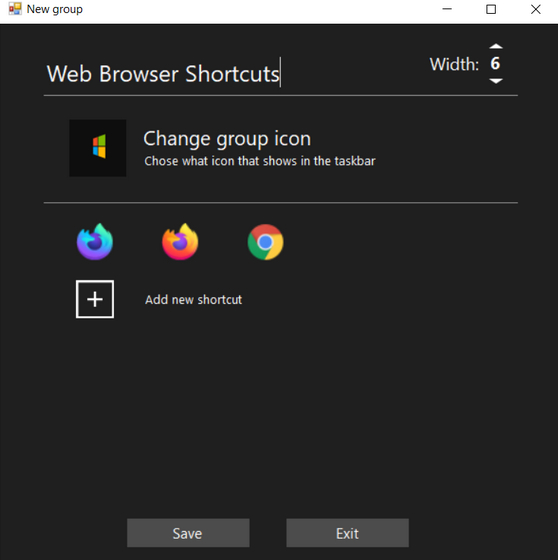
5. Вскоре после того, как вы нажмете «Сохранить», приложение сохранит группу и перенесет вас на главную страницу. Здесь вы найдете только что созданную группу. Теперь вы должны щелкнуть группу, чтобы получить доступ к папке «Ярлыки».
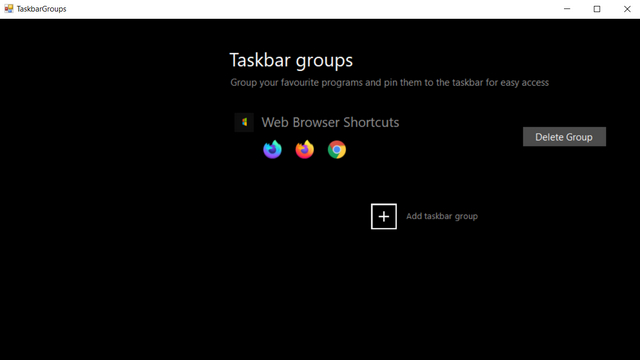
6. В папке «Ярлыки» щелкните правой кнопкой мыши только что созданный ярлык и выберите «Закрепить на панели задач». Кроме того, вы также можете закрепить ярлык в меню «Пуск».
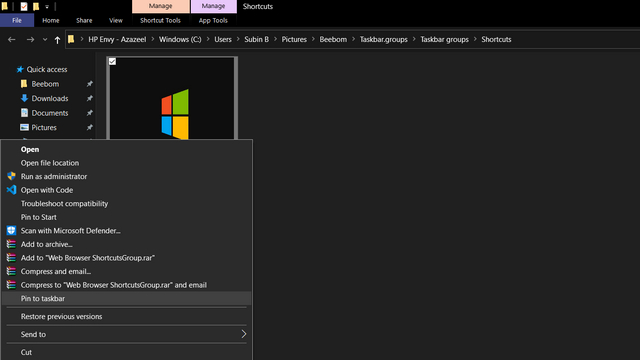
7. После закрепления ярлыка на панели задач вы увидите новую запись на панели задач со значком группы, назначенным вами на третьем шаге. Вы можете получить доступ ко всем сгруппированным ярлыкам, щелкнув значок. Таким образом, вам больше не нужно будет иметь несколько значков для одной и той же категории приложений на панели задач.
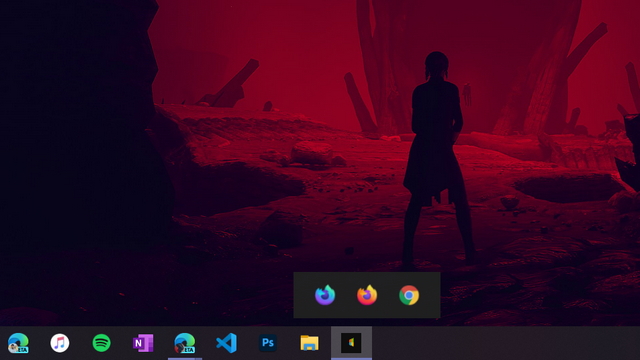
Используйте ярлыки панели задач для организации панели задач в Windows 10
Хотя мне понравилась идея приложения и его простота, я должен сказать, что на данный момент клиентское приложение является довольно простым. Например, вы не можете изменить порядок приложений или изменить список ярлыков. В этот момент вам нужно будет создать новую группу, если вы хотите изменить набор приложений в группе. Как бы то ни было, вы можете попробовать узнать, подходит ли это легкое приложение вашему рабочему процессу. Чтобы получить больше таких советов, не забудьте ознакомиться с нашей статьей о лучших советах и приемах Windows 10.
Панель задач Windows менялась от версии к версии, но её назначение оставалось неизменным: запуск программ и переключение между ними. Эта панель используется постоянно, поэтому неплохо было бы настроить её под свои нужды.
Выбираем место для панели задач
С первых версий Windows повелось, что панель задач в системе расположена снизу. Видимо, тогда не могли предугадать появление широкоформатных мониторов. Сейчас на огромных экранах широкая панель задач занимает лишнее место. Поэтому её лучше разместить вертикально.
Если ваша панель задач откреплена, вы можете перетащить её к нужному углу экрана. Или просто укажите положение панели задач, щёлкнув по ней правой кнопкой и выбрав «Параметры».
Размещаем значки по центру
Разместив значки по центру, вы придадите панели задач сходство с Dock. Это полезно, если вы привыкли работать с Mac. Кроме того, это просто красиво.
Чтобы переместить значки в центр:
- Открепите панель задач. Для этого щёлкните по ней правой кнопкой мыши и снимите отметку «Закрепить панель задач». Затем снова щёлкните по панели задач и в пункте меню «Панели» выберите «Ссылки». Перетащите значки к центру.
- Щёлкните по меню «Ссылки» правой кнопкой мыши и снимите отметки рядом с пунктами «Показывать подписи» и «Показывать заголовок».
Чтобы вернуть значки в привычное положение, просто уберите «Ссылки» с панели задач.
Отключаем панель задач на дополнительных мониторах
Если вы используете несколько мониторов, можно отключить панель задач на всех, кроме основного. Зайдите в настройки дисплеев и отключите опцию «Показывать панель задач на всех мониторах».
Настраиваем специфические значки в трее
Вы легко можете настроить отображаемые в трее значки без дополнительного ПО. Просто перетаскивайте их на значок-стрелку, за которой скрываются лишние иконки, чтобы спрятать их. Ещё вы можете зайти в «Параметры» и выбрать, какие значки отображать.
Скрываем панель задач
Если Windows 10 установлена на ноутбуке с небольшим экраном, стоит настроить автоскрытие панели задач, чтобы она не занимала лишнее место.
Зайдите в настройки и включите параметр «Автоматически скрывать панель задач». Теперь она будет скрываться, пока вы не подведёте курсор к краю экрана.
Настраиваем списки
Списками в Windows 10 называются меню, появляющиеся при щелчке правой кнопкой мыши по значку на панели задач. В них отображаются недавно открывавшиеся документы, места и некоторые часто используемые действия.
Добавлять в списки файлы можно простым перетаскиванием, перенеся папку на значок «Проводник» или документ на значок Microsoft Word. Или можно закрепить уже имеющиеся в списке иконки, щёлкнув по значку-булавке рядом с ними.
Вы можете увеличить количество отображаемых в списках пунктов через редактор реестра Windows. Введите в поиске regedit, откройте редактор реестра и перейдите по адресу
Здесь вы можете найти параметр DWORD JumpListItems_Maximum . Если такого параметра нет, создайте его.
Затем измените параметр, введя нужное число и установив отметку «Десятичное». Перезапустите систему. Теперь в списках будет отображаться столько файлов, сколько вы захотите.
Добавляем папки на панель задач
Закреплять на панели задач значки простым перетаскиванием легко. А что насчёт папок? Обычно они закрепляются в выпадающем списке «Проводника». Но вы можете добавлять для конкретных папок отдельные значки.
Создайте ярлык к нужной папке и введите explorer и пробел перед адресом папки. Вы можете изменить значок, если хотите. Затем просто перетащите ярлык на панель задач.
Так вы сможете держать на панели задач часто используемые папки и не искать их в выпадающих списках.
Управляем приложениями с панели задач
Многие приложения, например медиапроигрыватели, поддерживают управление с панели задач. Просто закрепите значок приложения на панели, наведите на него курсор, тогда вы сможете переключать файлы в плейлисте или ставить воспроизведение на паузу, когда окно проигрывателя свёрнуто.
Убираем ненужное
Так ли нужны вам все эти кнопки? «Показать все окна» можно, просто нажав Win + Tab. А поиск можно начать, открыв «Пуск» и набрав на клавиатуре поисковый запрос.
Щёлкните правой кнопкой мыши по панели задач и в контекстном меню снимите отметки с «Показать все окна» и «Показать поиск».
Изменяем размер панели и значков
Открепив панель задач, вы можете изменить её размер простым перетягиванием. Затем можно снова закрепить её. Это полезно, если вы хотите разместить действительно много значков.
Ещё вы можете включить опцию «Использовать маленькие значки» в настройках панели задач. Тогда она будет занимать ещё меньше места.
Возвращаем привычный вид
Если вы чувствуете, что все эти нововведения от Microsoft не для вас, можно вернуть панели задач классический вид при помощи Classic Shell. Это бесплатное приложение с открытым исходным кодом, которое может настроить вид вашего «Проводника», панели задач и меню «Пуск».
У вас есть свои рекомендации по настройке панели задач? Делитесь в комментариях!
Читайте также:


