Как сделать загрузочную флешку windows xp
Кажется, зачем, когда практически все обладатели настольных компьютеров и ноутбуков перешли на последние версии ОС, нужна установка Windows XP с флешки. Но не секрет, что популярные нетбуки не оборудованы оптическим приводом для чтения СD/DVD-дисков. Но даже и не это главное. В большинстве своем нетбуки «не тянут» семерку. А установка более ранней версии операционной системы поможет улучшить быстродействие. Можно воспользоваться и внешним DVD-приводом, но зачем покупать такое дорогое устройство, если есть обычная флэшка. Есть несколько способов создания загрузочного flash-накопителя, чтобы поставить ХР. Именно об этом мы и поговорим.
Исходные данные
Для установки Windows XP на нетбук сначала следует подготовиться. Нужны будут:
- Флэшка объемом от 1 до 2 Гб.
- CD-диск или образ с операционной системой Windows XP.
- Настольный компьютер или лэптоп.
- Дистрибутив для создания загрузочной флэшки.
Если используется образ ОС, его необходимо распаковать и сохранить целиком все файлы в отдельной папке.

Форматируем флэшку
Для разных задач и устройств используются флэш-накопители с определённой файловой системой. Один и тот же накопитель будет читаться на компьютере, но, например, DVD-проигрыватель его может уже не увидеть. Одним словом, для наших задач нужна определенная файловая разметка USB флешки. И сделать нужную разметку накопителя можно разными способами. Рассмотрим один из них.
Средствами Windows
Тут все просто. Для этого следует выполнить некоторую последовательность действий:
Программа отработает и переформатирует USB-устройство в нужную разметку.
Теперь, чтобы установить Windows XP на нетбук с флэшки, ее требуется сделать загрузочной. Для этого есть несколько способов.
Создаем загрузочную флешку с WinToFlash
Novicorp WinToFlash — дает возможность создать загрузочный USB-диск с такими версиями ОС, как XP, 2003, Vista, 2008, 7. С его помощью с флешки на нетбук, ноутбук или настольный компьютер можно установить Windows. Возможности программы расширены за счет:
- переноса WinPE;
- уничтожение данных накопителя full или quick;
- создание загрузочного диска из-под DOS;
- создание флэш-диска Live CD/DVD.
- есть возможность выбора русскоязычного интерфейса;
- два режима: режим мастера, с помощью которого создаются флешки Windows XP, и расширенный;
- поддержка программы на русскоязычном сайте;
- ortable-версия позволяет работать на разных машинах;
- вес программы всего 10 Мб;
- совершенно бесплатна.
Итак, приступим к созданию загрузочной флешки:
Когда работа мастера WinToFlash закончится, можно выйти из программы. Загрузочный Flash-накопитель готов и следующий этап — установка Windows XP на нетбук.
Программа UltraISO
Среди тех российских пользователей, кто устанавливал другую ОС, пользуется успехом программа UltraISO.
Из того, что умеет делать эта программа, можно отметить:
- Возможность корректировки CD/DVD-образа, например, извлечь из него файл или папку целиком.
- Добавить или удалить папку или файл.
- Создать ISO-образ любого документа.
- Оптимизирует файлы для экономии места на диске.
- Поддерживает большое количество типов образов.
- Создает свой виртуальный привод и многое другое.
Кроме того, программа поддерживает русский язык и совместима с такими популярными эмуляторами, как Daemon-Tools и Alcohol 120.
Итак, для работы нам нужен образ Виндоуз ХР формата ISO и флэш-накопитель.
Проверьте содержимое флэшки или все данные с нее будут стерты.
Приступим к созданию загрузочной флешки, для этого выполним последовательность действий:
Начнется процесс создания загрузочного диска для любого компьютера, ноутбука и нетбука.
Выставляем первую загрузку в BIOS с USB
Установка Windows XP с флешки такая же, как и с установочного CD/DVD-диска, но предварительно необходимо в BIOS выставить для неё приоритет загрузки ОС. Для этого обязательно нужен сигнал с USB-накопителя. Если он не подключен заранее, то в вариантах загрузки ОС его видно не будет.
Теперь займемся выставлением приоритета загрузки:
- У разных моделей нетбуков процесс входа отличается друг от друга. Но, как только включается устройство, на первых секундах на дисплее видна подсказка о том, какие клавиши отвечают за вход в БИОС.
- Перед тем, как установить Windows XP с флешки, нужно в БИОС выбрать «Advanced BIOS Features».
- Найти строчку в меню, где есть надпись с «Boot…» и нажать на клавишу ENTER .
- Все операционные системы начинают загрузку с установочного компакт-диска. Если система его не обнаружила, вторым в строке исполняемого задания будет загрузка с HDD-диска. Необходимо, пользуясь клавишами со стрелками и клавишей ENTER , выставить первым в строчке USB-устройство.
- Теперь осталось выйти из БИОС, нажав клавишу Esc и сохранить настройки.
После перезагрузки нетбук начнет загружать ОС с созданной флэшки Windows XP.
Ошибки при установке Windows XP с флешки
Но не всегда первый запуск установочной флэшки проходит удачно, и ОС не устанавливается. Можно перечислить основные причины сброса установки Windows XP:
- Конфликт оборудования при несовместимости устройств ноутбука.
- Сам носитель информации поврежден.
- Нет подходящих драйверов для этого оборудования.
- Проблемы с активатором.
- Неправильно подобранная программа для создания загрузочного накопителя.
- Часто сбой программы установки Windows XP c флешки происходит потому, что она отформатирована неправильно.
- Конфликт оборудования при попытке использования входа USB 3.0, в то время как программой установки такие расширения портов не поддерживаются просто потому, что нет таких драйверов. И не факт, если порт USB поддерживает оба режима, то установщик сможет это понять.
Теперь рассмотрим, можно ли установить Windows XP без дополнительных настроек БИОСа, какие ошибки могут возникнуть при установке, а также способы их решения.
Не всегда после создания загрузочного накопителя удается с него установить ОС. Например, возможна такая ситуация, когда авторизация загрузочного устройства прошла успешно, и идет процесс загрузки драйверов, но появляется текст на синем экране. Тут может помочь небольшая перенастройка BIOS. В нем нужно найти пункт «Sata Mode» («Sata Operation») и поменять приоритет. Вместо «ATA» ставим приоритет на «AHCI». Сохраняем изменения и перезагружаем.
Если снова не устанавливается, то необходимо опять вернуться в БИОС и в разделе «IDE configuration» переключиться в режим IDE. Такая проблема может возникнуть при установке системы с устаревших флэшек, для которых система не может подобрать соответствующие драйвера. Если такого пункта не видно, то, скорее всего, установлена другая версия BIOS. В этом случае находим вкладку «Advanced». Переходим по строчке «OnChip SATA Type», где меняем приоритет с «IDE AHCI» на «Native IDE».
Есть другой вариант. На вкладке «Advanced» находим строчку «IDE Configuration» и в разделе «SATA Operation Mode» меняем с «Enhanced» на «Compatible».
Может случиться и так, что уже на этапе установки с жесткого диска компьютер внезапно перезагружается. Поможет обратная настройка в БИОСе на «IDE mode». Перезагружаем.
![]()
Может быть, что при загрузке с флэш-накопителя появляется предупреждение. Чтобы система установилась, решить проблему поможет создание загрузочного Flash-диска другой программой. Например, можно загрузить и установить WinSetupFromUsb.

Если система не устанавливается, поводом может быть конфликт оборудования. Система ноутбука сама выведет на экран код ошибки.
- поврежден вход USB;
- нечитаемая флэшка (код ошибки0x80070570);
- неправильно составленный дистрибутив.
Заключение
Флешка, с которой можно загрузиться — очень удобный инструмент для проведения восстановительных работ или установки ОС на современных компьютерах. Она компактна, ей не нужен дисковод, да и скорость чтения по USB 3.0 интерфейсу заметно выше. Для подготовки такого носителя применяются программы для создания загрузочной флешки.
Лучше использовать пустой USB-диск, поскольку в процессе записи все данные, независимо от количества разделов на ней, могут быть удалены.Что использовать для записи
Существуют различные утилиты, которым по силам перенести установщик ОС на USB-накопитель. Также такая программа может применяться для создания собственной загрузочной флешки с произвольным софтом — утилитами для восстановления системы, антивирусным Live-CD или средством управления дисками. Рассмотрим некоторые из них, а также разберем последовательность необходимых действий:
Ultra ISO
Очень удобное приложение, поскольку позволяет записывать различные ISO полностью в автоматическом режиме, проверять подготовленный носитель на корректность копирования данных, делать USB-диск загрузочным и так далее. Имеется платный вариант и вполне функциональная бесплатная версия.

Рассмотрим принцип работы:
Не доставайте USB-диск и не используйте его в это время.
Rufus
Небольшая утилита для подготовки носителей: в единственном окне выбирается загрузочная флешка и программа записывает на нее образ. Рассмотрим работу подробнее:
- Накопитель будет обнаружен автоматически, но если подключено несколько флешек, требуется выбрать из списка предназначенную под запись.
- Параметры файловой системы по умолчанию достаточно хороши, можно их не трогать. А вот метку для тома лучше указать свою, чтобы легче было ориентироваться в дальнейшем.
- С быстрым форматированием процесс пройдет быстрее.
- Обязательно нужно отметить пункт «Создать загрузочный диск» и выбрать сам ISO через стандартный диалог выбора файла, который открывается по значку диска справа от этого пункта настроек.
- Теперь нужно нажать Старт .
- Появится предупреждение, что информация будет стерта.
- После подтверждения запустится запись.

По окончании можно перейти в «Журнал» и посмотреть протокол работы или сразу закрыть Rufus.
WinSetupFromUSB
Еще одна программа для записи, облегчающая создание загрузочной флешки Windows 7. Рассмотрим принцип ее работы:
После записи запустится эмулятор QEMU.По F12 покажется меню, флешка в нем номер 2.
Для Windows 7 при загрузке указывается два пункта, проверять нужно первым.Для XP вариант только один.
После этого запустится установщик. Рекомендуется закрыть эмулятор без прохождения всех этапов, чтобы не перетереть данные на компьютере. Приложение сообщит о выполнении работы и можно его закрывать.
Windows 7 USB/DVD Download Tool
Для «семерки» есть программа от Microsoft для создания загрузочной USB-флешки. Утилита очень простая и обходится минимальным количеством опций:
Останется лишь закрыть окно после завершения работы.
UNetbootin
Эта программа представляет всеядные утилиты для создания Windows/Linux загрузочной флешки. Поддерживается огромное количестве дистрибутивов, при этом настройки сведены к минимуму:
После завершения UNetbootin нужно закрыть.
WinToFlash
Рассмотрим следующее приложение, помогающее сделать USB-накопитель загрузочным и перенести на него программу установки:
Продвинутый режим доступен в главном окне под вторым пунктом («Mul»):
WinToBootic
Миниатюрная утилита как по внешнему оформлению, так и по доступным настройкам. Рассмотрим принцип ее работы:
- Главное окно демонстрирует всего три элемента управления.Слева можно выбрать желаемый USB-накопитель. Отображается файловая система и доступное место. Галочку для быстрого выполнения форматирования лучше установить, это сократит время подготовки. Если после записи с флешкой возникают проблемы, можно воспользоваться полным форматированием. Элемент справа предназначен для указания файла образа. Можно выбрать его через стандартный диалог или просто перетащить ISO в очерченную пунктиром область. После выбора накопителя и ISO следует нажать кнопку Do it .
- Программа удостоверится: уверен ли пользователь в своих действиях.
- Затем предупредит о форматировании еще раз — ведь данные будут стерты.
- Только после этого начнется запись ISO на флешку. При желании можно остановить процесс по значку «Stop», но в таком случае флешка будет нерабочей.
- После успешной записи появится кнопка Thanks! . Для выхода надо нажать на нее и закрыть саму программу (крестик спрятан в левом верхнем углу окна).
Чем проверить носитель после записи
Только одна из описанных программ может полноценно проверить загрузку с получившегося носителя — WinSetupFromUSB. Поэтому можно использовать ее с включенной опцией «Test in QEMU».
Обратите внимание, что запускать ее следует от имени администратора. Если не получается вывести указатель из эмулятора, нажмите Ctrl + Alt. После этого курсор освободится.Когда флешка готова и проверена, можно использовать ее для установки ОС на любой компьютер с USB-портом.
Заключение
Существует большое множество разнообразных программ для подготовки носителя и создания загрузочной флешки. Эта статья посвящена обзору таких утилит, чтобы помочь лучше разобраться в принципе их работы. Также можно выбрать платный или бесплатный вариант. Надеемся наша статья поможет сделать правильный выбор.

В этой статье мы разберём такой вопрос - как сделать загрузочную или установочную флешку с ещё вполне популярной операционной системой Windows версии XP.
ВНИМАНИЕ! Очень рекомендуем статью об опасном нагреве ноутбуков. Именно появившийся со временем нагрев ноутбука очень часто недооценивается пользователями. Если греется ноутбук, то нужно предпринимать меры, не то поломка в результате перегорания детали обеспечена
Введение
Несмотря на то, что Windows XP, всё меньше и меньше поддерживается, как её компанией разработчиком, так и самими пользователями, она ещё вполне может нам послужить своим быстродействием, надёжностью и неприхотливостью.

Доказывают это многие пользователи персональных компьютеров (ПК) которые переходят с неё очень неохотно на новые вышедшие версии виндовс.
В каких случаях нам нужна "виндовс xp":
- Для слабых офисных компьютеров
- Для не новых нетбуков и ноутбуков
- Для пользователей программы, которых работают или только на xp или просто стабильно работают на xp
те, кто привыкли к Windows XP и пока не собираются с ней прощаться - Для тех, кто не играет в новые современные игры
Учитывая, то, что после Windows XP вышли уже целые 4 операционных системы, она не сдаётся. Рекомендуем ознакомиться с вопросом переустановка с програмамми Windows XP.
Оно и понятно "виндовс xp" может выполнять большинство сегодняшних повседневных задач на ПК. Единственное только, то, что на ней не работают многие новые игры и некоторые новые программы.
Преимущества Windows XP
Если у Вас медленный компьютер, ноутбук или нетбук, то "виндовс xp", как раз подходит Вам.

Она очень не прихотлива к мощности ПК, а если ещё подыскать переработанные сборки Windows XP на быстродействие, то её можно установить чуть ли не на 15 летней давности компьютер.
Итак, приступим к созданию загрузочной флешки "виндовс xp". Именно флешки загрузочной, а не диска, потому, что по некоторым причинам иногда может отсутствовать дисковод в компьютере или, например если это нетбук, то там вообще его нет.
И так создавать загрузочную флешку с Windows XP будем в таком порядке:
- Найти "Виндовс xp", обычно это виртуальный образ оригинального диска
- Выбрать и установить программу для создания загрузочной флешки
- Создать загрузочную флешку
Итак, где взять виртуальный образ Windows XP?
Начнём с виртуального образа "виндовс xp". Что такое для начала виртуальный образ? Если коротко, то это точная виртуальная копия диска. В нашем случае нам нужен виртуальный образ (или по другому точная копия) диска Windows xp для записи его на флешку.
- Такой образ можно скачать в интернете правда только, обычно, при помощи специальной программы µTorrent (пишем её в поисковике и добавляем "скачать", или смотрим более подробно в этой статье. Для того чтобы скачать образ Windows xp - пишем его в поисковике и добавляем "скачать", нам предложат сайты на которых можно его загрузить, причём лучше его качать уже имеющейся у вас программой µTorrent - это и быстро и просто.
- Только не забываем, что скачивать всё нужно с проверенных и надёжных сайтов , если выбрали какой-то, то постарайтесь убедиться, что он без вирусов и другого непотребства. Для этого нужно действовать системно - почитать комментарии, спросить отзывы о нём в поисковике, узнать о нём у друзей, написать нам и попросить совета и т.д. Плюс не забываем про наличие антивируса в вашей системе.
А вообще, для справки, образ диска или его копия, делается не простым копированием информации с диска, а специальной программой, об этом можно почитать в статье как создаётся виртуальный образ диска.
И так, допустим образ "виндовс xp" Вы нашли.
Переходим к созданию загрузочной флешки
Вообще для создания установочной флешки с "виндовс xp" нам необходимо воспользоваться флешкой объёмом не менее 4 гигабайт, но если быть точнее, то она должна быть не меньше размера образа "виндовс xp". Взяв, флешку вставляем её в usb порт компьютера или "бука" и смотрим, что на ней есть. Желательно убрать всё нужное, потому, что там всё будет удалено.
Установка программы WinSetupFromUSB для создания надёжной загрузочной флешки с Windows XP
Делать загрузочную флешку мы будем в бесплатной программе WinSetupFromUSB. Она достаточно удобна и мы выполним нужные нам операции в ней буквально за несколько кликов мышки.

Далее нам нужно просто скачать программу. Для этого выбираем самую верхнюю, новую версию WinSetupFromUSB:
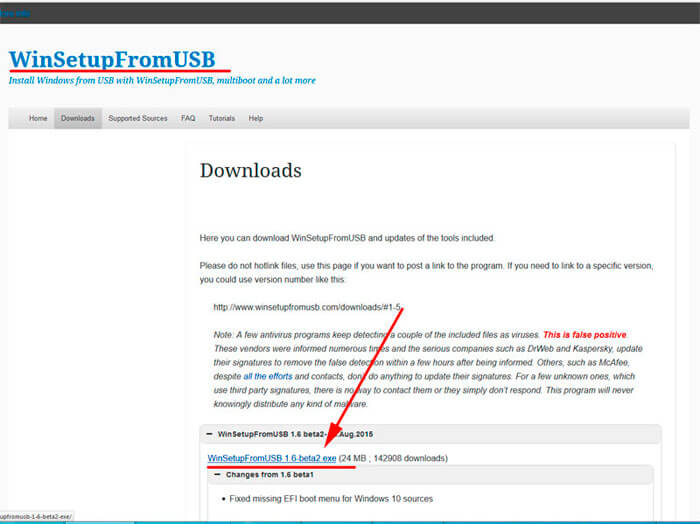
В этом окне просто нажимаем "Download", таким образом начнётся скачивание программы (всего 24 мегабайта):

Итак, скачали, теперь запускаем этот файл, появится окно её распаковки. Здесь нужно всего лишь указать место куда распаковать, можно выбрать рабочий стол (для этого нажимаем справа на кнопку с точками и выбираем "рабочий стол"):

Таким образом, мы разобрались с установкой программы WinSetupFromUSB. Теперь делаем в ней загрузочную флешку с ОС Windows XP. Для этого запускаем её, цифра 64, значит что этот файл нужно запускать, если у вас 64-битная система (подробно об этом в статье, что такое 32 и 64 бита).
Но если не хотите утруждать себя, то жмите на просто "WinSetupFromUSB_1-6.exe". В первой строке USB disk должна определиться ваша флешка, если она уже стоит в usb, если ещё не стоит, то вставьте и нажмите Refresh:
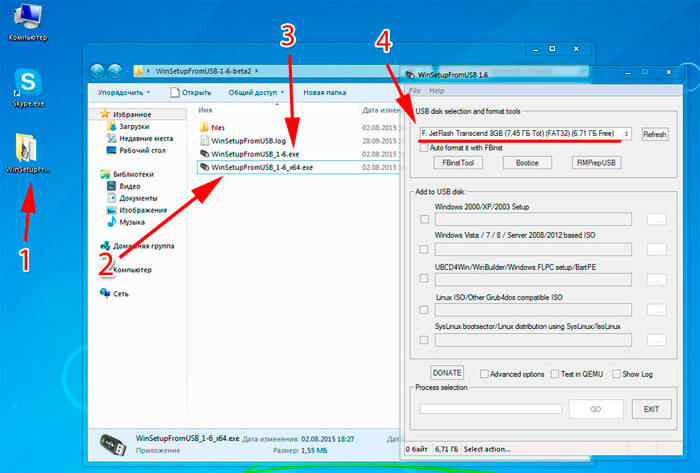
Вот теперь нам нужно сделать некоторые небольшие настройки, как на картинке ниже:
- Для начала ставим "птичку" и выбираем файловую систему. Можно и вторую и третью выбрать, хотя более надёжна и современна NTFS
- Далее ставим "птичку" в первой строке следующего блока. Здесь нам нужно указать путь к папке с Windows XP. Только учтите, что это именно должна быть папка с операционной системой, а не .iso файл
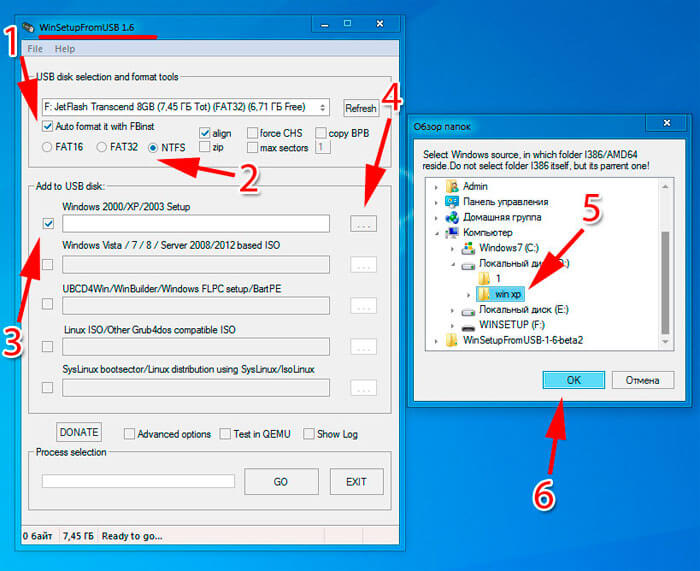
Если у вас отдельный .iso файл, то нужно его распаковать для этого у вас должен быть установлен в системе архиватор winrar или 7zip. Как их установить смотрим в заметке, чем открыть файл .rar. Вобщем, если архиватор присутствует в системе, то вам нужно всего лишь зайти внутрь .iso образа с Windows XP всё там выделить и скопировать в какую-либо пустую папку, её та мы и укажем в программе WinSetupFromUSB, чтобы сделать загрузочную флешку.
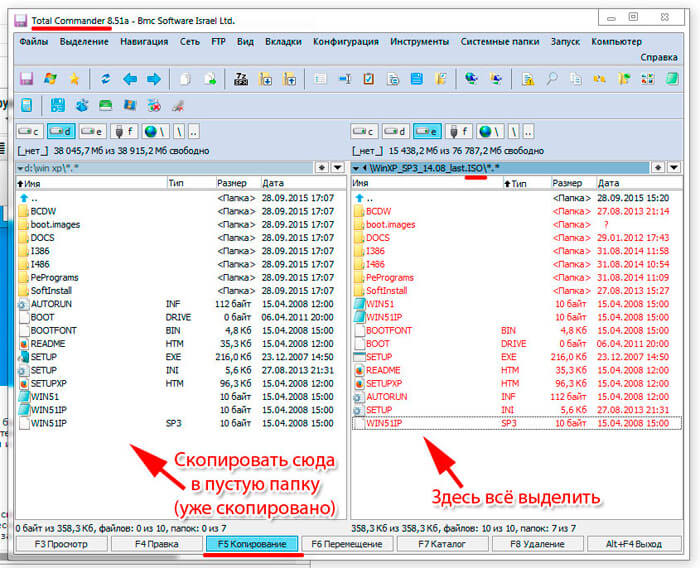
В процессе назначение папки с ОС появится окошко в котором нужно нажать "I accept". В общем, я думаю, папку указали. Теперь почти всё, ставим "птичку" на "Advanced options". В ней нам следует поставить ешё одну "птичку" в строке "Prepare Windows 2000/XP/2003 to be installed on USB".
Далее нажимаем "GO" внизу справа основного окна программы (появится маленькое окошко, в котором говорится, что все данные на флешке будут стёрты, если они там есть - жмём "Да" и потом ещё раз "Да"):

Всё, далее начнётся где-то 5-минутный процесс ( ждём до конца, пока не появится табличка "job done" ) создания загрузочной флешки. По окончании записи мы получаем готовую загрузочную (установочную) флешку с операционной системой Windows XP.
Также хотел отметить, что если в процессе установки Windows XP с флешки на ноутбук или нетбук появляются ошибки (не возможно отформатировать и т.д.), то выберите в биосе режим ACHI - это важно!
Я понимаю, что большинство из вас пересело на новенькую десятую винду, а остальные остались верны добротной семерке. Однако, остались и те, кто пользуется всем полюбившейся XP. Например, она отлично подойдет для офисного нетбука или старенького стационарного компьютера в каком-нибудь захудалом отделении почты или еще где.
Поэтому, на одном из слабеньких ноутов я держу как раз таки эту ОС, чтобы, в случае чего что-то найти или проверить на новой машине. Поэтому, сегодня я вам расскажу, что такое создание загрузочной флешки windows xp, как оно происходит и что для этого нужно. Поехали!
Содержание статьи
Какие флешки подойдут?

Конечно же, носитель – самая важная часть всего нашего предприятия. Так как речь идет об операционной системе Windows XP, то сразу можно сказать, что занимает она мало места, как в запакованном виде, так и в распакованном из iso образа. Давайте сначала разберемся с типом носителя.

USB-тип. Самый подходящий вариант. Во-первых, во всех компах есть такой порт. во-вторых, не нужен кард-ридер. В-третьих, это самые дешевые флешки, которые вы сможете найти на рынке. Можно попробовать заказать в онлайн-магазинах более оригинальные модели с защищенным корпусом, водонепроницаемой оболочкой, а также с полным комплектом защиты, хоть от магнитной бури. Но вообще, среди всех этих параметров важна простота. Чем меньше деталей в девайсе, тем меньше в нем будет чему ломаться. Следовательно, гаджет прослужит дольше.

SD и ММС. Тип носителей, под которые уже есть порт в ноутбуках и во всех картридерах. Используются в фотоаппаратах и в видео-регистраторах. Стоят довольно дешево и вполне подойдут нам для записи загрузочного девайса с «хрюшей» (windows XP) на борту. Для загрузки с такой карты потребуется кард-ридер, который будет подключаться по USB.

MicroSD. Такой девайс есть почти в каждом сотовом телефоне, планшете и фотоаппарате. Для него потребуется либо кард-ридер, либо переходник на SD тип. Накопители стоят дешево, однако стоимость зависит от класса гаджета. Они подразделяются на 2, 4, 6, 10. Чем выше – тем быстрее будет работать флешка.

Теперь разберемся с портами. Это касается USB-девайсов. Они бывают 2.0 версии и 3.0. Первый тип работает на всех компах и ноутбуках. Это стандартные ЮСБ-конекторы. А вот вторые – синенькие порты, более скоростные. Если в вашем компьютере нет ЮСБ 3.0, а флешка работает на этом формате, не беда, она вполне будет функционировать и на 2.0, однако, скорость будет стандартная. Соответственно и стоимость девайсов сильно отличается из-за этих параметров. Я не совету тратить деньги ради прироста в несколько мегабит в секунду, если вести речь именно об операционной системе выпуска XP.

Объем. Вот это важный аспект выбора. Новые ОС занимают много места на накопителях до их инсталляции. От 6 до 20 гигабайт. При этом и устанавливаются они гораздо дольше. А операционка, о которой идет речь в статье, весит очень мало. Достаточно будет всего лишь 4 Гб, причем еще останется много места, под драйвера, под офисные программы и прочий софт.
Что нужно сделать до записи?

Так как я хочу вам описать весь процесс подробно, со всем возможным софтом, то вот список ПО. которое надо скачать.

UltaISO – качать тут . Основной инструмент для создания загрузочных флешек. Самый популярный среди обычных пользователей, не имеющих специальных навыков.

Rufus – берем вот тут . Очень полезная штука. Софт записывает загрузочники очень быстро. Настроек тут побольше, чем в предыдущем программном обеспечении, но и ПО более профессиональное. Качайте, устанавливайте.
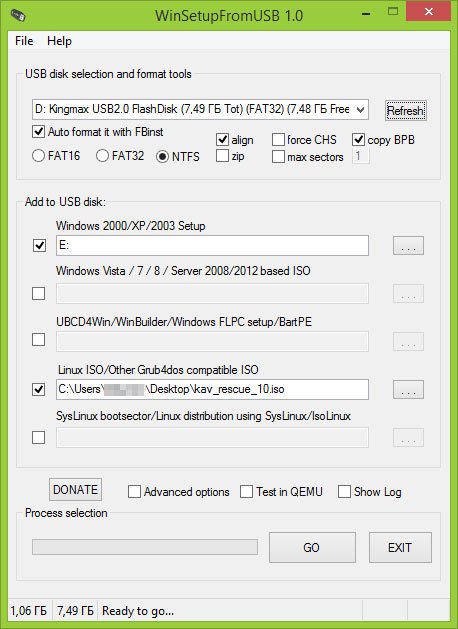
Winsetupfromusb 1.7 и еще один продукт, который работает на более современных системах. Например, с некоторыми версиями программ, описанных выше, могут возникнуть проблемы в десятой винде. А это ПО прекрасно работает на новых ОС.

Далее нам нужна сама виндовс. Но прежде чем ее загрузить, нужен клиент программы-торрента. Берем его тут . Качаем и устанавливаем следующим образом.
Переходим по ссылочке сюда.

Прокручиваем страничку в самый низ.

Загруженный файл в браузере открываете прямо через него.

тыкаете этот прямоугольник справа

Потом опять же его клацаете.

Появится текст на английском, который вам не особо нужен, просто идем дальше.

Опять текст о лицензии и прочем. Двигаемся вперед.

Появится оферта, которая нам не нужна. Клацаем сюда.

Поставьте галки везде, если их нет (хотя обычно они сразу стоят по умолчанию).

Опять же, в квадратиках тыкаем по одному разу и идем дальше.

Пойдет распаковка, потом сама установка софтового обеспечения. При этом будет сканироваться ваш ноутбук. Возможно, бесплатно установится несколько полезных программ.

Клацаем на кнопку финиш.

Появится рабочее окно клиента, что означает полное завершение инсталляции.
С помощью этого софта тянем вот отсюда — версию XP 64 bit’а.
Можно приступать к прожигу.
Запись флешки
Начнем мы процесс с Руфуса.
Rufus открываем софт от имени администратора. В первой позиции выставляем нашу флеш-карту. Во второй – метод записи ставим «MBR для компьютеров с BIOS или UEFI». Это важный аспект. Иначе при загрузке БИОС просто не сможет определить наш девайс и придется все переделывать заново. А оно нам не надо, не так ли? Теперь стартуем.

Соглашаемся с появившимся предупреждением, что все файлы будут стерты и девайс нельзя выключать.

Теперь наблюдаем прогресс записи, который будет прямо на экране. Он отображает само создание загрузочного сектора и перенос файлов. 5 минут – среднее время ожидания. Не торопитесь отходить от компа.

После завершения нашей флешкой можно пользоваться!
Теперь рассмотрим UltaISO.
Итак, стартуем наш софт исключительно от имени админа.

Далее нужно показать программному обеспечению виртуальный диск с виндой.

Далее смотрим на верхнее меню, там есть пункт самозагрузка. Вот его и тыкаем. В выпавшем списке ищем запись образа жесткого диска. Прямо как на рисунке.

В этой позиции указываете носитель (флешку), методика записи у нас всегда USB HDD+ и никакая другая. Я бы не стал проводить форматирование, но если вы желаете, то вполне можете. Просто контейнер все равно будет стерт при старте записи.

Все, теперь, после окончания процесса прожига, можно нашу карту использовать под загрузку винды.
Ну а теперь попробуем сделать то же с winsetupfromusb.
Сначала нужно выбрать нашу флешку в интерфейсе программы. Желательно ее сначала форматнуть на всякий случай.

Ставим галку в автоформате, систему указываем ФАТ32, потом в отделе align, и еще тыкаем в copy BPB. Все, с проставлением нужного тут закончили.

Вот тут нужно указать, где именно на вашем жестком лежит файл ISO образа с операционной системой.

Теперь стартуем и пишем.
Если вы видите вот такую картину, значит, запись прошла отлично.

Как это сделать в системах UNIX?
Вот отсюда качаете софтинку WinUSB. Там кстати есть и инструкция как ее установить. Прочтите обязательно, если нет навыков в этом аспекте компьютерной тематики.


Открывается вот такой интерфейс.

В верхней позиции выбираем нашу флешку. В нижней части позиционируем (таргетируем) наш носитель информации. Далее производим запись.

Когда процесс закончится, увидите вот такую табличку. Не стоит пугаться красного значка, он лишь предупреждает, что операция завершилась.

Послесловие
Хотелось бы сразу объяснить, почему на старых ПК «хрюша» лучше. Система не только мало весит и достаточно быстро работает. Самое важное – она не требует большого количества ресурсов от компьютера. Например, даже с ноутбуком с 2 гигами оперативы и процессором с одним ядром ОС будет стабильно и быстро работать. Однако, для десятой винды такие параметры являются минимальными, даже не рекомендованными. Поэтому она просто будет тормозить, ато и вовсе не запустятся.
Также упомяну, что создать загрузочную флешку через daemon tools нельзя. Диск можно, а вот юсб-носитель невозможно. Поэтому, без дополнительных программ, описанных выше, такая операция почти невозможна, только если вы не используете командную строку. Помните об этом.
И последний совет. В mac os такие процедуры нельзя провести. Все программы, которые я указал выше, работают только под виндовс или линукс. На макинтошевскую операционку они просто не будут инсталлироваться. Для нее есть другой софт, о котором я расскажу в другой статье.
Заключение
На этом я буду заканчивать статью. Кстати, вот видео по нашей с вами теме. Посмотрите, почерпнёте для себя много нового, если не знакомы с данным аспектом.
Читайте также:


