Как сделать ярлык приложения из магазина windows 10
Microsoft представила приложения UWP (универсальная платформа Windows) в ОС Windows на основе UWA (универсальные приложения Windows) для доступа на всех совместимых устройствах Microsoft Windows, таких как ПК, планшеты, смартфоны, Xbox, HoloLens и IoT. В этом посте мы покажем вам, как создать ярлык на рабочем столе для системных приложений UWP в Windows 10.
В Windows 10 по умолчанию установлено несколько приложений UWP. Эти приложения называются системными приложениями UWP и являются неотъемлемой частью операционной системы. Ниже перечислены некоторые из типичных системных приложений в Windows 10:
- Будильник
- Установщик приложений
- Калькулятор
- Камера
- Microsoft Edge
- Центр отзывов
- Музыка Groove
- Почта и Календарь
- Карты
- Фильмы и ТВ
- Краска 3D
- Люди
- Фото
- Ножницы
Создать ярлык на рабочем столе для открытия приложений Магазина Windows

Вы не можете создать ярлык на рабочем столе обычным способом для системных приложений UWP. Мы покажем вам трюк, с помощью которого вы можете создать ярлык на рабочем столе для Microsoft Store или приложений UWP в Windows 10.
Чтобы создать ярлык на рабочем столе для системных приложений UWP в Windows 10, следуйте нашим инструкциям, изложенным ниже.
Windows не может создать здесь ярлык. Вы хотите, чтобы ярлык был размещен на рабочем столе?
Вот и все, что вы успешно создали ярлык на рабочем столе для этого системного приложения UWP.
Этот ярлык ведет себя как ярлык обычного настольного приложения.
ПРИМЕЧАНИЕ: Вы также можете использовать PowerShell для создания ярлыка на рабочем столе для открытия приложений Магазина Windows.
В операционной системе Windows 10 пользователям доступны не только классические программы для Windows, но и новый тип программ, называемых универсальными приложениями Windows (UWP apps) и распространяемых через Microsoft Store. Данные приложения отличаются масштабируемым интерфейсом и могут запускаться не только на компьютерах, но и на других устройствах, например, на приставке Xbox One или очках Microsoft HoloLens.
После установки такого приложения из Microsoft Store оно появляется в списке приложений в меню «Пуск». Оттуда приложение можно закрепить на начальном экране или на панели задач. Но, из меню «Пуск» нельзя создавать ярлык на рабочем столе, что создает неудобства для пользователей, которые привыкли запускать программы именно с помощью ярлыков.
В этой небольшой статье мы расскажем о том, как создать ярлык на рабочем столе для приложения, установленного из магазина Microsoft Store.
Для того чтобы создать ярлык приложения из Microsoft Store нужно нажать комбинацию клавиш Win-R и в открывшемся окне выполнить команду « shell:AppsFolder ».

В результате появится окно со списком всех установленных программ. Здесь будут доступны как классические программы для Windows, так и новые универсальные приложения.

Для того чтобы создать ярлык на рабочем столе нужно найти здесь нужную программу, кликнуть по ней правой кнопкой мышки и выбрать пункт « Создать ярлык ».

Если программ много, и вы не можете найти нужную, то можно воспользоваться поиском. В правом верхнем углу окна есть поисковая строка, которая выполняет поиск по установленным приложениям.
Освободи Себя Windows 10 магазин приложений , Microsoft Store впервые попал в руки пользователей с Windows 8, но только с выходом Windows 10 он действительно завоевал популярность. Этот магазин с годами стал одной из наиболее часто используемых платформ для загрузки приложений в Windows, особенно из-за того, насколько удобно загружать приложения из него и постоянно обновлять их автоматически. Однако приложения в этом магазине ведут себя не так, как классические приложения Win32, и выполнение некоторых простых задач, таких как создание ярлыка, становится намного сложнее, чем должно быть.
Приложения UWP , приложения, загруженные из Microsoft Store, предназначены для запуска с самого начала, с вашей Live Tile или с панели задач. Однако мы не можем отрицать, что большинство из нас привыкло иметь ярлыки на рабочем столе, так что мы можем запускать любую программу, просто дважды щелкнув мышью.
Когда мы устанавливаем обычную программу, мастер обычно запрашивает у нас ярлыки, которые мы хотим создать. А если нет, мы всегда можем создать его вручную из соответствующего исполняемого файла. Однако как насчет UWP Магазина Windows ? Хотя это более сложно, их также можно связать с помощью ярлыков. Вот как это сделать.
Создать ярлык для UWP
Невозможно создать ярлык в современные приложения Microsoft Store, как и другие программы. Не использовать контекстное меню «Создать»> «Ярлык» Windows, поскольку этот метод разработан специально для обычных приложений, а не для UWP.
Но, даже если придется немного повернуться, это можно сделать. И мы объясним два лучших способа сделать это.
Из начального меню
Самый простой и быстрый способ создать ярлык для этих приложений UWP это сделать из начального меню. Все, что нам нужно сделать, это найти в списке программ значок файла, к которому мы хотим привязать, и, щелкнув левой кнопкой мыши, перетащить его на рабочий стол или в папку, где мы хотим создать указанный доступ. .

Этот же трюк работает, например, с приложениями, которые у нас справа размещены как мозаики или живые плитки. Так что искать их в списке приложений в меню «Пуск» не придется.
Из папки приложений
Хотя приложения из магазина устанавливаются в свою собственную автоматическую папку, Microsoft добавляет ссылку на них в Папка "appsfolder" . Поэтому все программы, как обычные, так и UWP, мы сможем найти здесь.
Чтобы попасть в эту папку, мы можем открыть окно «Выполнить» в Windows 10 с помощью сочетания клавиш «Windows + R» и ввести команду « оболочка: appsfolder », Чтобы открыть указанный каталог. Мы также можем сделать это, набрав эту команду в адресной строке окна проводника файлов.
Результатом станет каталог Windows, в котором мы найдем все приложения и программы, которые мы установили на нашем ПК. Здесь нам нужно найти приложение, для которого мы хотим создать ярлык, и щелкнуть по нему правой кнопкой мыши. В появившемся меню мы сможем увидеть вариант для открытия программы, другой - для привязки к началу или панели задач, и последний - для создания прямого доступа к рассматриваемому приложению.

Windows 10 сообщит нам, что не может создать ярлык в папке, в которой мы находимся. Но вместо этого она предложит нам возможность создать его на рабочем столе.

Принимаем и все. Мгновенно у нас будет прямой доступ к выбранному нами приложению на рабочем столе. Теперь с помощью этого ярлыка мы можем перемещать его куда захотим. Например, мы можем разместить его в одной части рабочего стола или поместить в другую папку. Он будет вести себя как обычный ярлык.
Еще один способ создать ярлык для этих приложений - просто взять файл из предыдущей папки и перетащить на рабочий стол , или в нужную папку. По умолчанию появится символ создания ссылки, поэтому, когда мы отпустим кнопку мыши, у нас будет создан ярлык.

Как открыть UWP при включении ПК
Воспользовавшись трюком с ярлыками, мы не только будем иметь под рукой приложения, но и сможем использовать эти доступы для автоматического запуска некоторых приложений, таких как приложение погоды, при включении компьютера. Таким образом, например, мы можем с первого момента открыть наиболее нужные нам приложения.
Для этого в первую очередь нам понадобится созданный ранее ярлык. Если она у нас уже есть, следующим шагом будет написание команды » оболочка: запуск »В адресной строке файлового проводника. Откроется папка, в которой мы сможем увидеть программы, которые хотим запускать при запуске Windows.
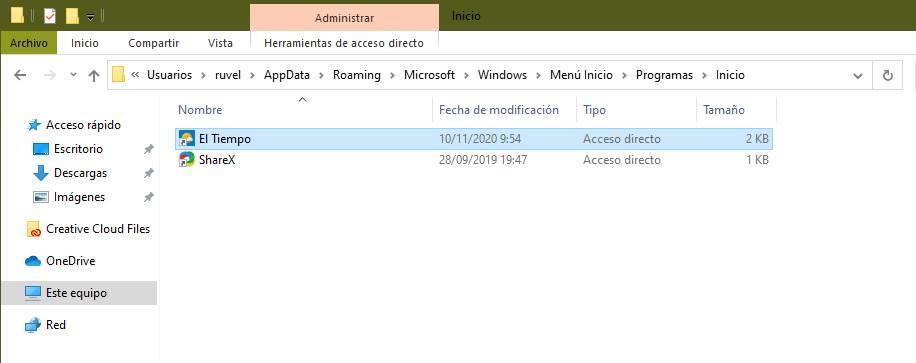
Нам просто нужно скопировать ярлык приложения UWP в эту папку и все. Теперь мы можем закрыть его и проверить, что он работает, выйдя из системы и начав заново. Как мы увидим, теперь откроется приложение UWP, которое мы связали благодаря этому новому ярлыку.
Мы должны быть осторожны с приложениями UWP, которые мы загружаем в начале. В диспетчере задач мы не сможем узнать, как они влияют на производительность. Поэтому мы рекомендуем открывать только самое необходимое, используя этот трюк. И, если в какой-то момент они нам надоест, мы можем удалите его с самого начала, вернувшись в папку что мы видели в предыдущем пункте, и устраняя его ярлык. Если мы использовали этот метод для запуска программы при старте Windows, мы не сможем отключить его другим способом.

По умолчанию ярлык приложения Microsoft Store (ранее известного как Магазин Windows) закреплен на панели задач Windows 10. Если вы случайно удалили ярлык Магазина Microsoft с панели задач, вы можете вернуть его на обратно или добавить на рабочий стол Windows 10.
В этой небольшой статье я покажу, как создать ярлык Магазина Microsoft на рабочем столе в Windows 10.
Поскольку приложение Магазин Windows не является классической настольной программой, вы не можете создать для него ярлык на рабочем столе, следуя стандартной процедуре, которую вы выполняли для традиционных настольных приложений.
К счастью, Windows 10 есть способ создать ярлык на рабочем столе для приложения Магазин и других приложений, установленных с помощью Магазина Windows. Просто процедура немного другая. Вот как создать ярлык на рабочем столе для приложения Store в Windows 10.
Создать ярлык Магазина Windows на рабочем столе Windows
Шаг 1: Нажмите по иконке поиска на панели задач и введите «Store». Когда вы увидите приложение Store в результатах поиска, щелкните по нему правой кнопкой мыши, а затем выберите параметр «Закрепить в начале». Обратите внимание, что вам нужно пропустить этот шаг, если вы уже закрепили приложение Store в меню «Пуск» или на начальном экране Windows 10.

Шаг 2: Закрепленная плитка приложения Store отображается в нижней части меню «Пуск». Чтобы создать его ярлык на рабочем столе, щелкните по иконке, удерживая кнопку мыши, а затем перетащите плитку приложения Магазин Microsoft в область рабочего стола.
Теперь вы можете открепить плитку приложения Store в меню «Пуск», если хотите.

Обратите внимание, что вы не можете создать ярлык приложения Магазина на рабочем столе, перетащив его из области панели задач на рабочий стол.
Итак, вы должны перетащить закрепленную плитку Store из меню «Пуск» на рабочий стол, чтобы создать ярлык на рабочем столе. Вы можете использовать этот метод для создания ярлыков на рабочем столе для всех приложений, установленных из Магазина.
Как и в Android, в Windows 10 пользователи могут быстро обновлять установленные из Магазина приложения благодаря функции «Моя библиотека». Представляя собой специальный раздел в приложении Windows Store , библиотека позволяет также быстро устанавливать ранее приобретенные приложения на другие устройства, в которых используется учетная запись Microsoft. Функционала библиотеки вполне хватает для управления списком UWP -программ, но вы также можете создавать на отдельные приложения ярлыки.
Такие ярлыки дадут вам возможность отслеживать обновления наиболее часто используемых приложений и делиться ими с другими пользователями, не переходя в библиотеку Windows Store вручную.
Откройте страницу с нужным вам приложением в любом браузере и скопируйте в адресной строке его идентификатор как показано на этом скриншоте.

ID приложение — это часть URL -адреса, следующая за названием приложения после которой идет вопросительный знак.
Теперь создайте на рабочем столе обычный пустой ярлык.


В примере с приложением «Сбербанк Онлайн» строка будет выглядеть следующим образом:

Если по ярлыку кликнуть, откроется Магазин Windows как раз на странице с приложением, где вы сможете обновить последнее или выполнить какие-либо другие действия. В качестве иконки по умолчанию для ярлыка должна установиться магазинная «сумка», но может случиться и так, что это будет стандартный ярлык интернета в виде земного шара. Если это произойдет, попробуйте обновить окно нажатием F5 , а если это не поможет, смените значок в свойствах или как вариант создайте ярлык на ярлык.
Читайте также:


