Как сделать ярлык параметры windows 10
Под Windows 10 многие важные опции и функции включены в настройки приложения. Вы можете легко запустить приложение «Настройки» из меню «Пуск», но есть также способ создать прямую ссылку на определенную страницу в приложении «Настройки». Таким образом, вы можете создать пользовательскую комбинацию клавиш для параметров, которые открываются непосредственно на странице, которую вы используете чаще всего.

Например, мне часто приходится настраивать разрешение экрана и параметры масштабирования для видеозаписей и снимков экрана. Вместо того чтобы открывать приложение «Настройки», нажимая «Система», а затем «Показать» каждый раз, я могу создать собственный ярлык «Настройки», который приведет меня непосредственно на страницу «Просмотр».
к создавать собственные ярлыки для различных настроек Windows 10 мы будем использовать унифицированные идентификаторы ресурсов Windows (URI). URI - это не что иное, как специальный тип ссылки, который позволяет вам получить доступ к различным настройкам в вашей системе Windows. Поэтому больше не нужно нажимать через несколько окон, чтобы получить доступ к определенному параметру или окну. В Windows 10 и 8 имеется ряд идентификаторов ресурсов для различных настроек, и это хорошо, так как некоторые из этих URI могут использоваться как на настольных компьютерах, так и на мобильных телефонах Windows.

Вот как заставить его работать:
- Щелкните правой кнопкой мыши или введите и удерживайте любое пустое место на рабочем столе Windows 10.
- Выберите «Создать»> «Ярлык».
- Выберите одно из приложений конфигурации MS, перечисленных ниже, и введите его в поле ввода. Например, чтобы получить доступ к приложению «Использование данных», введите ms-settings: datausage в поле Введите местоположение элемента.
- Нажмите Next, назовите ярлык, затем нажмите Finish.
Новый ярлык появится на вашем рабочем столе. Дважды щелкните по нему или нажмите, чтобы отобразились настройки приложения.
Ниже приведен список большинства URI для настроек:
Ноябрьское обновление 2021:
Теперь вы можете предотвратить проблемы с ПК с помощью этого инструмента, например, защитить вас от потери файлов и вредоносных программ. Кроме того, это отличный способ оптимизировать ваш компьютер для достижения максимальной производительности. Программа с легкостью исправляет типичные ошибки, которые могут возникнуть в системах Windows - нет необходимости часами искать и устранять неполадки, если у вас под рукой есть идеальное решение:

Чтобы изменить значок
Так как недавно созданный ярлык не отображает причудливый значок, вы можете использовать лучший значок или точный значок из приложения Настройки. Чтобы изменить значок, выполните следующие три шага.
Шаг 1: щелкните правой кнопкой мыши только что созданный ярлык «Настройки приложения» и выберите «Свойства», чтобы открыть «Свойства».
Шаг 2: здесь вы можете увидеть кнопку «Изменить» на вкладке «Веб-документ». Нажмите на тот же значок, чтобы выбрать один из значков, поставляемых с Windows 10, нажмите OK, затем нажмите Apply.
Если вы хотите использовать значок, загруженный из Интернета, нажмите кнопку «Обзор», найдите файл значка, выберите файл значка и нажмите кнопку «Открыть».
Знаете ли вы какие-либо другие способы открыть приложение «Настройки» в Windows 10?
Это все известные нам способы запуска приложения «Настройки» под Windows 10. Однако могут быть и другие способы сделать это, поэтому, если вам известны какие-либо другие, не стесняйтесь делиться ими в поле для комментариев ниже. Мы стремимся обновить статью и добавить дополнительные методы.
CCNA, веб-разработчик, ПК для устранения неполадок
Я компьютерный энтузиаст и практикующий ИТ-специалист. У меня за плечами многолетний опыт работы в области компьютерного программирования, устранения неисправностей и ремонта оборудования. Я специализируюсь на веб-разработке и дизайне баз данных. У меня также есть сертификат CCNA для проектирования сетей и устранения неполадок.
В 10 Windows есть две области для настройки параметров — старая «Панель управления» и приложение «Параметры Windows». Для тех из вас, кто желает получить доступ к новой Панели управления просто кликните правой кнопкой мыши на кнопку Пуск и выберите «Параметры». Для доступа к старой «Панели управления» — в меню пуск или в строке поиска на панели задач начните набирать панель управления. В данной статье рассмотрим как сделать ярлыки на рабочем столе для разных разделов приложения Параметры.
Каждый параметр в новом приложении и имеет уникальный идентификатор, называемый URI. Если мы извлечем этот URI, то сможем легко использовать его создать ярлык на рабочем столе и назначить ему сочетание клавиш. Вы можете ознакомится с Полным списком команд ms-settings для Windows 10 и создать ярлыки на рабочем столе, для тех настроек к которым вы часто обращаетесь.
Все, что вам нужно сделать, это выбрать нужный URI. В примере будем использовать URI Экономия заряда:
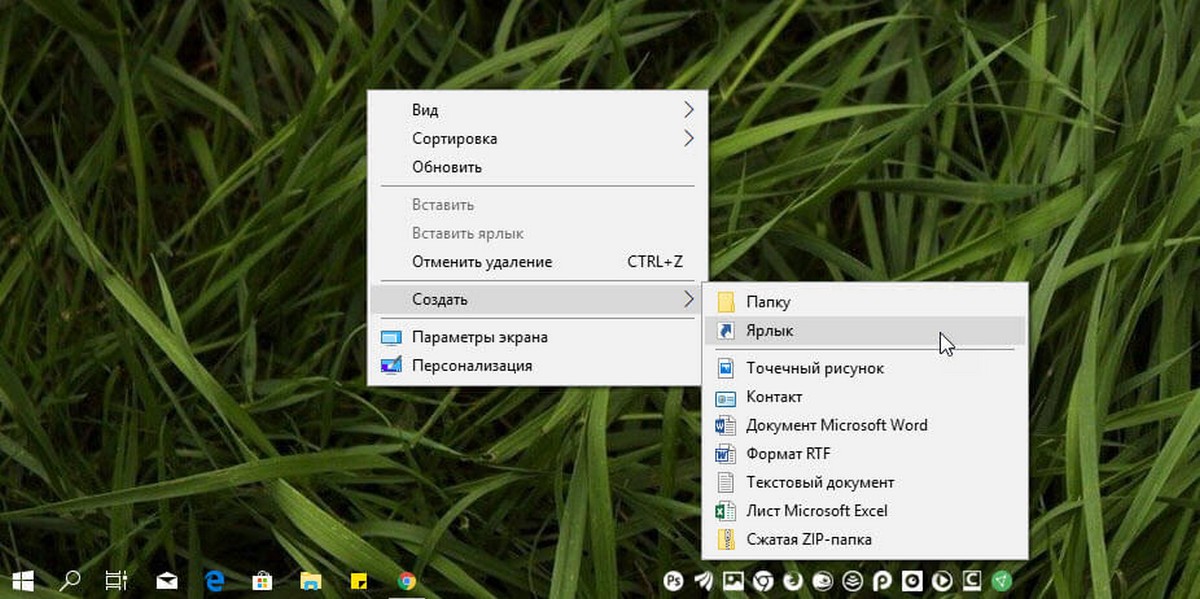
Шаг 1: Кликните правой кнопкой мыши на пустом месте рабочего стола, выберите пункт «Создать», затем выберите «Ярлык» и вставьте URI в поле Расположение объекта: (Все URI должны начинается с «ms-settings:»).
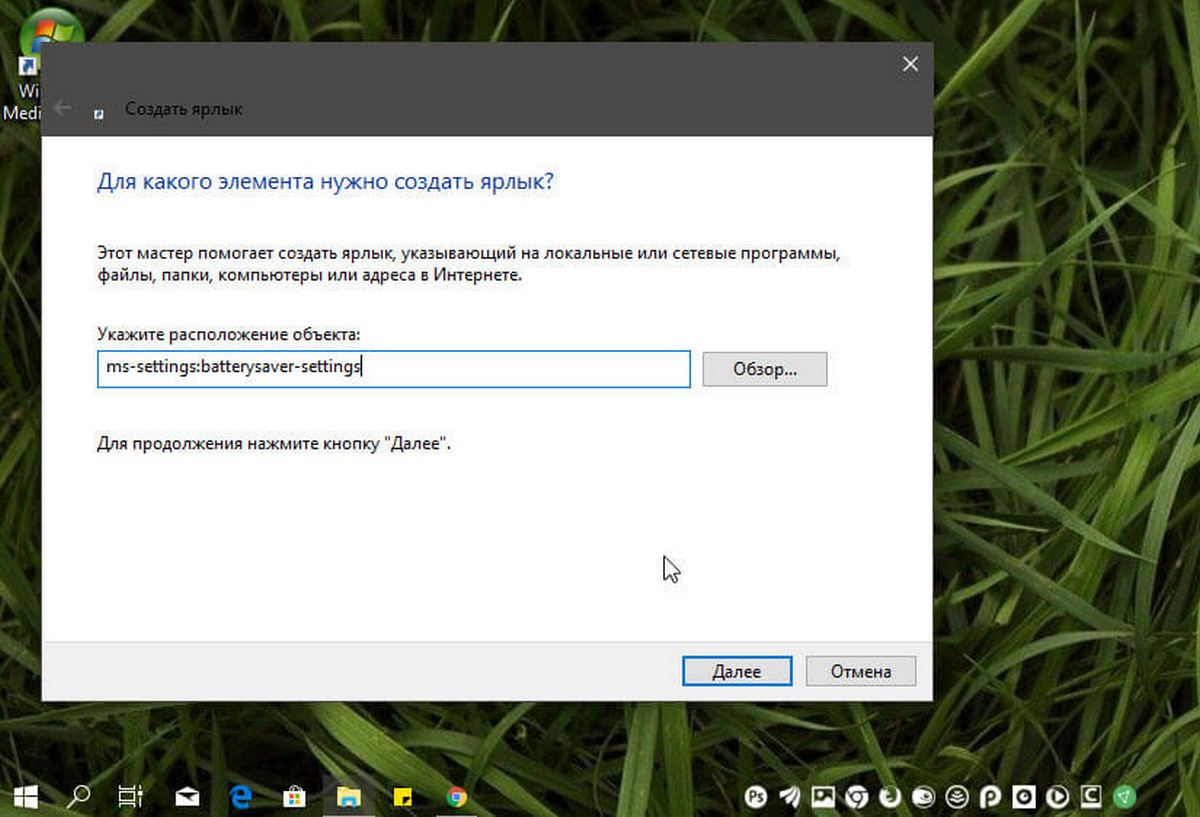
Шаг 2: Присвойте ярлыку желаемое имя и нажмите кнопку «Готово».
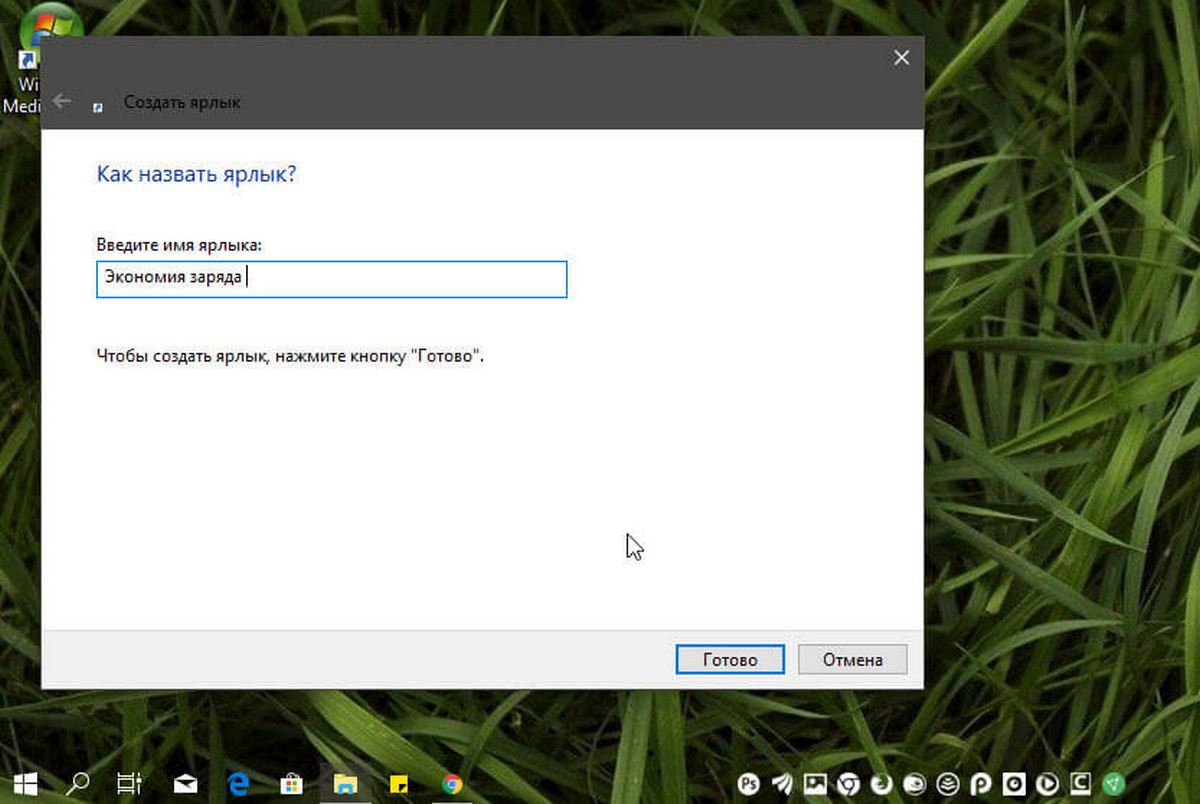
Шаг 3: Перейдите на рабочий стол и запустите созданный ярлык. После первого запуска в диалоговом окне «Каким образом вы хотите открыть этот файл» выберите всегда открывать «С помощью Браузера», система откроет приложение «Параметры» на странице настроек для которой вы создали ярлык.
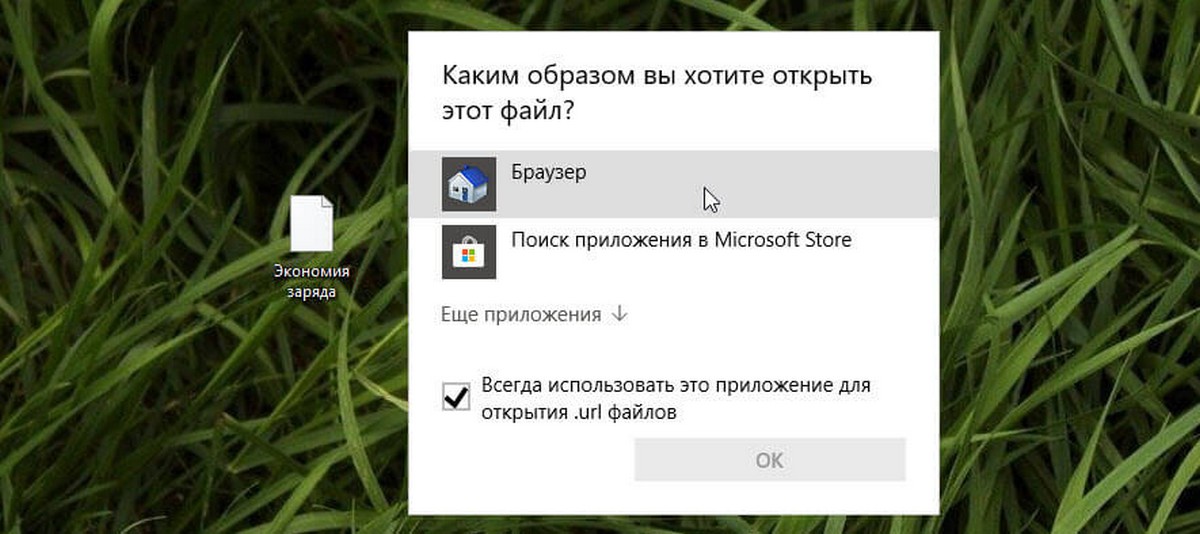
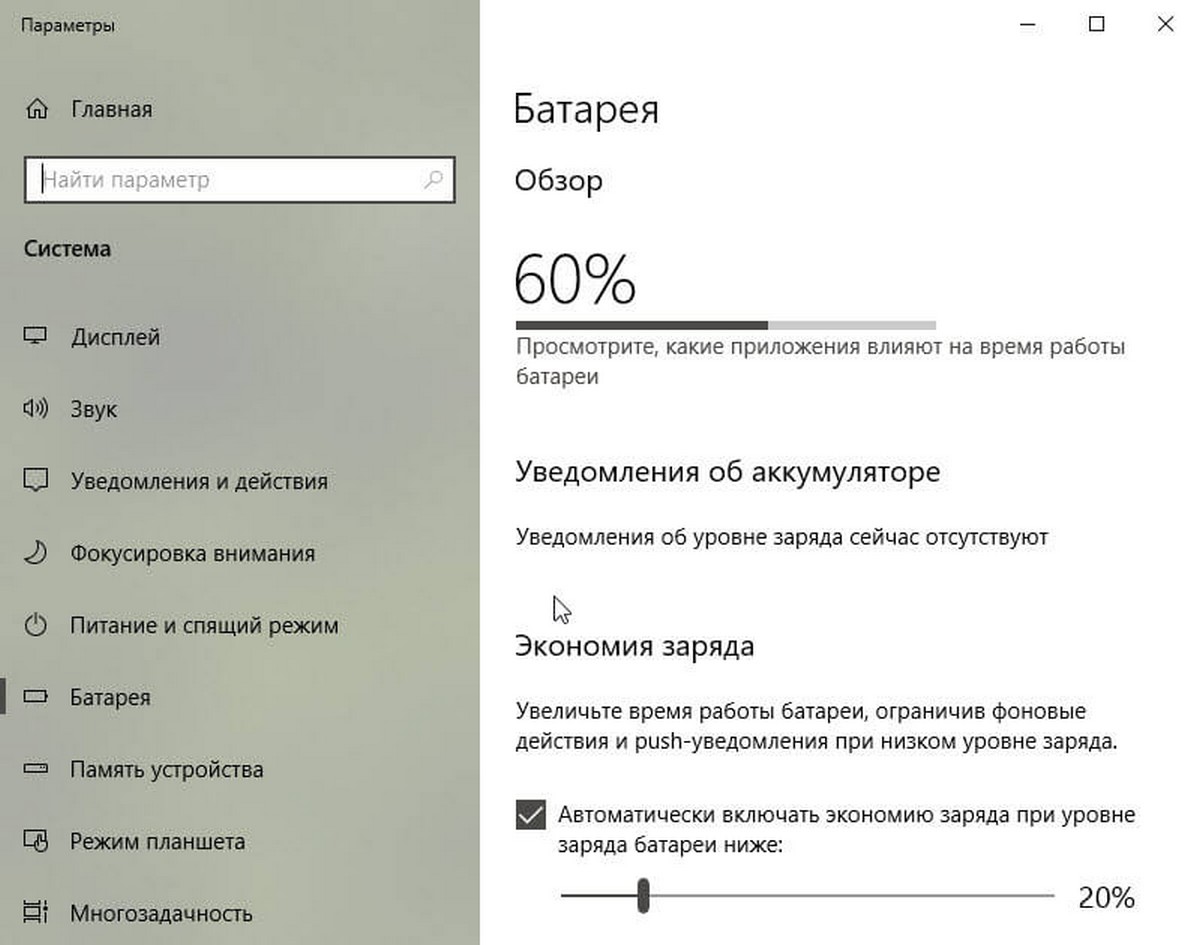
Шаг 4: Теперь вы можете выбрать значок для вашего нового ярлыка, нажав правой кнопкой мыши на нем выбрав «Свойства» в контекстном меню. Затем нажмите на кнопку «Сменить значок» на вкладке «Веб документ» или назначить для него горячие клавиши для запуска.
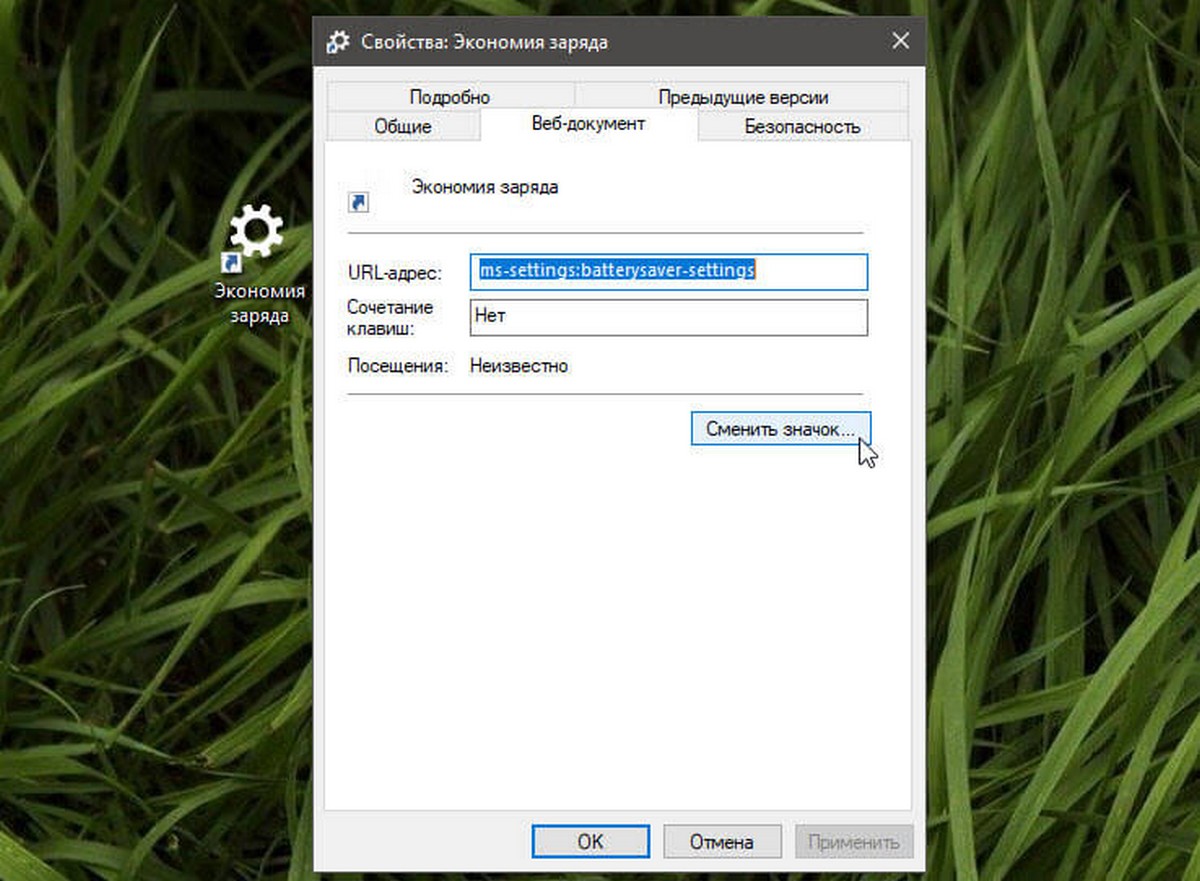
Интересный момент: Если вы вставите любой URI приведенный в Edge или Internet Explorer - вы перейдете в указанный параметр в панели управления.
В Windows 10 появилось новое приложение «Параметры Windows», заменяющее классическое «Панель управления». Чтобы его открыть, нажмите правой кнопкой мыши на Пуск и выберите «Параметры». В данной статье описано, как создавать ярлыки на рабочем столе для разных разделов приложения «Параметры».
Каждая страницы в этом новом приложении имеет уникальный идентификатор, называемый URI. Зная этот URI, можно использовать его, чтобы создать ярлык на рабочем столе. В этой статье мы познакомимся с полным списком команд ms-settings для Windows 10 и посмотрим, как создать ярлыки на рабочем столе для тех настроек к которым вы часто обращаетесь.
Все, что вам останется сделать - это выбрать нужный URI. В примере мы будем использовать URI страницы «Цвета». Он выглядит следующим образом: ms-settings:colors .
Напечатайте его в диалоге "Выполнить" ( Win + R ) и нажмите Enter.

Команда ms-settings в диалоге Выполнить
После того, как вы нажмете Enter, непосредственно откроется страница "Цвета" приложения "Параметры".

Давайте рассмотрим, как использовать эту информацию для создания ярлыка для нужной страницы. В общем случае вам нужно использовать соответствующую команду ms-settings в качестве аргумента программы explorer.exe . Explorer.exe — это имя исполняемого файла Проводника Windows.
Как создать ярлык для любой страницы приложения Параметры

Создать ярлык для страницы приложения Параметры
👉 Совет: Если вы вставите любой URI приведенный в Edge или Internet Explorer - вы также перейдете к желаемой странице приложения Параметры.
Теперь давайте посмотрим на полный список команд ms-settings. Актуальный список всегда можно посмотреть вот здесь: Команды ms-settings Windows 10 для доступа к страницам Параметров. Для справки добавим его и в эту статью.
Полный список команд ms-settings в Windows 10
Команды ms-settings в Windows 10
Я бы хотел отметить, что некоторые страницы Параметров не имеют собственного адреса, и не могут быть открыты с помощью команд ms-settings . Некоторые страницы не работают без специального оборудования, и поэтому не отображаются в Параметрах, и не открываются.
💡Узнавайте о новых статьях быстрее. Подпишитесь на наши каналы в Telegram и Twitter.
Судя по тому, что вы читаете этот текст, вы дочитали эту статью до конца. Если она вам понравилась, поделитесь, пожалуйста, с помощью кнопок ниже. Спасибо за вашу поддержку!
Вы здесь: Главная страница » Разное » Создать ярлык для страницы приложения Параметры в Windows 10
Автор: Сергей Ткаченко
Сергей Ткаченко создал этот сайт в далёком 2009 году, и с тех пор продолжает над ним работать, публикуя новые материалы о Windows и её приложениях практически каждый день. Посмотреть все записи автора Сергей Ткаченко

Найти необходимую настройку в системах Windows 8 или 10 не составляет особого труда для умельцев. Все настройки сгруппированы в одном месте, которое можно найти несколькими способами, например Пуск - Параметры, а далее перейти в раздел, который необходимо настроить. Этот путь не является оптимальным, если требуется что-то настраивать особенно часто. Моя задача подсказать Вам как облегчить себе жизнь, создав ярлык к наиболее частым настройкам или поместив дополнительный пункт в контекстное меню Windows.
Задача для Windows 8 и 10 не является тривиально и решается простым путём. Запустите встроенное приложение Параметры и его отдельные настройки можно с помощью ms-settings схемы URI (единообразные идентификаторы ресурсов, которые можно использовать для создания ярлыка или пункта в контекстном меню Windows.
Добавляем пункт Настройки в контекстное меню
Microsoft Developer Network (MSDN) содержит полный список URI, которые Вы можете использовать. Стоит обратить внимание , что некоторые из них применимы к desktop версии Windows, некоторые - для Windows Phone, а некоторые - для обеих ОС. Кроме того, некоторые настройки немного изменяются в зависимости от того, используете ли вы Windows 10 или Windows 8.1. Посмотрим, для чего нужны некоторые из них и какие могут быть полезными для Вас.
- ms-settings: - Открывает главную страницу Настройки. Обратите внимание, что вам нужно будет включить двоеточие после URI.
- ms-settings:mousetouchpad - Открывает настройки мыши и сенсорной панели.
- ms-settings:network-ethernet - Открывает страницу Основные параметры Сети и Интернет.
- ms-settings:network-proxy - Открывает сетевые настройки прокси-сервера.
- ms-settings:datausage - Открывает страницу с обзором использования данных.
- ms-settings:speech - Открывает настройки речи.
- ms-settings:privacy-location - Открывает настройки для управления приложениями, использующими ваше местоположение.
- ms-settings:privacy-microphone - Открывает страницу для настройки какие приложения могут использовать микрофон.
- ms-settings:privacy-webcam - Открывает страницу для настройки, какие приложения могут использовать веб-камеру.
- ms-settings:windowsupdate - Открывает страницу Центра обновления Windows.
Теперь, когда у нас есть представление о некоторых настройках, давайте взглянем на то, как мы можем использовать их.
Создание ярлыка для Настройки
Щелкаем правой кнопкой мыши там, где хотим создать ярлык (например, на рабочем столе) и выбераем Создать - Ярлык. В окне Создать ярлык указываем в поле Укажите расположение объекта пишем нужную нам настройку и нажимаем кнопку Далее.

Далее вводим имя нового ярлыка и нажимаем кнопку Готово.
К примеру, группа полученных ярлыков выглядит так:

Теперь, вместо того чтобы плутать через лабиринты Настройки, Вы можете просто дважды щелкнуть по ярлыку и перейти непосредственно к тому что Вам нужно.
Добавляем пункт Настройки в контекстное меню
Вы также можете использовать эти же идентификаторы URI, чтобы добавить ярлыки для настроек непосредственно в контекстное меню Windows, вызываемое правой кнопкой мыши. Для этого откроем реестр Windows и создадим несколько разделов и параметров.
Предупреждение: Редактор реестра является мощным инструментом и его неправильное использование может сделать Вашу систему неустойчивой или даже неработоспособной. Если Вы никогда не работали с редактором реестра ранее, то отнеситесь к работе с ним с особой внимательностью и осторожностью. И, безусловно, создайте резервную копию реестра перед внесением изменений.
Откройте редактор реестра, нажав кнопку Пуск и введите regedit, нажмите Enter. Нажмите Да, если включен Контроль учетных записей пользователей (UAC). Данная статья позволяет понизить уровень UAC или выключить его полностью.

В редакторе реестра, используя левую боковую панель, переходим к следующему разделу: HKEY_CLASSES_ROOT \ Directory \ Background \ Shell. Там создаём раздел с названием нашей настройки, а внутри него еще один раздел с именем command. В строковом параметре (По умолчанию) пишем путь к обочке Explorer и идентификатор URI, например: c:\Windows\explorer.exe ms-settings:datausage для быстрого доступа к настройке Использование данных.
Таким способом, я создал две настройки: Настройки рабочего места и Параметры Сеть и Интернет.

Щёлкните правой кнопкой мыши в любом свободном пространстве на рабочем столе или в папке, и Вы должны увидеть новые команды в контекстном меню.

Читайте также:


