Как сделать windows 10 похожей на windows 11
Тема оформления Windows 11 VS позволяет по новому взглянуть на внешний вид Win 10. В оформлении используется черно-белая цветовая схема и цветной логотип компании Майкрософт в качестве скина для кнопки Пуск. Само меню Пуск переработано, в результате чего здесь немного изменилось расположение элементов. Окно проводника разделено на две части - панель быстрых переходов, которая теперь занимает по высоте все окно и рабочая область вместе с шапкой, которые объединены одним стилем оформления и не имеют границ.
Представленный пак выкрасит рабочий стол в палитру однотонных голубых оттенков, подарив на ваш выбор - светлую и темную тему оформления, каждая из которых окрасит вашу панель задач в полупрозрачную черную или белую ленточку и наделит экран рабочего стола удивительными обоями, выполненными в абстрактном стиле. Также предложенная тема рассчитана изменить визуальный интерфейс любимых проигрывателей Foobar и Potplayer, гармонично сочетая плеер с общим выбранным стилем скачанного пака.
Поддержка версий
Обязательно убедитесь, что тема совместима с Вашей версией Windows. Тема "Windows 11 niivu" подходит для следующих редакций: 21H2, 21H1, 2009, 2004, 1909, 1903. Чтобы узнать версию своей сборки, нажмите на сочетание клавиш + R, введите слово "winver" и нажмите на кнопку "OK".
Список файлов
+ Windows 11 for 10 by niivu - August 07 2021
+ foobar2000
+ components
- foo_cad.dll
- foo_uie_elplaylist.dll
- foo_uie_panel_splitter.dll
- foo_uie_vis_channel_spectrum.dll
- README_foobar.txt
+ skin
+ Windows 11 Dark
- case.jpg
- cd2.jpg
- corners.jpg
- iplay.jpg
- next.jpg
- next_h.jpg
- nocover.jpg
- pause.jpg
- pause_h.jpg
- play.jpg
- play_h.jpg
- prev.jpg
- prev_h.jpg
- splitter.jpg
- stop.jpg
- stop_h.jpg
+ Windows 11 Light
- case.jpg
- cd2.jpg
- corners.jpg
- iplay.jpg
- next.jpg
- next_h.jpg
- nocover.jpg
- pause.jpg
- pause_h.jpg
- play.jpg
- play_h.jpg
- prev.jpg
- prev_h.jpg
- splitter.jpg
- stop.jpg
- stop_h.jpg
- Windows 11 Dark.fcl
- Windows 11 Light.fcl
+ OLD
+ foobar2000
+ components
- foo_cad.dll
- foo_uie_elplaylist.dll
- foo_uie_panel_splitter.dll
- foo_uie_vis_channel_spectrum.dll
- README_foobar.txt
+ skin
+ Windows 11 Dark
- case.jpg
- cd2.jpg
- corners.jpg
- iplay.jpg
- next.jpg
- next_h.jpg
- nocover.jpg
- pause.jpg
- pause_h.jpg
- play.jpg
- play_h.jpg
- prev.jpg
- prev_h.jpg
- splitter.jpg
- stop.jpg
- stop_h.jpg
+ Windows 11 Light
- case.jpg
- cd2.jpg
- corners.jpg
- iplay.jpg
- next.jpg
- next_h.jpg
- nocover.jpg
- pause.jpg
- pause_h.jpg
- play.jpg
- play_h.jpg
- prev.jpg
- prev_h.jpg
- splitter.jpg
- stop.jpg
- stop_h.jpg
- Windows 11 Dark.fcl
- Windows 11 Light.fcl
- Preview.jpg
+ Stardock Curtains
- windows 11 dark.CurtainsStyle
- windows 11 light.CurtainsStyle
+ Windows 10 Themes
+ Regular Taskbar
- 11 aero.theme
- 11 aero na.theme
- 11 Dark.theme
- 11 Dark na.theme
- 11 Light.theme
- 11 Light na.theme
+ 11
- 11 na.msstyles
- 11.msstyles
- dark.msstyles
- dark na.msstyles
- light.msstyles
- light na.msstyles
+ Shell
+ NormalColor
+ en-US
- shellstyle.dll.mui
- shellstyle.dll
- Wallpapers
+ Thick Taskbar
- 11 aero.theme
- 11 aero na.theme
- 11 Dark.theme
- 11 Dark na.theme
- 11 Light.theme
- 11 Light na.theme
+ 11
- 11 na.msstyles
- 11.msstyles
- dark.msstyles
- dark na.msstyles
- light.msstyles
- light na.msstyles
+ Shell
+ NormalColor
+ en-US
- shellstyle.dll.mui
- shellstyle.dll
- Wallpapers
+ xoblite
+ styles
- Windows 11 Dark.style
- Windows 11 Light.style
+ themes
+ Windows 11 Dark
- plugins.rc
+ styles
- Windows 11 Dark.style
- xoblite.rc
+ Windows 11 Light
- plugins.rc
+ styles
- Windows 11 Light.style
- xoblite.rc
+ PotPlayer
- Windows 11 Dark.dsf
- Windows 11 Light.dsf
+ Stardock Curtains
- windows 11 dark 2.CurtainsStyle
- windows 11 light 2.CurtainsStyle
+ Start Orbs
- Blank.jpg
- Large Orb Windows 11.jpg
- Small Orb Windows 11.jpg
- StartIcon.ico
+ Windows 10 Themes
- Windows 11 Dark.theme
- Windows 11 Dark NA.theme
- Windows 11 Light.theme
- Windows 11 Light NA.theme
+ Windows 11
- Aero11 Dark.msstyles
- Aero11 Dark NA.msstyles
- Aero11 Light.msstyles
- Aero11 Light NA.msstyles
+ Shell
+ NormalColor
+ en-US
- shellstyle.dll.mui
- shellstyle.dll
+ Wallpapers
+ Dark
- img19.jpg
- img20.jpg
- img21.jpg
- img22.jpg
- img23.jpg
- img24.jpg
- img25.jpg
- img26.jpg
- img27.jpg
- img102.jpg
- img103.jpg
- TouchKeyboardThemeDark000.jpg
- TouchKeyboardThemeDark001.jpg
- TouchKeyboardThemeDark002.jpg
- TouchKeyboardThemeDark003.jpg
+ Light
- img0.jpg
- img28.jpg
- img29.jpg
- img30.jpg
- img31.jpg
- img32.jpg
- img33.jpg
- img34.jpg
- img35.jpg
- img100.jpg
- img104.jpg
- TouchKeyboardThemeLight000.jpg
- TouchKeyboardThemeLight001.jpg
- TouchKeyboardThemeLight002.jpg
- TouchKeyboardThemeLight003.jpg

Не взирая на изначальные заявления Microsoft, Windows 10 не является «финальной версией Windows». Совсем скоро выйдет Windows 11, и, помимо набора новых функций, в ней также будет сильно изменен рабочий стол.
Многие, кто уже успел опробовать слитую версию ОС, хвалят Microsoft за более чистый и обтекаемый новый рабочий стол. Однако вам не нужно незаконно загружать нестабильную и неподдерживаемую версию Windows 11, чтобы насладиться ее новым внешним видом. Вместо этого вы можете настроить вашу установленную Windows 10, чтобы она выглядела как следующая Windows от Microsoft, как я сделал в этой статье.
Содержание
Какие элементы будем менять
Windows 11 включает в себя набор настроек многих визуальных элементов. В совокупности они делают следующую ОС от Microsoft более чистой и изящной, чем Windows 10. Вы уже можете приблизить свой рабочий стол Windows 10 к Windows 11, используя обои, которые предлагает компания для своей новой операционной системы в качестве стандартных. Помимо этого, вы можете стать еще ближе к реальному визуальному опыту Windows 11, следуя нижеизложенной инструкции по настройке вашей системы.
Разумеется, невозможно полностью воссоздать Windows 11 на Windows 10, однако некоторая настройка элементов рабочего стола с существенными визуальными изменениями может помочь нам.
Этими элементами станут:
- темы окон;
- иконки;
- панель задач.
К счастью, используя специальные утилиты, изменить эти элементы довольно просто.
⚠️ Важное примечание о совместимости: по официальным данным, утилиты из этой статьи совместимы с Windows 10 версий: 1903, 1909, 2004, 20H2 и 21H1. Их работа на других сборках под вопросом.
Я предлагаю вам сделать резервную копию вашей ОС перед установкой какого-либо софта, даже если вы используете сборку, совместимую с системными требованиями. Создайте полную резервную копию или, по крайней мере, точку восстановления системы, прежде чем начать выполнять показанные действия.

Изменение иконок и темы окон
По умолчанию в Windows 10 есть лишь несколько тем, со светлой и темной версией для двух из их. В Microsoft Store вы можете найти больше вариантов, но обычно они не такие яркие и стильные, как у художников, выставляющих свои работы на таких сайтах, как DeviantArt. Конечно, безопасность Windows 10 не позволит установить сторонние темы, если не использовать специальные утилиты, которые помогут обойти эти ограничения.
Две такие утилиты — это UltraUXThemePatcher и SecureUxTheme. В этом руководстве я выберу более новую и безопасную SecureUxTheme.
Пройдите по ссылке на GitHub SecureUxTheme, прокрутите до раздела Download и скачайте последнюю версию приложения.

Создайте учетную запись на сайте DeviantArt, чтобы скачивать файлы, если у вас ее нет, так как гости могут только просматривать их. Затем загрузите тему Windows 11 для Windows 10 от niivu. Удобства ради рекомендую создать папку с именем вроде «Win11_theme» и в последующем сохранять в ней все файлы, которые будут использоваться по ходу руководства.
Оставаясь на DeviantArt, загрузите тему значков Windows 11 от niivu и сохраните ее в той же папке.

Распакуйте оба файла в созданную папку.

К сожалению, SecureUxTheme поддерживает смену только тем окон, но не иконок, поэтому вам также понадобится еще одна утилита. Одной из самых популярных является 7TSP (сокращение от Seven Theme Source Patcher). Вы можете найти его на DeviantArt.
Откройте папку, в которой вы сохранили все файлы, затем щелкните правой кнопкой мыши на файл SecureUxTheme и запустите его от имени администратора. Не меняя настроек, нажмите «Install» справа.

После перезагрузки вернитесь в папку, в которую вы распаковали скачанные файлы. Внутри папки с темами окон («Windows 11 by niivu *версия*») вы найдете подпапку Windows 10 Themes с двумя версиями темы в еще двух подпапках.
Одна предлагает обычную, а другая — «толстую» панель задач. Выберите ту, которая вам больше нравится, затем войдите в нужную папку и скопируйте все, что найдете внутри (с помощью сочетаний клавиш CTRL + A, а затем CTRL + C).
Для удобства запустите второй экземпляр проводника (Win + E). Затем перейдите в папку C:\Windows\Resources\Themes и вставьте туда скопированные файлы (CTRL + V).

Снова запустите SecureUxTheme от имени администратора. На этот раз в левом верхнем углу появятся недавно добавленные темы. Выберите понравившийся вариант (темная или светлая, с адресной строкой или без).
Нажмите Patch and apply, чтобы применить выбранную тему.

Ваш рабочий стол заблокируется на несколько секунд, и Windows предложит вам подождать, пока новая тема не применится. Когда вы вернетесь обратно, новая тема будет использоваться во всех окнах. Теперь вы можете закрыть SecureUxTheme.

Извлеките 7TSP и обратите внимание, что исполняемый файл имеет расширение не EXE, а «ee». Выберите файл, нажмите F2, чтобы переименовать его, и добавьте «x» между «ee», чтобы изменить его расширение на «exe» и отобразить исполняемый файл.
Для удобства запустите приложение сейчас и сверните его, так как оно нам понадобится чуть позже.

Теперь, нам потребуется переименовать еще пару файлов. Пройдите в папку с темами для иконок (Windows 11 Icons Theme by niivu) и войдите в подпапку 7TSP Themes for Windows 10 1903 and higher.
В этой папке представлены разные варианты оформления иконок. Пока что их не получится установить из-за расширения «.remove».
Как и до этого, сначала переименуйте их. Но на этот раз вместо того, чтобы менять букву в их расширении, удалите полностью «.remove», включая точку.

Вернитесь в 7TSP и нажмите Add a Custom Pack. Найдите и выберите тему значков, которую вы хотите установить, и нажмите Start Patching (в правом нижнем углу окна).

Вскоре 7TSP покажет вам статистику о времени, которое потребовалось для изменений в вашей ОС, а также предложит перезагрузить компьютер, чтобы применить все изменения. Обязательно перезагрузите ваш ПК.
Ваш рабочий стол теперь будет выглядеть по-другому — это гибрид Windows 10 и 11. Тем не менее, можно сделать еще лучше.

Отображение значков по центру панели задач
Я специально оставил центральную панель задач напоследок, хотя, вероятно, это самое первое, что замечает пользователь на обновленном рабочем столе Windows 11. Так сделано потому, что это самая простая настройка из всех.
Вам нужно лишь запустить программу, которую многие используют уже много лет, и принять ее настройки по умолчанию: TaskbarX.
Загрузите одну из портативных версий TaskbarX с официального сайта. Следует отметить, что программа распространяется без установщика, поэтому вам следует распаковать загруженный файл в папку, где он будет храниться. Затем откройте TaskbarX Configurator. Для удобства можно также создать ярлык исполнительного файла и поместить его, например, на рабочий стол, чтобы потом можно было без труда изменять настройки программы.

Запустите TaskbarX Configurator и, не меняя параметры, нажмите Apply. Значки на панели задач переместятся в центр. Однако, в отличие от Windows 11, кнопка «Пуск» и поиск останутся на краях панели задач.
При желании вы можете поиграть с остальными параметрами TaskbarX, чтобы дополнительно настроить панель задач по своему вкусу. Например, вы можете управлять его цветом, переключаться между визуальными режимами, перемещать значки по всей плоскости панели задач, вручную устанавливая их отступ от элементов слева и справа, настраивать анимации перемещения иконок, а также выбирать отображение различных элементов панели задач на нескольких мониторах.
Настройка нового внешнего вида для Windows 10

Усовершенствования, которые я сделал, могут приблизить ваш рабочий стол Windows 10 к тому, как выглядит Windows 11. Конечно, это не настоящий клон и он не добавит преимуществ (и сомнительных изменений), которые следующая ОС Microsoft принесет вашему компьютеру.
Но одно можно сказать наверняка: это хорошее обновление для вашей системы, но зачем стремиться к стилю Windows 11, если можно настроить свой компьютер под себя? Вы можете продолжить более углубленную настройку с помощью таких инструментов, как Rainmeter, ровно так, как вы захотите.
Мы не будем сильно вникать в подробности процесса . Идея этой статьи предоставить пользователям необходимые программы и коротко описать их функционал.
Панель задач «как у MacOS»
О влиянии MacOS на новый дизайн Windows 11 эксперты начали говорить сразу, как только новая операционка от Microsoft появилась в сети. Панель задач, расположенная в центре монитора, многим понравилась.
Оказалось, что добиться примерно такого же результата можно двумя различными способами. Первый делается исключительно ручками пользователя без использования стороннего софта. Второй же опирается на известную всем любителям кастомизации «винды» программу RocketDock . С помощью этого ПО юзер легко получает обновлённую и элегантную панель задач.
Новый Проводник
Красивые иконки и окошки привлекают внимание . Приятно, когда известная тебе программа приобретает новые черты, становится более свежей и интересной в «общении».
Нельзя сказать, что софт Files даёт возможность пользователю на «десятке» увидеть абсолютную идентичную с Windows 11 картинку, но все же обновлённый проводник кажется гораздо более свежим решением.
И снова виджеты
Ребята из Редмонда решили вернуть виджеты , которые вполне неплохо смотрелись на Windows 7. И если вы находите эти визуальные элементы функциональными и красивыми, то реализовать похожее решение можно при помощи программы Widgets . Конечно, дизайн будет несколько отличаться от того, что видят пользователи Windows 11
Чтобы установить Widgets на «десятку» , нужно зайти в Microsoft store и найти там Widget launcher app . Установив это запускающее приложение, вы получите огромное количество виджетов практически на все случаи жизни
Android приложения в среде Windows
Microsoft анонсировала нативную поддержку Android приложений в Windows 11. Правда, заявлено сотрудничество с Amazon, а не с Google Play. Такой подход немного разочаровал экспертов.
Впрочем, поддержка заставляет себя ждать и будет реализована позже. Зато уже сегодня пользователь Windows 10 может запускать любимые Android приложения при помощи различных эмуляторов вроде Bluestacks, Nox Player и других.
В отличие от того, что изначально заявляла Microsoft, Windows 10 не является «последней версией Windows». Скоро выйдет Windows 11, и, помимо набора новых функций, в ней также будет сильно изменен рабочий стол.
Многие, кто пробовал просочившуюся версию ОС, хвалят Microsoft за более чистый и оптимизированный новый рабочий стол. Однако вам не нужно незаконно загружать просочившуюся, нестабильную и неподдерживаемую версию Windows 11, чтобы насладиться ее новым внешним видом. Вместо этого вы можете настроить существующую установку Windows 10, чтобы она выглядела как следующая Windows от Microsoft, как мы увидим здесь.
Чистый новый вид
Windows 11 включает в себя набор настроек многих визуальных элементов. В совокупности они делают следующую ОС Microsoft более чистой и изящной, чем Windows 10. Вы уже можете приблизить свой рабочий стол Windows 10 к Windows 11, используя некоторые из ее обоев. Кроме того, вы можете стать еще ближе к реальному визуальному восприятию Windows 11.
Хотя полностью воссоздать Windows 11 в Windows 10 невозможно, настройка элементов рабочего стола с более существенным визуальным воздействием может приблизить нас.
К счастью, с соответствующими инструментами это легко.
Примечание о совместимости: используемые нами инструменты утверждают, что они совместимы с Windows 10 Builds 1903-21H1. Таким образом, вам следует избегать пробовать их в разных сборках, поскольку они могут сделать вашу ОС непригодной для использования.
Мы предлагаем вам сделать резервную копию вашей ОС перед их использованием, даже если вы используете совместимую сборку. Сделайте полную резервную копию или, по крайней мере, создайте точку восстановления системы, прежде чем начать.
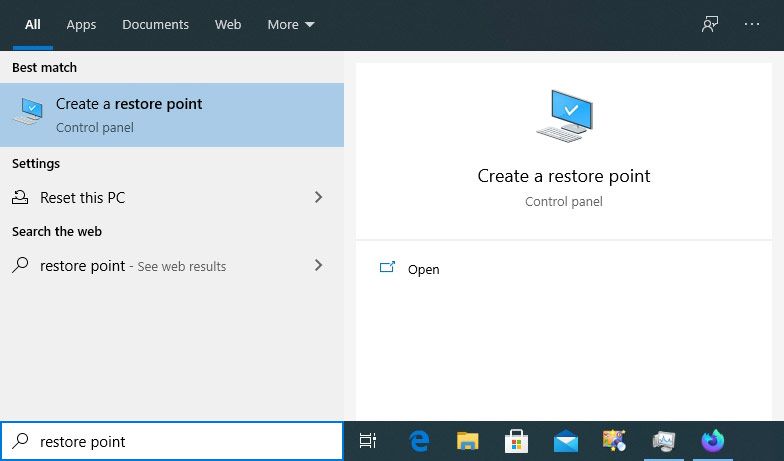
Измените тему окна и значки
По умолчанию в Windows 10 есть только несколько тем, для двух из которых есть светлые и темные варианты. Вы можете получить больше тем в Microsoft Store, но обычно они не такие яркие, как темы от отдельных художников, доступные на таких сайтах, как DeviantArt. Однако безопасность Windows 10 не позволяет устанавливать такие темы, если вы не используете принудительный инструмент, который может обойти эти ограничения.
Два таких инструмента UltraUXThemePatcher а также SecureUxTheme. В этом руководстве мы выберем более новую и безопасную SecureUxTheme.
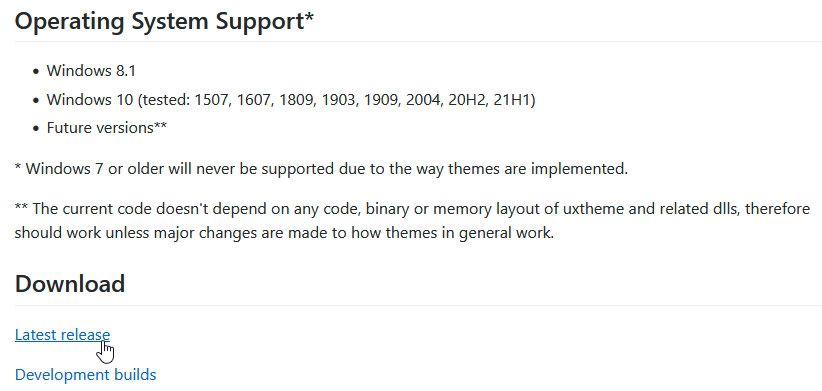
Создайте учетную запись на сайте DeviantArt, чтобы скачивать файлы, если у вас их нет. Гости могут только их просматривать. Затем скачайте Тема Windows 11 для Windows 10 от niivu. Для простоты использования создайте новую папку с именем типа «Win11_theme» и сохраните в ней все файлы, которые мы будем использовать.
Оставайтесь на DeviantArt и скачайте Тема значков Windows 11 от niivuи сохраните его в той же папке.
Распакуйте оба файла во временную папку темы.
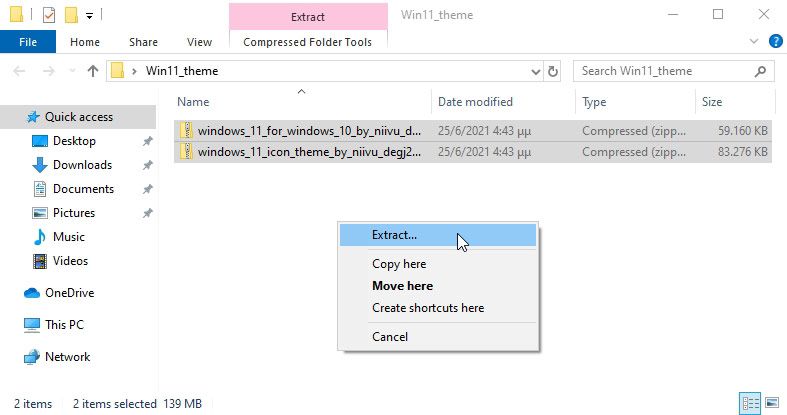
К сожалению, SecureUxTheme поддерживает только темы окон, но не значки. Поэтому вам понадобится другой инструмент, и одним из самых популярных является 7TSP (сокращение от Seven Theme Source Patcher). Вы также найди на DeviantArt, поэтому его будет проще загрузить вместе с темами окон и значков.
Откройте папку, в которой вы все сохранили. Затем щелкните правой кнопкой мыши файл SecureUxTheme и запустите его от имени администратора. Оставьте пока все как есть и нажмите «Установить» справа.
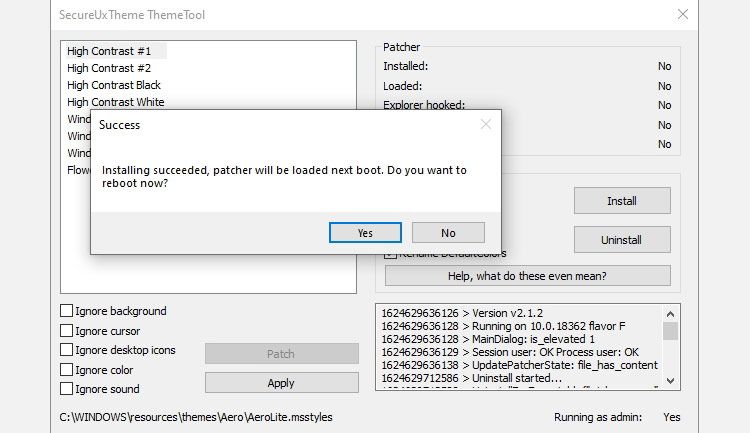
После перезагрузки вернитесь в папку, в которую вы распаковали файлы темы и значков, которые вы скачали. Внутри папки темы вы найдете подпапку Windows 10 Themes с двумя версиями темы в еще двух подпапках.
Один предлагает обычную, а другой «толстую» панель задач. Выберите тот, который вам больше нравится, войдите в папку и скопируйте все, что найдете внутри (с помощью сочетаний клавиш CTRL + A, а затем CTRL + C).
Для удобства запустите второй экземпляр проводника (Windows Key + F). Затем перейдите в папку C: Windows Resources Themes и вставьте туда файлы темы (CTRL + V).
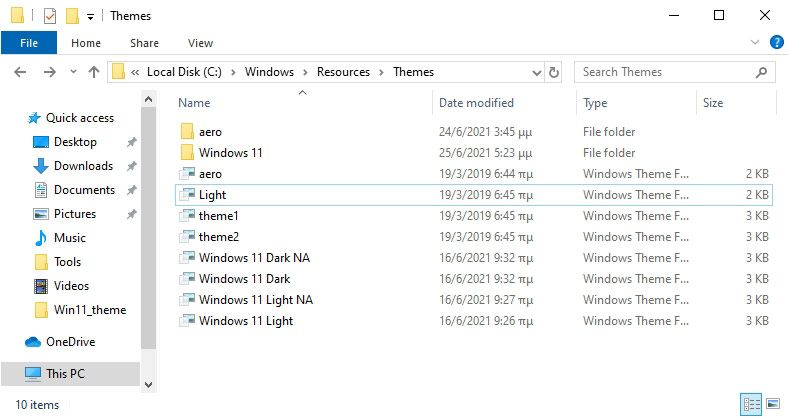
Снова запустите SecureUxTheme от имени администратора, и на этот раз вы увидите новую тему, которую вы добавили в папку тем Windows 10, указанную в верхнем левом углу. Выберите предпочтительный вариант (темный или светлый, с адресной строкой или без).
Выберите «Патч» и примените, чтобы использовать выбранную тему.
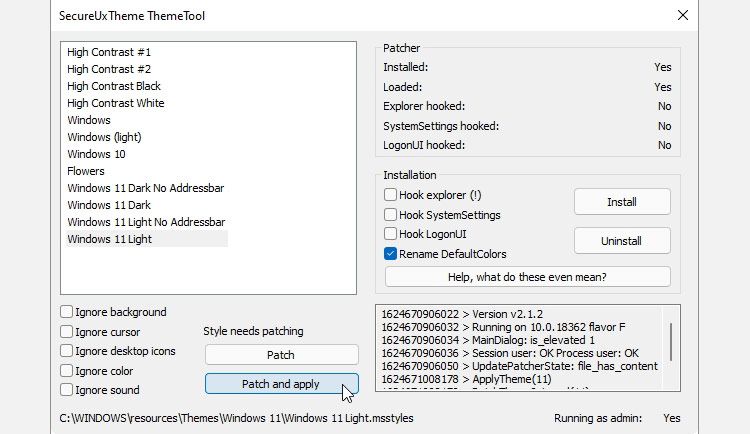
Ваш рабочий стол заблокируется на несколько секунд, и Windows предложит вам подождать, пока будет применена новая тема. Когда вы вернетесь на рабочий стол, новая тема будет использоваться во всех окнах. Теперь вы можете закрыть SecureUxTheme.
Извлеките 7TSP и обратите внимание, что исполняемый файл имеет не расширение EXE, а «ee». Выберите файл, нажмите F2, чтобы переименовать его, и добавьте «x» между «ee», чтобы изменить его расширение на «exe» и отобразить исполняемый файл.
Для удобства запустите приложение сейчас и сверните его, так как вам придется запускать его позже.
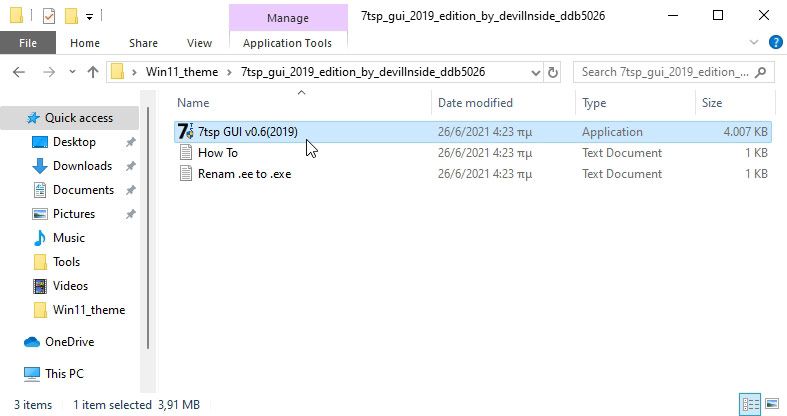
Теперь требуется еще несколько переименований файлов. Посетите папку темы значка и войдите в подпапку «Темы 7TSP для Windows 10 1903 и выше».
Как и раньше, сначала переименуйте их. Но на этот раз вместо того, чтобы настраивать их расширение, полностью удалите «.remove», включая точку, и оставьте все перед ним в качестве имени файла.
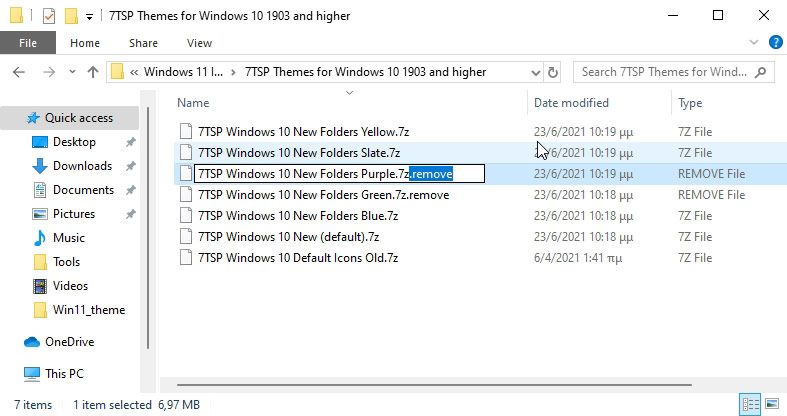
Вернитесь в 7TSP и нажмите «Добавить пользовательский пакет». Найдите и выберите тему значков, которую вы хотите установить, и нажмите «Начать установку исправлений» (в правом нижнем углу окна).
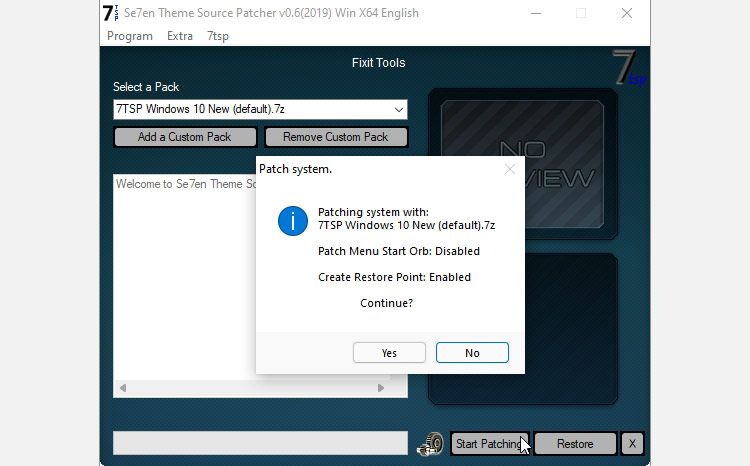
Через некоторое время 7TSP покажет вам некоторую статистику о времени, которое потребовалось для исправления вашей ОС, и предложит перезагрузить компьютер, чтобы применить изменения.
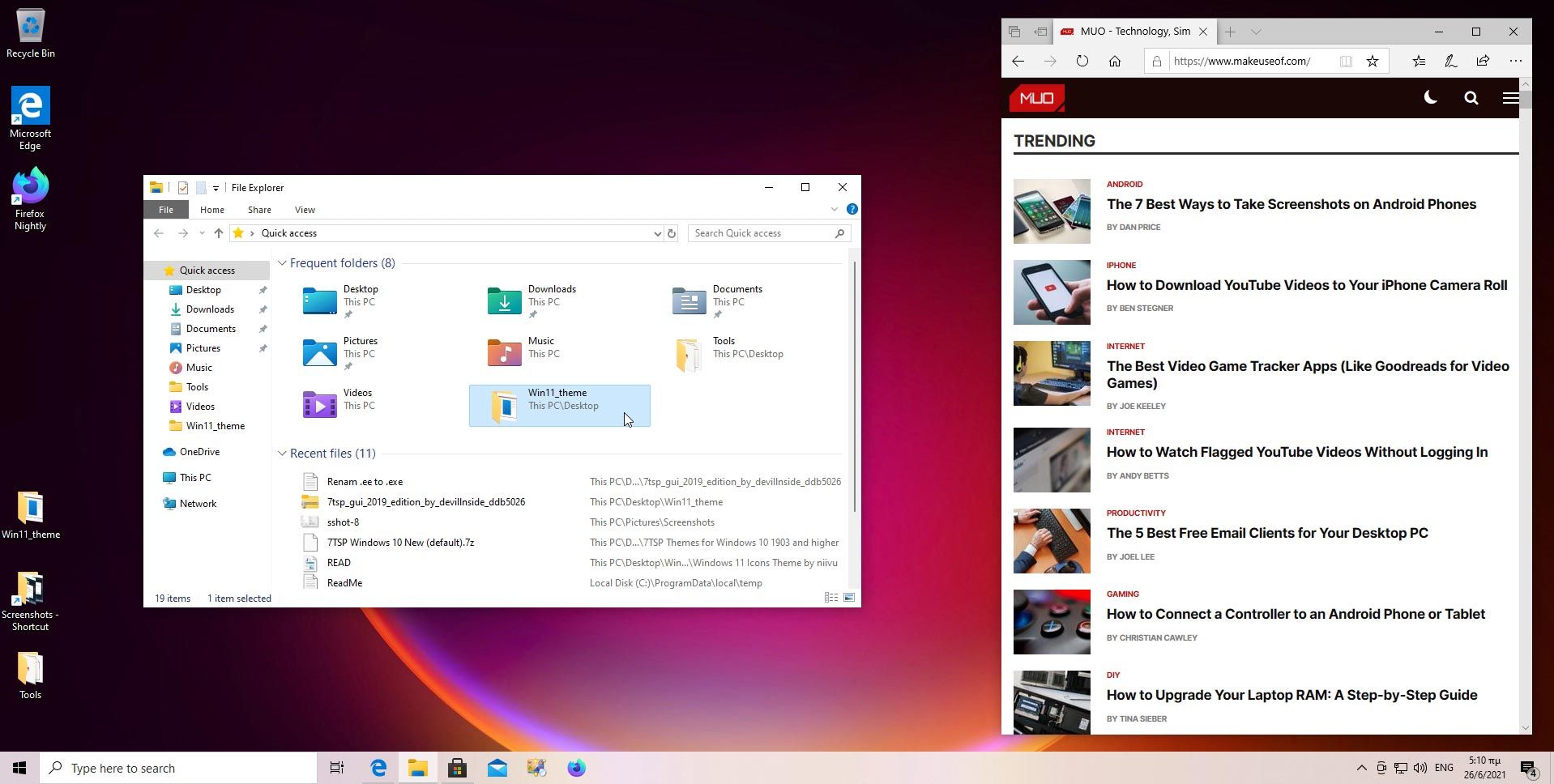
Значки по центру на панели задач
Мы оставили центральную панель задач напоследок, хотя, вероятно, это первое, что кто-то замечает на обновленном рабочем столе Windows 11. Это потому, что это самая простая настройка из всех.
Вам нужно только запустить программу, которую многие используют уже много лет, и принять ее настройки по умолчанию: TaskbarX.
Загрузите одну из «портативных» версий Панель задачX со своего официального сайта. Программа не поставляется с установщиком, поэтому вам следует распаковать загруженный файл прямо в папку, откуда вы хотите его запустить. Затем вручную создайте ярлык для TaskbarX Configurator на рабочем столе.
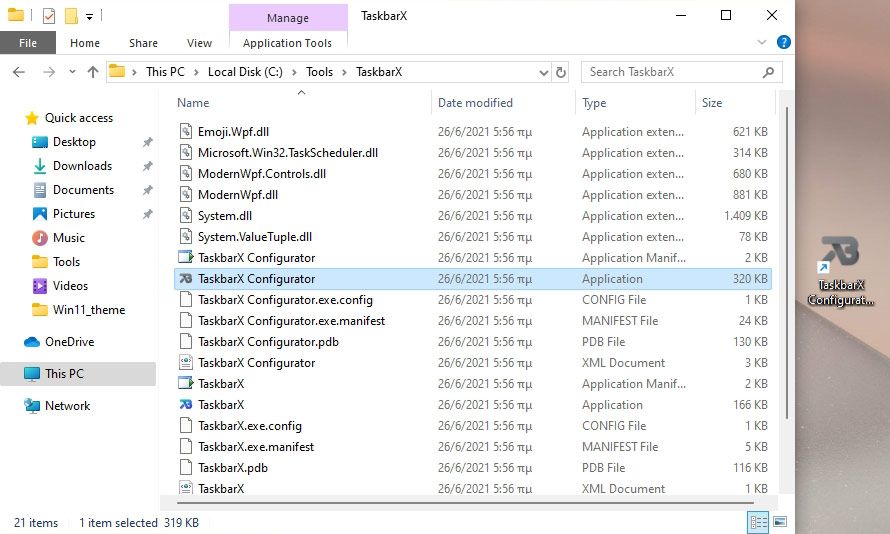
Запустите TaskbarX Configurator и нажмите «Применить», чтобы использовать значения по умолчанию. Значки на панели задач переместятся в центр. Однако, в отличие от Windows 11, кнопка «Пуск» и лоток останутся на краях панели задач, которые по-прежнему будут занимать всю ширину экрана.
При желании вы можете поиграть с остальными параметрами TaskbarX, чтобы дополнительно настроить панель задач по своему вкусу. Например, вы можете управлять его цветом, переключаться между визуальными режимами, перемещать значки по центру, вручную устанавливая их отступ от элементов слева и справа и т. Д.
Примечание: последняя версия TaskbarX, 1.7.0.0 на момент написания, не работала для нас должным образом. Значки на панели задач Windows 10 остались на своих местах. Вместо этого предыдущая версия (1.6.9.0) работала нормально.
Настройка нового внешнего вида для Windows 10
Усовершенствования, которые мы видели, могут приблизить ваш рабочий стол Windows 10 к тому, как выглядит Windows 11. Это может быть не настоящий клон, и он не принесет с собой преимуществ (и сомнительных изменений), которые следующая ОС Microsoft принесет вашим компьютерам.
До тех пор это хорошее обновление, но зачем оставаться ближе к общему виду Windows 11 сейчас, когда вы начали настраивать свой рабочий стол? Вы можете настроить его дальше с помощью таких инструментов, как Rainmeter, точно так, как хотите.

Новая Windows 11 оказалась очень интересной операционной системой. Microsoft прокачала ее, добавив целый ряд важных функций и обновив интерфейс, еще и предлагает обновиться с Windows 10 на 11 полностью бесплатно.
Но поскольку ждать стабильную версию ОС нужно еще почти полгода, да и получат апдейт из-за проблем с TPM модулем далеко не все желающие, мы нашли альтернативные способы пользоваться главными фишками Windows 11 на «десятке» прямо сейчас. Рассказываем, что для этого нужно сделать.
Как получить функции Windows 11 в Windows 10
1. Панель задач по центру
Разработчики новой Windows явно вдохновлялись macOS, где иконки расположены посередине панели задач уже давно. Отцентрировать значки в Windows 10 можно с помощью программы TaskBarX. Ее можно купить за $1.49 или скачать бесплатно. Прикладываем обе ссылки – по функционалу софт идентичен.

Всё, что необходимо сделать – запустить TaskBarX, оставить настройки по умолчанию и нажать Apply. После этого значки переедут в центр панели задач, а меню «Пуск» останется слева – это даже удобнее, чем в «одиннадцатке».
2. Запуск Android приложений
В Windows 11 завезли официальную поддержку Android-приложений, но запускать их можно и на «десятке». Правда, работать приложения будут не так стабильно и шустро, как на новой версии «винды», а для запуска придётся качать сторонний софт, но все же это лучше, чем ничего.

Работать с Android-программами на Windows 10 позволяют специальные программы – эмуляторы. Мы рекомендуем бесплатный Bluestacks, который многие используют, чтобы играть на ПК в мобильные игры. Вот ссылка на официальный сайт приложения.
3. Расположение свернутых окон
В Windows 11 появилась функция Snap Layout для выбора вариантов расположения открытых окон на экране. Если вам хочется ей пользоваться, попробуйте программу PowerToys.

В PowerToys есть раздел FancyZones, где можно настроить, как будут отображаться окна нескольких программ вместе, и выбрать горячие клавиши, чтобы быстро «раскидывать» их на рабочем столе.
4. Обновленный проводник файлов
Несмотря на то, что проводник в Windows 11 переработали не так сильно, как многие ожидали, все же он выглядит интереснее своего предшественника.

Нечто похожее в Windows 10 можно реализовать посредством бесплатного файлового менеджера Files. Он классно смотрится и имеет кучу функций, поэтому советуем покопаться в настройках – авось найдете что-то полезное.
5. Современные элементы интерфейса
Многим понравилось, как выглядят закругленные окна и всплывающие панели в Windows 11. К сожалению, перенести их все в «десятку» не представляется возможным, но настроить отдельные элементы интерфейса можно. В этом поможет программа ModernFlyouts.

С ней при регулировке громкости, яркости и включении режима полёта на экране будут появляться приятные глазу окошки с закругленными краями. Также в приложении есть поддержка всеми любимой темной темы интерфейса.
6. Новая панель виджетов


Еще рекомендуем посмотреть бесплатное приложение Rainmeter, в котором можно кастомизировать почти все элементы интерфейса и создавать собственные уникальные виджеты. Ссылка прилагается.
7. Новые приложения из пакета Office
Вместе с Windows 11 анонсировали обновленные приложения пакета Office. Теперь у них закругленные края, новые анимации и свежий дизайн. Протестировать новый Word и друге программы, вполне легально могут и пользователи Windows 10.

8. Обои Windows 11
Microsoft представила одну из самых крутых подборок обоев в истории Windows, и все эти изображения уже доступны для загрузки – вот ссылка.

Качайте, с этими обоями можно придать обновленный внешний вид старенькой Windows 10.
9. Настроить контекстное меню
Мало кто обратил внимание на то, как грамотно в Windows 11 выглядит контекстное меню, вызываемое нажатием правой кнопкой мыши. В нём собраны только важные функции для взаимодействия с файлами, нет лишнего хлама, и еще все это довольно стильно оформлено.

Получить нечто похожее в Windows 10 можно с помощью программы ShellExView Да, повторить интерфейс 1 в 1 не получится, но оставить в контекстном меню лишь самые необходимые функции, отсеяв бесполезные, с помощью софта можно.
- Запустите приложение и перейдите в «Опции». Поставьте галочку у пункта «Скрыть все расширения Microsoft». Так при вызове контекстного меню в перечне опций не будет действий, связанных с программами Microsoft.
- Затем проанализируйте список и определите, какие ещё приложения вы не хотите видеть при вызове контекстное меню. Чтобы отключить каждое, кликните по нему правой кнопкой мыши и выберите «Отключить выбранные предметы».
- Перезапустите проводник. «Опции» – «Перезапустить проводник».
Теперь контекстное меню будет более лаконичным и приятным в использовании.
10. Новый магазин Microsoft
Долгое время фирменный магазин Microsoft никто не воспринимал всерьез из-за неудобного дизайна и малого количества приложений. Но в Windows 11 всё изменилось: стор переделали, и с новой политикой выплат разработчики начали наперебой заливать туда свои программы. Все идет к тому, что скоро мы перестанем скачивать приложения по отдельности, и весь бесплатный софт будем ставить напрямую из Microsoft Store.
Компания подтвердила, что обновленный магазин появится и в Windows 10, но когда это произойдет, пока не понятно. Есть два варианта: либо в сентябре, либо уже после масштабного запуска новой версии Windows 11 в начале следующего года. Также, возможно, Microsoft представит встроенную поддержку приложений Android в Windows 10. Скрестим пальцы!

Теперь вы знаете, как освежить «десятку» фишками из новой ОС. Однако, в самой Windows 11 нововведений гораздо больше, поэтому рекомендуем непременно ее затестить. У нас есть подробнейшая инструкция, как бесплатно обновить до Windows 11 любой компьютер – вот она.
Подписывайтесь на наш Яндекс.Дзен, чтобы не пропустить крутые статьи
Telegram-канал с лучшими скидками и оперативным обновлением новостей
Читайте также:


