Как сделать вкладки на виндовс 7
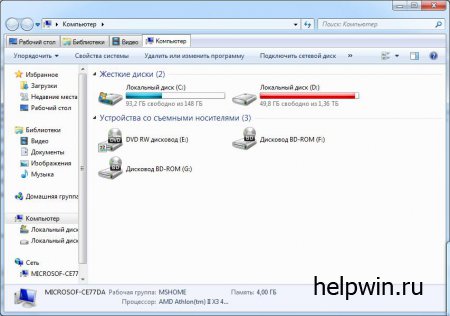
Во время работы с файлами на компьютере (копировании, удалении, перемещении, скачивание новых файлов из интернета) лично у меня панель задач заполняется массой одинаковых ярлычков папки. Ты свернул папку, что то где то там скопировал, теперь в нее надо вернуться чтобы "Вставить". Приходиться перещелкивать все ярлычки в поиске нужной. О, ужас! Сразу вспоминается Enternet Explorer 6, а иногда даже Windows 95 вместе с Биллом Гейтсом, который все это . придумал. Как было бы хорошо если б в проводнике Windows были бы вкладки, в точности как в Вашем браузере! Надеюсь он уже не Enternet Explorer 6 :) Если Вы со мной со мной согласны читайте дальше.
В этой статье речь пойдет о том как в проводнике Windows 7 создавать вкладки. То есть будет одно такое большое окно, и в нем множество открытых папочек. Очень удобно копировать и перемещать.
Для выполнения этой задачи нам понадобиться маленькая программка QTTabBar. Радует то, что запускать ее придется один раз. QTTabBar при первом запуске внесет нужные настройки в Windows, после чего ее можно смело удалять, не придется постоянно запускать QTTabBar, ресурсы компьютера будут сэкономлены, а я считаю - это важно.
Итак качаем QTTabBar здесь. программа бесплатная, устанавливать просто. Про установку даже рассказать нечего, но на всякий случай даю несколько скриншотов.
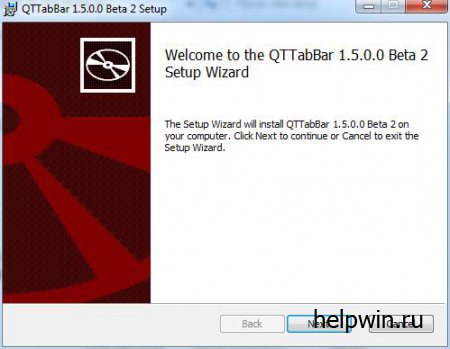
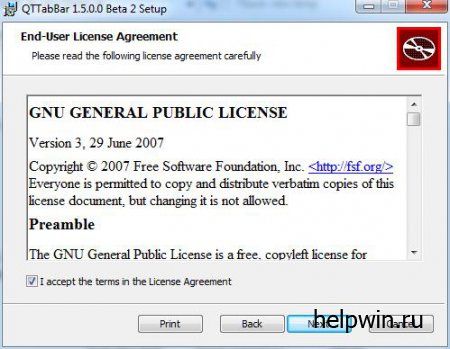
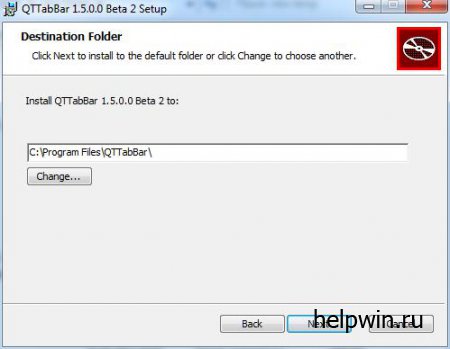
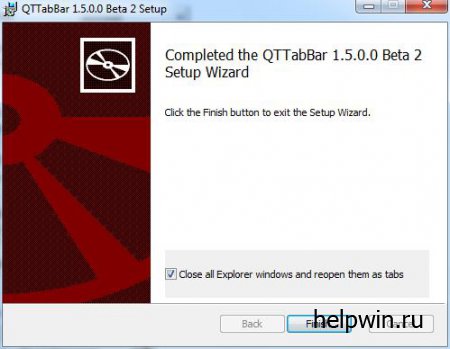
Перезагружаемся. Заходим в "Ппроводник" (открываем любую папочку). Видим вкладки. Ура!
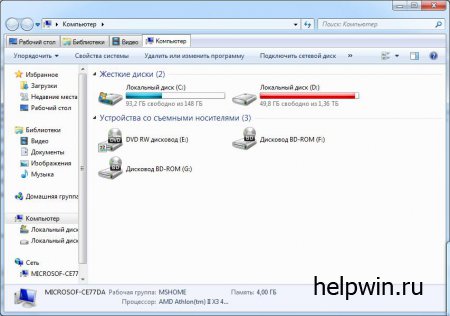
Теперь функционал у нашего проводника просто огромный. Нажимая колесиком на папке можно открывать ее в новой вкладке, открывать вкладку в новом окне, закрывать ненужные папки-вкладки нажатием колесика, зажав Ctrl и вращая колесико можно красиво проматывать вкладки и, как говориться, многое другое, практически все то что доступно в браузере.



В проводнике теперь появилось множество настроек вкладок. Чтобы открыть настройки щелкните на пустом поле правее вкладок правой кнопкой мыши и выберете пункт Options.

Настроек очень много, рассказывать про каждую не имеет смысла, все интуитивно понятно. Единственное что можно сказать. Это дабы не париться с английским языком русифицируем. В настройках на вкладке General есть строчка Language file. Нажимаем кнопочку и выбираем файл с русским языком. В архиве с программой он присутствует. Далее жмем Apply, а затем OK. Закрываем проводник и открываем заново. Теперь настройки будут на русском языке.
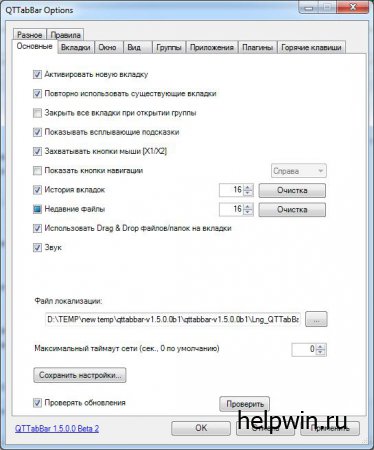
И еще. В настройках на вкладке Окно есть галочка Не открывать окно как новую вкладку при активации ее не из текущего окна. Если убрать галочку, то при открытии любая папка будет открываться как следующая вкладка в уже открытом проводнике. Имхо ну очень удобно, не знаю почему ее не убрали по умолчанию. На этом вроде все.
Я Вам уже рассказывал о программе Clover (и очень её рекомендовал), которая добавляет вкладки В окна Windows, чем невероятно улучшает встроенный Проводник и превращает работу за компьютером в сплошное удовольствие.
Так вот сегодня я хочу Вам представить ещё одну подобную волшебную программу, которая сделает вкладки ДЛЯ окон Windows . Зовут её WindowTabs.
Оконные вкладки Windows

Запутались? Сейчас поясню разницу между этими двумя программами:
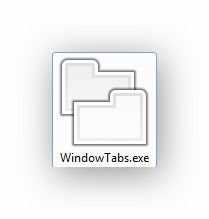
Как разместить несколько программ в одном окне
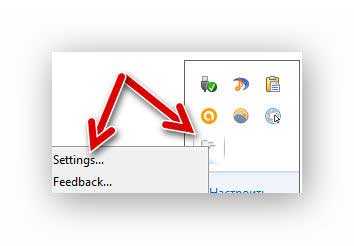
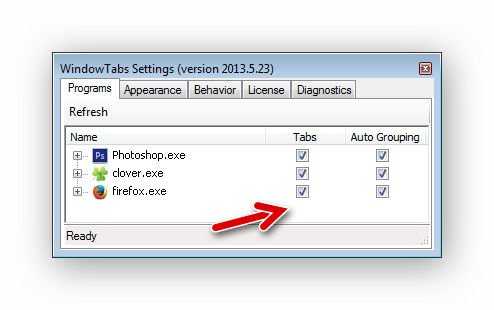
Закрываем окошко настроек тыком по крестику, что вверху и справа. Возвращаемся к нашим работающим программам и видим, что над верхней границей окна программы, которая находится на переднем плане, появилась вкладка.
Наводим курсор мышки на эту вкладку и зажав ЛЕВУЮ кнопку манипулятора сдвигаем окно программы в любую сторону. Наше окно уменьшилось и стало прозрачным.

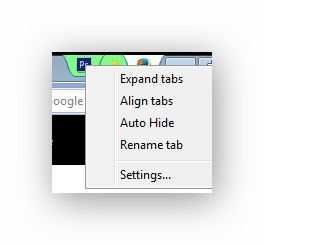
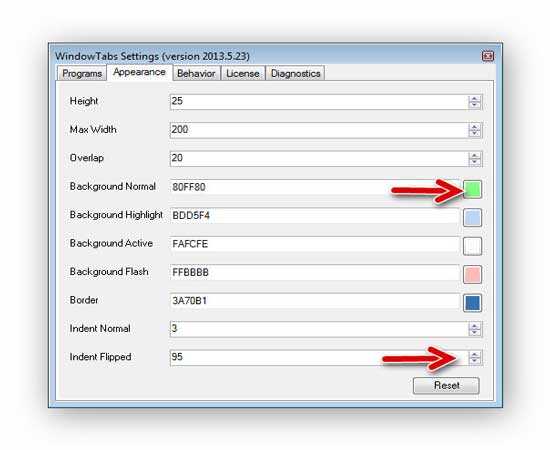
Кстати, автор забросил её уже, но на работе утилиты это никак не отразилось.
ПОЛЕЗНОЕ ВИДЕО

Большинству пользователей компьютера или мобильных устройств нравится идея вкладок, которая давно уже стала стандартом в браузерах и многих других программах. Это позволяет проще переключаться между разным содержимом и меньше занимает места на экране монитора. Тем не менее Explorer, одна из самых используемых программ в Windows не имеет вкладок, а предлагает возможность открывать разные папки только в отдельных окнах.
Компания Майкрософт знает о желании пользователей использовать вкладки в Проводнике вместо окон, но в силу каких-то причин не реализовала такой функционал. Вернее, много лет назад она обещала добавить такую возможность, однако так ее до сих пор и не реализовала. В планах есть внедрить вкладки в Проводник Windows 10 и даже такой функционал есть в предварительных сборках ОС, но релиз постоянно переносится.
Конечно можно пользоваться каким-нибудь файловым менеджером, но большинству пользователей привычней обычный Проводник. Поэтому, если вы не хотите ждать решения от Майкрософт или у вас операционная система более старая и, следовательно, штатной возможности вам не дождаться, то можно воспользоваться одним из решений сторонних разработчиков. В данном случае мы рассмотрим бесплатную программу QTTabBar добавляющую вкладки в Проводник Windows 7, 8, 8.1 и 10, а также много других полезных возможностей и имеющую в том числе русский интерфейс.
Добавление вкладок в Проводник Windows
Сразу никаких видимых изменений заметно не будет, чтобы воспользоваться возможностями, предоставляемыми QTTabBar его нужно сначала активировать. В Windows 7 для этого идем в меню «Вид» ⇒ «Панели инструментов» ⇒ «QTTabBar» (если меню не видно нажмите клавишу F10 ). В Windows 10 почти тоже самое, «Вид» ⇒ «Параметры» ⇒ «QTTabBar».

После этого в Проводнике Windows появятся вкладки. Открыть папку в новой вкладке можно многими способами, например, через контекстное меню или выполнить двойной щелчок с нажатой клавишей Ctrl , а можно щелкнуть по ней средней кнопкой мыши. При желании, ярлыки вкладок можно перенести вниз экрана выбрав в меню «Вид» ⇒ «Панели обозревателя» ⇒ «QTTabBar - Bottom». Как настроить показ различных панелей стандартных панелей в Проводнике можно узнать здесь.

Русификация программы
Для доступа к настройкам QTTabBar можно щелкнуть правой кнопкой мыши по свободному месту на панели вкладок и выбрать в выпадающем меню «QTTabBar Options. » или нажать комбинацию клавиш ALT + O .

Все будет на английском, чтобы сделать интерфейс на русском языке, нужно на вкладке «General» нажать кнопку «Download language file» появится новое окно в которое загрузится список доступных языковых файлов, причем для одного языка может присутствовать несколько вариантов от разных авторов.
Выбираете нужную строчку и делаете на ней двойной клик мышью, откроется стандартное окно сохранения файла. Выбираете нужную папку и сохраняете .xml файл перевода. Осталось указать его программе, для этого нужно нажать на кнопку с многоточием расположенную в блоке «Language file» и выбрать скачанный на предыдущем шаге файл. Сохраняем изменения, закрываем окно Проводника и запускаем его снова, теперь QTTabBar будет на русском языке.

Предпросмотр и подменю папок
На этом возможности программы не ограничиваются. Если навести указатель мыши на папку или архив будет появляться маленькая стрелка при щелчке по которой выводится список содержимого данной папки. Теперь можно просматривать ее содержимое даже не заходя в нее, а при необходимости запустить нужный файл одним щелчком мыши.

Кроме того, при наведении мыши на изображения, видео и файлы хранящие информацию в текстовом виде, мгновенно появляется всплывающее окно с его содержимым, а аудио файлы начинают воспроизводиться.

Управлять параметрами меню папок и предпросмотра файлов можно в настройках программы. В частотности можно отключить этот функционал или сделать, чтобы требовалось нажать клавишу Shift , а также указать многие другие параметры.
Возможно вы уже заметили, что данные функции не работают на рабочем столе Windows. Чтобы подменю папок и предварительный просмотр стали доступны и на нем тоже, надо щелкнуть правой кнопкой мыши по свободному месту панели задач и в контекстном меню активировать пункт «Панели» ⇒ «QT Tab Desktop Tool». Вызвать меню можно выполнив двойной щелчок мышью на рабочем столе.

Многооконный вид Проводника Windows
Вкладки в Explorer это хорошо, но что делать, если надо увидеть содержимое нескольких папок одновременно? QTTabBar позволяет разделить одно окно на два, для этого выбираем в меню «Вид» ⇒ «Панели обозревателя» ⇒ «Extra View (left)». Тоже самое можно сделать через меню самой программы «Панели инструментов» ⇒ «Дополнительный вид (слева)».

Если вам удобней чтобы окно располагались друг под другом, то выбирайте соответственно «Extra View (bottom)» или «Дополнительный вид (внизу)». Хотя вовсе не обязательно себя ограничивать и можно включить все виды сразу, тогда окно Проводника окажется разделенным на 3 части размеры которых можно регулировать, перетаскивая границу с помощью мыши.

При этом в каждой области может быть не несколько вкладок. Так же есть возможность вывести панель кнопок сверху или сбоку активировав соответствующие настройки.

Все это замечательно, но большинству пользователей компьютера нравится перемещать и копировать файлы методом «drag and drop». Здесь QTTabBar предоставляет широкие возможности. Для этого даже не надо включать дополнительный вид, переносить можно просто перетаскивая файлы на нужную вкладку. На самом деле при включенном показе подменю папок, можно перемещать файлы в нужное место используя подменю папок, если включено его отображение.
Пакетное переименование
В самом простом случае привести имена к одному виду можно штатными средствами, но с возможностями данной программы даже сравнивать нечего. QTTabBar предоставляет довольно мощные возможности по автоматическому переименованию файлов и папок в том числе с применением регулярных выражений. Выбираем в контекстном меню пункт «Переименовать элементы» и откроется окно в котором можно настроить все параметры.

Особенно удобно, что в столбце «Новое имя» сразу видно каким будет результат для данного правила.
Так же имеется поддержка плагинов и скриптов, так что можно расширить возможности программы воспользовавшись готовыми вариантами или написать самому под свои нужды, правда нужно уметь программировать.
Как удалить QTTabBar
Можно просто отключить все панели программы, подменю папок и предварительный просмотр и тогда Проводник Windows примет свой обычный вид. При этом в любой момент можно включить нужные функции снова.
Если же стоит задача полностью удалить QTTabBar с компьютера, то надо снова запустить установочный файл, его можно загрузить с сайта и выбрать вместо установки пункт «Uninstall».
Удобные и красивые вкладки в Проводнике Windows позволяет создать программа Clover. Они будут выглядеть точно такие же, как и вкладки в популярном браузере Chrome.
Вкладки в Проводнике Windows, созданные clover`ом:

-Перетаскивание вкладок;
-Создание закладок(Ctrl +D);
-Закрытие вкладок двойным щелчком;
-Переключение между вкладками комбинацией клавиш Ctrl+Tab(Ctrl+Shift+Tab - обратный порядок);
-Создание вкладок комбинацией Ctrl+T;
-Отмена последнего закрытия с помощью Ctrl+Shift+T.
-Можно закрепить какую-либо вкладку, предотвратив тем самым её случайное закрытие.
- При работе со множеством файлов вам НЕ понадобится обращаться к панели задач (сами же знаете, как это неудобно?).
Подпишитесь, если хотите дальше видеть посты про полезный софт и расширения для браузера.

Программы и Браузеры
179 постов 3.6K подписчика
Правила сообщества
-Ставьте наши теги, если Ваш пост о программе, приложении или браузере(в том числе о расширениях, дополнениях в нему), его недоработке, баге, обновлении. Это может быть пост - обзор или отзыв.
-При возникновении споров относитесь с уважением друг к другу, а так же приводите аргументы.
Разрешено всё, что не запрещено правилами Пикабу.
Какая чудесная софтина. Спасибо.
а ещё в нём можно юзать темы от хрома в формате .crx
Почемy при прочтении темы я подумал про Kate Clover?Есть ещё у кого новая версия Clover не сохраняет настройки кроме меня??
Выдает ошибку 404.
Вопрос немного не в тему, уж извините: пытаюсь зайти на официальный сайт Самсунга, но выбрасывает на самсунг.ру. Никакие хитрости не помогают, всех, конечно не знаю. На прямой вопрос советуют обратиться в СЦ Самсунг, то-есть, стесняются сказать, что это просто по запросу редирект - грубо говоря блокада. Как же всё-таки зайти на официальный сайт, минуя этих козлов?
Ждём оптимизацию под 11 винду
Чёрная лента очень угнетает.
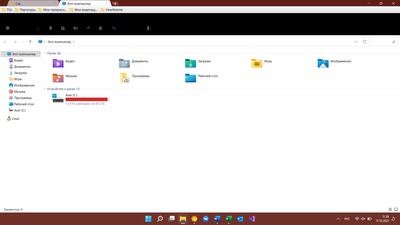
давно юзаю, а еще есть полезный софт AnVir Task Manager. одна из классных фич - выбор окна активным просто наведением на него курсора, без нажатия. только привыкнуть нужно
Скачал с официального сайта новую версию. Какие-то галочки всё же имеются
А ещё данная софтина весьма глючная, и вкладки могут просто перестать переключаться после того, как вы скопируете из одной вкладки в другую штук 10 файлов. При этом, они блокируют возможность закрыть окно проводника, и приходится снимать процесс clover.exe через диспетчер задач
и никто ни слова не написал про Win32/Softcnapp.J. Это юзеры настолько бесстрашные пошли или я излишне доё****юсь до предупреждений антивируса. Может кто в курсе что за зверь и почему потенциально нежелательный, а то я уже за классификациями "гадостей" давно не слежу.
А там есть такое чтобы закладки в несколько рядов были?
А нафига это в виндовом проводнике, если есть группировка окон и группировка кнопок на панели задач (если навести курсор на круппу, то появится список - считай, тот же список вкладок)?
Интересно что следующее у Nautilus скопируют?
Пардоньте - уже сделали платным
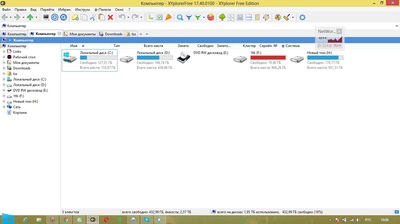
Ребята вообще-то есть total commander для этих дел.
— Ничего не понимаю. И это юзеры? Говно какое-то. Пидоры, блядь. Сеть им дала Total Commander! Юзай, юзай Коммандера, блядь, не хочу, хочу жрать говно! Что такое? Это юзеры?! Это юзеры?! Суки. Мудачьё — юзеры! Компов понапокупали! Говно жрут!
просто попробуйте mac

Вот оно чо!
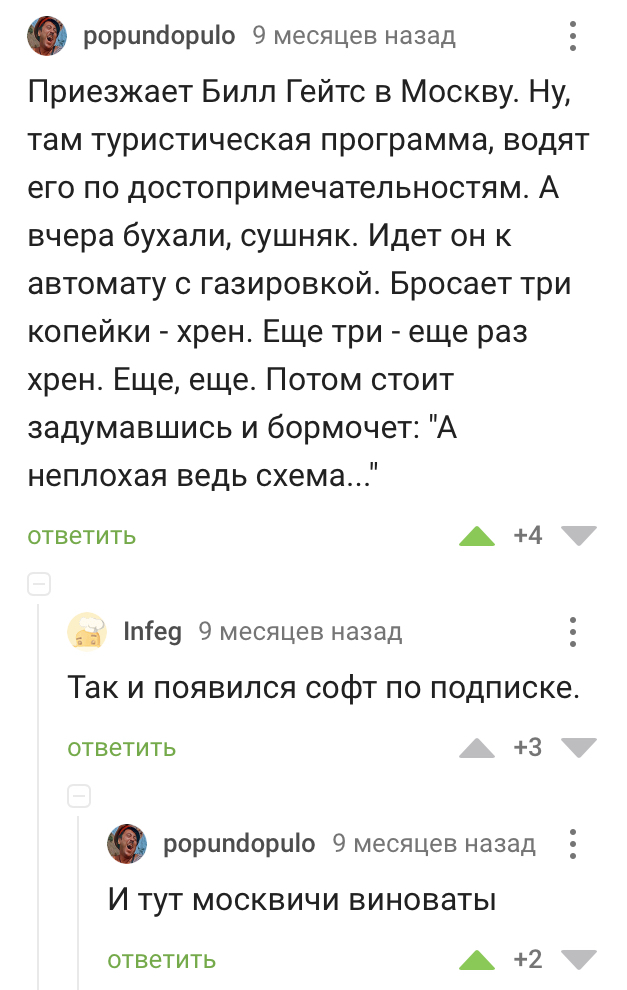
Интернет радио и небольшой хак
Навеяно постом. И что-то вспомнилось.
Но с приходом HTML5 браузеры научились не только в музыку, а еще видео, 3д и кучу всего. Теперь чтобы послушать радио с любой точки мира нужно всего пару кликов. Все пляски с ссылками ушли в прошлое.
А теперь хак, как выдрать радио из браузера и вставить его себе в плеер.
Для этого нужен Chrome. Открываем сайт с музыкой и нажимаем F12.

Во вкладке Application ищем папку: Frames->Top->Media и там должен лежать аудиофайлик, например .aacp. Кликаем правой кнопкой и копируем ссылку на него.

Может есть трюки попроще, но я научился только так и только с Хромом.
Далее самое интересное. Открываем любимый плеер, AIMP, Media Player Classic, VLC (уверен что многие плееры такое умеют) и просто открываем URL, вставив туда нашу ссылку на файл. (на счет древнего Winamp, не уверен что он откроет .aacp)

На смартфоне тоже все работает, почему бы и нет.

И все это без всратых ненужных сайтов с рекламой, со всякими ихними приложениями - если спросите вы зачем все это. Переключение по различным радио по списку в плейлисте и любимый, ламповый звук эквалайзера с басами.
Читайте также:


