Как сделать тему ubuntu
Внешний вид системы, это очень важная вещь. По умолчанию в Ubuntu поставляются только две стандартные темы: Ambiance и Rabiance. Но не все так плохо, если вам не нравится стандартная тема внешнего вида и иконок в Ubuntu, то вы можете ее изменить. При чем вы можете поменять как иконки, так и тему полностью.
Существует несколько видов тем, которые влияют на разные компоненты системы. Это темы GTK, темы Shell, темы иконок и темы курсоров. В этой статье мы рассмотрим такой вопрос, как установка тем в Ubuntu. Вы увидите, что это очень просто.
Как установить тему в Ubuntu
Первым делом, конечно, нужно выбрать хорошую тему. Вы можете попробовать любую из предложенных статье лучшие темы для Ubuntu или поискать еще где-нибудь на просторах интернета. В этой статье мы будем использовать Numix. Она очень красива и похожа на iOS. Мы рассмотрим как установить тему Numix из репозитория или вручную, а потом активировать её с помощью Gnome Tweak Tool. Прежде всего надо установить Gnome Tweak Tool. Для этого выполните:
sudo apt install gnome-tweaks
Установка темы из репозитория
Тему Numix можно очень легко установить из PPA. Многие популярные темы находятся либо в официальных репозиториях, либо для них есть PPA.
Для установки темы Numix из PPA введите следующие команды:
sudo add-apt-repository ppa:numix/ppa
sudo apt update
Затем осталось выполнить такую команду для установки:
sudo apt install numix-gtk-theme numix-icon-theme numix-icon-theme-circle
Обычно, на официальном сайте темы есть небольшая инструкция с командами как её установить из репозиториев, если, конечно, она в этих репозиториях есть.
Установка тем вручную
Затем откройте вкладку Files и выберите здесь вариант темы, который вы хотите скачать и кликните по синему значку с иконкой загрузки:
После загрузки полученный файл надо распаковать в папку
/themes или /usr/share/themes. Если такой папки не существует, то её можно создать. В первом случае эта тема будет доступна только вам, во втором же вам понадобятся права root, но тема будет доступна всем пользователям. Например:
Затем переместите полученную папку
Вы можете сделать всё это с помощью файлового менеджера Nautilus, но папка
/.themes скрытая, вам понадобится нажать сочетание клавиш Ctrl+H чтобы сделать её видимой. Затем просто скопируйте в неё папку темы:
Если вы решили установить тему иконок, то её надо распаковывать в папку
/.icons/, в остальном же всё аналогично. Далее можно переходить к активации темы.
Выбор темы с помощью Gnome Tweak Tool
После того как вы установили тему или извлекли содержимое архива с темой в директорию
/.themes/ запустите Gnome Tweak Tool. Откройте главное меню и введите в поиске Gnome Tweak. Кликните по ярлыку Доп. настройки:
Откройте раздел Внешний вид, здесь вы можете настроить тему GTK, значков, курсоров и оболочки. Просто выберите нужную тему из списка. Если тема была установлена правильно, то она будет в списке. Например, Numix:
sudo apt install gnome-shell-extensions
Затем активируйте расширение User Themes на вкладке Расширения:
Если такое расширение не появилось - перезагрузите компьютер. Теперь пункт Тема Shell станет доступным и вы сможете выбрать нужную тему и здесь. Темы оболочки устанавливаются аналогично обычным темам GTK в папку
А вот снимок экрана с выбранной темой GTK Numix и Shell - Cloudy в Ubuntu. Изображение сжато во много раз, но вы можете все еще оценить ее красоту:
Выбор темы вручную
Если хотите, вы также можете выбрать тему с помощью консольной утилиты gsettings. Но для этого вам надо знать название темы. Например, для Numix:
gsettings set org.gnome.desktop.interface gtk-theme "Numix"
gsettings set org.gnome.desktop.wm.preferences theme "Numix"
Выводы
Вот и все. Это все что нужно сделать чтобы установить тему в Ubuntu. Как видите, здесь нет ничего сложного. Экспериментируйте с темами и делитесь результатом в комментариях!

В следующей статье мы рассмотрим Oomox. Возможности тематической и визуальной настройки системы Gnu / Linux известны всем. Поскольку весь код открыт, мы сможем изменить внешний вид и поведение нашей операционной системы в большей степени, чем в других случаях. В Тема GTK это, пожалуй, самый популярный способ персонализации компьютеров.
GTK Toolkit используется в самых разных средах рабочего стола, таких как Gnome, Cinnamon, Unity, XFCE и budgie. Это означает, что одна тема, созданная для GTK, может быть применена к любой из этих сред рабочего стола с небольшими изменениями. Есть много популярных тем GTK с очень высоким качеством, таких как Arc, Numix и Adapta, которые мы сможем использовать с этой программой. Если хочешь настроить эти темы и создать свой собственный визуальный дизайн, вы можете использовать Oomox. На эта же программа Некоторое время назад с нами разговаривал коллега.
Oomox - это графическое приложение для настройки и создания вашей собственной полной темы GTK. С вашими собственными цветами, значками и стилем терминала. Он поставляется с несколькими предустановками, которые вы можете применить в теме стиля Numix, Arc или Materia, чтобы создать свою собственную тему GTK.
Установите Oomox на Ubuntu
Для систем Debian / Ubuntu / Linux Mint нам нужно будет только скачать oomox.debpackage со своей страницы по адресу GitHub и установите его, как показано ниже. Откройте терминал (Ctrl + Alt + T) и введите в нем:
Oomox также доступно как приложение Flatpak. Убедитесь, что вы установили Flatpak, как описано в это руководство. Затем установите и запустите Oomox, используя следующие команды в терминале (Ctrl + Alt + T):
к другие дистрибутивы Gnu / Linuxперейдите на страницу проекта Oomox по адресу Github. Загрузите, скомпилируйте и установите вручную из исходников.
Настройте и создайте свои собственные темы GTK2, GTK3 с Oomox
Настройка темы
Мы сможем изменить цвет практически всех элементов интерфейса, например: заголовки, кнопки, кнопки внутри заголовков, меню или выделенного текста.

Слева есть несколько предустановок, таких как тема Cars, современные темы, такие как Materia и Numix, а также ретро-темы. В верхней части главного окна есть опция «Стиль темы», которая позволяет нам установить общий визуальный стиль темы.

С помощью определенных стилей, таких как Numix, вы даже можете изменить такие параметры, как градиент заголовка, ширину контура и непрозрачность панели. Также возможно добавьте темный режим для своей темы Он будет создан автоматически из темы по умолчанию.
Настройка набора иконок
Мы можем настроить набор значков для использования в качестве значков для тем. Есть 2 варианта: Цвета гномов y Archdroid. Вы можете изменить основу и отследить цвета набора иконок.
Настройка терминала
У нас также будет возможность настроить цвета терминала. Приложение имеет различные предустановкис. Вы можете настроить точный цветовой код для каждого значения цвета, такого как красный, зеленый, черный и т. Д. Мы найдем возможность автоматической замены цветов фона и переднего плана.
Тема Spotify
Уникальной особенностью этого приложения является то, что мы сможем есть тема из приложения Spotify по нашему вкусу. Вы можете изменить цвет переднего плана, фона и Spotify приложения в соответствии с общей темой GTK.
Затем вам просто нужно нажать кнопку «Применить».

Просто нажмите «Применить», и все готово.
Экспортируйте свою тему
Когда вы закончите настройку темы по своему вкусу, вы можете переименовать это нажав кнопку «Переименовать» в левом верхнем углу:

Чтобы закончить, просто нажмите Экспорт темы. Следует отметить, что мы также сможем экспортировать набор иконок или тему из терминала.
После этого мы теперь можем открыть любое приложение визуальной настройки для вашей среды рабочего стола и выбрать экспортированную тему GTK и Shell.
Содержание статьи соответствует нашим принципам редакционная этика. Чтобы сообщить об ошибке, нажмите здесь.
Полный путь к статье: Убунлог » Ubuntu » Oomox, настраивайте и создавайте свои собственные темы GTK2 и GTK3

Итак, в этом руководстве я покажу вам, как изменить тему оболочки GNOME в Ubuntu 20.04 LTS на Yaru Dark. Этот простой шаг дает вам более полный «темный режим» во всем интерфейсе рабочего стола Ubuntu.
Но зачем вообще нужен гайд по такому простому вопросу?
Новая Темная Тема Убунту
Как вы, наверное, уже знаете, в Ubuntu 20.04 очень легко изменить внешний вид «цветовую гамму окна» непосредственно из приложения «Настройки» > «Внешний вид».
Здесь предлагается три варианта цветовых решений окна: светлый, стандартный и темный:
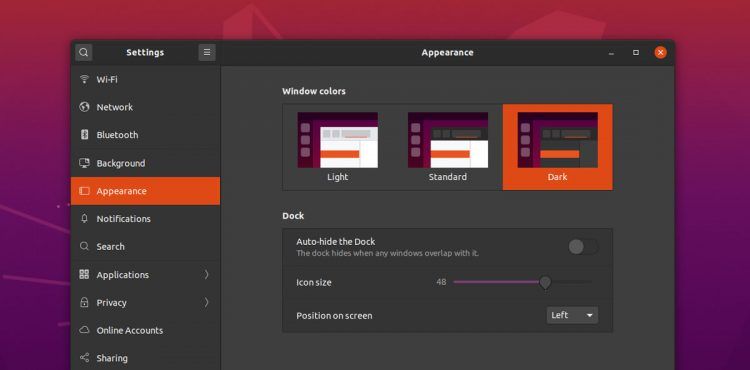
Это отличная особенность, которую мне особенно приятно было увидеть в свеженькой Ubuntu.
Существует некоторая проблема, связанная с тем, что новый параметр «Темный» изменяет только внешний вид приложений, работающих на рабочем столе. Он не меняет цвет самого рабочего стола.
Вместо этого пользовательский интерфейс оболочки GNOME продолжает использовать светлую тему, независимо от того, какой цвет окна вы выбрали:
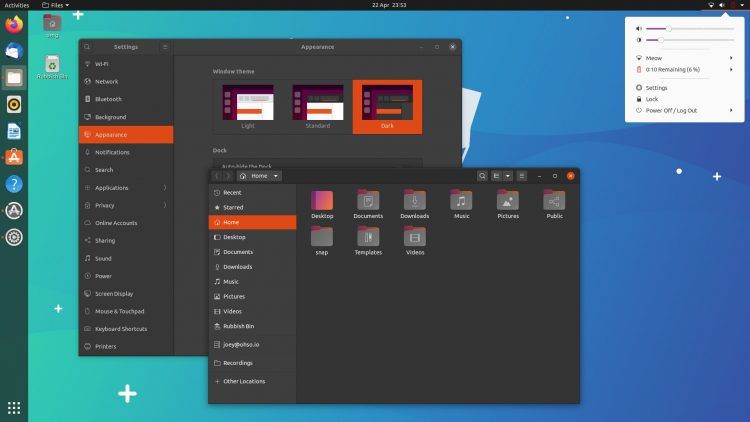
Это не выглядит ужасно, но это не совсем та темная тема, которая нужна некоторым пользователям.
Поэтому я рад сообщить, что вы можете изменить такое положение вещей - и вот как.
Как сделать GNOME Shell Dark в 20.04
Во-первых, вам нужно установить расширение GNOME Shell для пользовательских тем. Это дополнение позволяет невероятно легко изменять тему оболочки GNOME.
Кроме того, вы можете запустить эту команду для установки расширения GNOME User Themes на Ubuntu из командной строки:
Каким бы способом вы ни воспользовались для установки расширения User Themes, вам понадобятся (новое) приложение GNOME Extensions и GNOME Tweaks, чтобы воспользоваться им:
У меня нет под рукой свежеустановленной Убунты для тестирования, но может случиться так, что приложение GNOME Extensions не нужно будет устанавливать вручную. Возможно оно станет доступным, как только вы установите другие нужные расширения - просто поищите его в сетке приложений:
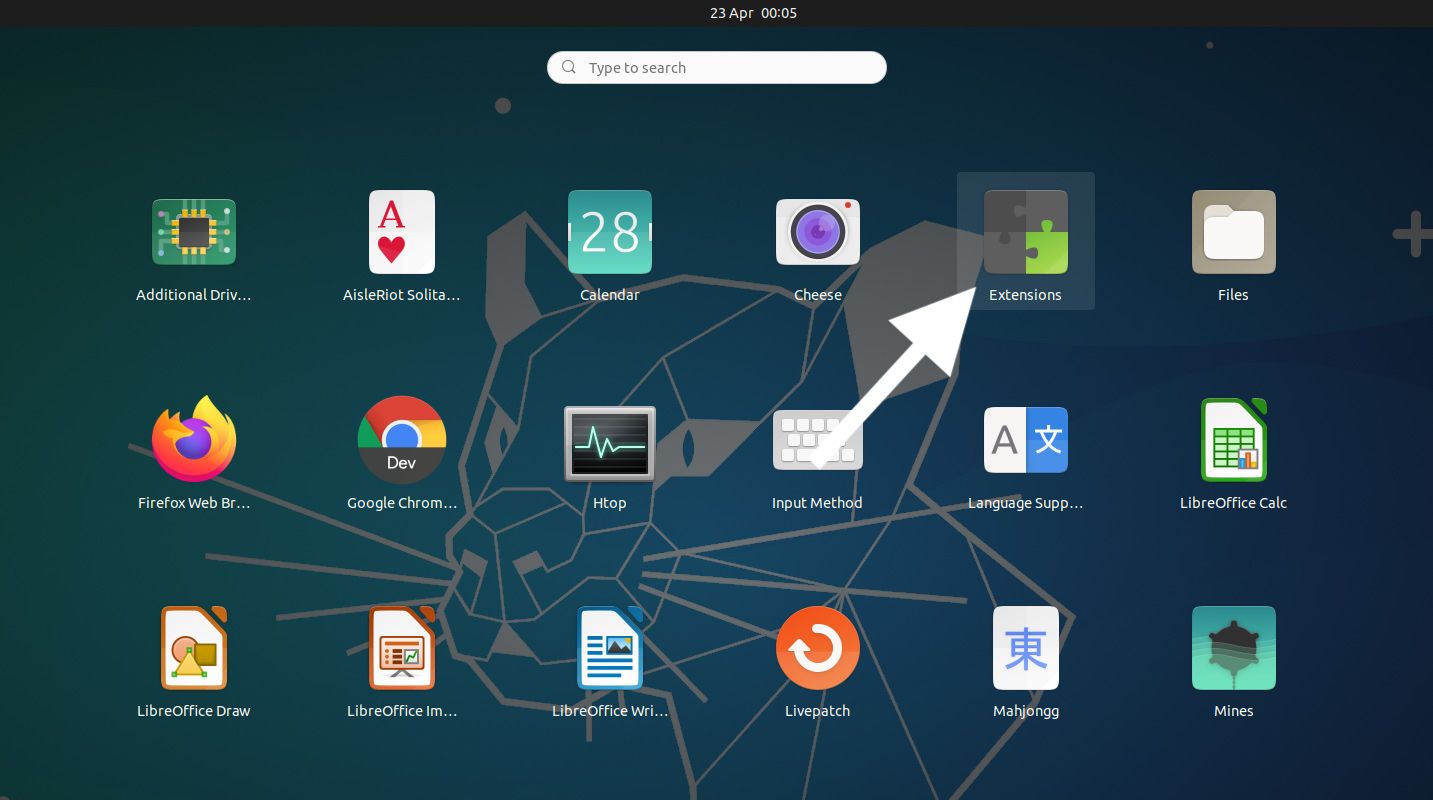
Теперь все готово!
- Откройте приложение GNOME Extensions
- Переместите переключатель рядом с «Темами пользователя», чтобы включить (цветной)
Так же, как на этой картинке:

Затем вам нужно разлогиниться и снова войти в свою сессию ИЛИ вручную перезапустить оболочку GNOME (Alt + F2, введите r, нажмите ввод), чтобы расширение темы действительно активировалось.
Наконец, откройте инструмент настройки GNOME и:
- Выберите «Внешний вид» на боковой панели
- Найдите раздел оболочки
- Выберите «Yaru Dark» в меню рядом
Обратитесь к этому скриншоту, если вам нужна помощь:

Это все, что вам нужно сделать. Ваш рабочий стол теперь полностью темный во всех областях!
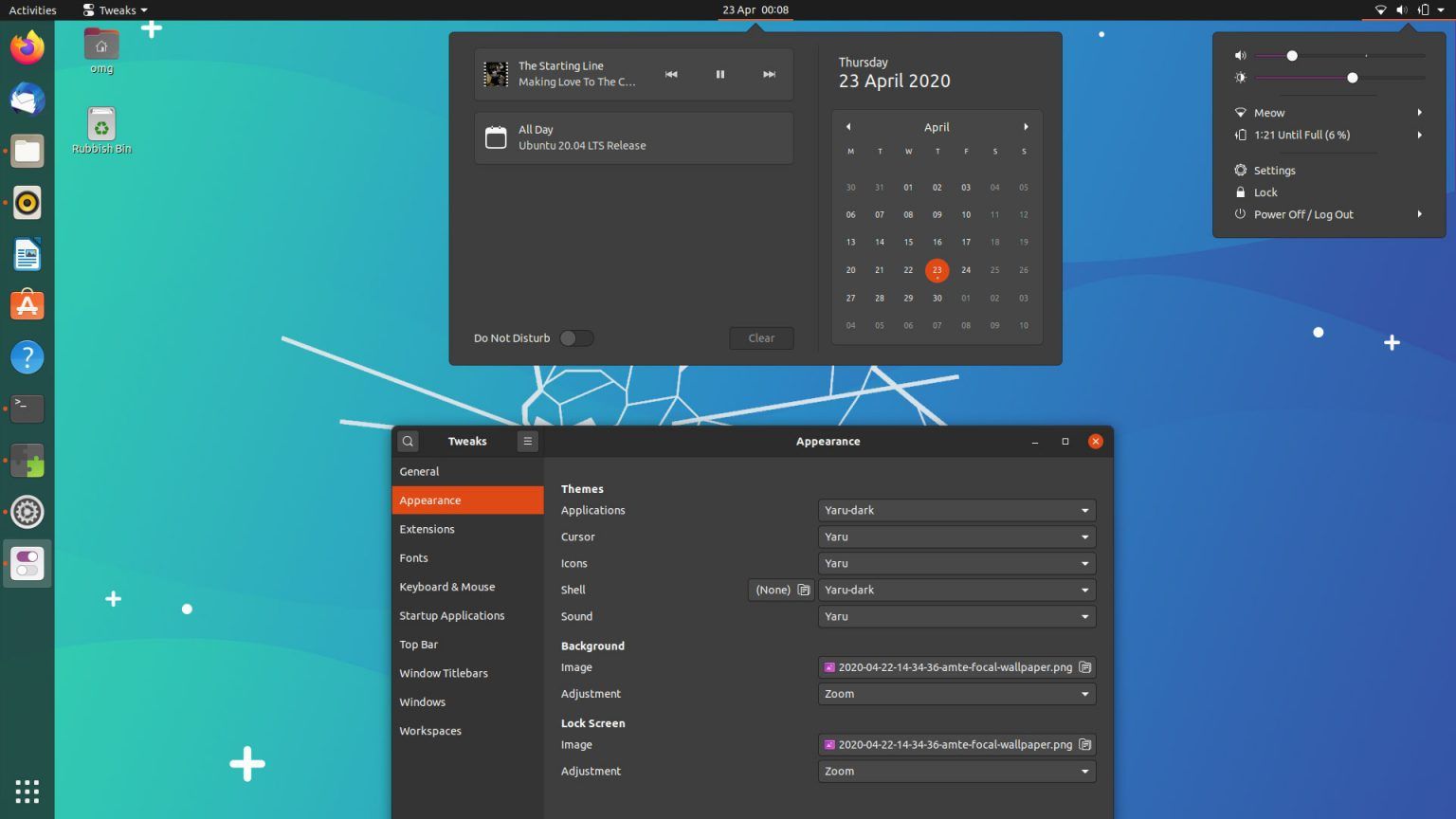
Если вам надоест мрачный вид – как по мне, так это невозможно - и вы захотите вернуться к стандартному «светлому» виду элементов пользовательского интерфейса GNOME Shell, просто повторите последний набор шагов снова, но вместо «Yaru Dark» выберите «По умолчанию».
А вы предпочитаете светлые или темные темы Shell? Дайте мне знать в комментариях ниже!

Если вы давно пользуетесь Linux, вероятно, у вас есть любимая тема или темы. Если вы новичок в Linux, есть решение, которое может помочь вам при первых попытках ознакомиться с Linux. Где ваш рабочий стол будет выглядеть как то, к чему вы привыкли.
Одной из сильных сторон Linux является его гибкость, поэтому, его легко заставить выглядеть так, как вы хотите, включая возможность сделать его похожим на Windows. Как только вы ознакомитесь с системой, вы можете настроить ее так, чтобы она выглядел и работал так, как вам нравится.
Быстрый путь
Если вы используете Ubuntu, что делают многие, на самом деле есть очень простой вариант. Это так быстро, что вы можете перейти от стандартной Ubuntu к Windows-подобию за считанные секунды. Это в основном о Windows 10, но есть варианты и с Windows XP и с Windows 7.
Этот подход использует легковесную среду рабочего стола UKUI, разработанную с использованием GTK и Qt. Её легко установить, а если он вам не понравится, так же легко удалить.

Вам не нужно связываться с какими-либо приложениями тем или заменять системные приложения, чтобы эта тема работала. Среда рабочего стола UKUI доступна прямо из Ubuntu Software или с помощью команды прямой загрузки:
Если вы попробуете эту тему и решите, что вам она не нравится, просто откройте окно терминала и выполните следующую команду, чтобы удалить тему:
sudo apt purge ukui-desktop-environment ubuntukylin-default-settings peony-common
Хотя этот метод прост, он не лишен недостатков. Во-первых, он близок, но не достаточно похож на Windows 10. Во-вторых, поскольку это полная перекраска рабочего стола, вы не можете многое сделать для его настройки.
Если вы предпочитаете погрузиться в грязь, читайте дальше, где будут рассмотрены более настраиваемые подходы.
Измените тему рабочего стола Linux
Тема, которую мы собираемся использовать, взята из проекта Бумеранг (Boomerang Project). Для этого есть несколько причин, но основная заключается в том, что он работает на нескольких рабочих столах.
Установка Boomerang Win 10
Сначала зайдите на страницу загрузки Boomerang Win 10. Тема доступна в двух версиях: светлая и темная. Загрузите одну или оба.
Извлеките файлы в выбранном вами графическом файловом менеджере. Вы также можете сделать это с помощью следующей команды в терминале:
Для светлой темы:
Для тёмной темы:
Обратите внимание на имя файла, так как проект продолжает развиваться, оно может отличаться.
Теперь, пришло время перенести тему или темы в каталог тем. Если вы еще не устанавливали темы, вам может потребоваться создать папку с помощью следующей команды:
Теперь из каталога «Загрузки» (или из того места, куда вы скачали файлы тем), выполните следующую команду, чтобы переместить тему в каталог тем.
Для светлой темы:
Для тёмной темы:
Опять же, вам может понадобиться изменить имя файла.
Если вы используете GNOME, вам нужно установить GNOME Tweaks, чтобы сменить тему. Вы можете установить его, выполнив следующее:
sudo apt install gnome-tweaks

Подтвердите, что вы хотите установить его и подождите, пока он установится. Теперь вы можете изменить свою тему. В Ubuntu запустите твики из панели запуска приложений. Перейдите к Внешний вид в левой панели. Затем, в разделе Темы выберите Windows-10-2.1 или аналогичную.

Если вы используете другую среду рабочего стола, инструкции для фактической настройки темы будут отличаться, но остальная часть процесса будет такой же.
Изменить ваши иконки
Чтобы сделать свой рабочий стол Linux похожим на Windows 10 окончательно, необходимо так же сменить тему значков. Для начала перейдите на страницу GitHub со значком Boomerang для Windows 10. Здесь нажмите на Clone or download, затем выберите Download ZIP.
Как вы сделали с темой, распакуйте архив. Вы можете сделать это в вашем файловом менеджере или в терминале.
Теперь вы можете переместить это в каталог для ваших тем значков. Как и в случае с темами приложений, вам может потребоваться создать этот каталог:
Теперь переместите только что извлеченную папку темы значков в каталог:
Теперь, если вы работаете в Ubuntu, откройте Tweaks, вернитесь на панель Внешний вид и в разделе Иконки выберите Windows-10-master.

Как и в случае с темой приложения, если вы используете другой рабочий стол, шаги по выбору новой темы значков отличаются. После того, как вы узнали, как изменить тему приложения, изменение темы значков должно быть аналогичным.
Изменить обои
Если вы хотите пройти весь путь, вам необходимо изменить свои обои. Если вы тот тип, который никогда не менял обои для Windows 10, вероятно, вы не хотите делать этот шаг. Тем не менее, если вы видите то, насколько вы можете сделать Linux похожим на Windows 10, этот шаг очень важен.

Если у вас есть компьютер под управлением Windows 10, вы можете просто скопировать обои оттуда. Если вы не хотите этого делать, не волнуйтесь. Обои по умолчанию для Windows 10 доступны в альбоме Imgur, предоставленном MSPoweruser.
Хотите сделать свой рабочий стол еще более похожим на Windows?
Теперь, когда у вас есть тема приложения, тема значков и набор обоев, вы почти у цели. В зависимости от того, какую среду рабочего стола вы используете, ваши настройки могут более или менее походить на Windows. Однако, если вы используете GNOME, вы заметите, что вы еще далеко.
Чтобы максимально использовать тему проекта «Бумеранг» и сделать свой рабочий стол максимально похожим на Windows, вы можете рассмотреть возможность изменения среды рабочего стола на Cinnamon. По умолчанию в нижней части экрана Cinnamon есть панель задач, аналогичная Windows 10.
Чтобы установить Cinnamon в Ubuntu используйте следующие команды:
sudo add-apt-repository ppa:gwendal-lebihan-dev/cinnamon-nightly
sudo apt-get update
sudo apt-get install cinnamon lightdm
По окончании установки, выйдите из системы и в окне входа в систему выберите окружение Cinnamon.
Хотите, чтобы Linux выглядел как macOS?
Мы рассмотрели, как сделать Linux похожим на Windows, но как насчет macOS? Как уже упоминалось выше, параметры настройки делают это легко. Проект Бумеранг даже предлагает темы, похожие на macOS, поэтому многие из тех же советов здесь все еще применимы.
Читайте также:


