Как сделать свою сборку windows 10 dism
Привет, друзья. Мы продолжаем обзор возможностей одной примечательной программы, Mast Have для системщиков и энтузиастов - Dism++. Эта статья будет своего рода кульминацией всего цикла публикаций об этой программе: в ней мы рассмотрим, как с помощью Dism++ создать свою сборку Windows. А свою сборку Windows с помощью этой программы можно создать легко и просто. Нам не нужно будет никаких виртуальных машин для создания эталонного образа системы, никаких установочных или Live-дисков для захвата образа, никаких командных строк. Мы с помощью Dism++ создадим эталонный образ Windows для сборки в файле VHD, настроим его. С помощью той же Dism++ очистим его, применим к нему твики, внедрим обновления. И, опять же, с помощью Dism++ мы захватим образ в файл WIM или ESD и потом запакуем его в установочный ISO.
↑ Как создать свою сборку Windows с помощью программы Dism++
Примечание: друзья, если вы являетесь истинным гурманом в сфере создания собственных сборок Windows и ищите свой идеальный способ их создания, загляните сюда - в раздел публикаций, где собрано воедино множество различных способов создания собственного настроенного дистрибутива. Или можете юзать тег «Своя сборка Windows».Итак, мы хотим создать свою сборку Windows 7, 8.1 или 10. Нам для этого понадобятся:
• Установочный ISO-образ нужной версии и редакции Windows,
• Штатное управление дисками.
↑ Создание виртуального диска VHD
Чтобы создать свою сборку Windows, нам нужно установить новую операционную систему. И на её базе сформировать эталонный образ Windows – систему без пользовательских профилей, но с внесёнными необходимыми настройками, установленными системными компонентами, обновлениями и программами. И такой вот эталонный образ мы создадим на виртуальном диске VHD. Жмём клавиши Win+R, вводим:
И запускаем системное управление дисками. В нём жмём «Действие», затем – «Создать виртуальный жёсткий диск».
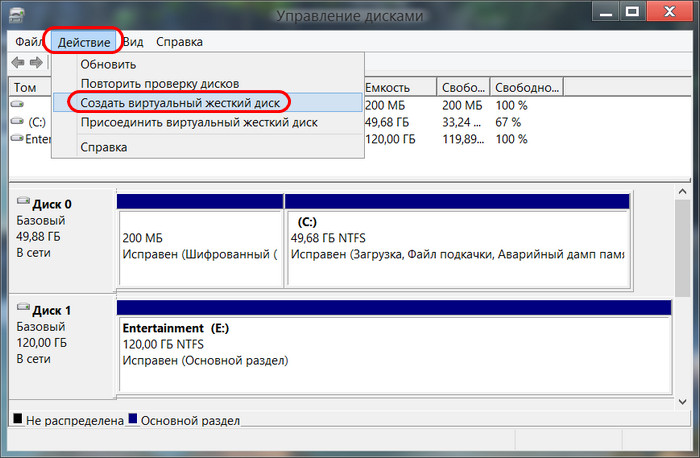
Указываем расположение файла VHD виртуального диска, его размер и тип. Я укажу небольшой размер – 30 Гб и выберу тип динамический. После создания своей сборки мы удалим виртуальный диск, так что все эти параметры особого значения не имеют.
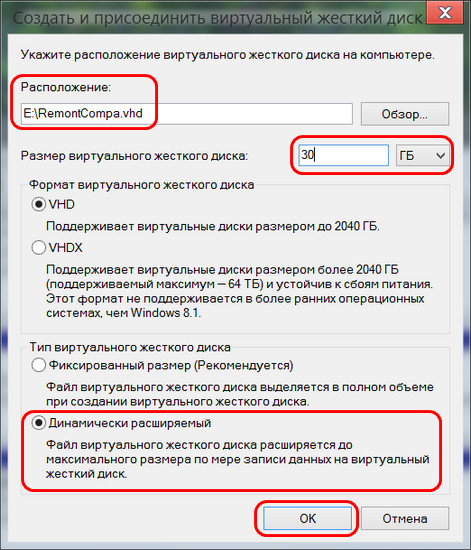
После создания виртуального диска инициализируем его.
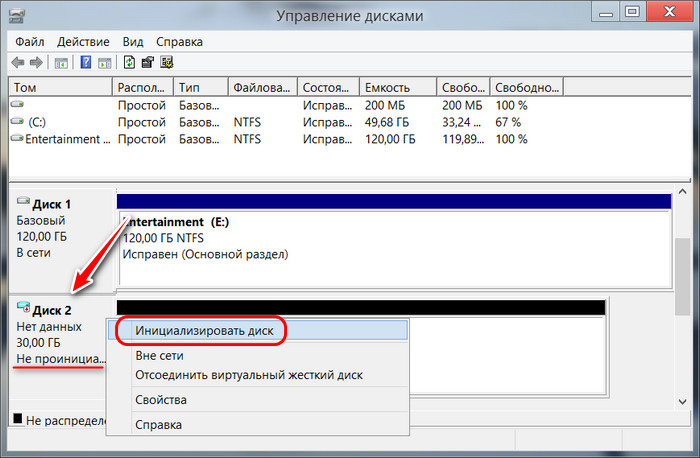
Выбираем стиль разделов диска такой, как и у физических дисков компьютера, у меня это GPT.
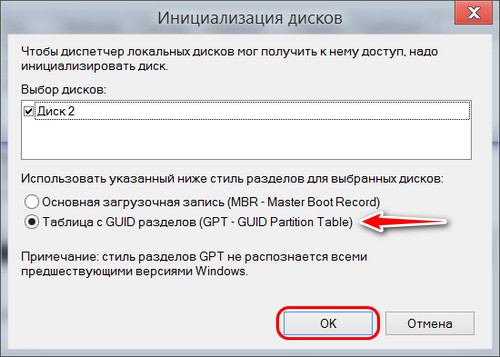
Из пустого места проинициализированного виртуального диска создаём обычный NTFS-раздел.
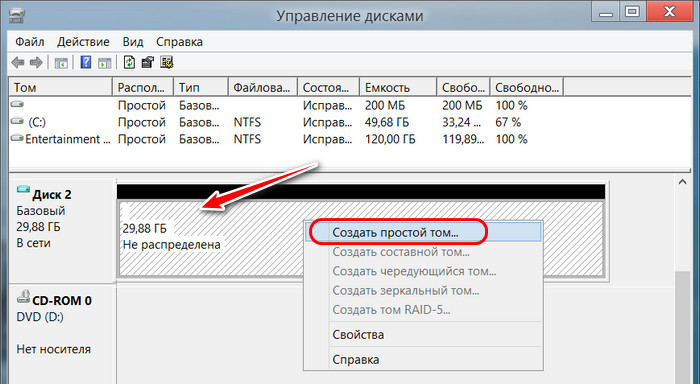
И вот итог: у нас должен получиться в системе лишний диск с единственным разделом под эталонную Windows.
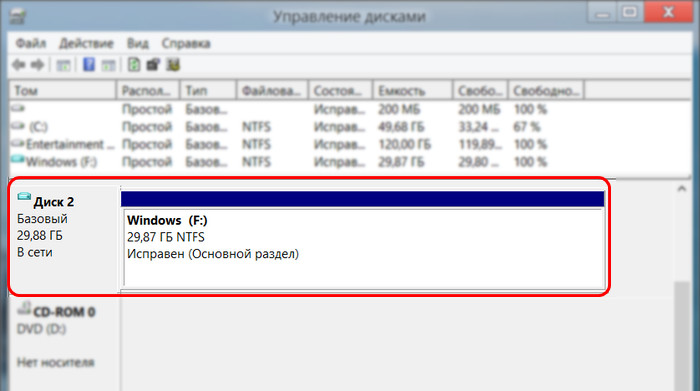
↑ Установка эталонной Windows на VHD-диск
Теперь нам нужно установить на этот VHD-диск Windows, которую мы настроим под эталонный образ своей сборки. Запускаем программу Dism++. Жмём «Файл», потом - «Применить образ».
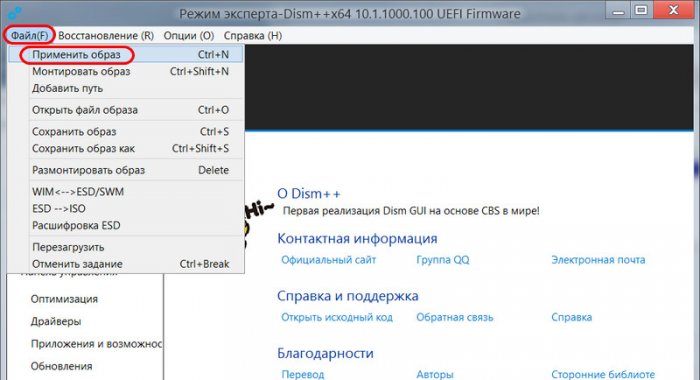
В графе «Введите путь к файлу образа» с помощью кнопки обзора указываем путь к установочному ISO-образу Windows. Я, например, буду использовать установочный ISO Windows 8.1 сборки AIO by Sergei Strelec, это сборка на базе чистого образа Microsoft с вырезанными Modern UI приложениями. В графе «Система» указываем редакцию устанавливаемой Windows.
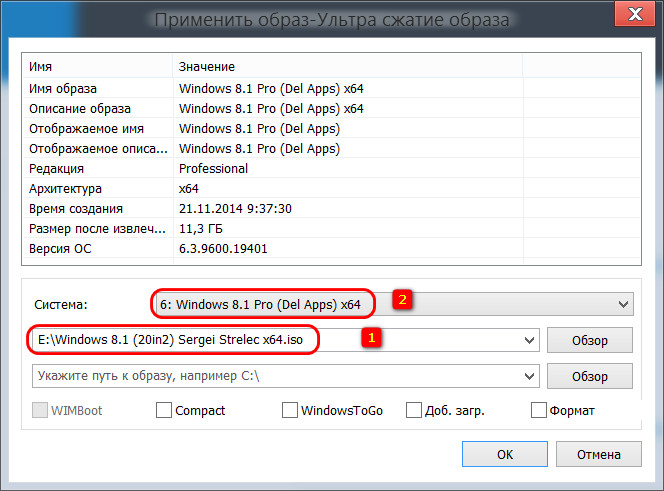
Далее в последней графе указываем тот раздел, который мы создали на виртуальном диске. ставим галочку «Доб.загр.». И жмём «Ок». Важно: друзья, если вы, возможно, выберете вариант с установкой эталонного образа Windows не в файл VHD, а на другой раздел диска, то, если такой раздел имеет данные, ставьте ещё галочку «Формат».
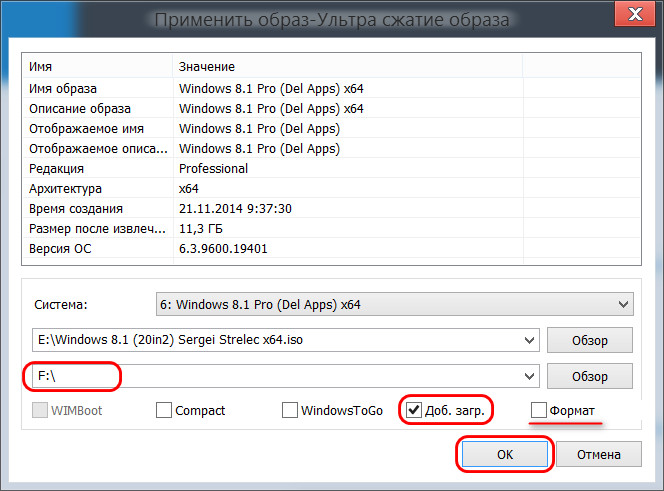
Далее соглашаемся с внесением новой системы в меню загрузки. Если у вас несколько дисков с загрузчиками, тогда жмите кнопку «Больше» и укажите программе Dism++ правильный диск и раздел загрузчика.
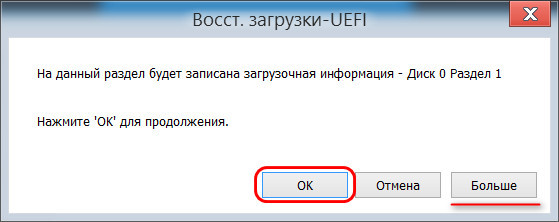
Далее ждём завершения процесса копирования файлов новой Windows. Прогресс можем отслеживать вверху окна, в блоке с новой системой.
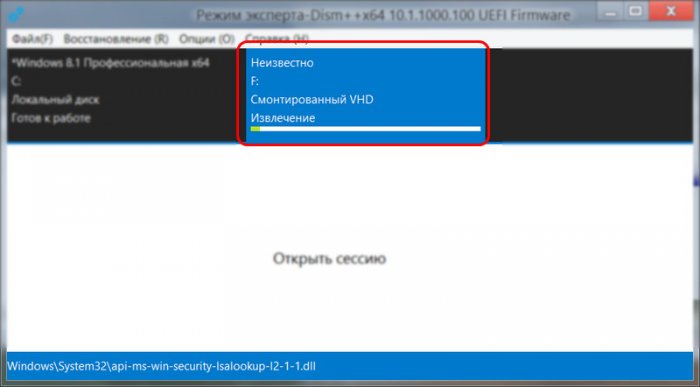
По завершении жмём «Ок».
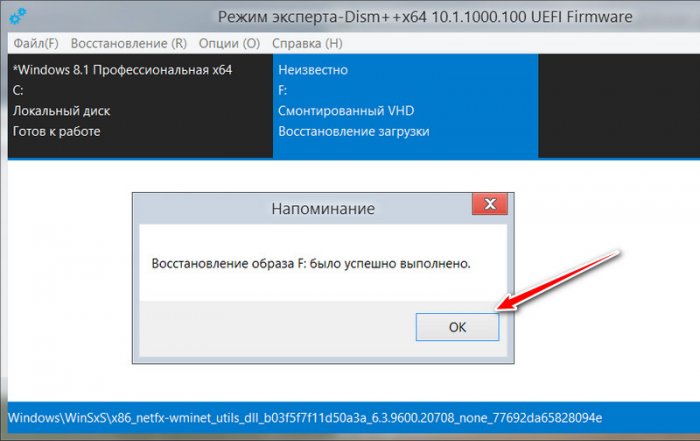
Эталонный образ установлен, далее можем перезагружаться, проходить этап установки драйверов и входить в учётную запись администратора для внесения изменений в систему. Но, друзья, я предлагаю немного задержаться и опробовать оптимизирующие возможности Dism++. Некоторые настройки эталонного образа мы можем провести с помощью программы в пару кликов, в едином интерфейсе, не запуская даже новую Windows.
↑ Настройка эталонной Windows с помощью Dism++
Dism++ - это комплексный чистильщик, оптимизатор и твикер любых системных образов – как развёрнутых на диске, т.е. установленных рабочих систем, так и смонтированных для редактирования дистрибутивов. Как мы можем настроить нашу эталонную Windows с помощью программы?
Примечание: друзья, обращаю ваше внимание - при проведении операций с эталонным образом Windows в программе Dism++ не забывайте первично переключаться вверху окна на нужный образ. Это должен быть синий блок с установленной на диск VHD системой, а не система, установленная на диске С. Не упустите этот нюанс.И первым делом мы заглянем в раздел Dism++ «Управление загрузкой». Здесь при необходимости можем сделать предустановки для запуска системных служб. Если вы хотите, чтобы ваша сборка была с выключенными некоторыми службами, можете отключить их запуск.
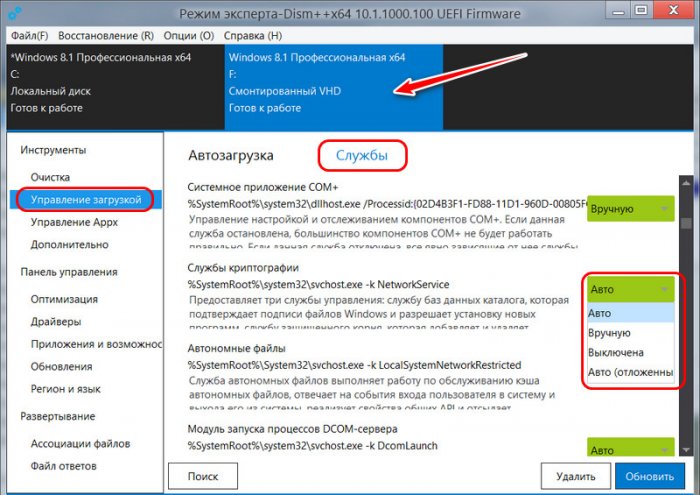
Далее можем зайти в раздел «Оптимизация». Здесь собраны твики по настройке отдельных параметров Windows. Я воспользуюсь этой удобной возможностью Dism++ и внесу пару корректировок в оформление системы и отключу Защитник. Если у вас есть свои твики в виде Reg-файлов реестра, вы можете импортировать их.
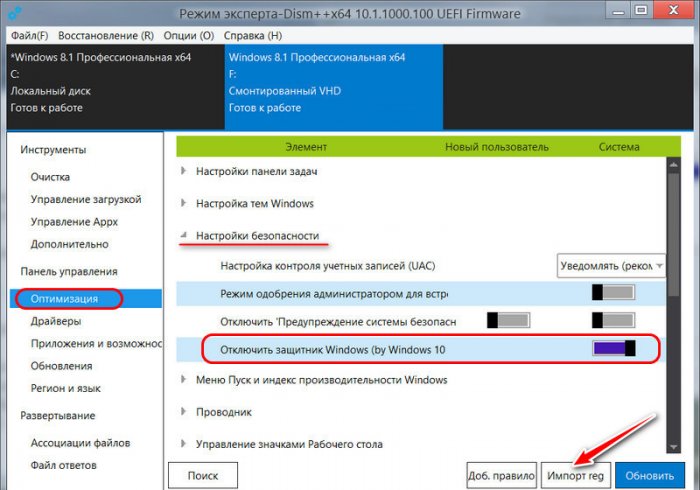
Если вы хотите пакетно удалить современные приложения из Windows 8.1 или 10, убрать или, наоборот, добавить какие-то системные компоненты, загляните в раздел программы «Приложения и возможности».
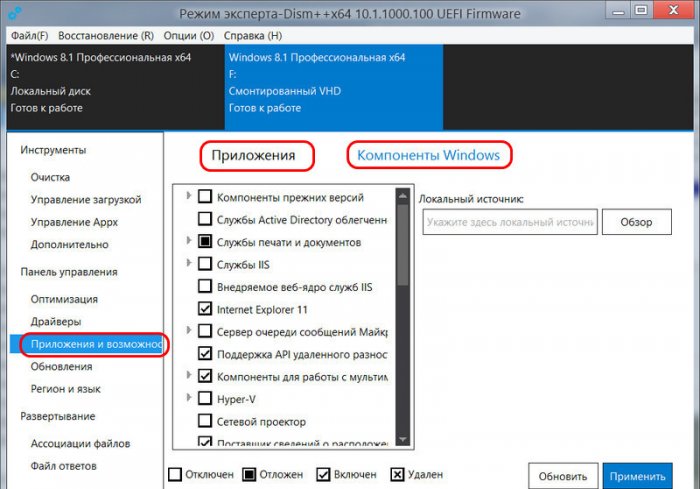
Для интеграции обновлений в эталонный образ Windows, заходим в раздел «Обновления». Жмём кнопку «Анализ», дожидаемся появления перечня обновлений. Галочками отмечаем обновления, которые хотим установить. И жмём кнопку «Установить».
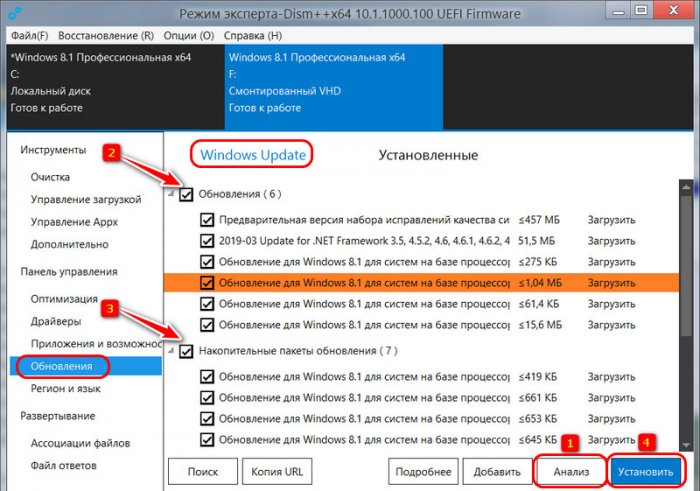
↑ Настройка эталонной Windows в среде её самой
После предварительной настройки эталонного образа Windows с помощью Dism++ можем приступать к работе по настройке образа внутри самой системы. Перезагружаем компьютер и в меню выбора Windows выбираем ту, что установлена в VHD-файле. В моём случае на компьютере теперь установлено две Windows 8.1, и эталонная значится как Windows 8.1 на томе 6.
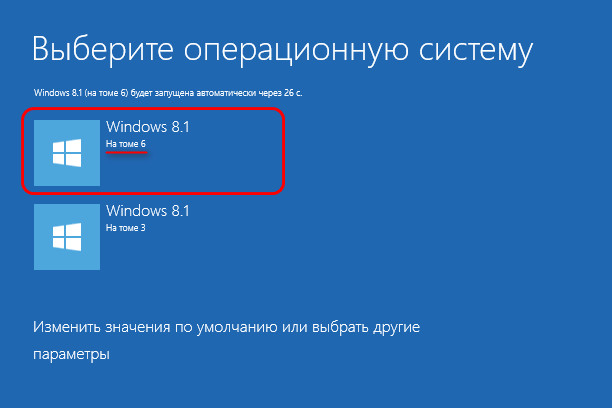
Наша эталонная Windows запустится, установит себе драйверы, затем на этапе создания пользовательского профиля мы должны войти во встроенную учётную запись администратора. Жмём клавиши Ctrl+Shift+F3.
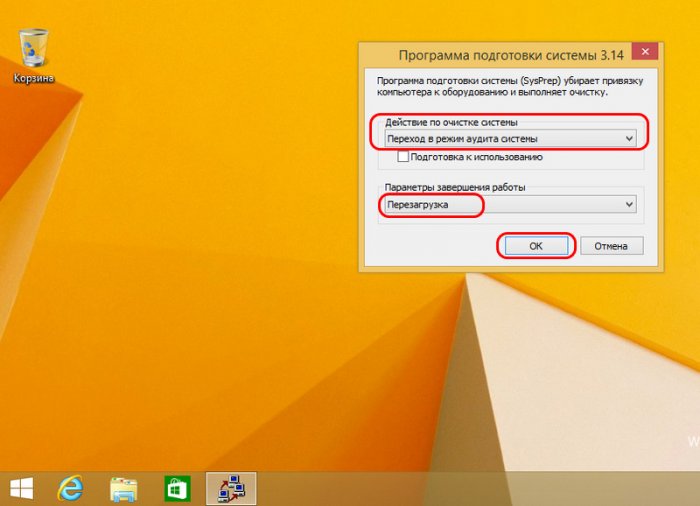
По завершении всех настроек Windows в окне Sysprep в качестве действия указываем «Переход в окно приветствия (OOBE)». Ниже отмечаем галочкой «Подготовка к использованию». В качестве действия оставляем «Перезагрузка». Жмём «Ок».
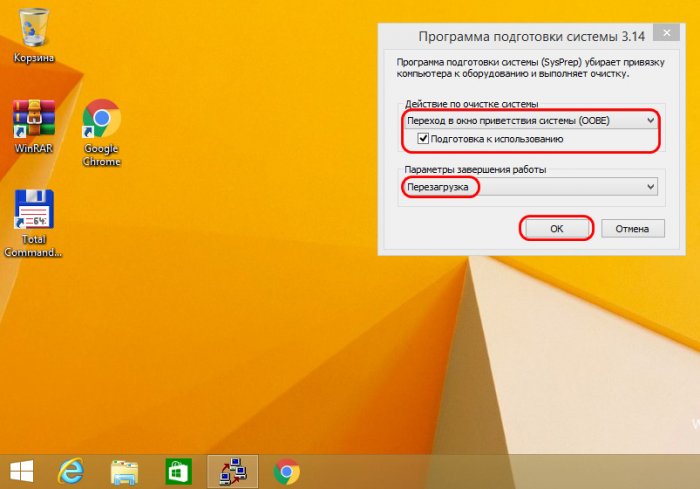
↑ Чистка эталонной Windows
После перезагрузки в меню загрузки выбираем нашу рабочую систему, в моём случае это Windows 8.1 на томе 3.
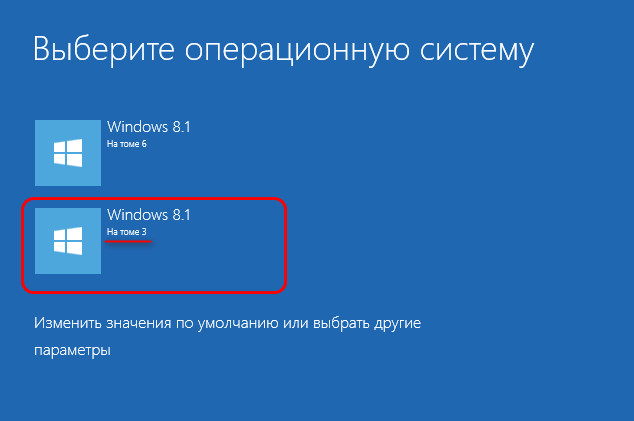
Далее будем проводить чистку эталонного образа, это уменьшит размер файла образа сборки Windows. Запускаем Dism++. Идём в раздел «Очистка». Жмём кнопку «Анализ». Ждём, пока программой будут выявлены данные для очистки. Потом жмём кнопку «Очистка».
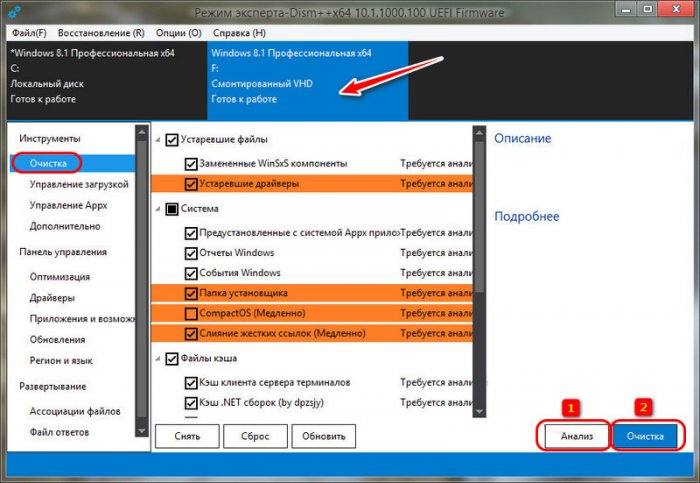
В моём случае при очистке был высвобожден значительный вес данных.
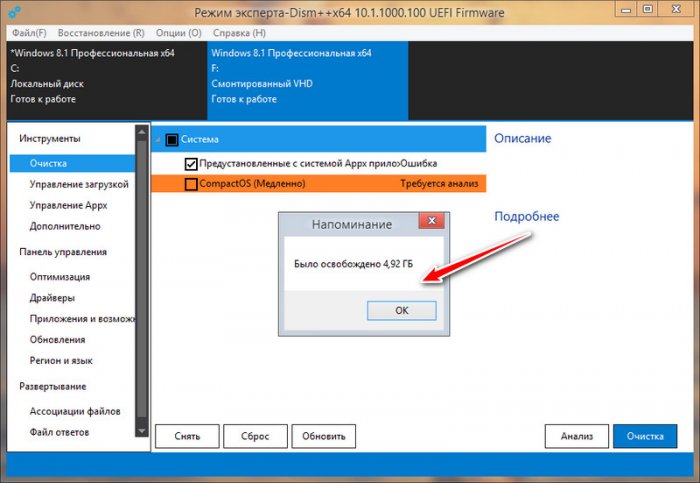
↑ Захват эталонной Windows в файл WIM или ESD
Теперь можем упаковывать эталонную Windows - делать её захват в файл WIM или ESD. В окне Dism++ жмём «Файл», далее – «Сохранить образ как». Жмём кнопку обзора.
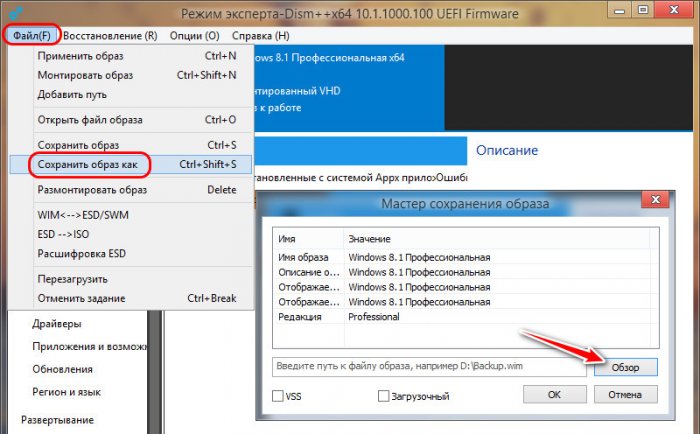
Указываем путь сохранения, имя файла – install. И выбираем тип файла из числа предлагаемых нам вариантов: несжатый, сжатый образ, быстрое сжатие – всё это файлы разного уровня сжатия формата WIM, а ультрасжатие – это формат ESD. Я выберу последний, чтобы он занимал как можно меньше места. Но, друзья, знайте, что при выборе ультрасжатия в файл ESD процесс захвата образа будет длиться в разы дольше, чем при выборе сжатого файла WIM.
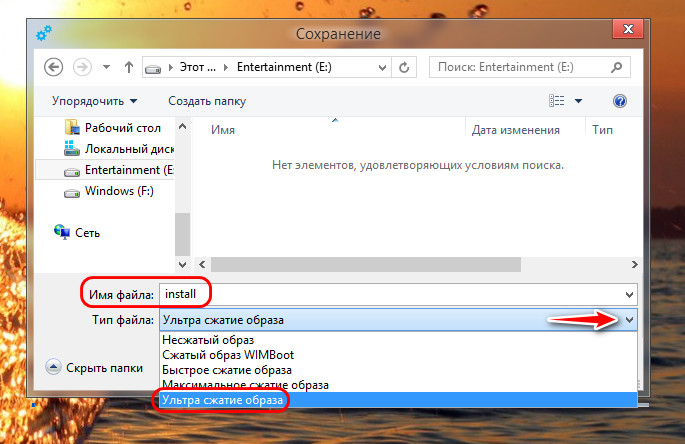
Путь, имя и тип файла захвата определены, жмём «Ок».
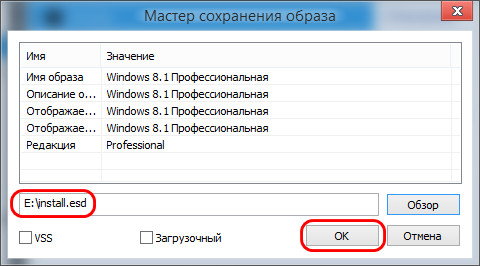
И дожидаемся завершения процесса захвата, т.е. создания файла install.wim или install.esd. У меня последний, кстати, вышел весом всего лишь 2,34 Гб. При этом в эталонный образ я внедрил четыре сторонние программы.
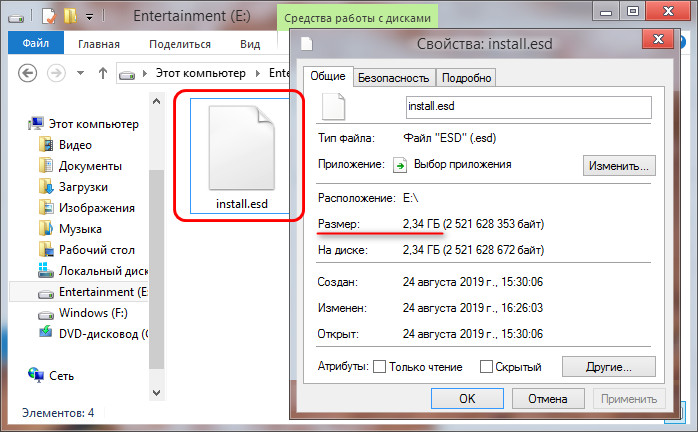
↑ Создание установочного ISO
Наконец, последний этап всего этого действа – упаковка файла WIM или ESD назад в установочный ISO. И этот процесс мы также поручим программе Dism++. Но прежде нам нужно извлечь содержимое исходного установочного ISO, который мы использовали для установки эталонной Windows, в папку. В обычную папку с любым названием. Подключаем ISO для отображения в системе.
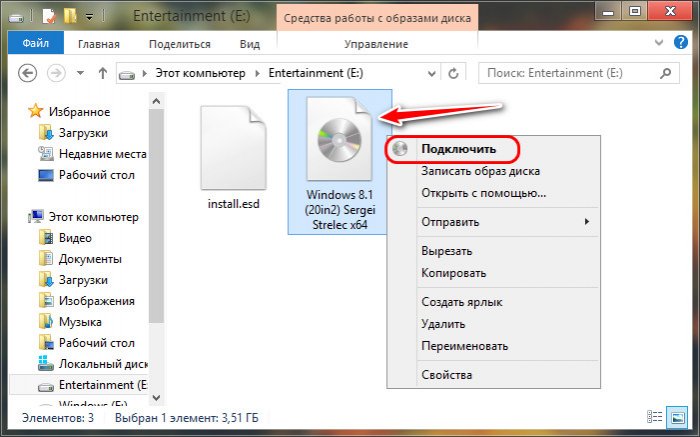
Друзья, если вы работаете в среде Windows 7, для подключения ISO вам нужно использовать сторонние программы типа UltraISO или Daemon Tools. Далее заходим на подключённый ISO. И копируем на нём все папки, кроме «sources».
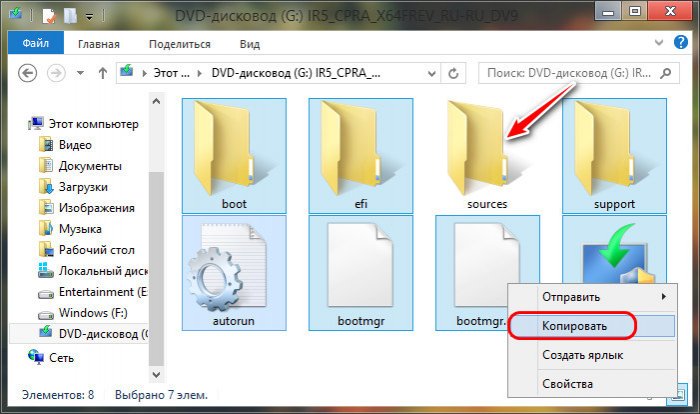
Вставляем всё это в созданной папке с любым названием. В этой папке создаём новую папку с названием «sources».
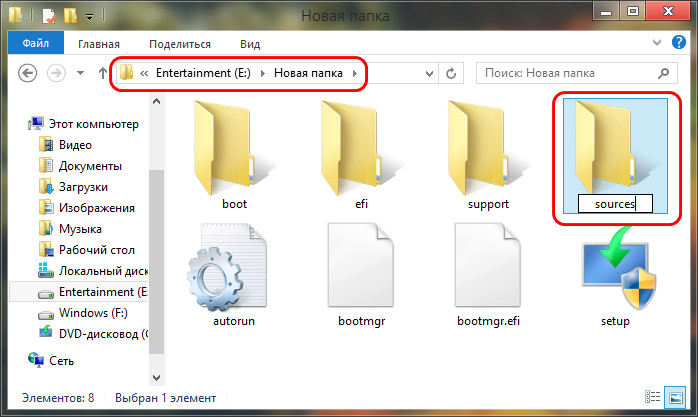
Возвращаемся на подключённый ISO, заходим в папку «sources», делаем в проводнике вид данных таблицей, сортируем по размеру. И копируем все файлы, кроме install.wim или install.esd.
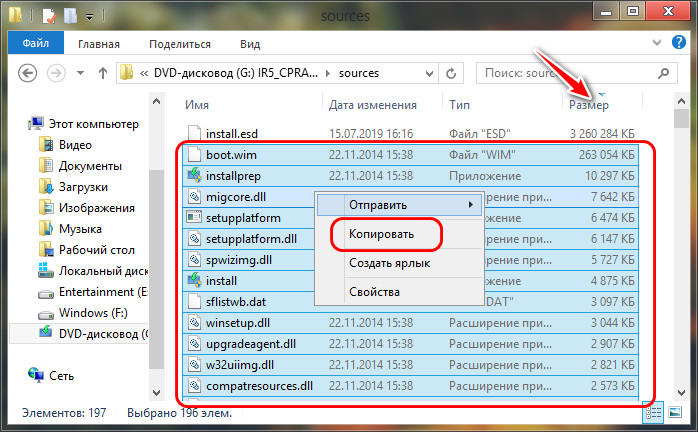
Вставляем эти файлы в пустой папке «sources» внутри папки с любым названием.
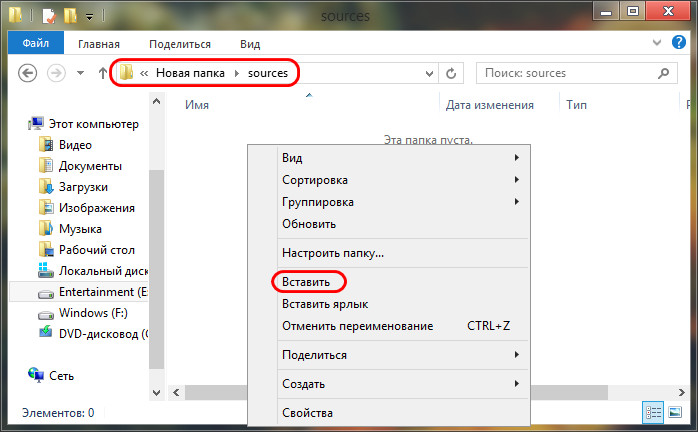
И теперь сюда же, в папку «sources» внутри папки с любым названием помещаем файл install.wim или install.esd, который мы на предыдущем этапе создали в процессе захвата образа эталонной Windows.
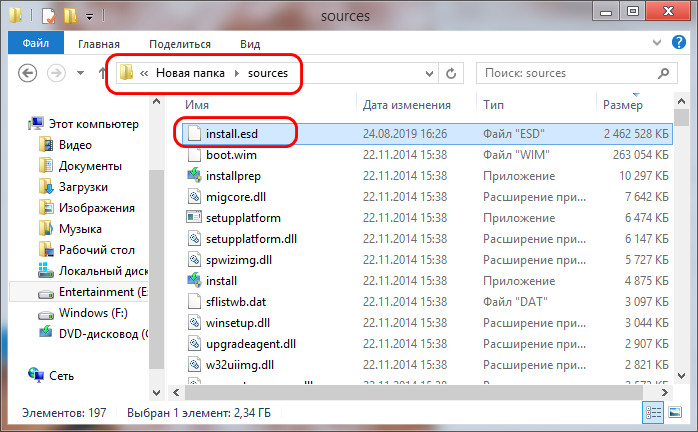
Теперь в программе Dism++ идём в раздел «Дополнительно». Кликаем «Создание ISO». Указываем в первой графе ту самую папку с любым названием, во второй – путь и имя файла ISO на выходе, в третьей – метку ISO (метку диска). Жмём «Ок».
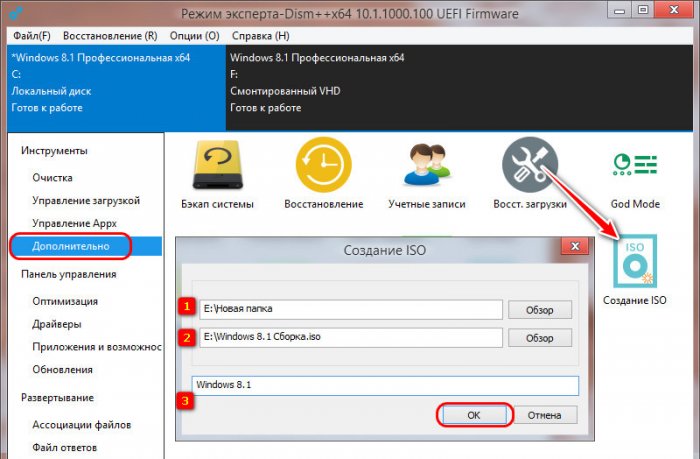
Дожидаемся завершения.

И всё – наша собственная сборка Windows создана. Папку с любым названием можем удалить.
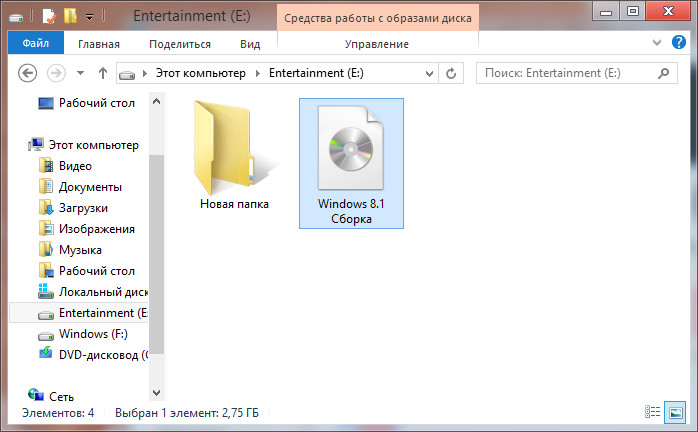
↑ Удаление эталонной Windows на VHD-диске
Теперь, друзья, нам осталось, так сказать, убрать своё рабочее место – удалить нашу эталонную Windows, установленную на VHD-диске. Если она, конечно, не нужна вам, скажем, для экспериментов. Жмём клавиши Win+R, вводим:
Идём в раздел «Загрузка» в окне запустившейся конфигурации системы. Кликаем запись о загрузке Windows на VHD-диске. Жмём «Удалить», потом – «Применить», потом – «Ок». На предложение о перезагрузке можем отказаться.
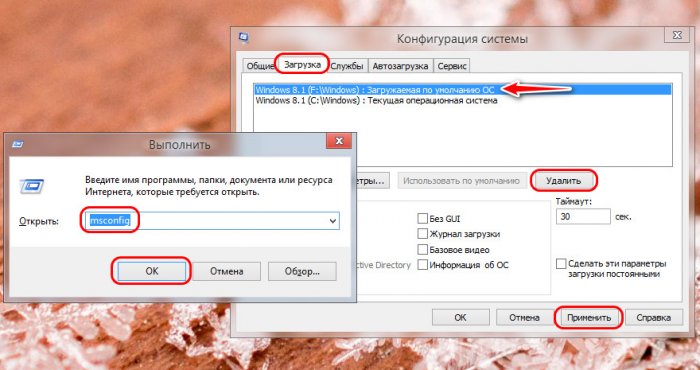
Далее идём в управление дисками Windows и отсоединяем виртуальный диск.

Последний шаг – удаление его файла VHD.
В интернете в свободном доступе имеются самые разные сборки Windows, но попробуйте найти среди них именно ту, которая удовлетворяла все ваши требования. В созданных другими пользователями сборках либо чего-то недостает, либо имеется что-то лишнее. Так вот, почему бы вам не создать собственную сборку, в которой будет всё так, как хотите вы? Это несложно, особенно если у вас под рукой имеется такой замечательный инструмент как Dism++.
Для создания собственной сборки вам понадобится совсем немного — установочный ISO -образ Windows нужной вам версии и сама Dism++ , не считая набора программ и драйверов, которые вы, возможно, захотите интегрировать в сборку. Дистрибутив не обязательно должен быть оригинальным, в процессе оптимизации образа вы всегда можете его подкорректировать.
Весь процесс можно разбить на два основных этапа — редактирование извлечённого из ISO -файл образа WIM и упаковка его обратно в ISO -образ.
Подготовка виртуального тома и установка на него Windows
Получить доступ к WIM -образу можно двумя способами — непосредственным монтированием из Dism++ и опосредованным — через диск VHD , на который будет установлена ОС.
Рассмотрим второй вариант как более детальный.
Откройте Управления дисками, выберите в меню «Действие» опцию «Создать виртуальный жесткий диск».

В открывшемся окошке указываем месторасположения VHD -контейнера и достаточный для установки Windows размер. Тип можно выбрать динамический.

Проинициализируйте созданный диск, выбрав тот же тип, что и у физического диска и создайте на нём простой том в файловой системе NTFS .





Раздел готов, теперь нужно установить на него Windows.
Запустите Dism++, в меню «Файл» выберите «Применить образ».

И укажите путь к ISO -образу, редакцию в образе и путь к созданному виртуальному тому. Отметьте также пункты «Доб.загр.» и «Формат». Должно быть всё так, как показано на скриншоте.

Нажмите «OK».

И подтвердите запуск процедуры установки системы.

Предварительная настройка сборки
Следующий этап не является обязательным, завершив установку, вы можете перезагрузить компьютер, выбрать в загрузочном меню только что установленную Windows и произвести ее настройку изнутри. Однако некоторые изменения можно внести еще до ее запуска. Тут же в Dism++ откройте сессию для установленной на виртуальный диск системы и обратитесь к панели инструментов управления компонентами и настройками Windows.






С их помощью вы можете отключить в сборке ненужные службы и компоненты, настроить рабочий стол и контекстное меню, применить твики реестра, удалить ненужные интегрированные драйвера и обновления. Возможна также установка обновлений из локальных файлов или интернета. Рекомендуем обратить внимание на следующие разделы:
• Управление загрузкой.
• Оптимизация.
• Приложения и возможности.
• Обновления.
Будьте внимательны на этом этапе настройки, удаляйте только те компоненты и службы, назначение которых вам хорошо известно. Особенно это касается драйверов, если вы по ошибке удалите важный драйвер, сборка не сможет установиться.
Настройка сборки изнутри
Выполнив или пропустив предварительную настройку сборки, перезагрузите компьютер и выберите в загрузочном меню установленную на виртуальный диск Windows.

После того как система определит устройства и установит драйвера, на этапе региональных настроек нажмите Ctrl + Shift + F3 , чтобы войти в учетную запись встроенного Администратора.

Далее выполняем необходимые действия — устанавливаем программное обеспечение, производим локальные настройки и т.д.
Обратите внимание, что при входе в учетную запись Админа у вас автоматически запустится утилита Sysprep, не закрывайте ее, она понадобится для отвязки сборки от аппаратных комплектующих вашего компьютера. Завершив настройки, перезагрузите компьютер через утилиту Sysprep, выбрав в ее параметрах «Переход в окно приветствия (OOBE)», «Подготовка к использованию» и «Перезагрузка».

Нажмите «ОК» и загрузитесь в рабочую систему.
Примечание: если устанавливаемая во время настройки сборка программа потребует перезагрузки, в параметрах Sysprep необходимо выбрать «Режим аудита» и снять галку с чекбокса «Подготовка к использованию».Окончательная же перезагрузка выполняется в режиме окна приветствия.
Упаковка сборки в ISO-образ
Наконец, заключительный этап — сохранение настроенной сборки в установочный ISO -образ с помощью той же Dism++. Перед сохранением в образ желательно очистить сборку от временных файлов, это позволит уменьшит размер дистрибутива. Смонтируйте в оснастке управления дисками VHD -файл, запустите Dism++, выберите на панели инструментов «Очистка».

И выполните анализ, а затем и очистку.

Готово, можно паковать сборку в образ.
Для этого в меню «Файл» выберите «Сохранить образ как» и укажите через «Обзор» место для сохранения пока еще WIM или ESD -образа.

Обратите внимание на доступные режимы сжатия, на создание несжатого WIM уйдет меньше всего времени, а на создание ESD — больше всего, но зато и файл получится более компактным.

Для запуска процесса нажмите «OK».

И последнее, что вам останется сделать это заменить WIM или ESD -файл в исходном ISO -образе на собранный в Dism++.
Распакуйте исходный ISO -образ в отдельную папку, найдите в ней каталог sources и замените в нём install.wim или install.esd файлом, созданным вами в Dism++.

Если при сохранении вы дали ему иное имя, переименуйте в install . Перейдите теперь в Dism++ в раздел «Дополнительно», выберите инструмент «Создание ISO», в первом поле открывшегося окошка укажете папку с подмененным WIM или ESD -файлом, во втором — папку для сохранения ISO -образа, в третьем — метку образа (любой текст) .

По завершении процедуры вы станете обладателем собственной сборки Windows.

Виртуальный диск с установленной на него Windows больше не нужен, зайдите в оснастку управления дисками, отсоедините

а затем и удалите его физически.

И завершающий шаг — откройте командой msconfig утилиту «Конфигурация системы», переключитесь на вкладку «Загрузка» и удалите загрузочную запись установленной ранее на VHD -диск системы.
чтобы добавить приложения, файлы и другие ресурсы для Windows во время установки, можно создать образ данных. с помощью средства обслуживания образов развертывания и управления ими (DISM) можно создавать дополнительные файлы образов Windows (wim), содержащие только файлы и приложения, которые нужно скопировать в Windowsную установку.
Образы данных позволяют добавлять:
приложения, файлы, сценарии и другие ресурсы для Windows во время установки.
Файлы, ресурсы и другие данные в раздел, отличный от раздела операционной системы.
Примечание
образы данных должны использоваться только для добавления новых файлов к установке Windows. не используйте образы данных для замены существующих файлов Windows. Перезапись данных операционной системы не поддерживается.
предыдущие методы передачи данных в Windows установки требовали использования $OEM$ папок. Эти структуры папок по-прежнему поддерживаются, но образы данных предоставляют более простые и эффективные средства передачи дополнительных данных в Windows.
в автоматической установке устанавливаемый образ Windows задается OSImage параметром в компоненте Microsoft-Windows-Setup. можно добавить один или несколько DataImage параметров в компонент Microsoft-Windows-Setup, который представляет дополнительные образы данных, добавляемые в систему. дополнительные сведения см. в справочнике по автоматической установке Windows.
Создание образа данных
Поиск данных, для которых создается образ данных.
откройте командную строку от имени администратора или загрузите компьютер в Windows pe, чтобы открыть командную строку Windows PE.
Используйте DISM для сжатия файлов данных в WIM-файл. Пример:
Дополнительные сведения об использовании DISM см. в разделе Управление образами dism Command-Line параметры.
скопируйте образ данных в доступное расположение, например в другой раздел или в общую сетевую папку во время программа установки Windows.
добавьте параметры Microsoft-Windows-Setup \ DataImage к соответствующему этапу настройки среды. Например: windowsPE .
если вы указываете локальную папку в path , см. раздел путь в автоматической программа установки Windows ссылке , чтобы узнать об использовании относительных или абсолютных путей.
Все файлы и папки, указанные в образе данных, извлекаются в корневую папку диска во время установки. Исполняемые файлы и скрипты не запускаются при применении образа данных. они копируются только на диск. Можно использовать FirstLogonCommands для указания команд, выполняемых при первом входе пользователя на компьютер. дополнительные сведения о FirstLogonCommands см. в справочнике по автоматической установке Windows.

Существует не мало сравнительно малоизвестных среди наших пользователей бесплатных программ, позволяющих удобно настраивать Windows 10, 8.1 или Windows 7 и предлагающие дополнительные инструменты по работе с системой. В этой инструкции о Dism++ — одной из таких программ. Ещё одна утилита, рекомендуемая мной к ознакомлению — Winaero Tweaker.
Dism++ задуман как графический интерфейс для встроенной системной утилиты Windows dism.exe, позволяющей выполнять различные действия, связанные с резервным копированием и восстановлением системы. Однако, это далеко не все возможности, доступные в программе.
Функции Dism++
Программа Dism++ доступна с русским языком интерфейса, а потому сложностей при её использовании возникнуть не должно (кроме, возможно, некоторых непонятных для начинающего пользователя функций).
Возможности программы разбиты по разделам «Инструменты», «Панель управления» и «Развертывание». Для читателя моего сайта наибольший интерес будут представлять первые два раздела, каждый из которых делится на подразделы.
Большинство представленных действий можно выполнить и вручную (ссылки в описании ведут как раз на такие методы), но иногда сделать это с помощью утилиты, где всё собрано и работает автоматически значительно удобнее.
Инструменты
В разделе «Инструменты» присутствуют следующие возможности:
- Очистка — позволяет выполнить очистку системных папок и файлов Windows, в том числе уменьшить папку WinSxS, удалить старые драйверы и временные файлы. Чтобы узнать, сколько места можно освободить, отметьте нужные элементы и нажмите «Анализ».
- Управление загрузкой — здесь можно включить или отключить элементы автозагрузки из разных системных расположений, а также настроить режим запуска служб. При этом вы можете отдельно просмотреть системные и пользовательские службы (отключение последних обычно безопасно).
- УправлениеAppx — здесь вы можете удалить приложения Windows 10, в том числе встроенные (на вкладке «Предустановленные Appx»). См. Как удалить встроенные приложения Windows 10.
- Дополнительно — пожалуй, один из самых интересных разделов с возможностями для создания резервных копий Windows и восстановления, позволяющий выполнить восстановление загрузчика, сбросить пароль системы, конвертировать ESD в ISO, создать флешку Windows To Go, отредактировать файл hosts и не только.
Следует учитывать, что для работы с последним разделом, особенно с функциями восстановления системы из бэкапа, лучше запускать программу в среде восстановления Windows (об этом в конце инструкции), при этом сама утилита не должна находиться на диске, который восстанавливается или с загрузочной флешки или диска (можно просто поместить папку с программой на загрузочную флешку с Windows, загрузиться с этой флешки, нажать клавиши Shift+F10 и ввести путь к программе на USB накопителе).
Панель управления
В этом разделе содержатся подразделы:
- Оптимизация — настройки работы Windows 10, 8.1 и Windows 7, некоторые из которых без программ можно настроить в «Параметрах» и «Панели управления», а для некоторых — использовать редактор реестра или локальной групповой политики. Среди интересного: удаление пунктов контекстного меню, отключение автоматической установки обновлений, удаление пунктов из панели быстрого доступа проводника, отключение SmartScreen, отключение Защитника Windows, отключение брандмауэра и другие.
- Драйверы — список драйверов с возможностью получить информацию о месте его расположения, версии и размере, удалить драйверы.
- Приложения и возможности — аналог такого же раздела панели управления Windows с возможностью удалить программы, посмотреть их размеры, включить или отключить компоненты Windows.
- Возможности — список дополнительных системных возможностей Windows, которые можно удалить или установить (для установки отметьте пункт «Показать все»).
- Обновления — список доступных обновлений (на вкладке «Windows Update», после анализа) с возможностью получить URL для обновления, и установленных пакетов на вкладке «Установленные» с возможностью удалить обновления.
Дополнительные возможности Dism++
Некоторые дополнительные полезные опции программы вы можете найти в главном меню:
В обзоре я не описал подробно как пользоваться некоторыми из полезных возможностей программы, но включу эти описания в соответствующие инструкции, уже присутствующие на сайте. В целом, могу рекомендовать Dism++ к использованию, при условии, что вы понимаете выполняемые действия.
А вдруг и это будет интересно:
06.10.2018 в 09:06
после скачивания программы антивир пишет, что в программе находится троян. что бы это значило?
06.10.2018 в 09:31
virustotal говорит, что всё чисто там (одно обнаружение от какого-то неизвестного антивируса только). так что не знаю, почему у вас так.
20.11.2018 в 18:46
30.11.2019 в 17:20
Та же проблема. Как решили?
02.02.2021 в 00:41
31.03.2019 в 00:58
Благодарю! Самое полное описание.
14.04.2019 в 16:46
Выбираю систему а программа пишет неизвестная функция, не могу открыть сесию
27.05.2019 в 20:10
помогло через regedit
спасибо!
26.10.2019 в 22:55
28.10.2019 в 16:32
29.10.2019 в 22:52
05.02.2020 в 06:48
05.02.2020 в 08:18
19.03.2020 в 03:56
А почему в конце статьи ссылка на английскую версию сайта? =) Есть же русская
19.03.2020 в 11:07
Не было на момент написания обзора. Сейчас исправлю, спасибо.
13.04.2020 в 15:16
14.04.2020 в 22:11
15.04.2020 в 08:38
Так а в конце же статьи именно на официальный сайт и есть.
19.04.2020 в 21:05
20.04.2020 в 10:25
30.04.2020 в 10:01
02.02.2021 в 00:51
05.05.2021 в 10:32
04.02.2021 в 15:28
05.05.2021 в 10:37
05.05.2021 в 10:42
На старом сайте ошибка 403
05.05.2021 в 14:08
05.06.2021 в 13:39
Здравствуйте, Дмитрий! Пишу вторично-не сохраняется мой коммент. Насчет программы: ставится и действует Очистка, Драйверы, Управление Appx, Возможности. Оптимизация не функионирует, нет никаких переключателей напротив перечисления опций, Обновления-пусто. Прогу обкарнали на сегодня? Примерно год назад стояла с полными функциями. Не верите? Проверьте сегодняшнюю. Исаак.
05.06.2021 в 19:24
12.06.2021 в 12:46
12.06.2021 в 13:07
08.07.2021 в 07:38
Дмитрий, не могли бы сделать описание обратных действий по удалению Dism++ c вин 10, с сохранением родной автозагрузки
08.07.2021 в 10:53
По идее, нам достаточно отключить интеграцию в BCD в параметрах программы, применить настройки, а потом удалить Dism++ так же, как обычную программу.
17.08.2021 в 19:43
Ну и как эту программу запустить в среде восстановления в режиме uefi? Оно на биосе работает, а в uefi фигушки
18.08.2021 в 10:42
Писал статью на UEFI и там же тестировал. Но вот сейчас подумав, что может что-то перепутал, снова добавил в меню загрузки и в режиме UEFI с включенным Secure Boot успешно загрузил Dism++

Созданием кастомизированных или «облегченных» дистрибутивов винды юзеры баловались еще в конце прошлого века: например, статья о сборке минималистического дистрибутива Windows 98 Lite в «Хакере» выходила еще двадцать лет назад. Сайт самого проекта, что удивительно, жив до сих пор! Теперь мода вроде бы сошла на нет, но с появлением Windows 10 тема вновь стала набирать актуальность. На слабеньких планшетах и нетбуках «десятка» ворочается со скоростью черепахи, а при установке системы на старые устройства частенько возникают проблемы с драйверами, которые винда не в состоянии найти самостоятельно.
Напрашивается очевидное решение: убрать ненужные приложения, отключить лишние компоненты, интегрировать драйверы и все актуальные обновления прямо в дистрибутив, после чего отрубить систему автоматических обновлений, чтобы не мешала работать. Если ко всему прочему еще и настроить автоматическую установку Windows, как рассказывалось в предыдущей статье, будет вообще красота. А почему бы, собственно, и нет?
Подготовительный этап
Для препарирования дистрибутива Windows 10 нам понадобится как минимум сам дистрибутив Windows 10. О том, где его взять, я уже рассказывал, но кратко повторюсь: нужно скачать с сайта Microsoft «Средство создания носителя Windows 10» и либо сохранить дистрибутив в виде ISO-файла, либо поместить его на флешку. Выбирай наиболее подходящую редакцию операционной системы — то есть ту, для которой у тебя есть серийник.
В целях художественного выпиливания из винды всего ненужного и добавления в нее всякого полезного энтузиасты придумали тулзу MSMG Toolkit. Утилита поставляется в виде архива 7-Zip, который нужно распаковать на диск с сохранением структуры папок.
Для нормальной работы с образами Windows 10 утилита MSMG Toolkit должна быть запущена в Windows версии 8.1 или 10. Конвертацию ESD в WIM можно выполнить и в Windows 7, а вот остальные функции работать, скорее всего, не будут.
Перейди в папку, в которую ты сохранил ISO-образ Windows 10. Можно смонтировать этот образ на виртуальный диск, но для наших целей достаточно установить бесплатный архиватор 7-Zip и открыть ISO-файл в нем как обычный архив. Если ты записал образ на флешку, можно просто просмотреть ее содержимое в проводнике. Скопируй все папки и файлы из дистрибутива Windows в подпапку DVD той директории, в которую ты распаковал MSMG Toolkit.
Теперь запусти MSMG Toolkit с помощью файла Start.cmd из папки с утилитой и нажми на клавиатуре латинскую A, чтобы принять лицензионное соглашение, а затем клавишу Enter.
Извлекаем и монтируем образ
В стародавние времена дистрибутивы операционных систем от Microsoft упаковывались в образы Windows Image Format (WIM). Позже разработчики отказались от этого стандарта в пользу формата ESD с еще большей степенью сжатия, чтобы экономить дисковое пространство. К сожалению, большинство современных утилит не умеют работать с ESD, им нужен образ в традиционном WIM-формате.
Поэтому в качестве первого шага нам нужно извлечь из файла install.esd , хранящегося в папке sources , упакованный WIM-образ. В Windows за это отвечает консольная утилита dism , но ее использование подразумевает определенные неудобства: как минимум нужно хорошенько наморщить мозг и вспомнить принципы работы с командной строкой. Мы пойдем другим путем.
MSMG Toolkit использует собственную копию dism последней версии, избавив тебя от необходимости набирать длинные директивы в командной строке и ломать голову над тем, почему она все равно не работает. Чтобы сконвертировать install.esd в WIM, нажми клавишу 2. Утилита предложит разные варианты преобразования, тебе нужно выбрать Convert Install ESD image to WIM image, снова нажав клавишу 2.

Конвертация ESD в WIM с помощью MSMG
Тулза прочитает содержимое ESD и выведет на экран список всех образов Windows, которые хранятся внутри ESD-архива.

Выбор нужного образа Windows из содержащихся в архиве
Нажми на клавишу с цифрой, соответствующей тому образу Windows, с которым ты дальше будешь работать. Теперь дождись, пока утилита извлечет выбранный тобой образ из ESD-файла и экспортирует его в WIM, это займет некоторое время. Сконвертированный образ install.wim будет сохранен в той же папке sources , где раньше лежал исходный файл, который автоматически удаляется.
Теперь извлеченный образ нужно смонтировать для дальнейшей работы. Нажми клавишу 1 (Source), а затем — еще раз 1 (Select source from folder). MSMG продемонстрирует список всех обнаруженных образов Windows. Нажми клавишу с цифрой, соответствующей нужной версии ОС. От предложения смонтировать загрузочный образ (Do you want to mount Windows Boot Inage?) и образ восстановления (Do you want to mount Windows Recovery Inage?) отказываемся, нажав клавишу N. Вскоре программа сообщит об успешном монтировании образа.

Образ успешно смонтирован
Теперь можно смело приступать к дальнейшим действиям.
Продолжение доступно только участникам
Членство в сообществе в течение указанного срока откроет тебе доступ ко ВСЕМ материалам «Хакера», позволит скачивать выпуски в PDF, отключит рекламу на сайте и увеличит личную накопительную скидку! Подробнее
Читайте также:


