Как сделать свой курсор для windows 7
Уверен, многие на экранах своих компьютеров видят сейчас такую же "стрелку", которая трансформируется в другие стандартные значки при различных действиях - кольцо при ожидании отклика от программы, указательный палец при наведении на ссылку, и нечто напоминающее заглавную английскую "i" при работе с текстом.
Все как-то привыкают, даже если изначально она кажется неудобной, или слишком мелкой, и пользуются стандартным набором всю жизнь - но мало кто задумывается, что "скучную стрелку" можно поменять.
Вкратце о размере и цвете курсора
Тут всё предельно просто - "Пуск" - "Панель управления" - "Оборудование и звук" - "Устройство и принтеры" - "Мышь" - "Указатели" .
И меняем "Схему" с "по умолчанию" на "стандартную крупную" или "стандартную огромную" , белую или чёрную - кому как нравится, не забыв нажать "Применить" в нижнем правом углу
Когда не устраивает стандартный курсор
В этом случае придётся воспользоваться интернетом, и при помощи поискового запроса в Яндекс " скачать набор курсоров для windows " перейти на соответствующие сайты, где есть множество, в том числе и тематических курсоров на любой вкус - совершенно бесплатно.
Например, можно сделать курсор как в знаменитой, и любимой многими игре "World of tanks". Скачиваем набор(как правило приходит архивом .zip, поэтому может потребоваться архиватор, WinRar например) и отправляем файлы в соответствующую папку.
Путь к настройке останется тот же для всех ОС, начиная с 8 Windows можно выйти через более упрощённый вариант:
"Пуск" - "Параметры" - "Персонализация" - "Темы" - "Курсор мыши" .
Здесь нам также нужна вкладка "указатели" .
Далее выбираем какой значок хотим поменять и нажимаем "Обзор".
Данное руководство расскажет о том, как изменить указатель мыши в windows 7 , 8 и 10, развернуть готовый набор — тему или придумать собственный курсор и импортировать в операционную систему. Статические указатели мыши хранятся в файлах с расширением «.cur», а анимированные в формате «.ani». Чтобы изменить курсор, скачайте файл с одним из таких расширений или разработайте своими силами, но для этого потребуется применение специальных программ. Об установке и создании новых курсоров расскажут следующие разделы статьи.
Статические указатели мыши хранятся в файлах с расширением «.cur»
Откройте панель управления Windows и перейдите в подраздел «Мышь».
В появившемся диалоге откройте закладку «Указатели», в других вкладка проводится настройка мыши в плане функционала.Совет: в Виндовс 10 для доступа к этому меню кликните ПКМ на кнопку пуск и выберите соответствующий пункт в появившемся меню. Если не удается найти в панели подраздел «Мышь», значит требуется переключить внешний вид, выбрав значение «Значки» для поля «Просмотр».

Важно: перед изменением сохраните текущую схему кнопкой «Сохранить как», чтобы иметь возможность быстро вернутся к текущей конфигурации внешнего вида указателей.
В разделе «Настройка» выберите указатель для замены, кликните на «Обзор» и пропишите путь к файлу с курсором, которым заменяете исходную стрелочку. Настроить курсор мыши для других режимов можно таким же образом.
В разделе «Настройка» выберите указатель для замены, кликните на «Обзор» и пропишите путь к файлу с курсором, которым заменяете исходную стрелочку
Установка темы
Если указатели для мыши скачаны из интернета набором, то, скорее всего, в папке с ними находится файл с расширением «.inf», который позволяет установить весь набор в качестве темы. Для этого кликните на данный файл ПКМ, выберите в контекстном меню «Установить» и зайдите в настройки указателей мыши, где в выпадающем списке «Схемы» должная появиться ваша пользовательская сборка. Выберите ее и подтвердите установку нажатием на «Применить». Все виды стрелочек изменятся на те, что содержатся в вашей теме.
Разработка уникального указателя
Имеются несколько способов создания курсора мыши своими руками. Рассмотрим самые популярные и простые:
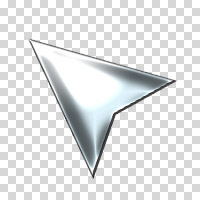
Делать курсор или иконку не сложно. Я делал свои первые курсоры, ещё когда учился в школе. На компьютере стоял Windows 98, небо было голубее, а трава зеленее. Я научу вас создавать курсор в программе Photoshop, впрочем, вы можете делать его где угодно, хоть в MS Paint-e, главное, чтобы ваш графический редактор сохранял полупрозрачные PNG, однако все по порядку. Как обычно любой из вас сможет скачать PSD фаилы со слоями, а так же все то, что мы сделаем в этой статье.
Немного о курсоре
Для начала, вам нужно понять, что курсор, это не более чем прямоугольный кусок графики. Конечно, видим то мы только сам курсор, и это потому что остальная часть графики прозрачная, а значение Альфа канала сведено к нулю. Значит, прежде всего, нам нужен такой графический редактор, в котором можно работать с полупрозрачными областями и который может их сохранять, например в GIF или в полупрозрачный PNG 24. И это конечно Фотошоп, хотя изображение курсора можно сделать даже в Иллюстраторе, так как он тоже сохраняет в веб форматы. Замечу, что время GIF-а безвозвратно уходит. В отличие от PNG он имеет всего 256 цветов и не поддерживает полупрозрачность.
Рисуем курсор в Фотошопе вектором
По большей части нам не обязательно рисовать курсор ни в Фотошопе, ни в каком-либо другом графическом редакторе, так как практически ни один из них не умеет сохранять фаилы в курсорных форматах cur или ani. А сохранять в эти форматы умеют только спец программы предназначенные для рисования курсоров, однако, большая часть этих программ либо безнадежно устарела и не обновляется со времен Windows 98, либо предоставляет убожеские возможности управления графикой. Поэтому я и предлагаю сделать графику в старом добром Фотошопе, вместо того, чтобы разбираться с этими аля CursorEditor PRO, которые от Пэйнта отличаются разве что присутствием Альфа канала.
Начните с создания рабочей поверхности File > New и для наших целей нам подойдет размер 120 на 120 px с разрешением 72 dpi, цветовой режим RGB.
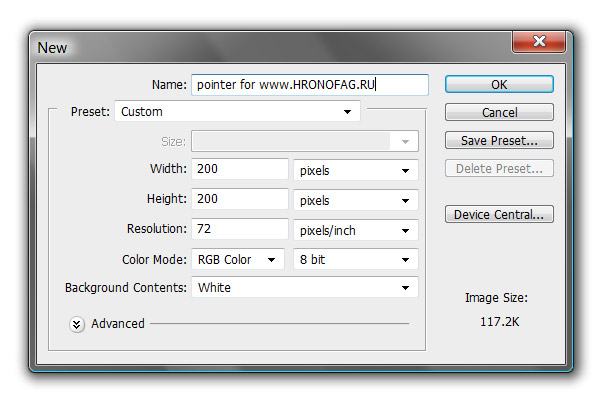
Создаем форму курсора
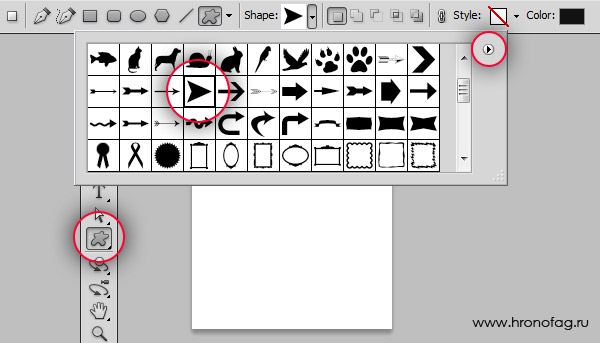
Выбираем нужную стрелочку, нажимаем SHIFT и проводим курсором по рабочей поверхности. В настройках инструмента обязательна опция Shape Layers, подробнее о которых можно прочитать в моей статье Shape Layer, Path и Fill Pixels. Если кратко, то Shape Layers создает слой заливки, к которому сразу прикрепляет векторную маску. Вектор в Фотошопе работает именно так.
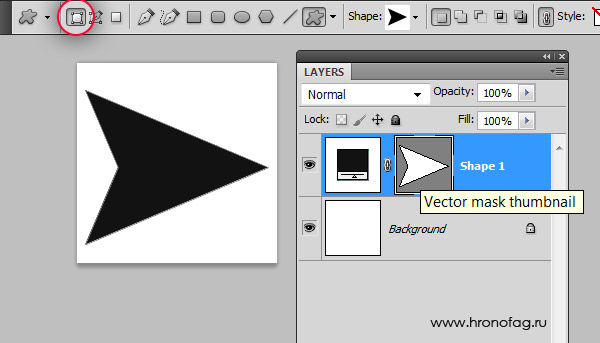
Трансформируем курсор в Фотошопе
Теперь нам нужно трансформировать объект. Для этого выбираем Edit > Free transform, подробнее о котором можно прочитать в моей статье Трансформирование в Фотошопе, а посмотреть практическое применение в уроке об использовании Free Transform. Выберите Edit > Free transform, появится рамка трансформирования. Расположите курсор так, чтобы его кончик был в верхнем левом углу.
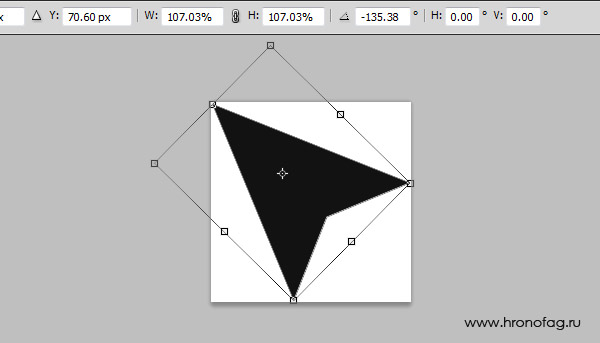
Теперь немного деформируем курсор и вот почему. Вы наверняка замечали, что стандартный курсор направлен не справа налево, а снизу наверх. Это не просто так. Возможно дедушка Фреид бы объяснил лучше, но психологически значительно проще воспринимать указатель, указывающий именно с низу вверх. Все равно, что начать есть левой рукой. Можно наловчиться, но не проще ли сделать так как надо сразу?
Опять выберите Edit > Free transform, для начала разверните курсор, затем уменьшите а после нажмите CTRL. Не отпуская его потяните за уголки рамки трансформирования. Переместите угол наклона ближе к левому краю так как у меня на картинке.
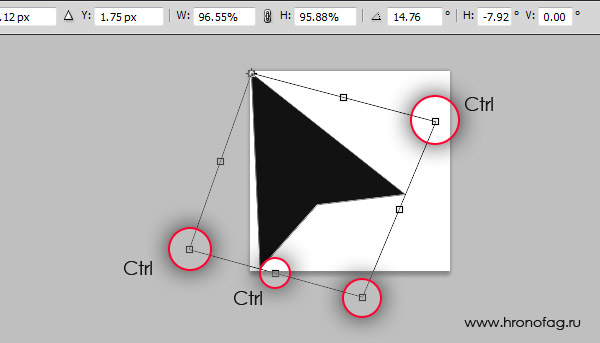
Применяем стиль для курсора





Теперь включите Bevel and Emboss, он создает псевдо 3D эффекты, подсвечивая слой с одной стороны темным цветом с другой светлым. За счет этого получается визуальная трехмерность.

На всякий случай, вот эффекты, которых мы добились, если все настройки правильные. И если у вас отмечена галочка Preview, то вы видите превьюшку эффекта прямо под кнопкой New Style с правой стороны окна.

И Inner Shadow чтобы создать внутреннюю тень, подчеркнув края курсора. Воспользуйтесь своими настройками, или перепишите мои, это не так важно. И когда ваш стиль готов, вы всегда можете кликнуть по кнопке New Style и записать его в архив стилей.


Сливаем слои и уменьшаем курсор
Мы практически закончили рисовать курсор, и как видите, в отличии от всех курсоро-подобных программ мы не мазали кистью, не возили мышкой по рабочей области, создавая какую то мазню. Все что мы сделали, нарисовали вектором форму и пощелкали по настройкам, чтобы создать оригинальный вид курсора. Более того, мы записали отличный Металлик стиль с бликами. А теперь, переходим к финальной стадии работы над курсором. Но до этого, отключите на панели слоев задний белый фон. Он нам больше не нужен, и мы не хотим чтобы он сохранился вместе с фаилом. Нам нужен только курсор и прозрачный фон.
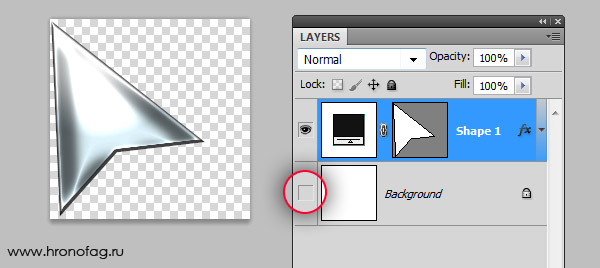
Теперь выделите все слои, используйте SHIFT. Затем зайдите в Layers > Merge Layers Я не боюсь сливать изображение и терять мой векторный контур прежде всего, потому что он не представляет особой ценности, так как мы сделали его за 3 минуты. К тому же я сохранил созданный стиль, и могу применить его к чему угодно одним кликом. Однако если вам кажется что этот слой вам еще понадобится, сохраните его в PSD. Вот, зачем я сливаю слои. Сейчас мы будем уменьшать курсор, так как чаще всего курсоры достаточно маленькие, они не занимают ни пол экрана ни даже 200 px. В этом их курсорный смысл.
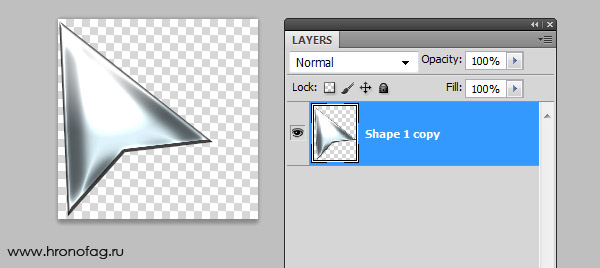
Конечно, я всегда могу воспользоваться галочкой Scale Styles в окне Image Size и Фотошоп постарается маштабировать стиль, однако он не сможет сделать это достаточно достоверно и стиль все равно поедет. Я хочу слить слои, чтобы перевести прикрепленный стиль в пиксели, так как для нас очень важно, чтобы маленький курсор выглядел так же как большой. Теперь слои слиты, у нас всего один слой с курсором в растре. Зайдиите в Image > Image Size и измените размер с 120 на 120 px на 32 на 32 px. И мы практически сделали наш курсор.
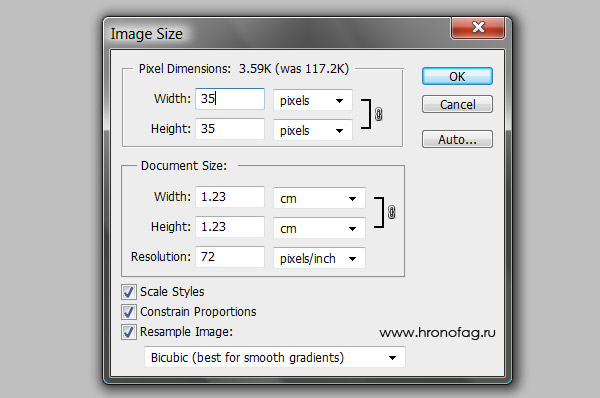
Сохранение курсора в PNG
Откройте File > Safe for Web and Devices и это окно специально создано для сохранения и оптимизации графики для веб, телефонов и планшетов. В появившемся окне вы увидите три области. Средняя область с изображением. Левая область с инструментами. И правая область с настройками. В правой области выберите PNG 24 из выпадающего меню и не забудьте галочку Transparancy, которая и добавляет в фаил альфа канал, скрывающий часть изображения. И это все настройки для нашего курсора. Нажимайте ОК.
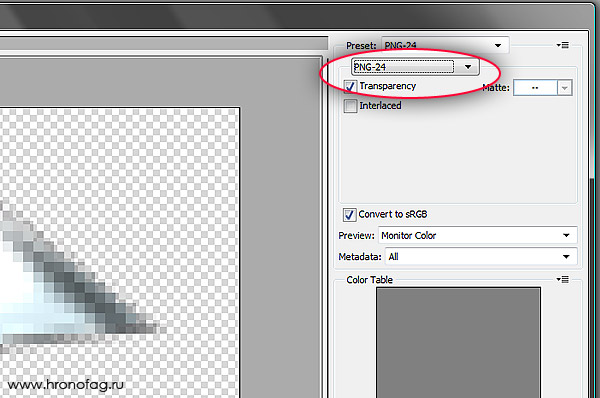
Как сделать курсор в формате CUR
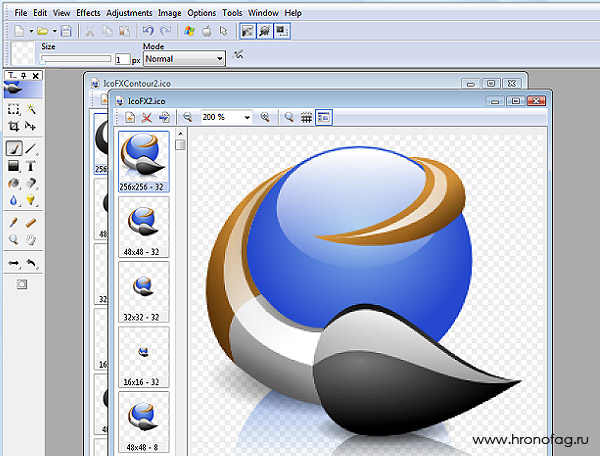
Открываем и сохраняем PNG в CUR
Открываем в программе IcoFX наш PNG. File > Open. В диалоговом окне выбираем Portable Network Graphic (*.jpg), чтобы видеть фаилы в формате PNG. Нашли, нажимаем OPEN.
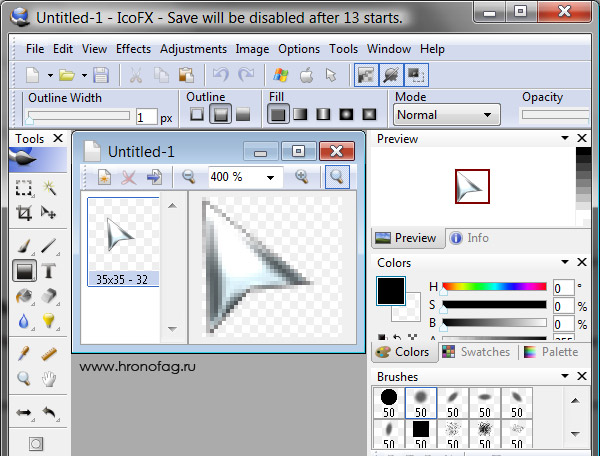
Это пожалуй все что нужно сделать. Теперь сохраним эту картинку в формате CUR. Откройте File > Save As и в появившемся окне выберите формат Windows Cursor (*.cur). И это все. Мы только что создали работающий курсор в нужном формате.
Загружаем курсор в Windows
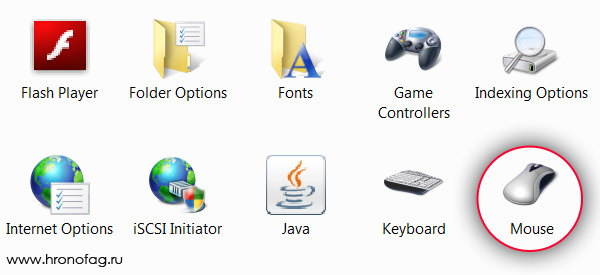
В появившемся диалоговом окне выберите вкладку Pointers и нажмите кнопку Browse. В новом диалоговом окне найдите свой курсор в формате CUR и загрузите его. И помните, что это лишь первый курсор в данной коллекции. Чтобы создать целую серию курсоров нужно отрисовать курсоры ко всем состояниям операционной системы, курсор ожидания, курсор при наведении на ссылку, курсор при наведении на форму с текстом и так далее. Либо заменить каждый на единственный, если вам не нужны ситуативные курсоры.
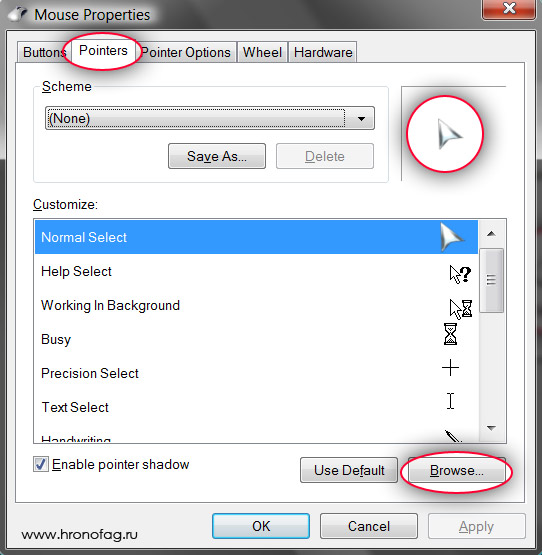
Курсор для сайта
Если вы хотите использовать курсор для сайта, то вам прежде всего необходим фаил курсора в формате CUR, который нужно загрузить на хостинг сайта и прописать его нахождение в CSS сайта. О том как это сделать подробно написано на сайте HTMLBook, который специализируется на HTML и CSS. И помните, что формат CUR сработает для сайта только у тех пользователей, которые пользуются Windows.

В рамках данной статьи, я расскажу как изменить курсор мыши в Windows 7 стандартными методами.
Очень многие элементы интерфейса в операционной системе Windows пользователи могут настраивать по своему вкусу. Это касается и курсоров. Однако, как это сделать знают далеко не все пользователи, поэтому далее я расскажу вам об этом и вы сами убедитесь, что все очень просто.
Но, хотел бы сразу предупредить, что изначальный набор курсоров в Windows весьма небольшой, поэтому прежде всего, стоит поискать коллекции курсоров в интернете. Учтите, что курсоры должны быть в специальных файлах с расширением "ani" или "cur". К сожалению, обычные картинки тут не подойдут.
Примечание: Кстати, так же существует неплохая программа для курсоров в Windows 7, которая уже содержит в себе некоторые наборы.
Как установить курсор мыши в Windows 7:
1. Откройте меню "Пуск" и введите в строку поиска слово "Мышь" (без кавычек), а затем выберите соответствующий пункт
2. Откроется окно "Свойства: Мышь". В нем необходимо переключиться во вкладку "Указатели"
3.1. Первый вариант. Это вы можете использовать выпадающий список с уже имеющимися схемами курсоров. Кстати, установив курсоры вручную, вы можете так же сохранять и свои схемы, что очень удобно, если необходимо иметь несколько наборов. После выбора схемы, просто нажимаете "Применить" или "ОК".
3.2. Второй вариант. Это в блоке "Настройка" выбрать тип курсора (к примеру, чтобы во время ожидания крутились часики, а не колесико), а затем нажать кнопку "Обзор". Далее выбрать необходимый файл с курсором (ani или cur). И так для всех необходимых типов. Когда установите все необходимые курсоры, просто нажмите кнопку "Применить" или "ОК".
Примечание: Если устанавливаете много типов курсоров, то настоятельно советую сохранить их как схему.
Как видите, устанавливать курсоры в Windows 7 очень просто и вся процедура не занимает много времени. Так что вы всегда можете настроить компьютер по собственному вкусу.

Для улучшения внешнего вида ОС разработано большое количество программного обеспечения. Различные пакеты визуальных компонентов дают возможность изменять интерфейс, повторяя более новую версию системы. Существуют программы, которые меняют интерфейс не полностью, а только отдельные его составляющие – прозрачность окон, внешний вид кнопки «Пуск» или отображение курсора мыши.
Как изменить указатель мыши?
Это изменение позволит сделать облик вашей операционной системы более персонализированным и немного оживит его. Если вы пользуетесь Windows 7 заменить привычный внешний вид курсора можно двумя способами: через персонализацию компьютера или через панель управления.
Меняем указатель мыши через персонализацию
На рабочем столе правой кнопкой мыши вызовите диалоговое окно и выберете пункт «Персонализация». В разделе слева нас интересует «Изменение указателей мыши». Переходим в данный раздел.

В этой вкладке собраны все схемы, которые установлены на вашем компьютере. Из предложенного выберите новое отображение указателя и подтвердите изменения. Курсор тут же изменится на новый – только что вами выбранный. Если хотите отменить изменения, выберите тему по умолчанию – Windows Aero. Поэкспериментируйте со всеми курсорами, которые включены в Windows 7. Можно попробовать большие черные курсоры для мыши, вместо привычных белых.
Меняем курсор через панель управления для Windows 7
Здесь все просто. Заходим в Пуск → Панель управления → Мышь и выполняем манипуляции, описанные выше.

Далее заходим в Пуск → Панель управления. Выбираем Мышь.

На вкладке «Указатели» в списке настройки выбираем «Основной режим» и нажимаем кнопку «Обзор». Открывается папка C:WindowsCursors, в которую вы предварительно скопировали новые указатели. Выделяем нужный понравившийся указатель и нажимаем кнопку «Открыть».

Просматривая, как меняются указатели, вы можете изменить отображение всех или только тех, которые вам понравились. После всех манипуляции необходимо сохранить новую схему. Нажимаем «Сохранить как», пишем название схемы и жмем «Ок».

Теперь вам остается только нажать «Применить» и «Ок».
Темы и указатели мыши
Указатель мыши и тема Windows 7, по умолчанию всегда связаны. Если вы перейдете на другую тему, поменяв ее в контрольной панели персонализации, потеряете собственную схему курсоров. Для того чтобы этого не произошло, в окне свойств мыши, уберите флажок возле графы «Разрешить темам изменять указатели мыши».
Вот и все, надеюсь, с новыми курсорами, работать станет веселей и приятней!
Читайте также:


