Как сделать снапшот windows 10
Заскринить экран, можно с использованием различных программ и встроенных средств ОС Windows. Системные приложения являются «родными» и присутствуют почти на любом ПК. Они предлагают функции для указания участка съемки или установки полноэкранного режима, копирования материала в буфер обмена или сохранения файла на устройство. Сторонние программы также позволяют выделить часть монитора и экспортировать результат в подходящем формате. Помимо этого они зачастую предлагают опции для добавления надписей и стрелок. Из нашей статьи вы узнаете, как сделать скриншот на компьютере с Windows 10 всеми популярными способами.
Как сделать скриншот в Виндовс 10 с помощью специальной программы
Для оформления скринов воспользуйтесь бесплатным программным обеспечением ФотоСКРИН. В отличие от встроенных служб софт позволит точно указать область съемки, редактировать изображение, сохранять результат в буфер обмена или экспортировать его в желаемом формате. Также картинки будут храниться на сервере для повторного скачивания.
- Отсутствие ограничений на количество сделанных снимков.
- Редактирование изображения: добавление текста, стрелок, нумерации, замазывание личной информации и многое другое.
- Возможность сохранить выбранный фрагмент в подходящем медиаформате: JPG, PNG, BMP.
- Хранение скринов на бесплатном сервере в течение 6 месяцев.
- Может работать со всеми версиями Винды — например, может сделать скрин на ПК с Windows 7.
- Отсутствие про-версий.
Для начала работы необходимо установить софт на компьютер или ноутбук. Вы можете скачать скриншотер бесплатно с нашего сайта. Он работает на всех версиях Виндовс и не требователен к ресурсам вашего компьютера.
Ознакомьтесь с инструкцией, как сделать скриншот на Виндовс 10 в программе ФотоСКРИН:
-
Выполните съемку. Кликните на значок ПО на панели задач и укажите область дисплея. Вы также можете применить сочетание горячих клавиш. По умолчанию они установлены таким образом:



Скачайте ФотоСКРИН прямо сейчас!
В один клик создавайте скриншоты, редактируйте их и сохраняйте. Это бесплатно!
Установите программу и попробуйте уже сегодня:
Для Windows 10, 8, 7, XP
Создаём снимок экрана через встроенные
средства Windows 10
Для создания скрина можно применить встроенные средства Вин 10. Их не нужно устанавливать на ПК, однако они обладают ограниченным функционалом: вы не всегда сможете выбрать участок фотосъемки, а также указать формат для сохранения.
Комбинацией Win+PrtSc
Вы можете быстро снять весь монитор и сохранить кадр на диск, используя комбинацию клавиш. Этот способ предназначен для быстрого оформления картинки в PNG, однако он не предлагает опций для кадрирования, редактирования и конвертации.
Для создания скрина просто зажмите на клавиатуре сочетание горячих клавиш Win+PrtSc. Монитор мигнет, и будет выполнено автоматическое сохранение изображения в папку пользователя.
Через Paint
На всех версиях Винды установлен Microsoft Paint. Если он был удален с оборудования, то вы можете загрузить его из Магазина Майкрософт или официального сайта. Благодаря редактору вы сможете не только снять монитор, но и произвести базовую коррекцию фотоизображения. Paint обладает функциями, позволяющими обрезать фото, рисовать поверх него и добавить текст.
Для создания фотоснимка выполните следующие шаги:
- Зажмите Принтскрин. Система создаст экранное фото и скопирует его в буфер обмена.
- Откройте фоторедактор Paint. Нажмите «Главная» — «Вставить» или примените сочетание Ctrl+V.


Вместо Paint вы можете использовать любой другой компьютерный редактор.
С помощью игровой панели Win+G
Игровая панель позволит произвести видеозапись дисплея, а также создать качественный скрин. Xbox Game Bar снимает в полноэкранном режиме, однако обрезает панель задач Виндовс. Результат будет сохранен на устройство в формате PNG. Для конвертации и обработки файла потребуется использовать стороннее программное обеспечение.
Чтобы сделать снимок экрана в Windows 10, выполните несколько простых шагов:
- Зажмите на клавиатуре Win+G.
- Возникнет набор окон, позволяющие записать видео и кадры с монитора. Для фотосъемки кликните на значок камеры, расположенный в левом верхнем углу.
- Обрезанная фотография без панели задач будет автоматически сохранена на ПК.

Через инструмент «Ножницы»
На Win 10 есть служба «Ножницы», позволяющая снять выделенную часть рабочего стола, открытую утилиту или произвольную область. Вы также можете обработать кадр: сделать рисунок поверх пером или маркером. Экспортировать результат можно в подходящем формате: ПНГ, ГИФ, Джепег.
Чтобы воспользоваться «Ножницами», следуйте инструкции:
- Запустите меню «Пуск». Найдите в списке блок «Стандартные» и выберите в нем инструмент «Ножницы». Также можно воспользоваться поиском.
- Во вкладке «Режим» выберите нужный вариант.



С программой «Фрагмент и набросок»
Недавно Виндовс представила новое приложение, которое способно скринить кусок рабочего стола и корректировать фото. С помощью софта «Фрагмент и набросок» можно сделать скриншот части экрана в Windows 10, выбрать активное окно ПО или указать полноэкранный режим.
Для использования программного обеспечения найдите его в меню «Пуск», а затем выполните следующие действия:
-
Кликните на кнопку «Создать». Вы можете снять фрагмент сразу же или с небольшой задержкой в три или десять секунд.





Где искать скриншот после сохранения
Скриншот экрана Windows 10 будет храниться в различных местах в зависимости от выбранного способа. Большинство приложений позволяет указать желаемое место на диске, однако некоторые инструменты производят автоматическое сохранение:
-
При использовании сочетания Win + Print Screen материал будет сохранен в папку «Изображения».


Выбираем способ для себя
Теперь вы знаете, как сделать скриншот на ПК Windows 10 в различными способами. Системные приложения, конечно, являются более быстрым инструментом, но их функционал ограничен, так что вы не сможете выделить на фото нужное место или сделать подпись. Поэтому для точного и правильного указания области съемки, а также редактирования изображения, рекомендует воспользоваться ФотоСКРИНОМ. Он является оптимальным решением, потому что содержит функции для коррекции кадров, вывода файлов на компьютер или копирования данных в буфер обмена. Также софт предлагает сервер, который будет хранить файлы в течение 6 месяцев. Скачайте скриншотер бесплатно прямо сейчас и попробуйте предложенные функции!
Начнём с самого простого. Чтобы мгновенно сделать снимок всего экрана, используйте комбинацию клавиш Win (с флажком) + PrtSc (Print Screen).
Система сделает скриншот и сразу сохранит его на жёсткий диск в формате PNG. Готовый файл вы найдёте по адресу: «Этот компьютер» → «Изображения» → «Снимки экрана».
2. PrtSc + Paint
Этот способ тоже позволяет создать снимок всего экрана, но при необходимости вы можете сразу отредактировать результат.
Нажмите клавишу PrtSc. Windows сделает скриншот, но не покажет его: система не сохранит изображение на жёсткий диск, а только скопирует в буфер обмена.
Чтобы увидеть скриншот, запустите Paint и вставьте изображение в окно программы с помощью клавиш Ctrl + V. Если необходимо, измените картинку с помощью редактора.
Нажмите «Файл» → «Сохранить как» и сохраните снимок экрана в нужном формате. Изображение появится в указанной вами папке. Вместо Paint можно использовать любой другой графический редактор, установленный на ПК.
3. Alt + PrtSc
Эта комбинация клавиш делает снимок активного окна и, как и предыдущий способ, копирует получившееся изображение в буфер.
Нажмите Alt + PrtSc. Затем откройте Paint или другой графический редактор и воспользуйтесь клавишами Ctrl + V, чтобы вставить скриншот. Отредактируйте изображение, если нужно, и сохраните его в любую папку в удобном формате.
4. Программа «Ножницы»
В Windows 10 есть встроенный менеджер скриншотов, который позволяет делать снимки всего экрана, отдельных фрагментов и выбранных окон. Это приложение «Ножницы». Его легко найти по названию через поиск по системе.
Запустив «Ножницы», нажмите «Режим» и выберите нужную область дисплея. Затем воспользуйтесь кнопкой «Создать» и кликните по экрану.
5. Программа «Фрагмент и набросок»
Недавно в Windows 10 добавили ещё одно приложение для работы со скриншотами — «Фрагмент и набросок». С его помощью тоже можно делать снимки выделенной области, выбранных окон или всего экрана. Скорее всего, в будущем эта утилита заменит «Ножницы».
Чтобы вызвать «Фрагмент и набросок», нажмите Win + Shift + S или найдите программу по названию через поиск по системе. Запустив её, выберите область скриншота с помощью появившихся на дисплее кнопок.
Чтобы увидеть снимок экрана, откройте Paint и нажмите Ctrl + V. Когда изображение появится в программе, его можно будет отредактировать и сохранить на жёстком диске. В некоторых сборках Windows во «Фрагменте и наброске» есть встроенный редактор, который позволяет обойтись без Paint.
Сторонние программы
Если стандартных способов вам мало, можете попробовать эти инструменты с дополнительными функциями.
1. Nimbus Capture
Nimbus Capture — это плагин для браузера, с помощью которого очень удобно делать скриншоты веб‑страниц. Помимо обычных снимков всего экрана, окна или выделенного фрагмента, он также позволяет захватывать полную длину страницы, даже если она не помещается в экран.
А ещё в Nimbus Capture вы можете редактировать изображения и сохранять их прямо в Google Drive. Плюс ко всему плагин умеет записывать видео экрана.
Чтобы сделать скриншот, достаточно кликнуть по кнопке Nimbus Capture на панели браузера и выбрать область экрана. Вы также можете настроить горячие клавиши и формат снимков: PNG или JPG.
Все перечисленные функции доступны бесплатно. Но, если вы захотите прицепить к скриншотам свой логотип, сохранять их в Dropbox и получать оперативную техподдержку, придётся оформить подписку стоимостью 15 долларов в год.
Снапшоты Windows – это аналог точек восстановления системы, реализуемый сторонним ПО. В этой статье поговорим о преимуществах и недостатках снапшотов, а также рассмотрим, как с ними работать в программе RollBack Rx Home Edition.
1. Преимущества и недостатки снапшотов
Как и точки восстановления Windows, снапшоты являют собой снимки состояния системы, к которым можно проводить ее откат, путешествуя таким образом во времени. Образно говоря, конечно же. Дата и время системы после отката будут тотчас же синхронизированы. Имеется в виду возможность переключения на различные ветки развития Windows – как успешные, где все работает нормально, так и неуспешные, результаты неудачных экспериментов с системными настройками, сторонним софтом, веб-серфингом по сомнительным сайтам и т.п.
У снапшотов перед штатным функционалом отката системы к точкам восстановления есть масса преимуществ. Создаются снапшоты мгновенно. И откат к ним осуществляется быстро – как правило, на несколько секунд дольше, чем обычная перезагрузка компьютера. Тогда как штатному функционалу требуется несколько минут (не менее 10) для осуществления процедуры отката системы. Все управляющие опции по работе со снапшотами собраны в интерфейсе их реализующей программы. Удобно, что в одном месте можно и создавать снимки, и запускать откат системы к ним, и удалять ненужные из них. А вот с точками восстановления Windows не все так просто. Штатный функционал может предложить лишь удаление всех точек, кроме последней. И то, воспользуется этой возможностью лишь тот, кто знает, что за удаление точек восстановления отвечает штатная утилита очистки диска. А удалить выборочную какую-то точку без стороннего ПО и вовсе не получится.
Отдельные программы для реализации снапшотов Windows могут предлагать удобные планировщики для автоматизации создания снапшотов и отката к ним.
У резервного копирования с помощью стороннего софта типа Acronis True Image или AOMEI Backupper, как и у точек восстановления, снапшоты будут выигрывать оперативностью. Но вот при повреждении загрузчика Windows снапшоты с треском проиграют резервному копированию. Надежным инструментом в таком случае может быть только заранее подготовленная на черный день резервная копия Windows. Так что сколь бы заманчивыми ни казались возможности программ для реализации снапшотов, все равно необходимо иметь в надежном месте резервную копию системы и аварийный носитель с ее программой.
2. О программе RollBack Rx Home Edition
Одна из лучших программ по работе со снапшотами Windows – RollBack Rx. Программа вносит изменения в загрузчик Windows (как на MBR-, так и на GPT-дисках) и устанавливает свою среду, функционирующую прежде запуска операционной системы. Эта среда обеспечивает возможность отката к удачному снапшоту, если дальнейший запуск Windows невозможен по каким-то причинам. Естественно, при условии, что сам загрузчик не поврежден.
3. Создание снапшотов Windows
Первый снапшот Windows создается автоматически сразу же после установки RollBack Rx. Этот снапшот именуется как базовая линия защиты, и он не может быть удален пользователем. С его свойствами можно ознакомиться в разделе программы «Snapshots», выбрав в контекстном меню снимка опцию «Properties».

Создание снапшотов
Все снимки, следующие за первым, будут создаваться на его базе и содержать изменения относительно него. Этим и объясняется оперативность программы при создании снапшотов, а также ее экономность в плане использования дискового пространства. Так, в тестируемом случае после установки программы и создания первого снимка на диске С было занято лишь на 700 Мб пространства.
Создать новый снапшот можно либо в первом разделе программы «Home», нажав кнопку внизу «New Snapshot», либо в том же разделе «Snapshots», где осуществляется управление снимками. В последнем случае жмем кнопку «New» и заполняем форму создания снапшота – называем его, вводим описание (необязательно) и при необходимости выставляем галочки опций внизу. Первая сразу же блокирует снимок, делая невозможным его случайное удаление. Но это можно сделать в любой момент позднее. Вторая опция отвечает за очистку системного кэша перед созданием снимка. Жмем «Next».

Через секунду-две снимок отобразится в перечне раздела «Snapshots» – среде управления снапшотами. С помощью опций в контекстном меню снимки можно блокировать от случайного удаления, разблокировывать, удалять, монтировать в виртуальный привод, а также использовать для отката системы.

Создание снимков системы в RollBack Rx
4. Откат Windows
Откат Windows к состоянию из снапшота осуществляется с помощью опции «Rollback» в его в контекстном меню или в первом разделе программы «Home» нажатием кнопки «Rollback System».

Процесс отката системы
В последнем случае, соответственно, необходимо указать, к какому из снимков необходимо откатиться. Далее в открывшемся окошке выбираем снапшот. Активная внизу окошка опция «Take a snapshot of current…» прежде отката автоматически создаст снапшот текущего состояния. Жмем «Next».

Затем увидим предупреждение программы, где рекомендуется сохранить важные файлы на несистемном диске или в «облаке». Жмем «Restart».

После чего система перезагрузится. И при новом запуске будет уже в состоянии, запечатленном в выбранном снимке.
5. Восстановление файлов после отката Windows
Если нужные файлы не были сохранены в надежном месте, но перед откатом создавался снапшот текущего состояния, не стоит переживать. На этот случай RollBack Rx имеет механизм извлечения файлов из снапшотов. Мастер этого механизма автоматически появляется на экране после отката Windows.

Восстановить несохраненные файлы можно, введя в специальную форму их точные названия с расширениями, просто расширения или названия папок. Если восстановить нужно файлы папок пользовательского профиля, названия папок нужно указывать на английском.
Файлы или папки отобразятся в окошке с результатами сканирования. На нужных данных вызываем контекстное меню, жмем «Recover» и выбираем один из вариантов – либо «Save As» (Сохранить как), либо «Overwrite» (Перезаписать).

Мастер восстановления файлов можно запустить в любой другой момент, нажав в разделе «Instant Recovery» кнопку «Recover Files». В этом случае восстановление файлов будет проведено не из последнего снапшота, а из указанного.

Восстанавливаем файлы после отката
У программы есть еще один механизм восстановления отдельных данных.
6. Монтирование снапшотов в виртуальный привод
В числе функций RollBack Rx – монтирование снапшотов в виртуальный привод. Любой из существующих снапшотов может отображаться в проводнике как обычный раздел диска. И с этого диска можно будет извлечь все нужные файлы, отыскав их там, где они находились до отката системы. Для этого отправляемся в раздел программы «Instant Recovery» и жмем внизу «Explore Snapshot». Затем в окошке выбираем нужный снапшот и нажимаем кнопку «Explore».

Монтируем снимок системы в виртуальный привод
Далее можем открыть его в проводнике (кнопка «Open Virtual Drive(s)»), а по завершении работы – закрыть, то есть размонтировать (кнопка «Close Virtual Drive(s)»).

7. Обновление базовой линии защиты
Как упоминалось, бесплатная редакция Home Edition программы ограничена возможностью одновременного существования только 7 снапшотов, включая первый – базовую линию защиты. Этот лимит будет быстро исчерпан, поскольку Home Edition предусматривает создание нового снапшота после каждой перезагрузки компьютера. Это настройка программного планировщика, которую нельзя изменить. Так что на определенном этапе работы с программой прежде создания нового снапшота придется удалить один из старых, созданных автоматически. В качестве альтернативы созданию новых снапшотов можно использовать предлагаемую программой возможность обновления базовой линии защиты. Для этого в меню «Tools & Settings» выбираем «Baseline Manager» и жмем внизу «Update the Baseline».

Обновляем базовую линию защиты
После перезагрузки компьютера первый снимок, созданный сразу же после установки RollBack Rx, будет заменен на текущее состояние системы.
8. Предзагрузочная среда RollBack Rx
Если произошел серьезный сбой или в систему проник вирус, и это препятствует либо запуску системы, либо выполнению внутри нее нужных операций, к удачному снапшоту можно откатиться в предзагрузочной среде RollBack Rx. Как в нее попасть? Как только при перезагрузке компьютера на экране появится логотип программы, необходимо жать клавишу «Home». Создатели программы в этой среде предусмотрели полноценное управление снапшотами – и их создание, и удаление, и прочие опции, но прежде всего она рассчитана на возможность восстановления Windows. Для этого с помощью клавиш навигации отмечаем пункт «Restore System» и жмем Enter.

Предзагрузочная среда
Затем в небольшом окошке при помощи тех же клавиш навигации выбираем нужный снапшот и клавишей Enter запускаем процесс отката.
Многим пользователям приходиться делать снимки экрана на своем компьютере, чтобы потом использовать их для разных целей. Эта функция имеет разные названия: скриншот (screenshot), захват экрана, снимок экрана, скрин экрана.
В зависимости от обстоятельств, пользователю необходимо сделать снимки всей области экрана или его части: активного окна, прямоугольной или произвольной области. Для выполнения этой задачи используются специальные программы, установленные на компьютере — скриншотеры, или специализированные онлайн сервисы.
Операционная система Windows может сохранять снимки экрана системными средствами. Для этих целей в ОС Windows 10, Windows 8.1, Windows 8, Windows 7, Windows Vista встроен системный инструмент — приложение «Ножницы».
В Windows 10 появилось новое приложение — «Набросок на фрагменте экрана», также известное под другими названиями: «Фрагмент экрана», «Фрагмент и набросок», «Snip & Sketch». В Microsoft предполагают, что в десятой версии Windows, «Набросок на фрагменте экрана» полностью заменить программу «Ножницы» в составе операционной системы, в качестве средства для создания скриншотов.
В данный момент времени, в «десятке» пользователям доступны оба приложения: «Фрагмент экрана» Windows 10 и «Ножницы». О приложении «Набросок на фрагменте экрана» мы подробно расскажем в этой статье, а программа «Ножницы» находится в меню «Пуск», в папке «Стандартные — Windows».
Подробнее о системном средстве «Ножницы Windows» вы можете узнать из другой статьи на этом сайте.
Как получить «Набросок на фрагменте экрана» Windows 10
Приложение «Набросок на фрагменте экрана» по умолчанию поставляется в составе операционной системы Windows 10. Если вы не удаляли встроенные приложения Windows, то этот инструмент окажется на своем месте.
Часть пользователей удаляет UWP-приложения со своих компьютеров разными способами, поэтому вполне возможно, что на ПК не окажется этого инструмента. Но, служебную программу «Набросок на фрагменте экрана» можно снова установить на компьютер.
Приложение доступно для установки в Windows 10 из Магазине Майкрософт (Microsoft Store). Пользователю нужно воспользоваться приложением с компьютера или зайти на официальный сайт магазина.
В Магазине Майкрософт программа называется «Фрагмент и набросок». Установите приложение на свой компьютер.

Как запустить «Набросок и фрагмент экрана»
Пользователь может использовать на своем компьютере несколько методов, которые запускают функцию создания снимков экрана с помощью приложения «Набросок и фрагмент экрана».
- Нажмите на клавиши «Win» + «Shift» + «S».
- Дисплей компьютера станет затемненным, в верхней центральной части появится панель приложения.

- Войдите в меню «Пуск».
- В списке установленных приложений найдите «Набросок на фрагменте экрана», а затем запустите программу на ПК.

- В области уведомлений нажмите на кнопку центра уведомлений Windows.
- В уведомлениях вы найдете пункт «Фрагмент экрана» для запуска этого средства.

- Откройте программу «Ножницы».
- В окне приложения «Ножницы» отображается объявление о переносе этого инструмента.
- Нажмите на кнопку «Пробовать программу “Набросок на фрагменте экрана”».
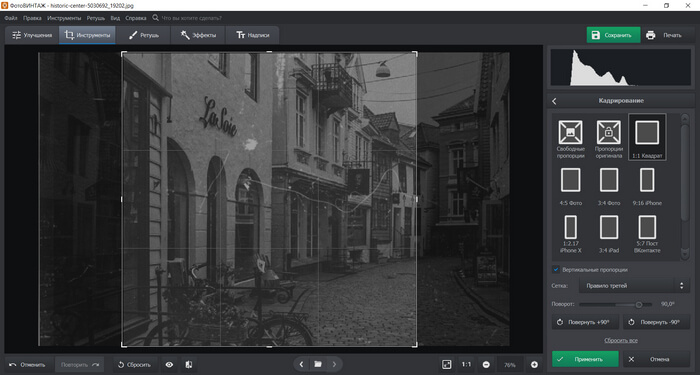
- Щелкните по кнопке поиска на панели задач.
- В поле поиска начинайте вводить название программы.
- Система покажет лучшее соответствие — приложение «Набросок на фрагменте экрана», которое нужно открыть.

- Запустите приложение «Параметры».
- Войдите в раздел «Специальные возможности».
- Откройте вкладку «Клавиатура».
- В опции «Сочетание клавиш: PRINT SCREEN» передвиньте ползунок в положение «Включено».

- Теперь, функция создания снимка экрана станет вызываться при помощи клавиши «PrtSc» (Print Screen).
В зависимости от способа вызова приложения «Фрагмент экрана», метод запуска инструмента на компьютере отличается:
- Сначала откроется окно редактора изображений (при запуске из меню «Пуск», поиска, из «Ножниц»).
- Сразу происходит затемнение экрана, в верхней части которого появится панель управления программы (при использовании «горячих» клавиш», из области уведомлений)
Как сделать скриншот фрагмента экрана
В зависимости от способа вызова функции захвата экрана, приложение сразу запускается для выполнения своих функций, или сначала открывается окно редактора изображений, из окна которого выбирается подходящая опция для создания скриншота.
В первом случае, на панели инструментов нужно нажать на соответствующую кнопку для выполнения подходящей задачи:
- Прямоугольный фрагмент.
- Фрагмент произвольной формы.
- Оконный фрагмент.
- Полноэкранный фрагмент.
![]()
При втором варианте запуска компонента, сначала откроется окно приложения «Набросок на фрагмент экрана».
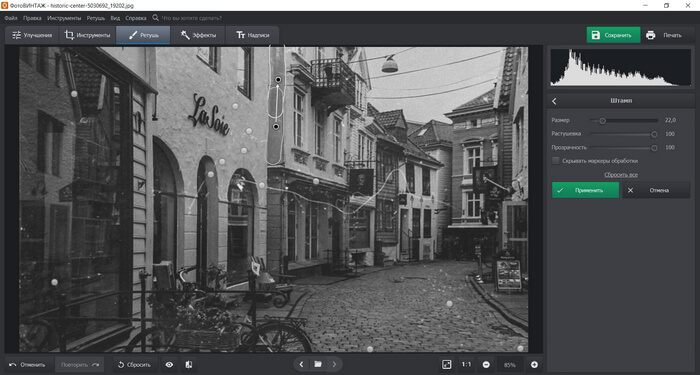
Нажмите на стрелку около кнопки «Создать», чтобы:
- Создать фрагмент сейчас.
- Создать фрагмент через 3 секунды.
- Создать фрагмент через 10 секунд.
После нажатия на кнопку «Создать» откроется панель инструментов приложения, а окно программы свернется.
Чтобы сделать скриншот экрана выполните следующие действия:
- На панели инструментов нажмите на подходящую кнопку, например, на «Оконный фрагмент» или «Прямоугольный фрагмент», чтобы выделить фрагмент на экране.
- Щелкните по объекту левой кнопкой мыши, эскиз фрагмента экрана появится в буфере обмена (при быстром варианте запуска компонента).
- Нужно нажать мышкой в окне буфера обмена для вставки фрагмента в редактор изображений этого средства.
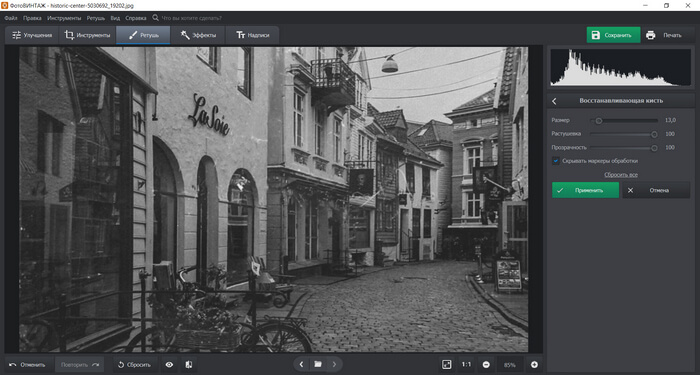
- Или вставить созданный скриншот в окно любого графического редактора, например, в Paint для дальнейшего редактирования в другой программе.

- При обычном запуске компонента, созданный скриншот сразу откроется в окне приложения «Набросок на фрагменте экрана».
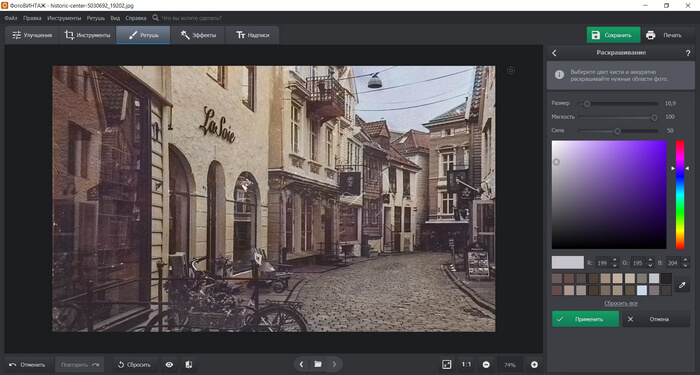
Инструменты и настройки
В приложении имеется панель инструментов, с помощью которой можно отредактировать скриншот фрагмента экрана. Нам доступны следующие инструменты:
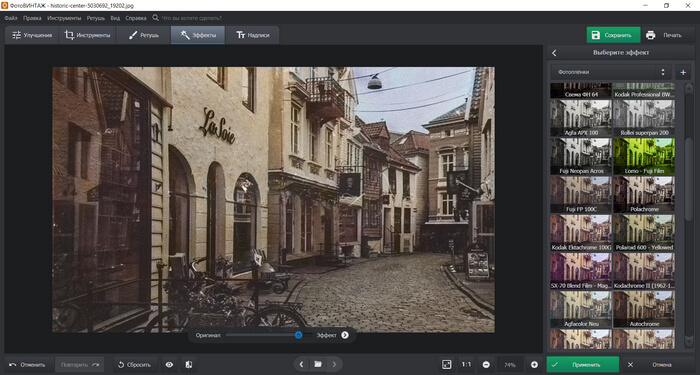
Инструменты рисования оптимизированы для устройств под рукописный ввод с помощью стилуса, но на ПК можно использовать указатель мыши.
Чтобы изменить настройки компонента, пройдите шаги:
- На панели инструментов нажмите на кнопку «Подробнее» (три точки).
- В контекстном меню выберите «Параметры».
- В результате, откроется окно с опциями программы в приложении «Параметры».

Куда сохраняются фрагменты экрана
Некоторые пользователи могут поинтересоваться, а где хранятся фрагменты экрана? Приложение «Набросок на фрагменте экрана» сохраняет снимок фрагмента экрана во временную папку в профиле пользователя Windows.
Выполните последовательные действия:
- Запустите Проводник Windows.
- Введите в адресную строку Проводника следующую команду:
- Нажмите на клавишу «Enter».
- В окне Проводника откроется папка, в которой сохраняются эскизы.

Фрагмент экрана Windows 10: горячие клавиши
В компоненте «Набросок на фрагмент экрана» используются «горячие клавиши». При помощи комбинации клавиш «Фрагмента экрана» можно выполнять необходимые действия без использования интерфейса приложения.
Чтобы выполнить быстрые действия, используйте сочетание клавиш «Фрагмент экрана», которые приведены в таблице.
Выводы статьи
Приложение «Набросок на фрагменте экрана» («Фрагмент экрана», «Фрагмент и набросок») предназначено для создания снимков экрана на компьютере в операционной системе Windows 10. Пользователь может выполнить захват всего экрана или отдельной области. Скриншот сохраняется в буфере обмена, его можно вставить в редактор приложения или в окно другой графической программы, для редактирования изображения с помощью различных инструментов.
Читайте также:


