Как сделать слайд шоу на рабочем столе windows 10
В современном высокоразвитом и технологичном мире пользователями регулярно, на ежедневной основе, задействуются разнообразные образцы персональных компьютерных устройств, используемых для исполнения множества возможных операций, напрямую связанных с непосредственным созданием, обработкой, хранением, удаленной передачей и последующим обменом различными видами цифровых материалов.
Введение
Одним из часто востребованных процессов, способным быть исполненным на самых разных персональных устройствах, несомненно является получение и распространение разнообразных памятных картинок и разнонаправленных изображений. Пользователи регулярно создают и делятся своими снимками, и, в большинстве случаев, используют возможности персональных компьютеров и ноутбуков, для их непосредственного отображения и представления.
Способности современных компьютеров полноценно раскрываются благодаря использованию современного программного решения, управляющего происходящими процессами и обеспечивающего беспрепятственное и полное взаимодействие пользователей с любыми видами цифровых данных. Самым массовым, представленном на подавляющем большинстве персональных компьютеров в мире, и наиболее востребованным программным инструментом несомненно является операционная система «Windows 10» производства корпорации «Microsoft» . Она содержит как вложенные стандартные приложения, позволяющие выполнять основные востребованные операции с информационными материалами, в том числе и базовые действия с изображениями, так и поддерживает установку множества программ различных сторонних производителей.
После загрузки на компьютер пользовательских изображений, воссозданных в цифровой фотокамере, мобильном компьютерном устройстве (например, смартфоне, камерофоне и т.д.) или перенесенных с «USB-накопителя» , пользователи, задействуя предустановленный инструментарий операционной системы «Windows 10» , могут организовать совместный просмотр снимков с близкими и друзьями, представив свою галерею в удобной приятной презентации.
И в данном руководстве мы рассмотрим способы, как просмотреть изображения в режиме слайд-шоу в операционной системе «Windows 10» с помощью встроенных инструментов. На выбор, пользователям будет предложено два возможных варианта визуального представления снимков: использовать возможности приложения «Фотографии» или задействовать способности проводника файлов «Windows» . Преимущество приложения «Фотографии» заключается в том, что пользователи получают немедленный доступ к другим альбомам и папкам без необходимости их непосредственного поиска в проводнике файлов. Между тем, второй вариант, предоставляет пользователям встроенные элементы управления слайд-шоу, которых нет в приложении «Фотографии» .
Используйте приложение «Фотографии»
Обычно, процедура запуска приложения «Фотографии» ограничивается простыми начальными действиями. Все, что необходимо сделать пользователям, так это перейти к месторасположению изображений и дважды щелкнуть левой кнопкой мыши любой графический файл. Если на пользовательском компьютере приложение «Фотографии» не установлено по умолчанию в качестве приложения для работы с изображениями, то необходимо в ручном режиме принудительно задать программе соответствующий приоритет. Щелкните правой кнопкой мыши снимок и откройте всплывающее контекстное меню. В списке доступных действий отыщите и наведите курсор мыши на раздел «Открыть с помощью» , вызывающий отображение вложенного скрытого дополнительного меню, в котором, из предлагаемых системой приложений, выберите вариант «Фотографии» , установив его в качестве приложения по умолчанию.
Чтобы начать показ изображений в режиме слайд-шоу, нажмите на кнопку «Подробнее» , представленную распространенным форматом обозначения в виде прямой вертикальной пунктирной линии, состоящей из трех точек, и расположенную на панели управления приложением «Фотографии» в верхнем правом углу окна. В раскрывающемся всплывающем меню, содержащем перечень разрешенных в приложении действий, отыщите и выберите раздел «Слайд-шоу» , обычно расположенный первым в стандартном списке. Или без перехода в меню «Подробнее» воспользуйтесь сразу напрямую функциональной кнопкой «F5» для непосредственного запуска указанного процесса.
Как только начинается показ слайд-шоу, ответственная служба приложения будет циклически и последовательно перебирать все изображения, хранящиеся в папке, непосредственно связанной с исходной фотографией. В список снимков, участвующих в представлении в слайд-шоу, не будут добавлены изображения, хранящиеся в подпапках или других сторонних категориях.
В качестве элементов управления пользователи могут использовать стрелки навигации на клавиатуре. Нажмите на клавишу со стрелкой «вправо» , чтобы перейти к следующему по очереди снимку, или клавишу со стрелкой «влево» , чтобы вернуться назад к предыдущему изображению соответственно.
Кроме того, дополнительно можно добавить в приложение «Фотографии» определенную выделенную папку, содержащую готовые снимки или регулярно заполняемую пользовательскими изображениями, и в любое время, при необходимости, просмотреть конкретное слайд-шоу.
С этой целью пользователям потребуется открыть приложение «Фотографии» другим способом, исключая запуск приложения через прямое обращение к фотоснимку. Например, нажмите на «Панели задач» в нижнем левом углу рабочего стола на кнопку «Пуск» и откройте главное пользовательское меню «Windows» . На основной панели меню в списке установленных на компьютере системных приложений и сторонних программ, задействуя для перемещения колесо управления компьютерной мыши или ползунок полосы прокрутки, отыщите и щелкните левой кнопкой мыши раздел «Фотографии» . (Также приложение может располагаться среди плиток панели начального экрана главного меню «Windows» .)
Теперь, в открывшемся приложении «Фотографии» , выберите вкладку «Папки» на главной панели инструментов приложения в левом верхнем углу окна, а затем нажмите на плитку «Добавить папку» , представленную на странице вкладки рядом с другими плитками закрепленных элементов.
Также пользователи могут добавить папку в свою коллекцию посредством использования кнопки «Импорт» , расположенную на панели инструментов в правом углу окна, которая позволяет, помимо стандартной процедуры включения в приложение выбранной папки, подключить в том числе мобильный телефон, цифровую фотокамеру или другое устройство. Нажмите на кнопку «Импорт» , а затем во всплывающем меню выберите раздел «Из папки» для выбора и последующего включения дополнительных папок в пользовательскую коллекцию приложения «Фотографии» .
На следующем этапе пользователям может быть предложен один из двух возможных сценариев:
- Появится всплывающее окно с предлагаемыми вариантами папок. Пропустите предложение и используйте ссылку, ответственную за добавление другой папки, которая перенаправит пользователей в проводник файлов для непосредственного выбора необходимой директории, хранящей интересующие изображения. Предлагаемые приложением образцы пользователи всегда смогут добавить позже при необходимости.
- Всплывающее окно отсутствует. Кнопка «Добавить папку» сразу открывает проводник файлов «Выбор папки» для поиска востребованных директорий.
В окне проводника найдите папку, которую хотите добавить, и нажмите на кнопку «Добавить папку в библиотеку «Изображения» .
После завершения процедуры добавления папки в приложение «Фотографии» , на главной странице окна среди плиток закрепленных элементов отыщите и перейдите в новую прикрепленную папку, щелкнув ее один раз левой кнопкой мыши. Содержимое выбранной папки будет мгновенно отображено и представлено копиями изображений в маленьком, среднем или большом размере (по умолчанию изначально в приложении задан средний размер отображения миниатюр). Теперь в правом верхнем углу на панели инструментов приложения «Фотографии» нажмите на кнопку «Подробнее» , представленную в виде горизонтальной пунктирной линии, состоящей из трех последовательно расположенных точек, и откройте всплывающее контекстное меню, в котором, из представленных вариантов, выберите раздел «Слайд-шоу» .
Общий фон страницы приложения «Фотографии» потемнеет и начнется представление изображений в указанном режиме.
Применяя стандартные способы выделения элементов, пользователи могут осуществлять выборочный просмотр определенных изображений в формате слайд-шоу. Например, удерживая клавишу «CTRL» при выборе каждого конкретного изображения в папке проводника файлов «Windows» можно задать слайд-шоу только для указанных снимков, или отметить одну или несколько строк изображений сразу, удерживая в зажатом положении кнопку «SHIFT» при выборе первого и последнего изображения из востребованной области просмотра.
В обоих случаях, после отбора и выделения требуемых изображений в проводнике файлов, щелкните их правой кнопкой мыши и, во всплывающем контекстном меню, выберите раздел «Открыть» . После загрузки приложения «Фотографии» , если оно установлено по умолчанию для отображения изображений, запустите режим слайд-шоу в соответствии с представленными ранее инструкциями.
Используйте инструменты для работы с изображениями в проводнике файлов «Windows»
Данный метод не использует для организации просмотра изображений в режиме слайд-шоу приложение «Фотографии» . Вместо этого он опирается на встроенные стандартные инструменты проводника файлов «Windows» . Пользователи могут просматривать изображения последовательно в формате слайд-шоу, расположенные в любой папке, как на персональном компьютере, так и на подключаемых «USB-накопителе» или внешнем диске.
Например, если возникла необходимость просмотреть изображения, хранящиеся в папке «Загрузки» , пользователи могут выбрать любое изображение и просмотреть все доступные в данной папке снимки в формате слайд-шоу, даже если они разделены на отдельные подпапки. Инструмент проводника файлов автоматически включит в совокупный список слайд-шоу все доступные снимки указанной папки, включая отдельные вложения.
Для просмотра изображений в режиме слайд-шоу сначала необходимо открыть проводник файлов «Windows» . Например, просто щелкните на значок папки, расположенный на «Панели задач» в нижнем левом углу рабочего стола, и проводник будет мгновенно запущен.
Перейдите в папку, в которой хранятся необходимые изображения, и щелкните один раз левой кнопкой мыши на любом снимке для его непосредственного выделения. В заглавии проводника файлов «Windows» появится вкладка «Управление» , а панель инструментов будет дополнена новым разделом «Средства работы с рисунками» . Щелкните его левой кнопкой мыши и добейтесь отображения вложенной ленты вариантов доступных действий, на которой в разделе «Просмотреть» нажмите на кнопку «Слайд-шоу» .
Экран сразу предстанет в темном фоне и процесс представления изображений в формате слайд-шоу будет незамедлительно запущен.
Если пользователи предпочитают просто просматривать изображения в определенной подпапке, то просто перейдите к ее содержимому, выполнив стандартный вход в интересующую папку, выберите любое изображение и следуйте описанным ранее инструкциям для включения просмотра режима слайд-шоу.
Как и в приложении «Фотографии» , пользователи могут организовать выборочное отображение определенных снимков в формате слайд-шоу, удерживая клавишу «CTRL» при отметке каждого изображения в папке, для составления списка будущих элементов представления. Или также можно выбрать целую строку изображений, одновременно удерживая зажатой клавишу «SHIFT» при выборе первого и последнего снимка.
Однако, в отличие от приложения «Фотографии» , выберите на панели инструментов проводника файлов «Windows» раздел «Средства работы с рисунками» в обоих случаях (при использовании клавиш «CTRL» или «SHIFT» ), а затем нажмите в разделе «Просмотреть» на кнопку «Слайд-шоу» , чтобы начать процесс представления выбранных изображений в готовой презентации.
Управляйте запущенным процессом слайд-шоу в проводнике файлов «Windows»
Пользователи могут управлять процессом отображения изображений непосредственно в запущенном режиме слайд-шоу, применяя набор определенных доступных вариантов действий, расположенных во всплывающем контекстном меню. Получить к нему доступ довольно легко: просто щелкните правой кнопкой мыши любое изображение, отображаемое во время слайд-шоу, и мгновенно искомое меню будет отображено.
Как показано на представленном примере, пользователям доступны как параметры управления непосредственным процессом воспроизведения изображений, позволяющие приостановить и возобновить представление, принудительно перейти к предыдущему или следующему изображению, так и настройки скорости показа слайдов, определение порядка отображения снимков и так далее.
Данное меню во время показа изображений в режиме слайд-шоу в приложении «Фотографии» не отображается.
Заключение
Персональные компьютерные устройства используются пользователями регулярно и задействуются для самых разных процессов. Одним из наиболее востребованных направлений применения компьютерных устройств является создание, обработка, подача, распространение и обмен разнообразными пользовательскими изображениями.
Современный способ подачи информации подразумевает использование продвинутых инструментов отображения снимков, включающих различные варианты преставления готовых альбомов и пользовательских коллекций. Используя представленное руководство, пользователи смогут организовать просмотр любых изображений в режиме слайд-шоу в операционной системе «Windows 10» с помощью встроенных инструментов представления: приложения «Фотографии» и проводника файлов «Windows» , каждый из которых обладает определенными преимуществами и способен полноценно отобразить подготовленные пользовательские композиции изображений.
Разнообразность потенциала последней Windows 10 поражает. Сразу заметно что с развитием ИТ-технологий, языков программирования и прочего заметно растут возможности операционной системы. Также понемногу развивается графический интерфейс и связанные с ним функции вследствие чего появилась возможность настройки слайд-шоу не только на рабочем столе, но и экране блокировки. О том, как это сделать читайте в этой статье.
Как сделать слайд-шоу на рабочем столе
Для того чтобы сделать слайд-шоу рабочего стола нужно попасть в раздел "Персонализация". Самый простой способ — это кликнуть на любом свободном месте рабочего стола и в появившемся меню выбрать строку "Персонализация". Либо перейти в "Параметры Windows" (в меню пуск следует выбрать значок шестерёнки) и там зайти в пункт "Персонализация". По умолчанию окно открывается на нужной вкладке называется она "Фон". Затем в поле с аналогичным названием следует поменять установку на "Слайд-шоу". Далее потребуется указать папку с изображениями поэтому не помешает заранее скачать обои для рабочего стола, к сожалению, на данный момент ОС не предусматривает свои подборки иллюстраций. Ещё немного ниже можно изменить период задержки картинки, то есть раз в какое время вы хотите, чтобы происходила замена изображения. Далее будет радиокнопка очерёдности, если вы желаете, чтобы картинки менялись в разброс, а не по такому порядку как они находятся в проводнике то включите её. Последняя установка отвечает за положение иллюстрации относительно монитора, если вы хотите, чтобы изображение было на весь экран либо показывалось только настоящих размеров или как-нибудь по-другому то здесь можно это выставить.

В разделе "Темы" можно установить встроенные по умолчанию цветовые сборки, которые также включают в себя несколько изображений для слайд-шоу. Но в этом случае будет произведена замена всей цветовой темы операционной системы. Ещё можно скачать разные подборки из магазина Windows, это разрешается сделать, кликнув по ссылке "Другие темы в магазине".
Слайд-шоу экран блокировки
Начиная с Windows 8.1 появилась возможность настраивать показ слайд-шоу на экране блокировки. Эту функцию легко подключить и настроить чтобы в свободное время просматривать любимые фотографии или композиции. Для того что бы она заработала её необходимо активировать в параметрах Windows, также потребуется выбрать директорию с фотографиями или композициями, которые вы хотите видеть в слайд-шоу.
Как в предыдущем разделе статьи следует прейти в окно персонализации, из контекстного меню рабочего стола или из параметров Windows (данная процедура описана выше). Только на этот раз следует зайти в раздел с левой стороны называемый "Экран блокировки". Далее понадобиться найти пункт "Фон", в котором нужно переключить настройку на "Слайд-шоу". Чуть ниже там, где "Добавление папки" следует указать директорию, в которой у вас находятся изображения. Кстати в конце статьи я дам ссылку на ресурс, которым пользуюсь сам с множеством различных изображений там вы найдёте иллюстрации, включённые во все знаменитые операционные системы и не только. Немного ниже можно настроить дополнительные параметры слайд-шоу. В дополнительных параметрах разрешается подключить папку из OneDrive, выполнить отключение экрана после определённого времени работы заставки или выбрать фото строго соответствующее размерам монитора, а также другое. Если вы хотите, чтобы данные определённых приложений отображались на экране блокировке, то это также можно настроить почти в самом низу окна персонализации экрана блокировки.
Для тех, кому надоели стандартные темы или быстро наскучивает одно и то же изображение на экране, разработчики из «Майкрософт» придумали и внедрили в систему возможность установки слайд-шоу из собственных фотографий или картинок.
Опция присутствовала и в более ранних версиях ОС (8.1, 7), сохранилась она и в «десятке», но включается теперь по-новому, а ещё может работать с перебоями. О том, как сделать слайд-шоу на рабочий стол Windows 10 и на экран блокировки, а также о том, как решить возникшие с данной опцией проблемы, в подробностях описано ниже.
Установить Фоном
Установка слайд-шоу — персональная пользовательская настройка, поэтому находится в соответствующем разделе «Параметров». Быстро попасть в «Персонализацию» можно так:
1. Сделать правый щелчок мыши в любом пустом месте на «Рабочем столе».
2. Среди предложенных системой команд выбрать нижний пункт контекстного меню — «Персонализация».

Для тех, кто не ищет лёгких путей, ну или просто по каким-то причинам нет нужного пункта в контекстном меню, доступен следующий способ:
1. Зайти в «Параметры ПК» через «Пуск» (значок шестерёнки) или нажатием Win (кнопка с плывущим окошком на клавиатуре) +I (без перехода на английский язык).

2. Раскрыть содержимое раздела «Персонализация».

Для установки слайд-шоу на рабочий стол нужно раскрыть подраздел «Фон» (список подразделов расположен с левой стороны окна), далее:
1. В правой части окна раскрыть выпадающий список под словом «Фон».
2. Среди его содержимого выбрать «Слайд-шоу».

3. Чуть ниже появится кнопочка «Обзор», на которую необходимо нажать для выбора папки с изображениями.

4. По желанию настроить периодичность смены рисунков (1 минута – 1 день), их положение на экране («по центру», «по размеру», «растянуть» и другое), включить режим «Случайный порядок» и разрешить воспроизведение при питании от батареи.

Поставить на Экран блокировки
Для установки показа слайдов на локскрин нужно, находясь в «Персонализации», в списке с левой стороны экрана вместо «Фона» выбрать «Экран блокировки». Дальнейшая последовательность действий аналогична уже описанной для десктопа:
2. С помощью кнопки «Обзор» указать папку.

К слову, таких папок для «Экрана блокировки» может быть несколько, но вот периодичность смены картинок задать не удастся. Зато есть и другие настройки, например, отключить экран, если показ длится более получаса, часа или трёх часов.
Начните показ прямо из Проводника
В Windows 10 есть эта замечательная функция (эта функция, вероятно, доступна и в Windows 8), которая позволяет запускать слайд-шоу изображений прямо из папки, в которой они находятся. Это означает, что вам не нужно открывать средство просмотра фотографий вручную, а затем нажимать кнопку слайд-шоу, чтобы начать просмотр.
Пользователи, которые используют Проводник без минимизации ленты, вероятно знают об этой функции, но пользователи, которые предпочитают использовать Проводник с минимизированной лентой, возможно, еще не обнаружили такую возможность.
Следуйте приведенным ниже инструкциям, чтобы начать показ слайдов прямо из Проводника.
1. Откройте проводник и перейдите в папку с изображениями.
2. Щелкните по изображению, чтобы выбрать его.

3. Перейдите на вкладку «Средства работы с рисунками» на ленте, а затем нажмите «Слайд-шоу», чтобы начать слайд-шоу всех изображений.

4. Если вы хотите включить только определенные изображения, выберите которые вы хотите видеть в слайд-шоу, а затем запустите показ слайдов.

Что делать если не работает на экране блокировки и рабочем столе
Иногда пользователи всё делают правильно, но запустить слайд-шоу им всё-таки не удаётся. На то есть ряд причин.
Удалить старое и установить новое в параметрах системы (экран блокировки)
1. Вернуться в «Персонализацию».
2. Раскрыть её подраздел «Экран блокировки».
3. Нажать рядом с нужным пунктом кнопку «Удалить» (удаляются все добавленные ранее альбомы).

4. Закрыть все окна и перезагрузить.
5. Включить показ слайдов заново по инструкции, описанной выше.
6. Опять перезагрузить ПК.
Включение экрана блокировки вместо отключения экрана в дополнительных параметрах
Вторая причина — неправильно настроен показ слайдов для локскрина. Чтобы проверить, нужно, находясь в подразделе «Персонализации», отвечающем за локскрин, продвинуться вниз посредством прокрутки и нажать на активную (синюю) ссылку «Дополнительные параметры сайд-шоу», далее:

1. Найти пункт, в котором система предлагает показывать экран блокировки вместо отключения экрана и включить его, передвинув бегунок в правое положение.
2. Найти пункт (как правило, второй сверху), где система предлагает выбирать фотографии, соответствующие размеру экрана и отключить его, передвинув бегунок в левое положение.

3. Закрыть все окна.
4. Перезагрузить компьютер.
Третья причина — активность требования подтверждения клавишами Ctrl+Alt+Delete. Отключить эту настройку можно так:
1. Запустить окно «Выполнить» (через «Пуск» или с помощью Win+R).
2. Скопировать в его строку значение control userpasswords2 .

3. В открывшемся окне «Учётные записи пользователей» перейти во вкладку «Дополнительно».
4. Убрать флажок с пункта «Требовать нажатия Ctrl+Alt+Delete», расположенного в самом низу окна в подразделе, отвечающем за безопасность входа.
5. Затем нажать «Применить», OK, перезагрузить ПК.

Включение службы Windows Search
Четвёртая причина — неактивность поисковой функции системы (Windows Search), которая должна индексировать выбранную папку с изображениями. Включить данную службу можно так:
1. Запустить окно «Выполнить» (как это сделать описано в предыдущем абзаце).
2. Ввести в его строку значение services.msc .

3. В открывшемся окне «Службы» (в правой его части) среди общего перечня найти Windows Search.
4. Сделать по ней правый щелчок мыши или два быстрых левых и среди списка возможностей выбрать пункт «Свойства».

5. Установить автоматический «Тип запуска», выбрав нужный параметр из выпадающего списка, расположенного напротив соответствующей настройки.
6. «Запустить» службу нажатием нужной кнопки чуть ниже.

7. Через «Поиск» на панели задач перейти в «Панель управления».

8. Раскрыть содержимое её раздела «Параметры индексирования».

9. В окне мастера нажать на кнопку «Изменить».

10. Пользуясь открывшимся окошком, найти на ПК выбранный для слайд-шоу каталог с фото и отметить его галочкой.
11. Подтвердить запуск индексирования клавишей OK.

12. Перезагрузить устройство.
Изменения дополнительных настроек питания
1. Перейти к настройкам «Электропитания» через «Панель управления» (запускается в «Пуске» или через контекстное меню Win+X в ранних версиях).

2. Поставить точку возле «Сбалансированной схемы питания» и нажать рядом с ней на активную ссылку «Настройка схемы».

3. В открывшемся мастере найти ссылку, подсвеченную синим «Изменить дополнительные параметры питания» и нажать на неё.

4. В списке дополнительных параметров посредством прокрутки отыскать пункт «Параметры фона рабочего стола» и нажать на плюс рядом с ним для отображения возможностей.
В операционную систему Виндовс разработчики внесли разные инструменты для просмотра и обработки изображений, фотографий, картинок. Чтобы использовать отдельные файлы, необходимо изучить инструкции, объясняющие, как сделать слайд-шоу на Рабочем столе в операционке Windows 10. Процедура несложная, но важно заранее ознакомиться с рекомендациями и возможными проблемами.
Как сделать слайд-шоу на Рабочем столе Windows 10
Чтобы установить режим смены изображений на первоначальном экране персонального компьютера (персонального, стационарного), не требуется скачивать дополнительные программы. Для выбора нужного способа отображения картинок используют классический раздел операционной системы – блок «Параметры».

- кликнуть кнопку «Пуск» на мониторе персонального устройства, перейти на указанный подраздел (нажать на изображение шестеренки в выпадающем списке);

- другой способ – одновременно зажать комбинацию горячих клавиш «Win» и «I» на клавиатуре;
- откроется дополнительное функциональное окно, перейти к пункту настроек «Персонализация»;
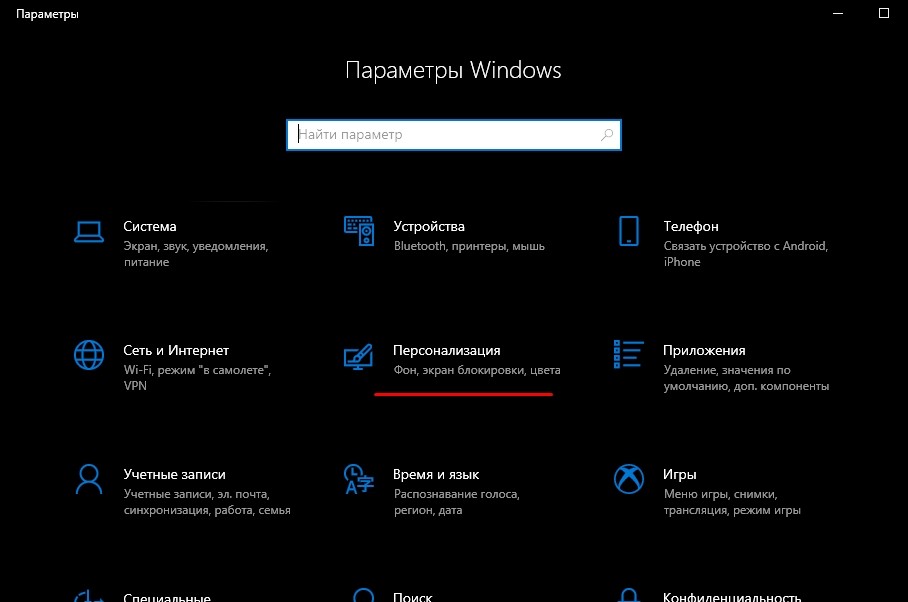

- справа отобразится перечень характеристик, которые можно изменить по необходимости – нажать по пункту «Фон», в выпавшем списке вариантов перейти на «Слайд-шоу»;

- дальше операционка предложит выбрать место хранения нужных картинок с помощью кнопки в окне «Обзор».

Внимание! Чтобы не искать фотографии на данном этапе инструкции, необходимо заблаговременно создать отдельную папку (на Рабочем столе, в разделе «Изображения», другом месте) с нужными пользователю картинками.
Юзер может настроить периодичность смены фото на мониторе. Предлагаемый временной «разбег» – от 60 секунд до 24 часов. Если документы отличаются по размеру от параметров отображения, необходима дополнительная корректировка – установить «Растянуть», «По центру». По завершении процедуры нужно нажать кнопку «Применить» и закрыть панель.
Слайд-шоу на экране блокировки
Для того чтобы поставить режим смены выбранных фото на экран блокировки персонального компьютера, используют другую инструкцию. Необходимые пользователю действия:
- как и в предыдущем пункте – открыть раздел «Параметры» одним из указанных способов;

- перейти на вкладку «Персонализация», затем – на пункт «Экран блокировки» с левой стороны функциональной консоли;
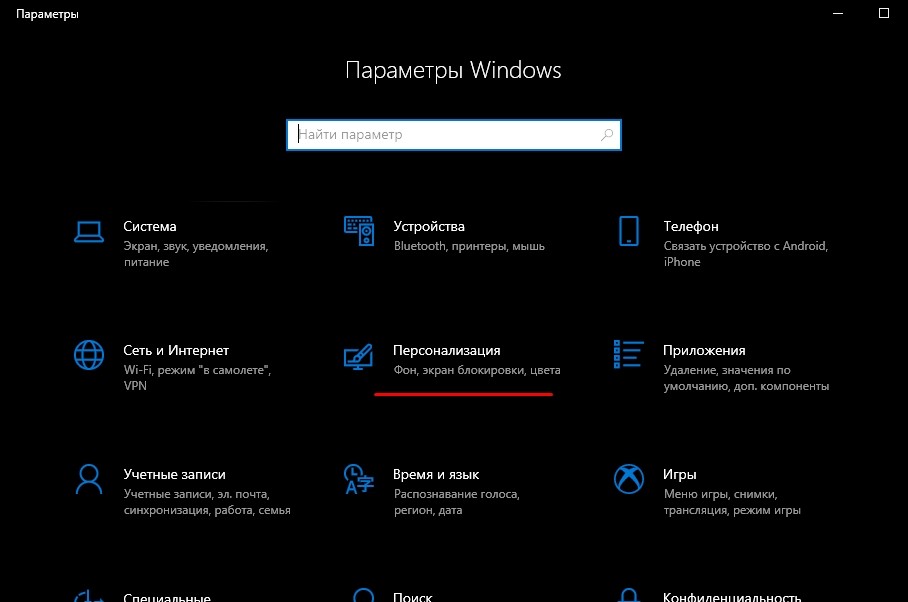

После этого требуется выбрать необходимые изображения, как в инструкции, описанной выше, и применить настройки.
Возможные проблемы
Если некоторые характеристики режима пользователю не подходят, необходимо перейти на вкладку «Дополнительные параметры».

В данном разделе юзер может выбрать изменить следующие пункты:
- использование отдельных разделов (если изображения в обычном формате не подходят);
- отбор картинок, соответствующих по размеру монитору Рабочего стола (используется, если изменения стандартного формата – растянуть, замостить – не решили проблемы);
- использование экрана блокировки в спящем режиме (активируется, если ПК не работает определенное время);
- отключение просмотра по промежуткам (30 минут, 1 час, 3 часа).
Указанные настройки помогут, если выбранные для просмотра фото не отображаются в необходимом формате либо возникают некоторые сбои.
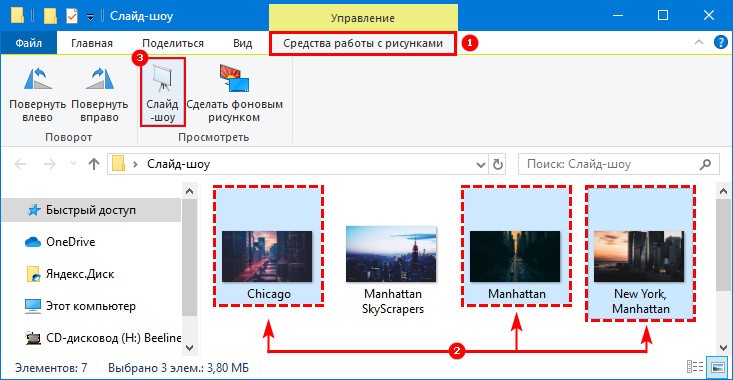
Просмотр нескольких фотографий в «плавающем» режиме называется автоматизированным просмотром слайдов. Пользователь может установить понравившиеся снимки на начальный стол ПК или экран блокировки. Инструкции подходят даже начинающим пользователям, обращаться за дополнительной помощью не требуется.
Читайте также:


