Как сделать резервную копию iphone на mac os big sur
Резервное копирование на айфоне часто ассоциируется с переносом данных со старого телефона на новый. Однако, эта функция необходима всем пользователям смартфонов Apple.
Цель этой функции — образование копии данных, которую можно восстановить в случае их утери. Утеря информации может быть результатом сбоя операционной системы или случайного удаления материалов, которого можно не бояться благодаря этой функции. При потере или поломке смартфона важные документы, фотографии и видео могут не подлежать восстановлению. Также бэкап на iPhone помогает очистить телефон от ненужных документов, которые нельзя удалить вручную. Для этого создается дубликат, потом сбрасываются настройки и восстанавливается бэкап. Эта функция помогает сохранить и защитить информацию.
Для уверенности в сохранности важных материалов, делайте эту процедуру на регулярной основе, чтобы обезопасить себя от потери документов между копированиями. Чем больше времени проходит между образованием бэкапа, тем больше вероятность потери данных при восстановлении. А постоянное сохранение дает уверенность в том, что при восстановлении все нужные материалы будут возобновлены.
Что сохраняется в резервную копию
Сделать дубликат можно с применением компьютера с айтюнс, в облако айклауд, на прямую посредством макбука.
В бэкап iCloud входит история покупок разных программ, музыки, фильмов и книг. Фото и видео, настройки, сведения приложений. Бэкап в айклауд сохраняет мало документов, потому что большая часть уже там.
Копирование с программой Finder (через Mac) или iTunes включает в себя большую часть материалов вашего смартфона.
Локальные файлы приложений, например история чата в WhatsApp, будет входить в дубликат, и вам просто нужно загрузить приложение, чтобы прочитать их.
Музыкальные треки или видео из iTunes Store не будут скопированы! А вот все настройки смартфона будут, так что вы действительно сможете его восстановить с теми же данными и положением программ.
• Если вы применяли iTunes или Finder для синхронизации фотографий, песен, контрактов и т.д. с вашим смартфоном, то они не войдут в бэкап с помощью этих программ.
• Такие сведения, как Face ID, Touch ID, Apple Pay, не будут сохранены при применении данного процесса через ПК.
Как сделать резервную копию в iCloud
По сути, айклауд— это копирование информации на сервера Apple, то есть в облако. Здесь компьютер не нужен, только беспроводной Интернет на айфоне. В этом случае за сохранность документов отвечает Эпл, поэтому можно не думать о том, как защитить бэкап. Также дается бесплатных 5 ГБ места в хранилище, что мало кому хватает, поэтому дополнительное место можно приобрести за отдельную плату. Скорость в этом варианте копирования ниже, чем у кабельного примерно в 3 раза (около 10 мб/с). Но учитывая, что загружается этим способом сведений меньше, время производства бэкапа примерно одинаково во всех способах.
Чтобы сделать бэкап, необходимо:
1) Зайти в настройки и нажать на свой профиль в Apple ID вверху.
2) Потом зайти в айклауд, прокрутить вниз и выбрать пункт резервной копии.
3) Включить переключатель резервной копии в айклауд. Важно, что в этот момент айфон выдаст предупреждение о том, что теперь она не будет создаваться автоматически в iTunes. Ее можно будет создать вручную.
4) Дальше либо выбираете оставить это дело на потом, когда смартфон будет на зарядке и подключен к вай фаю (в этом случае это произойдет автоматически). Либо создать ее прямо сейчас. Для этого нажмите на кнопку создания резервной копии.
После выполнения всех этих действий, можно посмотреть всю информацию о бэкапе. Для этого вернитесь назад в айклауд и выбрать управление хранилищем, после этого зайти в резервные копии, кликнуть на этот айфон. Здесь показана ее последняя дата создания, размер и что туда включено.
Как сделать резервную копию при помощи Mac
При версии ниже macOS 10.15 создавайте бэкап с помощью айтюнс, о чем будет в следующем пункте. Важно учитывать, что и посредством iTunes или просто через Mac с использованием Finder, ответственность за сохранность документов лежит только на вас. Плюс обоих способов — производство бэкапа без применения Интернета на ПК и телефоне. Они проходят быстро, со скоростью около 30 мб/с.
Как же сделать бэкап документов айфона без сторонних приложений, с помощью Mac?
1) Сначала подключить айфон к макбуку. Сделать это можно как через провод USB, так и через синхронизацию по вай фаю.
2) После выбрать свой смартфон в боковом меню в Finder.
3) Кликнуть на пункт «Основные» в панели.
4) Дальше выбрать создание резервных копий всех данных с iPhone на Mac. Внизу нажать на галочку шифрования. В этом случае бэкап будет надежно защищен паролем.
5) В самом конце кликнуть на создание резервной копии сейчас. И совсем скоро она будет готова.
Чтобы восстановить документы с устройства через макбук из сохраненного дубликата, выполните практически те же действия. Только во вкладке «Основные» нажмите на «Восстановить из копии». Затем необходимо выбрать нужную в меню «Резервная копия» и нажать «Восстановить».
Для подключения синхронизации по беспроводной сети, нужно в разделе параметры выбрать синхронизацию с этим iPhone по Wi-Fi — это подходит и для макбука и айтюнс.
Как сделать бэкап при помощи iTunes на Windows
Этот вид бэкапа можно делать как посредством провода USB, так и по Wi-Fi. Но во втором случае только вручную.
2) Разблокировать iPhone и подключить его к компьютеру.
3) Дальше выбрать «Доверять» компьютеру, чтобы смартфон дал доступ к своему содержимому.
4) После этого вверху слева на ПК кликнуть на иконку телефона и появится окно, где можно выполнить это действие.
5) Нажать на кнопку шифрования. В это время на iPhone надо будет ввести код-пароль, потому что в бэкапе он не сохраняется. Кстати, если забудете код-пароль от айфона, то его можно будет сбросить через «Режим восстановления» и восстановить из резервной копии. Но привязка к Apple ID никуда не денется!
6) После сохранения пароля, дубликат автоматически начинает создаваться. Пока она создается, не отключайте соединение между компьютером и смартфоном.
Теперь можно посмотреть готовый дубликат. Необходимо выбрать «Правка»> «Настройки»> «Устройства». Здесь же можно и удалить ненужные.
Чтобы потом восстановить информацию из бэкапа понадобится пароль, который писали при его производстве.
Есть способ и автоматического копирования. Для этого подключить телефон к ПК и нажать на иконку телефона, но выбрать производство копий не в айклауд, а на этом компьютере (галочка с зашифровкой данных остается). При подключении iPhone через кабель к ПК, автоматически будет создаваться бэкап.
При выборе способа бэкапа, необходимо ознакомиться с информацией по каждому из вариантов. А если трудно решить, то можно выполнить описанный процесс в этой статье и в iCloud, и посредством приложения Finder на Mac (в случае с Windows через iTunes).
Хотите знать, как сделать резервную копию своего iPhone или iPad в macOS Big Sur или MacOS Catalina? Поскольку iTunes больше нет, даже самые опытные пользователи iPhone и iPad могут оказаться в тупике, когда они придут для резервного копирования своих устройств после обновления Mac до macOS Big Sur или Catalina. С потерей iTunes все изменилось, и теперь управление вашим iPhone и iPad осуществляется через Finder. Не волнуйтесь, он по-прежнему работает нормально, но все по-другому. Мы собираемся рассказать вам, как использовать Finder в macOS Big Sur и Catalina (или более поздних версиях) для резервного копирования устройства iOS или iPadOS.
Как вы, возможно, уже знаете, когда Apple выпустила macOS Catalina и выпустила iTunes на пастбище, они создали приложения «Музыка», «Подкасты» и «ТВ». Эти приложения обрабатывают воспроизведение мультимедиа, которое раньше находилось в iTunes, но когда дело доходит до управления устройствами iOS и iPadOS, все зависит от Finder. Теперь iPhone и iPad работают так же, как и любое другое внешнее устройство, подключенное к Mac, то есть они отображаются на боковой панели окна Finder. Резервное копирование iPhone или iPad работает именно так, как вы могли ожидать с учетом этого. Давайте выполним резервное копирование устройства в MacOS таким образом.
Как сделать резервную копию iPhone или iPad в macOS Big Sur и Catalina с помощью Finder
Вам понадобится USB-кабель для завершения резервного копирования iOS или iPadOS на MacOS, кроме того, это просто вопрос выполнения следующей операции:
- Сначала подключите устройство iPhone или iPad к компьютеру с помощью кабеля USB и откройте окно Finder, щелкнув его значок в Dock.
- В открытом окне Finder щелкните имя своего iPhone или iPad на боковой панели.
Это все, что нужно сделать.
Резервное копирование может занять некоторое время, если на их iPhone или iPad имеется значительный объем памяти и много данных, поэтому просто позвольте этому процессу завершиться.
И, конечно же, вы также можете восстановить из резервных копий iOS и iPadOS из MacOS Finder, прочитайте эти инструкции для получения дополнительной информации, если интересно.
Если вы еще не обновились до macOS Big Sur или Catalina, пусть потеря iTunes вас не отпугнет. У некоторых пользователей есть и другие причины не обновлять, но потеря iTunes на самом деле не одна из них. Если вы все же решили обновить, обязательно подготовьтесь заранее, чтобы избежать любых непредвиденных проблем.
Что касается резервного копирования, если вы предпочитаете просто создавать резервные копии своих устройств в iCloud, это тоже вариант. На самом деле, почему бы не сделать и то, и другое? Резервное копирование может быть отличной стратегией, поэтому нет ничего плохого в резервном копировании вашего iPhone и iPad как на Mac локально, так и в iCloud (и даже на ПК с iTunes).
Какой бы маршрут вы ни выбрали для резервного копирования вашего iPhone, iPad или iPod touch, не пропускайте регулярное резервное копирование, они являются важной частью вашей цифровой рутины и могут предотвратить потерю данных, если вы когда-нибудь потеряете устройство или у вас серьезная проблема, когда вы должны восстановить из резервной копии.
Если вам интересно, как работает этот процесс резервного копирования, и вы хотели бы увидеть пошаговое видео, Apple собрала на YouTube удобное короткое руководство, в котором рассматривается процесс резервного копирования iPhone на Mac с помощью macOS Catalina (или Big Sur ) с помощью Finder. Как вы увидите, это то же самое, что обсуждалось выше, за исключением видео.
Что вы думаете о резервном копировании iPhone и iPad в последних версиях macOS? Вам не хватает iTunes для резервного копирования или вы предпочитаете новый подход Finder для резервного копирования iOS и iPadOS? Поделитесь с нами своими мыслями и впечатлениями в комментариях.
- «Кто-то сказал мне, что мне лучше сделать резервную копию iPhone перед обновлением до iOS 11/12. У меня есть MacBook, но я понятия не имею, как сделать резервную копию iPhone на моем компьютере Mac».
Несмотря на то, что некоторые люди могут придерживаться мнения, что резервное копирование iPhone - это трата времени, резервное копирование iPhone на Mac является хорошей идеей для обеспечения безопасности настроек iPhone, поскольку вы можете восстановить удаленные или потерянные данные iOS. И вы также можете передавать файлы со старого iPhone на новый без потери данных.
Единственная проблема, которую вам нужно выяснить, - какая программа может безопасно создавать резервные копии iPhone на Mac.
Прочтите эту статью и получите простые способы резервное копирование iPhone на Mac с помощью iTunes, iCloud и Apeaksoft iOS Data Backup & Restore.
Часть 1. Как сделать резервную копию iPhone на Mac с помощью iTunes
Вы можете создать резервную копию iPhone с iTunes на компьютере Mac и, при необходимости, сделать зашифрованную резервную копию. На самом деле, iTunes предлагает пользователям два варианта резервного копирования iPhone на Mac по беспроводной сети или через USB-кабель. Прочитайте и выберите подходящее решение, чтобы сделать копию вашего iPhone, iPad или iPod.
Примечание. Перед созданием резервной копии iPhone через iTunes проверьте, обновили ли вы iTunes до последней версии.
Как сделать резервную копию iPhone на Mac без проводов
Шаг 1 Убедитесь, что iCloud выключен
Вы можете открыть приложение «Настройки» на своем iPhone с iOS 11/12. Выберите свое имя и нажмите «iCloud». Включите или выключите параметр «Резервное копирование iCloud», чтобы выключить его. Для людей, которые используют iOS 10.2 или более ранние версии, найдите «Настройки» и выберите «iCloud», чтобы отключить опцию «iCloud».

Шаг 2Включите синхронизацию Wi-Fi iTunes на вашем iPhone
Подключите iPhone и MacBook Pro / Air к одной сети Wi-Fi. Вернитесь в «Настройки». Выберите «Общие» и прокрутите вниз до «iTunes Wi-Fi Sync». Вам будет предложено подключить iPhone к компьютеру.
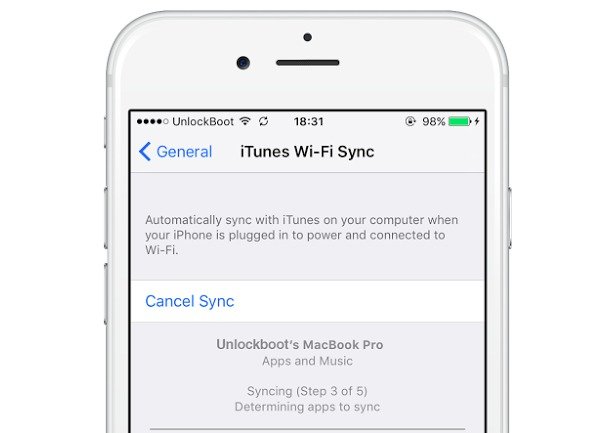
Шаг 3Резервное копирование iPhone на компьютер Mac без проводов
Войдите в учетную запись iTunes, используя свой Apple ID и пароль. Позже щелкните значок, представляющий ваше устройство iPhone. Выберите «Сводка» и прокрутите вниз до раздела «Параметры». Отметьте «Синхронизировать с этим iPhone по Wi-Fi» и нажмите «Применить», чтобы сохранить настройки iTunes. Отключите iPhone от компьютера Mac, и тогда вы сможете управлять файлами резервных копий iTunes по воздуху.
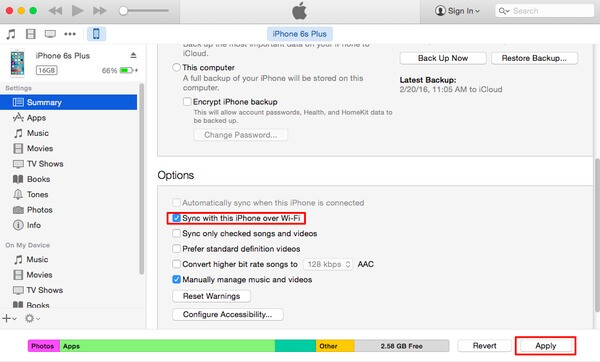
Как сделать резервную копию iPhone на Mac с помощью USB-кабеля
Шаг 1Подождите, пока iTunes не обнаружит ваш iPhone на Mac
Используйте USB-кабель для подключения iPhone к Mac. Запустите iTunes и найдите значок iPhone наверху. Если вы используете другой компьютер, вам потребуется ввести пароль iPhone и доверять этому компьютеру. Тогда iTunes автоматически обнаружит ваш iPhone. (iPhone не будет подключаться к iTunes?)

Шаг 2Резервное копирование iPhone на Mac с помощью iTunes
Найдите меню «Сводка» и выберите элементы, для которых требуется создать резервную копию. На левой панели есть много категорий, включая музыку, фильмы, телешоу, подкасты, книги и фотографии. Например, вы можете отметить «Вся музыкальная библиотека» или «Выбранные плейлисты, исполнители, альбомы и жанры», если вы хотите сделать резервную копию музыки iPhone на Mac с помощью iTunes. Нажмите «Применить» для подтверждения и резервного копирования выбранного содержимого iPhone на компьютер Mac.
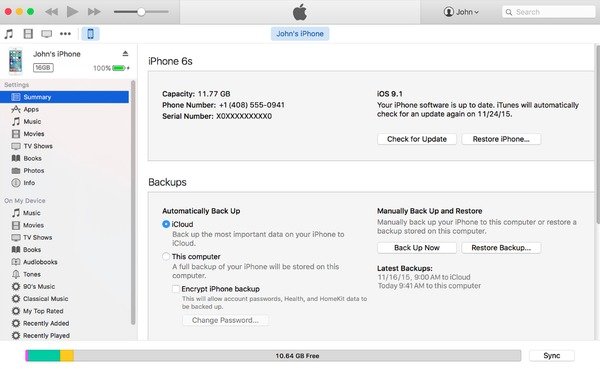
1. Резервное копирование всех данных без выборочной опции для Mac.
2. Это сотрет все существующие данные на iPhone, восстанавливая.
Примечание: iTunes был заменен на MacOS Catalina, и вы будете найти iPhone в Finder на Mac.
Часть 2. Как сделать резервную копию iPhone на Mac с помощью iCloud
Если вы хотите сделать резервную копию iPhone на Mac без iTunes, тогда iCloud - ваша альтернативная программа. Apple iCloud позволяет пользователям создавать резервные копии iPhone в iCloud автоматически или вручную. И вы можете получить бесплатное облачное хранилище 5G для управления. Таким образом, не забудьте проверить, достаточно ли места для копирования.
Шаг 1Найдите настройки iCloud
Подключите ваш iPhone к сети. Если вы используете iOS 11/12, вы можете открыть «Настройки», выбрать свое имя и нажать «iCloud», чтобы получить доступ к своей учетной записи iCloud. Для пользователей iOS 10.2 и более ранних версий нажмите «Настройки» и вместо этого нажмите «iCloud».
Шаг 2Резервное копирование iPhone на Mac с iCloud
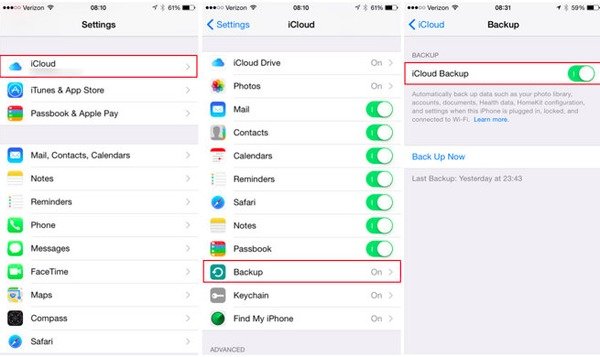
Тогда вам нужно загрузить iCloud на свой Mac, войти в учетную запись iCloud и загрузить iCloud backup на ваш Mac.
2. Процесс резервного копирования очень длинный. (Почему и как долго резервная копия iCloud?)
1. Это сотрет все существующие данные на iPhone, восстанавливая.
Часть 3: Как сделать резервную копию iPhone на Mac без iTunes и iCloud
Лучший способ сделать резервную копию iPhone на Mac умно и профессионально, используя Apeaksoft Резервное копирование и восстановление данных iOS, Это комплексная программа резервного копирования iPhone, которая позволяет пользователям выполнять резервное копирование и восстановление iPhone в один клик. В отличие от официальных инструментов резервного копирования iTunes и iCloud Apple, вы можете просматривать данные после обновления или до восстановления.
Новый файл резервной копии iPhone не перезапишет старый. Одним словом, вы не должны пропустить iOS Data Backup & Restore и резервную копию iPhone на Mac без iTunes или iCloud.
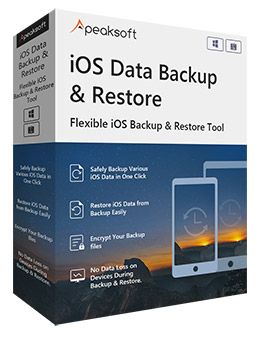
Один клик для резервного копирования iPhone на Windows / Mac PC
Предварительный просмотр данных резервного копирования iPhone без хлопот.
Восстановление iPhone из резервной копии данных выборочно и безопасно.
Совместимость с последними версиями iPhone X / 8 Plus / 8 / 7 / 6 / 5 / 4, iPad и т. Д.
Шаг 1Выберите опцию резервного копирования данных iOS
Запустите Apeaksoft iOS Data Backup & Restore. Используйте USB-кабель для подключения iPhone к компьютеру. Затем вы можете выбрать опцию «Резервное копирование данных iOS».

Шаг 2Выберите стандартный или зашифрованный режим резервного копирования

Шаг 3Выберите типы файлов
Отметьте галочкой перед каждым типом данных, который вы хотите сделать резервную копию. Таким образом, нет необходимости полностью выполнять резервное копирование данных iPhone на Mac.

Шаг 4Резервное копирование iPhone на компьютер Mac

Бесплатная пробная версия имеет ограниченное время и количество для резервного копирования данных.
Люди также читают:
В общем, Apeaksoft iOS Data Backup & Restore - ваш лучший выбор для резервного копирования iPhone на компьютер Mac без iTunes или iCloud. Так почему бы не скачать его и не попробовать? Вы можете создавать резервные копии или восстанавливать данные iPhone с молниеносной скоростью, которую вы никогда не испытывали.

В случае потери некоторых важных данных, хранящихся на моем iPhone 6, я хочу создать резервную копию iPhone на моем Macbook, но я не знаю, как это сделать. Буду признателен за любые советы.
Это очень умно с вашей стороны сделать резервную копию данных iPhone на компьютере. Потому что это может быть боль в шее, если вы случайно удалите ценные фотографии или значительный контакт, или другие важные файлы будут потеряны из-за обновления системы, сброса настроек, повреждения воды, поломки и т. Д. Но если вы сделали резервную копию данные, вы можете получить их обратно без сомнения. Для новичка Apple вы можете не знать, как сделать резервную копию iPhone на Mac / PC. Этот пост расскажет вам о двух способах резервного копирования iPhone на Mac, с или без iTunes.
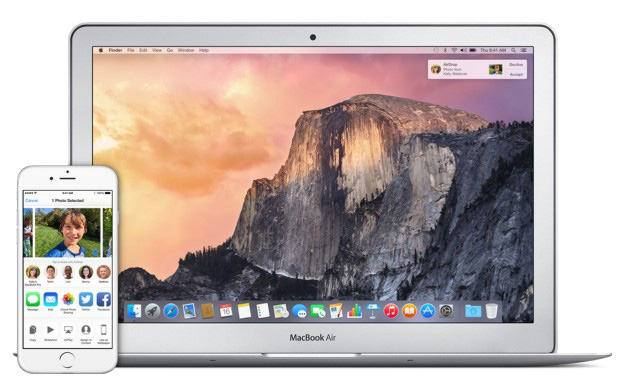
Метод 1: резервное копирование iPhone с помощью iTunes
Шаг 1 Установите последнюю версию iTunes на свой Mac и откройте ее.
Шаг 2 Подключите ваш iPhone 6 к Mac с помощью USB-кабеля.
Шаг 4 Выберите значок iPhone, когда он появится в iTunes.
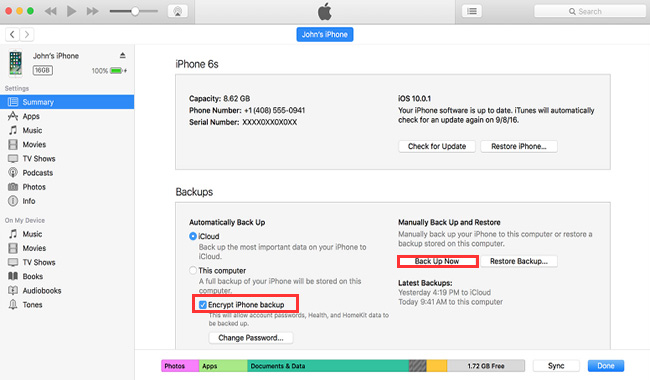
Метод 2: резервное копирование iPhone без iTunes
Многие из нас не знают, где хранится резервная копия iTunes, и вы не можете прочитать файл резервной копии iTunes, даже если знаете Расположение резервной копии iTunes на Mac, Если вы хотите просмотреть файл резервной копии iPhone или использовать данные из него, сторонний инструмент, FoneLab iPhone Восстановление данных может помочь вам достичь этого. Кроме того, с помощью этого инструмента вы можете выборочно создавать резервные копии данных iPhone на компьютер. Давайте теперь посмотрим, как это сделать. Вам предоставляется три режима, которые позволяют при необходимости резервировать данные с вашего iPhone и извлекать данные из файла резервной копии iPhone.
FoneLab позволяет выполнять резервное копирование и восстановление iPhone / iPad / iPod без потери данных.
- Резервное копирование и восстановление данных iOS на ваш ПК / Mac легко ..
- Предварительно просмотрите данные, прежде чем восстанавливать данные из резервных копий.
- Резервное копирование и восстановление данных iPhone, iPad и iPod touch Выборочно.
Восстановление с устройства iOS
Шаг 1 Загрузите и установите программное обеспечение на свой Macbook по указанной выше ссылке. Программное обеспечение запустится автоматически после завершения процесса. Затем подключите ваш iPhone 6 к Macbook с помощью USB-кабеля.
Шаг 2 Выберите Восстановление с устройства iOS после обнаружения вашего устройства, а затем нажмите Начать сканирование.
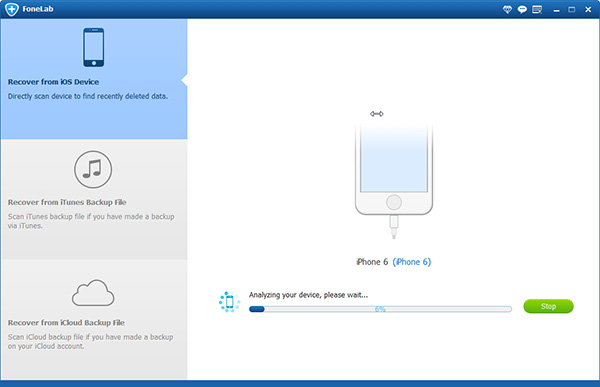
Шаг 3 Результат сканирования будет отображаться в категориях, щелкните каждый контент для предварительного просмотра деталей, а затем отметьте те элементы, которые вы хотите сделать резервную копию. Нажмите Recover и найдите место для хранения восстановленных файлов.
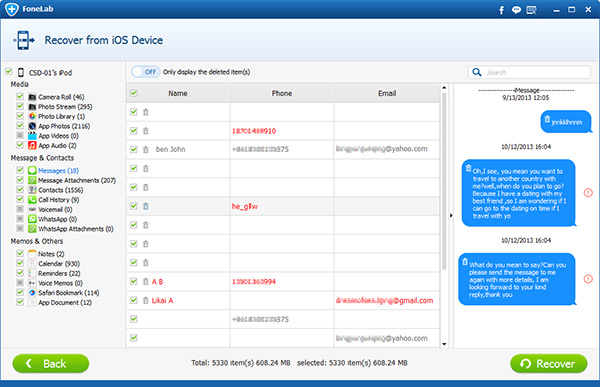
Восстановить из резервной копии iPhone
Шаг 1 Выберите Восстановление из файла резервной копии iTunes тогда вы получите несколько файлов резервных копий, если вы создали. Если вы выбираете Восстановление из файла резервной копии iCloudнеобходимо войти в учетную запись iCloud с Apple ID и паролем. Выберите один файл резервной копии из списка и нажмите Начать сканирование.
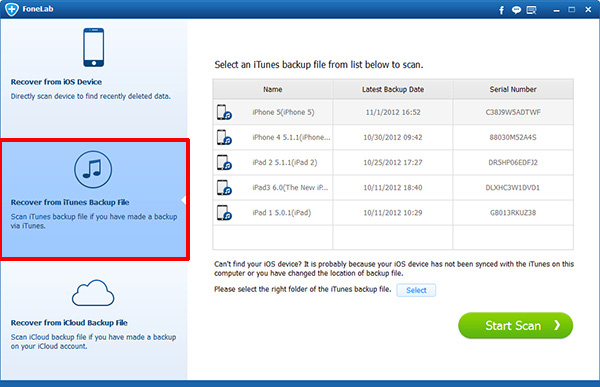
Шаг 2 Предварительный просмотр содержимого в деталях. Затем проверьте элементы, которые вам нужно извлечь из файла резервной копии. Нажмите Recover, Полученные файлы будут сохранены на вашем компьютере.
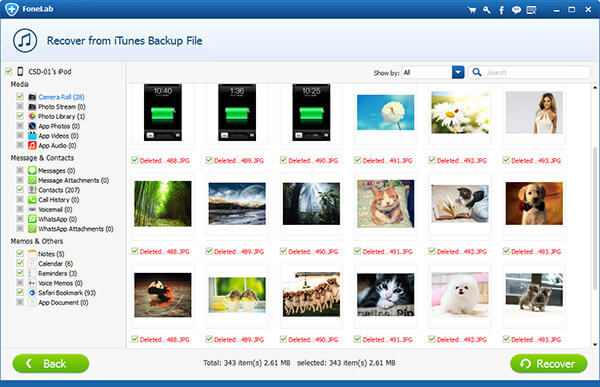
Вот и весь процесс. Всего за несколько кликов у вас уже есть копия ваших важных данных iPhone, хранящихся на вашем Mac. Легко, просто, безопасно и дружелюбно.
FoneLab позволяет выполнять резервное копирование и восстановление iPhone / iPad / iPod без потери данных.
Читайте также:


