Как сделать пуск как в windows 10
Можно ли вернуть
Не всем пользователям новой Windows 11 нравится изменение классического меню «Пуск». При этом разработчики отметили, что такие нововведения, вплоть до значков, шрифта и звука были сделаны специально для удобства пользования. Сам «Пуск» оказался в центре для упрощения поиска. При этом пользователь видит последние файлы вне зависимости от платформы, на которой осуществлялся просмотр.
Жалобы на оформление повлекли за собой вопросы, как вернуть старый «Пуск» в Windows 11, и можно ли это сделать без отката до 10. Такое желание возникает у людей, которые не хотят перестраиваться и планируют пользоваться классическим меню. Его легко вернуть с помощью специальных приложений Open Shell и Start11 (платное), которые находятся в свободном доступе. В некоторых случаях может помочь внесение изменение в реестр, но последнее время этот метод почти не работает.
Как вернуть: все способы
Ниже рассмотрим три способа, как вернуть классический «Пуск» в Виндовс 11 и получить привычное меню. Первый метод, позволяющий внести изменения с помощью реестра, может не сработать, а вот два других (с применением дополнительного софта) дают желаемый результат с гарантией. Рассмотрим все варианты подробнее.
Изменение реестра
До недавнего времени вернуть старое меню «Пуск» в Windows 11 можно было с помощью внесения правок в реестр. Сегодня в большинстве случаев он не сработает, но попробовать стоит. Алгоритм действий такой:
- Войдите в поиск Windows 11 и введите «реестр». Как вариант, жмите Win+R, а потом введите regedit.
- Вверху укажите путь HKEY_CURRENT_USERSoftwareMicrosoftWindowsCurrentVersionExplorerAdvanced для получения доступа к нужной папке.
- Кликните правой кнопкой мышки на раздел «Advanced» и кликните «Создать».
- Выберите параметр DWORD на 32 бита (Value).
- Дайте название Start_ShowClassicMode и жмите «Ввод».
- Два раза жмите на сделанный DWORD-параметр и поменяйте значение с «0» на «1».
- Перезапустите ПК / ноутбук.
В случае успеха должен появиться стандартный пуск Windows 11 в классическом исполнении меню. Еще раз отметим, что в большинстве случаев этот вариант не работает. В таком случае используйте рассмотренные ниже решения.

Вообще способ с реестром спасает от многих проблем с ОС. Начиная от ситуаций, когда пропадает панель задач.
Open Shell
Действенный метод, как вернуть классическое меню «Пуск» Windows 11, как в 10 — применение софта Open Shell. Алгоритм действий в таком случае имеет следующий вид:

- Поставьте флажок возле параметра «Заменить кнопку Пуск». Как только эта работа сделана приложение Опен Шелл помещает значок слева внизу — в то место, где ранее размещалось классическое меню.

- Перейдите на вкладку «Обложка (Skin)».
- Выберите подходящий вариант.
- Отключите панель задач по центру для Виндовс 11. Для этого зайдите в «Параметры» Windows 11, а далее «Персонализация» и «Панель задач».
- Жмите на кнопку «Поведение панель задач» и выберите «Выравнивание панели задач с левой стороны».

Таким способом в Windows 11 можно вернуть старый Пуск в классическом исполнении. Выполнение девятого пункта является обязательным, ведь пока программа Open Shell после активации сохраняет расположение старой панели и придется пользоваться двумя одновременно. Чтобы этого избежать, необходимо отключить отображение строки по центру.
Изменение значка «Пуск»
Чтобы в Windows 11 остался старый «Пуск», необходимо сделать еще один шаг. Дело в том, что после внесения изменений с помощью программы Open Shell значок классического меню имеет немного иной вид. Не такой, как в Виндовс 10, 8 или 7. Для исправления ситуации этот символ необходимо поменять. Для этого сделайте следующие шаги:
- Запустите приложение из пускового раздела.
- В разделе меню «Заменить Пуск» жмите на «Пользовательский».
- Кликните на «Выбрать изображение».
- Выберите подходящий значок и сохранитесь.
Start11
Разобраться, как вернуть старую панель задач Windows 11 не составляет труда, ведь интерфейс программы очень простой. На выбор доступно несколько стилей, в том числе классическое меню для Виндовс 7 или 10. Можно также персонализировать отображение под собственное предпочтение.
Собственно, с помощью Start11 можно быстро вернуть кнопку «Пуск» в Windows 11 в классическом варианте. При этом пользователю вправе менять цвета, текстуры, вариант отображения, стили и т. д. Кроме того, в программе доступна привычная поисковая строка. Разработчики приложения заявляют, что новый софт всего лишь возвращает то, что потеряли пользователи Windows 11.
Главный недостаток в том, что программа не бесплатная. При оплате 5,99 долларов доступна 1 активная установка, 30 дней поддержки и 11 языков на выбор (в том числе русский). При этом разработчики обещают 30 дней бесплатного пользования. Также имеется тариф за 14,99 долларов. В этом случае доступно пять установок и месяц поддержки.
Теперь вы знаете, как поменять меню «Пуск» в Windows 11 в стиле 10 и получить его в классическом варианте. Лучший способ — использовать бесплатную программу Open Shell, но при наличии свободных денег можно купить Start11. Что касается внесения изменений в реестр, этот способ в 9 из 10 случаев не работает.
В комментариях поделитесь своим опытом возврата классического меню, и какой еще метод можно использовать.
Появление иконок в меню «Пуск» было вызвано желанием разработчиков упростить работу пользователя с системой. Но на практике оказалось, что многих юзеров новый дизайн окна отвлекает и они ищут способы вернуться к классическому варианту «Пуска».
К счастью, для этого не нужно переустанавливать систему. Есть 3 доступных способа.
Появление иконок в меню «Пуск» было вызвано желанием разработчиков упростить работу пользователя с системой. Но на практике оказалось, что многих юзеров новый дизайн окна отвлекает и они ищут способы вернуться к классическому варианту «Пуска».
К счастью, для этого не нужно переустанавливать систему. Есть 3 доступных способа.
Способ 1: Стандартные средства Windows 10
Этот вариант предполагает отключение дополнительных иконок и переход к тому виду меню «Пуск», который был в Windows 7.
- Нажатием комбинации клавиш Win + I открыть «Параметры Windows» и перейти к блоку «Персонализация».
- Также открыть настройки «Персонализации» можно, кликнув на любой свободной области рабочего стола правой клавишей мыши и выбрав из списка контекстного меню «Персонализация».
- В новом окне открыть пункт меню «Пуск».
- Установить флажок напротив всех дополнительных опций в положение «Вкл.», оставив только необходимые функции. Для каждого пользователя они могут несколько отличаться. Некоторым важно видеть в списке недавно установленные программы или используемые с наивысшей частотностью. В примере на скриншоте ниже отключены все опции, кроме списка приложений.
- После этого следует нажать на кнопку «Пуск» и поочередно кликать правой клавишей мыши на каждой иконке приложения, вызывая контекстное меню.
- Затем из выпадающего списка нужно выбрать вариант «Открепить от начального экрана».
- Результатом станет появление компактного меню «Пуск» с выбранными пользователем настройками.
Такое консервативное меню подходит в большинстве случаев, хотя и не повторяет полностью внешний вид предыдущих релизов Виндовс. При желании получить абсолютное сходство с меню «Пуск» Windows 7, потребуется установить специальные утилиты.
Способ 2: Classic Shell
Classic Shell – это бесплатное приложение, доступное для скачивания на русском языке. Установка утилиты занимает 3-5 минут. При этом пользователь должен обладать правами администратора.
Юзеру будет предложено установить несколько «модулей».
Обязательно нужно выбрать модуль Classic Start Menu. При выборе этой опции окно пользователя в меню «Пуск» разделится на 2 половины, слева будут доступны приложения, а справа – системные папки. Это классический вариант «Пуска», который использовался ранее в «семерке».
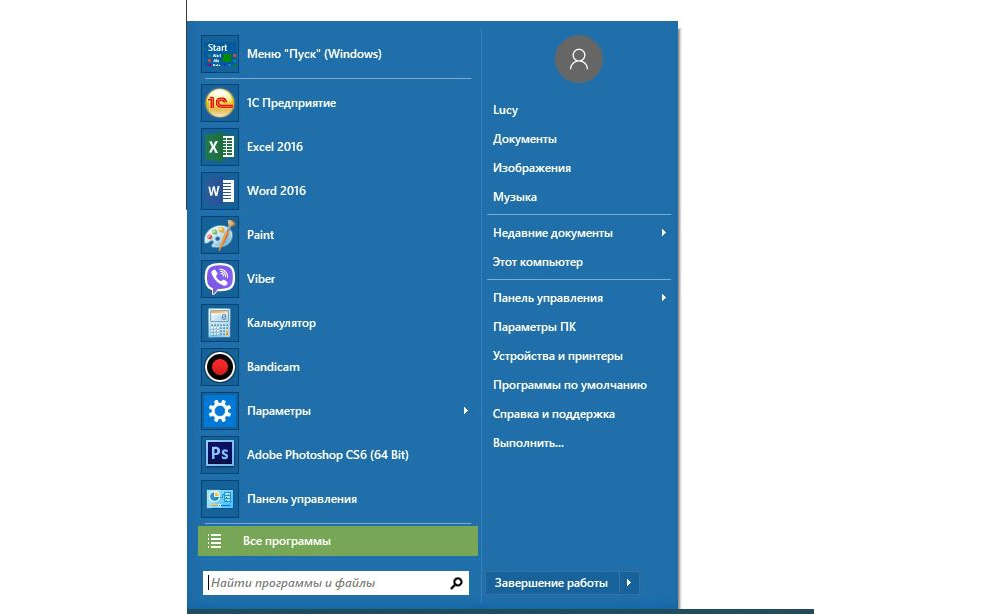
На выбор пользователя предлагаются и другие варианты интерфейса меню «Пуск» - это «Классический» и «Классический с двумя столбцами».
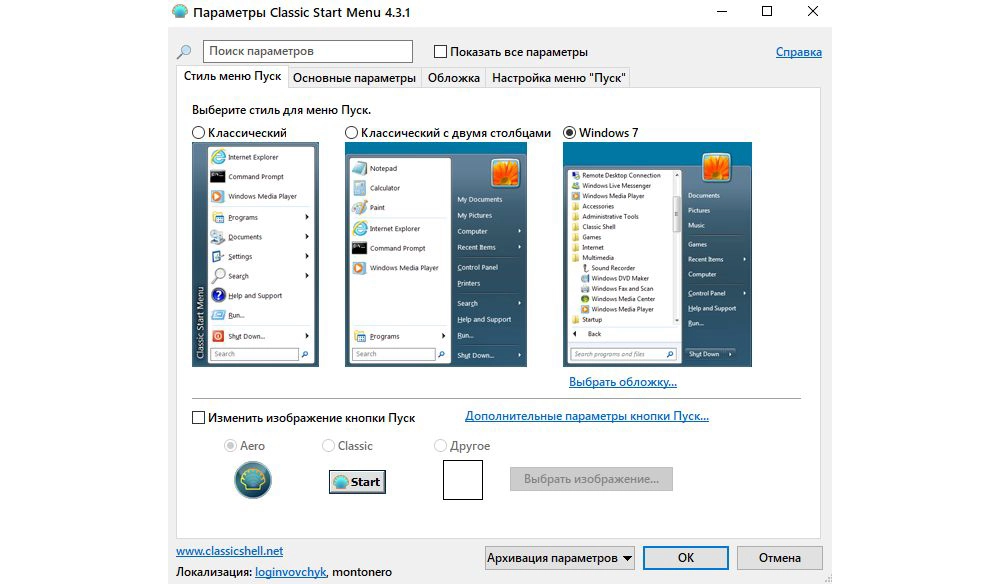
Для любителей более тонких настроек есть также возможность менять обложку, настраивать шрифт, размер значков, прозрачность фона с названиями приложений.
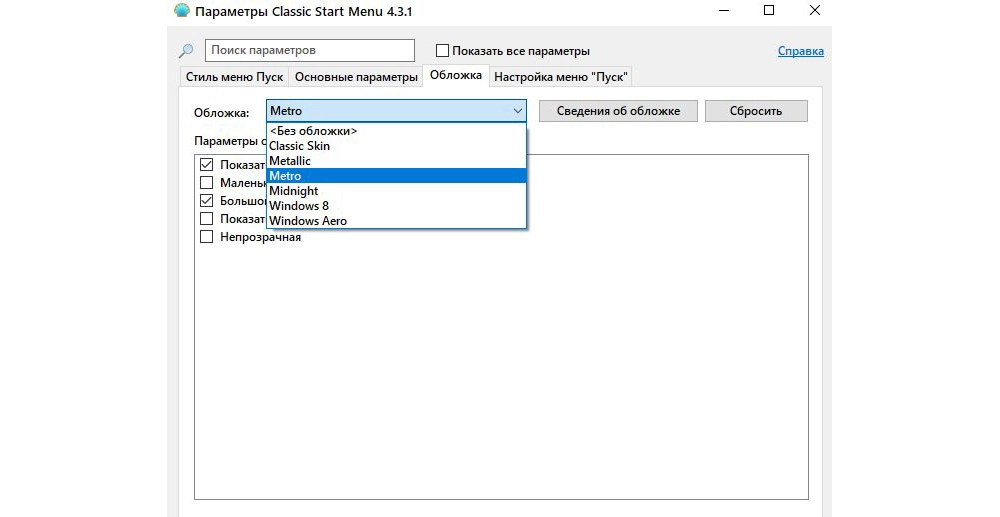
Если поставить галочку в окне для отображения всех параметров, дополнительно можно настроить звуки, поле поиска, главное и контекстное меню.
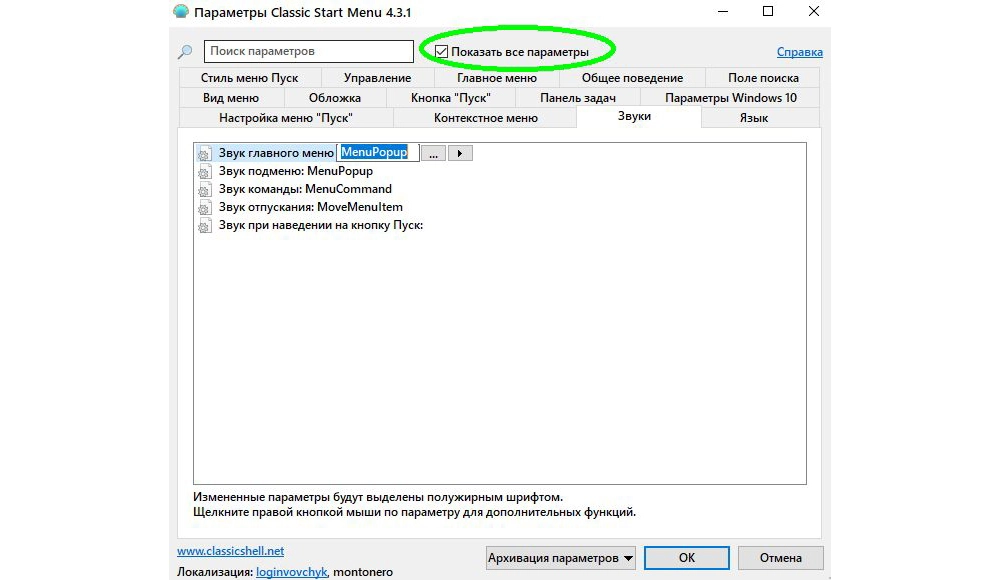
В процессе установки утилиты пользователю будет предложено установить модуль Classic IE, позволяющий просматривать Internet Explorer в классическом виде, Classic Explorer для настройки интерфейса интернет-обозревателя и Classic Shell Update для скачивания обновленных версий дистрибутива.
Однако модуль для настройки «Пуска» работает автономно и может быть скачан отдельно.
Здесь программу можно скачать на русском языке.
Вариант 3: StartisBack++
StartisBack++ - еще одна удобная утилита, позволяющая вернуть классический «Пуск» в один клик. Ее главный недостаток – возможность бесплатного использования только в пробный период 30 дней, по истечению которого будет предложено купить официальную версию или удалить приложение.
После установки приложения пользователь увидит на экране такое окно:
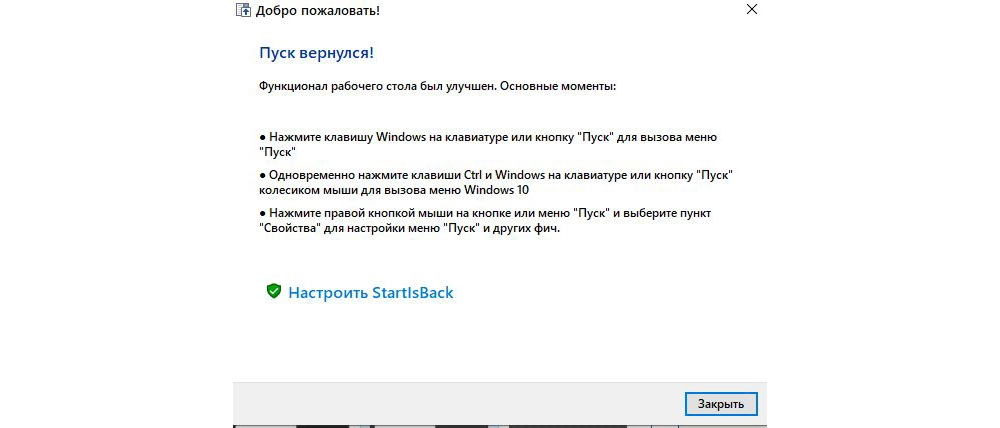
По желанию можно нажать на «Настроить StartlsBack», чтобы выполнить более тонкую настройку приложения. Если вас устраивает стандартный вариант, то при нажатии на «Пуск» будет отображаться такое окно:
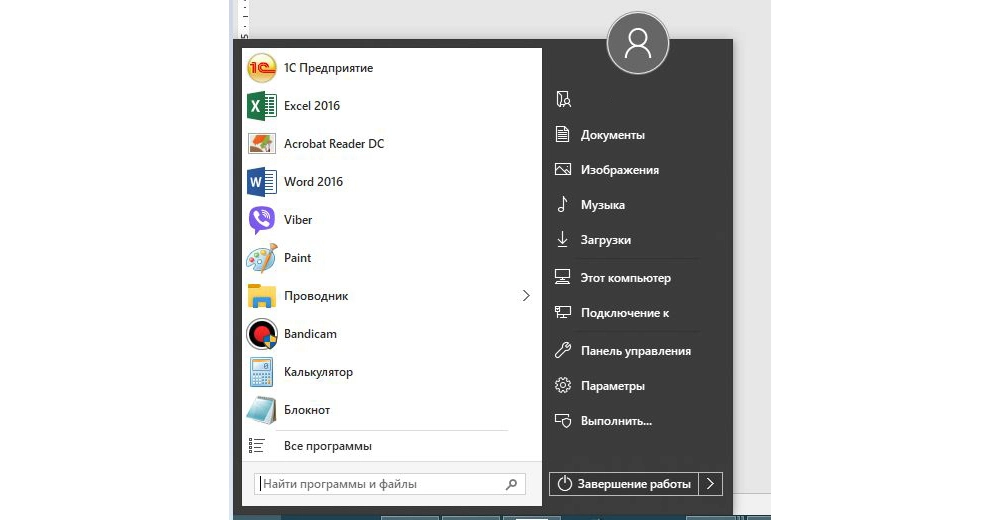
Настройки утилиты позволяют персонализировать внешний вид, стиль оформления, сортировку, поиск, элементы правого списка, переключение и многое другое.
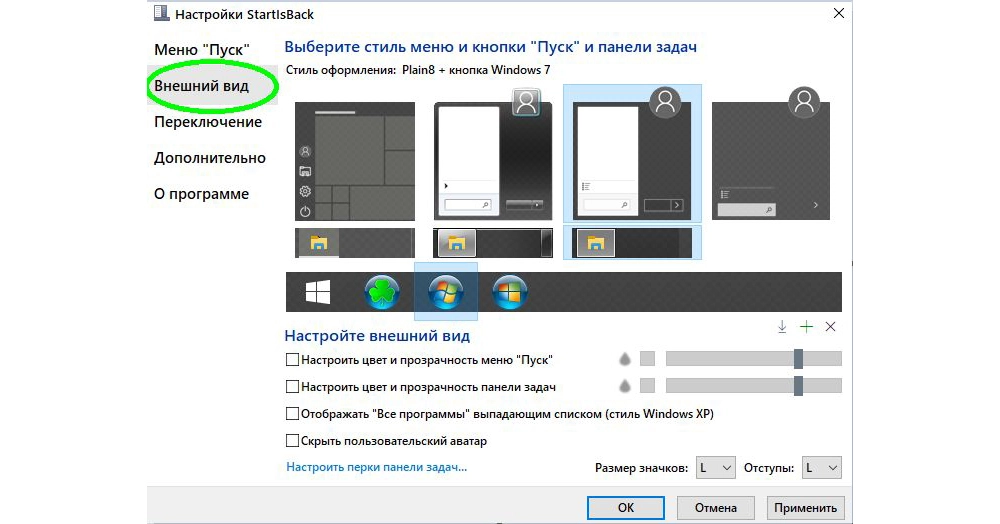
Trial версию программы можно скопировать тут.
Выбор не ограничивается предложенными утилитами, в сети есть множество приложений с аналогичным функционалом. Но при скачивании любого контента из Интернета обращайте внимание на надежность источника, чтобы избежать заражения компьютера вирусами.
Выход новой операционной системы всегда связан с изменениями интерфейса. Одним из самых заметных в десятой версии Windows стало переработанное меню «Пуск». Разработчики добавили в него живые плитки и предоставили пользователям возможность прикреплять на начальный экран множество элементов. К сожалению, такая инициатива сотрудников Microsoft понравилась не всем, поэтому стоит рассмотреть методы установки классического меню «Пуск» для Windows 10.
Classic Shell
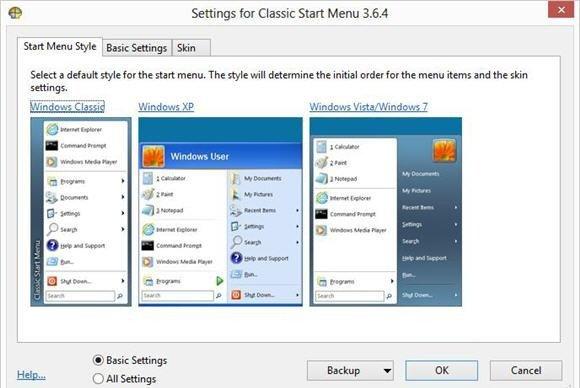
Инструкция по использованию:
- После установки, при первом нажатии на меню Пуск, откроется окно параметров.
- Первая вкладка позволяет выбрать стиль и изменить изображение кнопки (по желанию можно загрузить свое).
- Во вкладке «Основные параметры» выставляются действия, которые активируются после различных вариантов нажатия на кнопку: клик левой или правой кнопкой мыши, нажатие клавиши Windows и пр.
- Пункт «Обложка» необходим для выбора темы и изменения ее параметров.
- На последней вкладке отмечаются пункты, которые должны присутствовать в меню. Посредством перетаскивания получится изменить порядок их расположения.


Более тонкая настройка выполняется посредством установки галочки в строке «Показать все параметры». Так можно активировать контекстное меню, которое по умолчанию открывается в «десятке» при клике правой кнопкой. В нем находится много ссылок на полезные инструменты.
StartIsBack
Второй способ, как сделать пуск, как в Windows 10. За программу придется заплатить, поскольку пробная версия ограничена 30 днями использования (оф. сайт). Лицензия на два компьютера обойдется в 2 доллара.
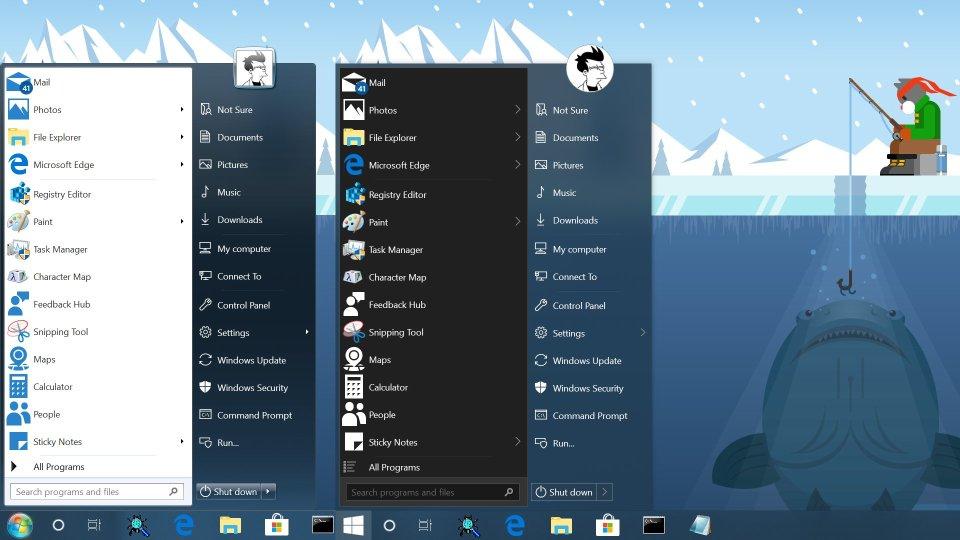
Программа полностью русифицирована, имеет понятный интерфейс. После установки следует открыть панель управления и перейти в раздел «Меню Пуск» для настройки утилиты:
- На первой вкладке можно отметить отображаемые элементы, а также задать их стиль.
- Во вкладке «Внешний вид» выбирается тема меню. При этом получится добавить любое изображение для кнопки вызова. Дополнительно настраивается цвет и прозрачность стиля, отображение аватарки пользователя, увеличивается отступ между значками.
- В разделе «Переключение» получится указать условия отображения кнопки «Пуск» и действие при нажатии клавиши Windows.
- В дополнительных параметрах можно запретить запуск процессов SearchUI и ShellExperienceHost, а также часто используемых метро-приложений; убрать пункт «Закрепить…» из контекстного меню и др. В нижней части окна есть переключатель, деактивирующий StartIsBack для текущего пользователя.
Start10
Схожая по своему функционалу утилита, помогающая решить вопрос, как в Windows 10 сделать классический пуск. Существенных отличий от предыдущих программ нет. Среди особенностей:
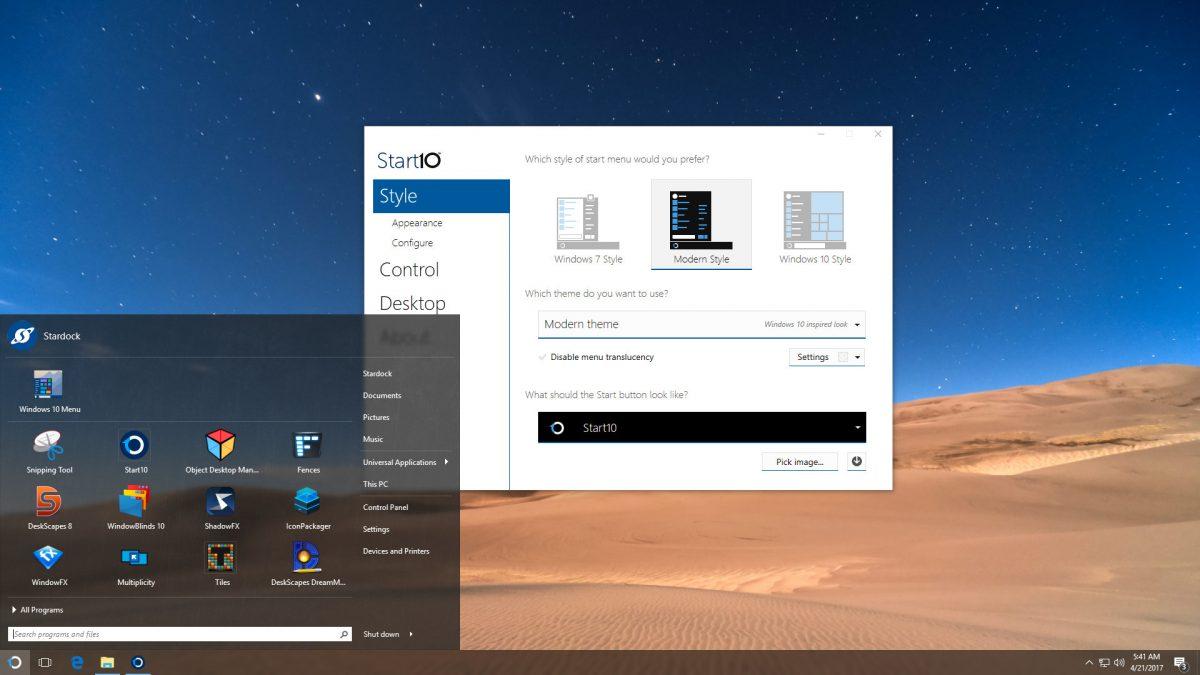
- возможность группировки ярлыков по категориям в разделе «Все программы»;
- изменение текстуры меню Windows 7, на такую же плоскую, как в новой ОС;
- дополнительная установка компонента «Fences», который добавляет на рабочий стол нечто похожее на полупрозрачные окна с ярлыками;
- вывод категории «Универсальные приложения», где отображаются ссылки на калькулятор, календарь, почту, карты, фото, магазин и т.д.

Разработчики предоставляют 30 дней пробного использования, стоимость лицензии – 5 долларов. Загрузку можно выполнить на официальном сайте.
Видео
Меню Пуск Windows 10 как в 7 как сделать классическое менюНастройка стандартного меню пуск в Windows 10
Если нет желания устанавливать стороннее программное обеспечение, предлагаем вам вариант настройки стандартного меню Windows 10, который сделает его максимально похожим на привычное. Прежде всего, не все пользователи догадываются, что новый «Пуск» подвергается изменению размера по желанию пользователя – по аналогии с обычным окном. Его можно превратить в один вертикальный столбец, как это сделано в Windows 7, следует лишь открепить все плитки: кликнуть правой кнопкой и выбрать пункт «Открепить от начального экрана».
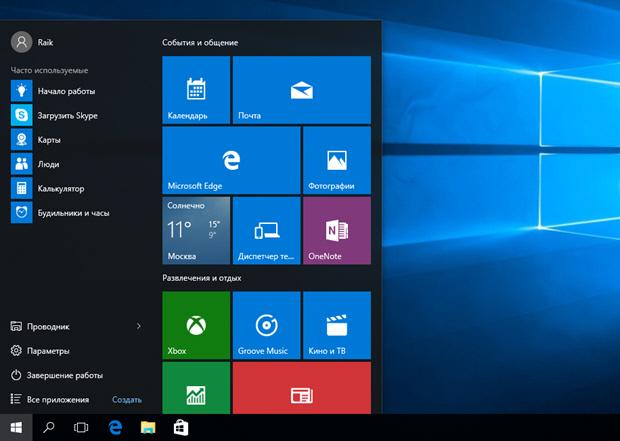
Для более тонкой настройки меню пуск в Windows 10 потребуется:
- Открыть новый раздел «Параметры» и перейти в категорию «Персонализация».
- В боковом меню выбрать «Пуск».

Теперь в меню «Пуск» отображается минимальное количество элементов, делая его похожим на представленное в «семерке».

- в меню прикрепляется практически любой элемент операционной системы: папка, ярлык, ссылка на панель управления, ссылка на сайт, пункт настроек и т.д.;
- добавленные плитки можно сортировать по категориям и подписывать их;
- плитки объединяются в папки – после нажатия появляется выпадающее меню;
- размещенные элементы могут быть изменены в размере: от маленького до крупного.

Ошибка разработчиков Microsoft заключается в том, что изначально «Пуск» представляется пользователю захламленным ненужными элементами. Если немного посидеть над настройкой меню, удалить или упорядочить его составляющие, то новый вариант отображения покажется не таким уж и плохим.
Решая задачу, как изменить меню «Пуск» в Windows 10, можно прибегнуть к помощи специализированных программ или постараться откорректировать его внешний вид имеющимися настройками. Для скачивания доступно бесплатное и недорогое платное ПО. Все утилиты имеют похожий набор функций, поэтому выделить лидера сложно – все зависит от личных предпочтений пользователя.
Попытка кардинально изменить вид меню «Пуск» в Windows 8 провалилась, так что в следующей версии Microsoft решили пойти навстречу пользователям и возвратили некоторые привычные элементы, полюбившиеся всем пользователям «семёрки» и ХР. Если же плиточная концепция расположения иконок приложений в Windows 10 всё ещё причиняет вам дискомфорт, я настоятельно рекомендую воспользоваться одним из способов возвращения классического вида Пуска.
Меню «Пуск» без приложений
Именно огромное количество плиток с программами и рекламой раздражает многих пользователей Windows 10. От них всех можно легко избавиться, но сразу предупрежу о том, что процесс получается невероятно монотонным.
Сначала нужно вручную открепить совершенно все элементы – кликать по каждому правой кнопкой мышки и выбирать соответствующую опцию. Когда пространство полностью освободится, следует изменить размер меню «Пуск» до привычного. К сожалению, без сторонних программ нельзя восстановить все привычные элементы, но вы всегда сможете их вызвать, кликнув правой кнопкой мышки по иконке в панели задач.
Используем Classic Shell
Данное ПО является бесплатным и полностью русифицированным, но у некоторых пользователей возникают вопросы по ходу установки и настройки, поэтому я решил рассказать о Classic Shell немного подробнее.
Если вы хотите изменить внешний вид Пуска, то не стоит устанавливать другие элементы, помимо Classic Start Menu.
Интерфейс достаточно интуитивный. Данная программа позволяет не только вернуть удобный Пуск, но немного поностальгировать, восстановив меню из Windows 2000.
Classic Shell открывает доступ к гибким настройкам меню «Пуск», так что вы сможете расположить все необходимые элементы в наиболее удобном, для вас лично, порядке. Если же и этого разнообразия параметров покажется мало, то установите галочку напротив строки «Показать все параметры».
В конечном итоге мы получим классический Пуск из Windows 7.
Платные программы
StartIsBack ++ стоит около 125 рублей. Её главное преимущество в простоте интерфейса, то есть новичку, не стеснённому в средствах, будет намного проще «подружиться» именно с этой программой.
У Start10 есть пробная версия на 30 дней и, опробовав её, я не заметил каких-либо особенностей, мотивировавших меня заплатить 5 долларов за лицензию. Единственное преимущество – возможность влиять на внешний вид панели задач и широкий набор предустановленных тем оформления для Пуска.
Недавно просочившаяся сборка Windows 11 раскрыла множество новых подробностей о предстоящей операционной системе компании Microsoft, а именно мы узнали об изменениях дизайн интерфейса, например о новом меню «Пуск» и панели задач. Именно эти элементы рабочего стола сильно выделяются. Вероятно многие согласятся, что новое меню «Пуск» является самым противоречивым элементом рабочего стола Windows 11.

Тем не менее, утечка новейшей сборки не является окончательной, и нас еще ждет множество улучшений функций и дизайна интерфейса. Одним из таких улучшений, которые Microsoft может добавить в следующих сборках Windows 11, является возможность возврата к классическому меню «Пуск» из Windows 10.
Хотя в пользовательском интерфейсе еще нет настроек для возврата к классическому меню, Рафаэль Ривера в Twitter обнаружил, что параметры переключения меню «Пуск» уже доступны. Вы можете легко вернуть прежнюю версию меню «Пуск», воспользовавшись редактором реестра.
Не нравится новое меню «Пуск» в Windows 11? Вы можете легко вернуть прежнюю версию меню «Пуск»
Включение в Windows 11 меню «Пуск» с живыми плитками из Windows 10
- Воспользуйтесь комбинацией клавиш Win + R на клавиатуре.
- Введите regedit и нажмите Enter.
- Перейдите к ветке реестра
- Щелкните правой кнопкой мыши и создайте новый Параметр DWORD (32-бита).
- Назовите его Start_ShowClassicMode
- Установите для него значение 1
- Перезагрузите компьютер

- В меню Параметры панели задач можно изменить выравнивание панели задач по левому краю.

- Чтобы вернуть все обратно, удалите параметр Start_ShowClassicMode или установите для него значение 0.
Как мы уже говорили, вполне вероятно, что Microsoft добавить удобный переключатель меню в будущей сборке Windows 11.
Что вы думаете о новом дизайне меню «Пуск»? Будете ли вы использовать его или вернетесь к классическому меню «Пуск» из Windows 10?
Читайте также:


