Как сделать принтскрин на маке на windows
Современные операционные системы позволяют делать скриншоты и запись экрана встроенными средствами. Рассказываем, как это сделать.
Как сделать скриншот в Windows 10
В Windows 10 есть программа, которая называется Набросок на фрагменте экрана, для того чтобы открыть её, нужно нажать Win + Shift + S. После этого, можно либо выбрать мышью прямоугольный фрагмент экрана либо, в появившемся сверху меню, поменять режим на один из следующих: скриншот произвольной формы, скриншот окна выбранной программы либо всего экрана.
Готовое изображение попадёт в буфер обмена.
Как записать экран на видео в Windows 10
Для записи экрана можно использовать встроенное приложение Xbox Game Bar. Чтобы включить запись, нужно открыть нужно окно на весь экран (запись работает только в полноэкранном режиме) и нажать Win + G. В правой части экрана появится меню съемки экрана. Там можно настроить громкость записываемых звуков или микрофона и место сохранения файла.
После записи, полученные файлы можно редактировать во встроенном приложении Фотографии.
Как сделать скриншот в MacOS
Чтобы сделать скриншот всего экрана в MacOS, нужно нажать сочетание клавиш Shift-Command-3. Снимок фрагмента экрана можно сделать нажав Shift-Command-4 и выделить нужную область мышью. Также, после нажатия Shift-Command-4, можно нажать пробел и выделить окно, чтобы сделать его снимок.
Готовое изображение появится в правом нижнем углу экрана, его можно перетащить куда потребуется (например, в поле ввода), удалить или открыть. Чтобы скопировать скриншот в буфер обмена, к приведённым горячим клавишам нужно добавить Control. По умолчанию, изображения сохраняются на рабочий стол.
Как записать экран на видео в MacOS
Чтобы открыть меню записи экрана в MacOS, нужно нажать сочетание клавиш Shift-Command-5.
![]()
Функции кнопок: скриншот всего экрана, скриншот окна, скриншот части экрана, запись всего экрана, запись части экрана
Во время записи экрана в строке меню появится кнопка , которая останавливает запись. Также это можно сделать сочетанием клавиш Command-Control-Escape.
Готовое видео появится в правом нижнем углу экрана, его можно перетащить куда потребуется (например, в поле ввода), удалить или открыть.
Скриншот – это снимок экрана компьютера или телефона. Делают его по разным причинам: иногда хочется показать забавный сайт другу, а порой специалист из тех. поддержки запрашивает точное изображение ошибки.
Здесь у пользователей часто возникают затруднения. В статье представлены способы, как сделать скриншот на компьютере, изучив которые, вы легко разберётесь с возникшей проблемой.
Горячие клавиши Windows и Mac
Наиболее простой способ сделать скриншот – это горячие клавиши. Подробнее разберём, как сделать снимок экрана таким методом.
Windows
На ноутбуках от Windows и большинстве клавиатур, продающихся в магазине, есть кнопка PrintScreen (по-другому может обозначаться как PrtSc или PrtScr). С её помощью можно сделать скриншот в одно нажатие.
- Нажмите PrintScreen на клавиатуре, чаще всего кнопку можно найти в правой верхней части устройства. Изображение сохранится в буфер обмена, временную память компьютера.
- Зайдите в редактор, поддерживающий графические файлы (например, Paint или Word).
- Прожмите сочетание клавиш Ctrl+V. Также можно нажать правую кнопку мыши и из выпадающего меню кликнуть на пункт «Вставить». Картинка появится на экране.
- Сохраните полученный файл в любое удобное для вас место.

- Одновременно удерживайте клавиши PrintScreen+Windows.
- Проследуйте по следующему пути: Проводник -> Изображения -> Снимки экрана. Там будут храниться ваши файлы, которые можно переместить в удобное место или переименовать.

Если скриншот всего экрана не нужен, можно снять только ту программу, которая используется в данный момент.

Mac OS
На компьютерах от Apple тоже можно сделать скриншоты с помощью горячих клавиш.
- Прожмите сочетание клавиш Command+Shift+3.

- Изображение появится на рабочем столе. На некоторых версиях Mac OS файл может открыться для редактирования.
Также имеется возможность сделать снимок определённой части экрана:
- Одновременно удерживайте клавиши Command+Shift+4. Курсор изменит свой вид.

- Зажмите левой кнопкой мыши и двигайте указатель. Таким образом, вы выделите некоторую область. Когда вы отпустите кнопку, скриншот появится на рабочем столе.
Если требуется сфотографировать отдельное окно, можно так же воспользоваться вышеупомянутым сочетанием кнопок.
- Зажмите клавиши Command+Shift+4, а потом Пробел, когда курсор видоизменится. Теперь вместо «прицела» будет значок фотоаппарата.

- Нажмите левой кнопкой мыши по окну, которое нужно запечатлеть. Готовое изображение появится на рабочем столе.
Скриншоты сохраняются в формате PNG и на Mac, и на Windows. Такие изображения весят больше, чем JPEG-картинки, так что для экономии места лучше менять формат (однако имейте в виду, что качество файла тоже снизится).
Встроенные приложения
В Windows есть утилита «Ножницы», найти её можно в поиске по программам.
Есть возможность смены режимов: изображение может быть прямоугольной и произвольной формы, а также реально заскринить целый экран или отдельное окно.

Ещё одной полезной функцией является Задержка, что-то вроде таймера на фотоаппаратах.
После того, как скриншот будет сделан, откроется простенький редактор, где можно что-нибудь нарисовать.
При выборе кнопки «Сохранить как…» появится выбор формата для будущего скриншота: PNG, JPEG, GIF. Путь сохранения вы выбираете сами.
На фотографиях курсор не отображается.
На Mac OS есть похожее приложение – Снимок экрана. В нём имеются все те же функции, что и в «Ножницах», но из особенностей можно отметить возможность менять иконку курсора или убрать его вовсе.
Дескоптные приложения для скриншотов
В сети есть много приложений, которые помогут сфотографировать экран. Программы требуют установки, но зато всегда находятся под рукой. Вот некоторые из них:
- LightShot
- ScreenShooter
- Scrnli
- Greenshot
- Joxi
Все приложения бесплатные, но у Joxi есть платный тариф, открывающий дополнительные возможности.
В отличие от способа с горячими клавишами, здесь есть много полезных опций. Разберём некоторые из них на примере LightShot.

Далее откроется редактор. Вертикальный столбец отвечает за рисование. Вот инструменты сверху вниз:
- Карандаш (произвольное рисование).
- Линия (ровный штрих).
- Стрелка.
- Прямоугольник.
- Маркер (прозрачное выделение текста).
- Текст.
- Изменение цвета.
- Отмена последнего действия.
Горизонтальная панель содержит кнопки взаимодействия с файлом: сохранить на компьютер или загрузить в облако.
Сохранить файл на компьютер помогут кнопки, находящиеся правее, а также горячие клавиши:
Формат сохранённого изображения – PNG.
Ещё одна занимательная функция – поиск похожих изображений в Google. На бытовом уровне это полезно, когда, к примеру, нужно найти фильм по кадру из него. Для этого используйте кнопку с буквой «g» или сочетание клавиш Ctrl+G.
Расширения в браузере
В популярных браузерах есть расширения, которые помогают делать снимки экрана. Некоторые из них имеют уникальные функции, имея преимущество над всеми способами, упомянутыми ранее.
- GoFullPage – полезное приложение, которое может заснять полную страницу. Изображение можно сразу отредактировать.
- LightShot
- Awesome Screenshot
- LitStick
- Joxi
Некоторые приложения имеют дескоптные версии, в которых функционал шире, но расширения тоже справляются со своей задачей на ура. Здесь есть всё необходимое: выделение нужной части, редакторы, в некоторых программах – загрузка на облако. К тому же, расширения удобно хранятся во вкладке настроек браузера и не требуют скачивания на компьютер.
Заключение
Способов сделать скриншот множество, и только пользователь решает, что ему будет наиболее удобно. Для среднестатистического юзера достаточно классических способов в виде горячих клавиш, но, если вы постоянно делаете снимки экрана, рекомендуем обратить внимание на приложения, облегчающие эту задачу.

Стоит также отметить, что f14 будет работать как ScrollLock, а f15 как Pause.
- Скопируйте следующие строки в текстовый файл:
- Переименуйте файл в remap.reg
- Дважды кликните на файле, и согласитесь с вопросом об изменении реестра.
- Перезагрузите компьюьтер
- SHIFT + CTRL + ALT + F14
- Mac Key + CTRL + SHIFT + F13
- F14
24 комментария:
подъебал с 3 пунктом))
+1, на F12 кнопки кончаются
кнопки F13 - F19 идут дальше, смотрите внимательнее!
у меня тоже заканчиваются клафиши на F12.
В таком случае жмите FN+Shift+F11

и от меня спасибо.
Огромное тебе спасибо добрый человек, сколько не смотрел на форумах, один нормальный и работающий способ предложил ты
Спасибо! FN+Shift+F11 работает!
А у меня по 3 пункту все работает/!
Благодарю! Первый пункт отлично заработал на древней яблочковой USB клавиатуре под 7-кой.
Пацаны, все гораздо проще. Ставите скриншотилку "lightshot" или что-то аналогичное и ставите в настройках комбинацию кнопок по своему вкусу. Все манипуляции займут минуту с учетом времени установки проги.

Каждая из основных операционных систем - Windows, macOS, Android и iOS - включает в себя один или несколько способов создания скриншотов. Вот краткое и простое руководство по созданию скриншотов на всех четырех ОС.
Скриншоты на Mac
Текущие версии (Mojave и Catalina) macOS поставляются с приложением для скриншотов, доступ к которому осуществляется нажатием Shift-Command (⌘)-5.
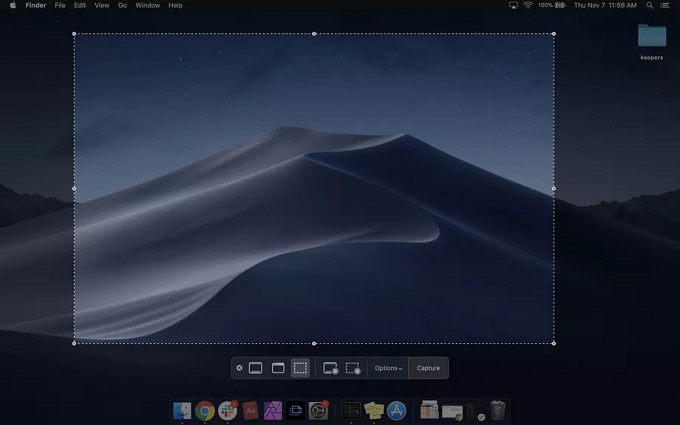
Откроется панель команд, которая предложит вам различные варианты. Вы можете сделать скриншот экрана, окна или определенного участка; также вы можете создать видео всего или части экрана. Существует кнопка "Параметры", которая позволяет выбрать, где вы хотите сохранить снимок экрана, и вы также можете установить короткую задержку. Когда вы будете готовы, нажмите на кнопку "Захват" в правом конце командной строки.
Если вы еще не обновились до Mojave или Catalina, вы можете сохранять скриншоты на рабочем столе в виде файлов PNG.
Чтобы сделать снимок всего экрана, нажмите Shift-Command-3.
Чтобы сделать снимок части экрана, нажмите Shift-Command-4, а затем перетащите курсор, чтобы выделить область, которую вы хотите захватить.
Если вы хотите захватить определенное окно, нажмите Shift-Command-4. Нажмите пробел. Курсор превратится в камеру. Наведите курсор на окно, которое вы хотите захватить, чтобы он выделился, а затем нажмите на него.
Скриншоты на ПК с Windows 10
В зависимости от конкретной системы вы можете сделать снимок экрана, нажав клавишу с логотипом Windows одновременно с клавишей PrtScrn (или PrtSc) (которая обычно находится в правом конце строки функциональных клавиш). Если это не работает, вы можете попробовать добавить клавишу Ctrl или Fn к комбинации. Изображение будет сохранено в папке "Картинки" > "скриншоты" в виде файла PNG.
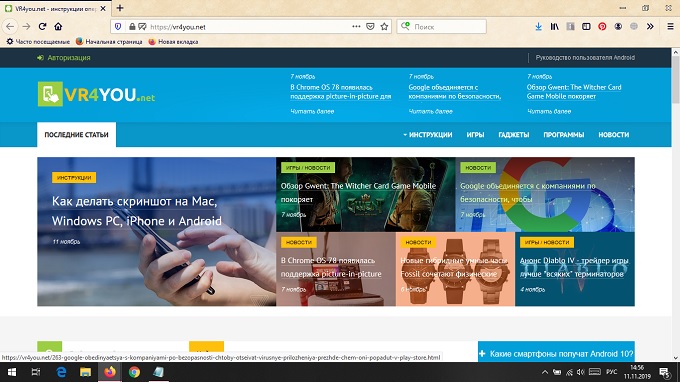
Если это не сработает (я обнаружил, что в половине случаев, когда я пробовал этот способ, система отказывалась делать снимок экрана), есть второй, более надежный метод-нажать Windows + Shift + S, который вызовет приложение Windows под названием "Snip & Sketch."(Приложение также доступно из меню приложения Windows.) Курсор превратится в знак плюс, и вы получите небольшую панель инструментов в верхней части экрана, которая позволяет выбрать прямоугольный клип, клип свободной формы или просто сделать снимок всего экрана. Клип (или "snip", как его называет Windows) будет сохранен в буфер обмена, а в правом нижнем углу экрана появится миниатюра. Нажмите на нее, чтобы отредактировать фотографию, сохранить ее (в формате PNG, JPG или GIF) или поделиться ею.
Если захотите, вы можете заставить клавишу PrtSc вызвать Snip & Sketch при нажатии на нее.
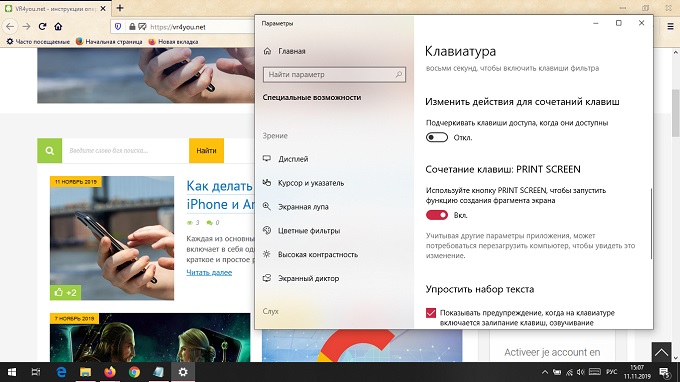
Перейдите к настройкам вашего компьютера, нажав кнопку Пуск в левом нижнем углу, а затем значок шестеренки, который появляется над ним.
В поле поиска чуть ниже имени страницы "Настройки Windows" введите "prtscn". Где-то в районе "t," выпадающее меню покажет вам выбор чтения "используйте клавишу Print Screen для запуска отсечения экрана". Выберете ее.
Вы окажетесь на странице "клавиатура". Найдите "ярлык для печати экрана" и включите его.
Скриншоты на телефоне Android
Есть два способа сделать снимок экрана Вашего Android (при условии, что у вас версия Android 9 или 10):
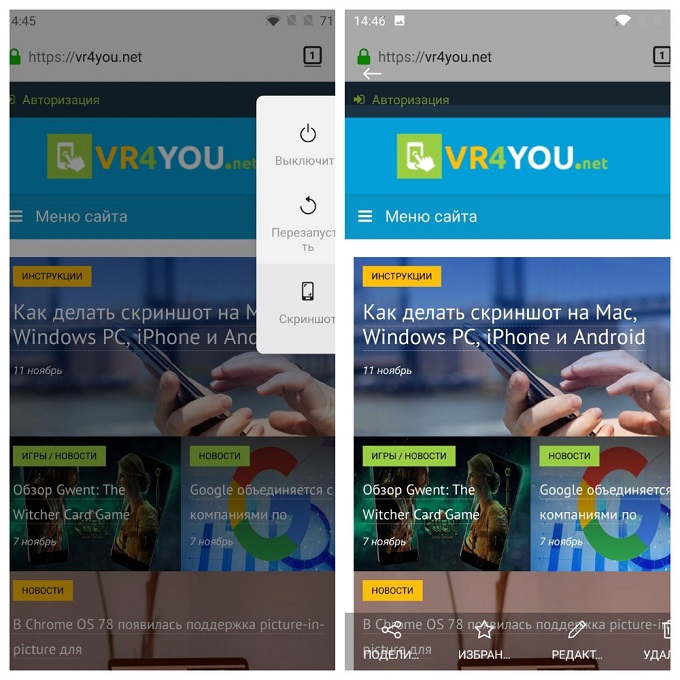
Нажмите и удерживайте кнопку питания. Вы получите всплывающее окно в правой части экрана со значками, которые позволят вам выключить питание, перезагрузить компьютер, позвонить по номеру экстренной службы или сделать снимок экрана. Или удерживая нажатой кнопку питания, нажмите кнопку Уменьшения громкости.
В любом случае, после того, как вы сделали снимок экрана, он ненадолго появится в виде уменьшенной версии, а затем исчезнет, и вы получите уведомление, которое позволит вам поделиться, отредактировать или удалить его.
Некоторые телефоны Android (например, некоторые телефоны Samsung и Huawei) позволяют делать "длинные" скриншоты, где вы можете прокручивать экран вниз и захватывать всю страницу. Проверьте страницу поддержки вашего телефона, если думаете, что у вас может быть такой вариант снимка экрана — поверьте это очень удобно.
Если вы хотите найти все ваши ранее сделанные скриншоты:
Перейдите к фотографиям приложения.
Нажмите на три параллельные линии в верхнем левом углу.
Выберите "папки устройств" > "скриншоты".
Скриншоты на iPhone
Сделать скриншот с iPhone очень просто:
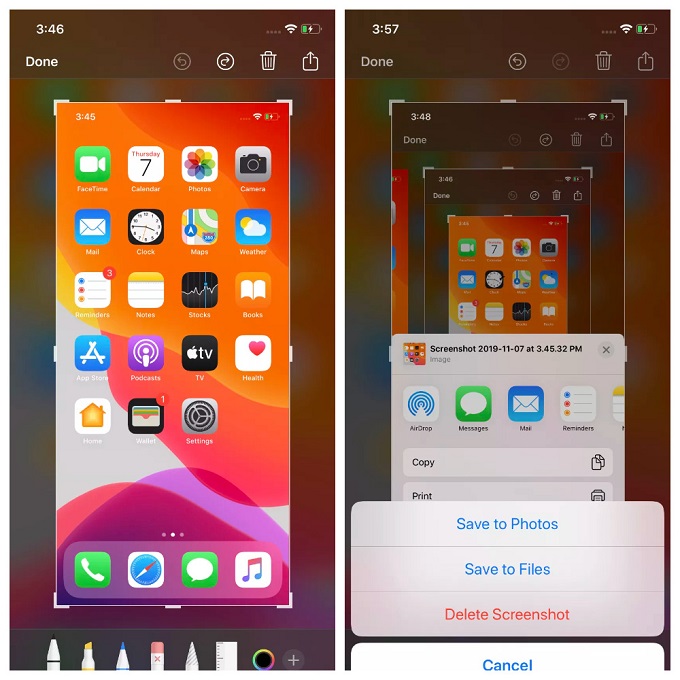
Одновременно нажмите боковую кнопку и кнопку Увеличения громкости.
Вы получите уменьшенное изображение вашего скриншота в нижнем левом углу.
Нажмите на изображение, чтобы сделать его больше; там будут инструменты редактирования. Значки в правом верхнем углу позволяют удалить его или поделиться им.
Когда вы закончите, нажмите "Готово" в верхнем левом углу. Вы можете сохранить изображение на фотографии, В файлы или удалить его.
Читайте также:


