Как сделать панель задач прозрачной windows 7


Способ 2: Установка патча
Тем, у кого в операционной системе отсутствует меню персонализации, не получится включить ни одну из тем, даже если речь идет о тех, которые были скачаны со сторонних источников. Однако можно пойти обходным путем, установив специальный патч. Весь этот процесс выглядит следующим образом:
- Найдите и скачайте программу UniversalThemePatcher с любого проверенного вами сайта, распространяющего ПО. Перед скачиванием или сразу же после него лишней станет проверка файла на наличие вирусов при помощи специального сайта.






Теперь, когда все действия были произведены, остается воспользоваться специализированными сайтами, откуда происходит скачивание тем для Виндовс 7. Отыщите ту, которая обеспечит прозрачность панели задач, скачайте и произведите инсталляцию. Развернуто об этом процессе читайте в материале от другого нашего автора, кликнув по следующему заголовку.


Способ 3: TransBar
В качестве третьего варианта создания прозрачной панели задач расскажем о программе под названием TransBar, функциональность которой сосредоточена именно на выполнении этой процедуры. Скачайте приложение с любого удобного источника, проверив файл на наличие вирусов, чтобы обезопасить себя.
-
После запуска инсталлятора сразу же переходите к следующему шагу для начала установки.




При необходимости можете в любой момент запустить этот софт и изменить параметр, только учитывайте, что после его удаления все настройки вернутся к состоянию по умолчанию.
Для панели задач в Windows 7 настраиваются и другие параметры: например, можно изменить ее размер, переместить или добавить значки инструментов. Детальное руководство по этой теме вы найдете в отдельной статье на нашем сайте по ссылке ниже.

Отблагодарите автора, поделитесь статьей в социальных сетях.


Далее откроется страница с темами. Поскольку у вас наверняка установлена не тема Aero, установите ее, нажав на соответствующую иконку.

В этом случае по умолчанию панель задач становится прозрачной. Вот пример:


Здесь вы сможете изменить цвет границы окон, интенсивность цвета, оттенок, насыщенность и т.д. Кстати, здесь же можете включить прозрачность, если она выключена.



Способ номер 2
Если что-то не получается или у вас, к примеру, установлена Домашняя версия Windows 7, вам понадобится стороннее ПО. Подойдет приложение TransBar для Windows. Скачиваете, запускаете и ползунком регулируете прозрачность.

Галочка рядом с пунктом Auto apple позволяет видеть эффект от настройки прозрачности в окне приложения, а Run at windows startup позволяет запускать приложение вместе с загрузкой операционной системы Windows.
Сегодня рассмотрим, как сделать прозрачную панель в Windows 7 всех редакций, а также в Windows XP. По умолчанию в семерке редакции Начальная и Домашняя нельзя сделать эффект прозрачности, это доступно версиям выше, например, Максимальной. То же самое касается XP.
Для них будут представлены специальные приложения. Если готовы, тогда вперед рассматривать все способы.
Прозрачная панель задач в Windows 7 Максимальная
Примечание: рекомендации не подойдут к Windows 7 Начальная и Домашняя базовая, так как в них нет настройки эффекта прозрачности.
У Вас обязательно должна быть установлена тема Aero, если это так, тогда проделайте такие шаги:
1. Откройте окошко «персонализация», нажав правую кнопку по рабочему столу (скриншот ниже).

2. Спуститесь в самый низ окна и выберите ссылку «цвет окна».

3. В окне изменения цвета панели задач и внешнего вида Нас интересует элемент «включить прозрачность». Отметьте его флажком.
Ниже Вы увидите ползунок, задающий интенсивность цвета. Если переместить его вправо до упора, тогда Ваша панель задач станет полностью непрозрачной. Соответственно влево, сделается максимально прозрачной.
4. Нажмите «сохранить изменения», затем прикройте все окна.

Если от проделанных действий ничего не получилось, тогда убедитесь, что тема точно Aero или нажмите «пуск», в строке поиска напечатайте «настройка представления» (без кавычек) и нажмите пункт, как на скриншоте.
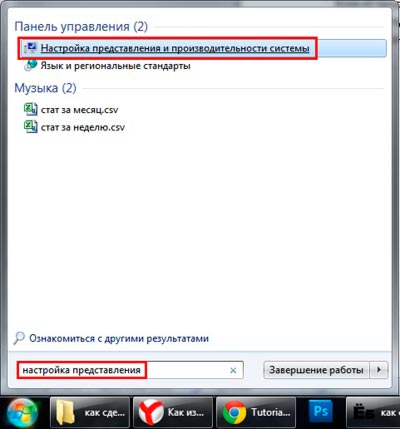
В параметрах быстродействия, убедитесь, что пункт «включить эффект прозрачности» отмечен флажком.

Делаем прозрачную панель задач в Windows 7 Домашняя базовая и Начальная
Для этих редакций будем использовать небольшое приложение, которое называется TransBar.
Примечание: программа отлично работает в Виндовс 7 Максимальная и XP. Советую до начала процедуры, посмотреть способы настройки панели задач Windows 7.
- Скачайте тут и запустите TBsetup.exe.
- При установки всегда кликайте «next». На последнем этапе пометьте флажком «run transbar» и нажмите «finish», для старта программы.

В окне TransBar сразу отметьте следующие опции:
- Enabled – дает доступ к перемещению ползунка прозрачности.
- Auto apply – позволяет наблюдать за изменением прозрачности панели задач во время перемещения ползунка.
- Run at windows startup – автоматический запуск при старте ОС. Вам не придется каждый раз включать утилиту и настраивать ее.
Далее сделайте прозрачную панель задач в Windows 7 путем перетаскивания ползунка. Не рекомендую ставить ниже 50 %, так как элементы будет трудно разглядеть. После настройки нажмите «применить» и «OK».

Добавляем эффект прозрачности в Windows XP
Программа подойдет только для XP и она носит название AlphaXP, чтобы ее использовать сделайте так:
- Скачайте приложение тут.
- Установите и через меню «пуск» запустите AlphaXP Lite.
Программа имеет легкий интерфейс и минимум настроек. В ее окне будут такие опции, которые Вы можете отметить флажком:
- Keyboard shortcut – дает возможность назначить горячие клавиши, контролирующие степень прозрачности.
- Taskbar transparency – открывает доступ к ползунку уровня прозрачности.

В трее щелкните по ней правой кнопкой, наведите на «options» и пометьте пункты «start minimized», «start with windows», чтобы панель задач была прозрачной при каждой загрузки Windows XP.

Такими действиями Вы можете сделать прозрачную панель задач в Windows 7, XP. С ней бывают всякие казусы, поэтому рекомендую ознакомиться на всякий случай, как переместить панель задач вниз экрана, этот урок Вам точно будет полезен.
Как сделать прозрачную панель задач Windows 10 8 7, если встроенный функционал работает не так, как хотелось бы? Без программ реализовать подобную фишку не получится. Далее рассмотрим парочку простых и бесплатных приложений. А в конце обзора сможете посмотреть видео.

FalconX
Эта утилита поможет сделать полностью прозрачную панель задач, и разместить значки по центру. Софт на английском, но интерфейс предельно прост.
- Сначала нам нужно скачать FalconX, посетив официальный сайт разработчиков. Листаем страницу в самый низ и кликаем по кнопке "Download Latest":

- Загружается архив, его нужно распаковать, а внутри обнаружите файл запуска (установка не требуется);
- Двойной щелчок - и панель задач становится прозрачной и центрированной:

- В правом углу (где область уведомлений) появиться значок FalconX. Правый клик мышкой вызывает меню. Идем в настройки (Settings):

- Включаем Taskbar Styling, указываем один из двух вариантов - Transparent/Blur. Последний пока не стоит активировать - он может работать нестабильно;
- При необходимости задействуем автозагрузку (Run at startup);
- Animation лучше поставить на None (без анимации);
- Расположение значков по центру панели задач работает по умолчанию. Но есть дополнительная опция внизу окна - чтобы выровнять относительно кнопки "Пуск", поиска и значков области уведомлений. Попробуйте:

В общем, всё просто и стабильно, если не лезть куда не следует!
Как сделать панель задач прозрачной с помощью TranslucentTB
Это программное обеспечение более продвинутое и надежное, вот только выравнивание по центру недоступно.
На русском языке утилита не представлена, но это не должно стать проблемой при использовании. Сейчас всё разложим по полочкам:
- Сначала следует TranslucentTB скачать с официального сайта ;
- Окажемся в репозитории GitHub. Нужно в самом верху (где отображается актуальная версия), кликнуть по ссылке, содержащей в названии "setup.exe" (раздел "Assets"):

- Устанавливаем приложение, в конце процедуры ПО запускается автоматически. Но ничего не происходит. Все параметры задаются через меню, всплывающее после клика правой кнопкой мышки по значку:

- Сразу можно активировать автозапуск при включении компьютера (Open at Boot);
- Regular - задаем основные правила для панели задач: Normal - стандартное значение, Clear - прозрачность, Blur - размытость, Accent Color - указать свой цвет;
- Maximised window - настройки для случая, когда окно любого приложения раскрыто на весь экран;
- Start Menu opened - когда открыто меню Пуск;
- Cotrana/Search opened - при отображении формы поиска или голосовой помощницы Кортана;
- Timeline - аналогично, если включен просмотр задач.
То есть, можно индивидуально настроить TranslucentTB в Виндовс 10 8 7 (независимо от версии - Home, Максимальная, Pro).
Читайте также:


