Как сделать панель прозрачной в linux
В этой статье мы продолжим говорить про настройку внешнего вида в Ubuntu. Сегодня нас будет интересовать настройка панелей в Ubuntu. Разработчики Gnome, окружения, используемого в Ubuntu по умолчанию, заботятся о максимальной простоте окружения, поэтому спрятали большинство более-менее интересных настроек так, что найти их достаточно сложно.
Но некоторые настройки доступны из dconf editor. Также, благодаря стараниям энтузиастов, для Gnome существует множество расширений, которые позволяют менять внешний вид и поведение панелей Ubuntu.
Настройка панели Ubuntu 18.04
Панелей в Ubuntu две, это док панель слева (Ubuntu Dash), где находятся иконки запуска приложений и меню, и верхняя панель Ubuntu, на которой расположен системный трей и календарь. Для настройки панелей вам понадобится устанавливать расширения, поэтому сначала ознакомьтесь со статьей установка расширений Gnome. Теперь займемся панелью запуска приложений.
1. Изменение положения Ubuntu Dash
По умолчанию панель запуска приложений Ubuntu находится в левой части экрана. Но её можно перенести вправо или вниз. Для этого откройте настройки системы и на вкладке Панель задач выберите нужное расположение:
Здесь же можно включить автоматическое скрытие и настроить размер значков. Все остальные настройки нам придётся делать с помощью расширений.
2. Как убрать Ubuntu Dash
Если вы хотите полностью скрыть боковую панель Ubuntu, нужно установить расширение Dash to Dock и выполнить в терминале такие команды:
gsettings set org.gnome.shell.extensions.dash-to-dock autohide false
gsettings set org.gnome.shell.extensions.dash-to-dock dock-fixed false
gsettings set org.gnome.shell.extensions.dash-to-dock intellihide false
Чтобы вернуть всё обратно, присвойте всем параметрам значение true вместо false.
3. Превратить Ubuntu Dash в Dock
С помощью расширения Dash to Dock вы можете превратить вашу панель запуска в док панель, похожую на ту, что используется в MacOS. Для этого установите и активируйте расширение Dash to Dock:
Чтобы открыть настройки расширения, кликните по значку меню правой кнопкой и выберите Dash to Dock Параметры:
Здесь вы можете настроить позицию док панели, например, внизу экрана, размер значков, поведение, а также внешний вид.
4. Превратить Ubuntu Dash в панель
С помощью расширения Dash to Panel панель задач Ubuntu 18.04 можно совместить с панелью Dash и перенести вниз экрана, выглядеть это будет вот так:
Настойки панели Ubuntu открываются так же, как и в предыдущем варианте, здесь можно настроить размер панели, её расположение (сверху или внизу), а также её поведение.
5. Классическое меню приложений
Многие пользователи привыкли к классическому меню приложений, похожему на то, что мы можем видеть в Windows. Такое меню можно получить, установив и активировав расширение Application Menu:
6. Формат даты и времени
С основными возможностями настройки панели запуска разобрались, пора переходить ко второй, верхней панели. Здесь вы можете изменить формат вывода даты и времени. Для этого активируйте расширение Panel Date Format.
По умолчанию расширение выводит дату в формате %Y-%m-%d. Формат можно изменить с помощью dconf такой командой:
dconf write /org/gnome/shell/extensions/panel-date-format/format "'формат"
Вот основные сокращения, которые вы можете использовать:
- %A - полное название дня недели;
- %B - название месяца;
- %C - столетие;
- %d - день месяца в формате 01-31;
- %e - день месяца в формате 1-31;
- %H - часы в формате 00-24;
- %I - часы в формате 01-12;
- %m - месяц в формате 01-12;
- %M - минуты в формате 0-59;
- %Y - год;
7. Расположение уведомлений
Система и приложения могут отправлять пользователю уведомления, которые по умолчанию выводятся вверху, в центре экрана. Если вы изменили расположение панели Ubuntu, возможно, вы захотите изменить место вывода уведомлений. Для этого воспользуйтесь расширением Panel OSD.
Окно настроек расширения можно открыть на вкладке Installed Extensions:
Здесь вы можете точно отрегулировать место появления уведомлений по вертикали и горизонтали с помощью двух ползунков. Например, я хочу, чтобы уведомления показывались сверху, слева.
8. Как переместить панель вниз в Ubuntu
Если вы хотите переместить панель вниз без использования расширения Dash to Panel, то можно воспользоваться расширением BottomPanel. Просто установите его, и ваша системная панель будет перемещена вниз экрана.
9. Глобальное меню на панели Ubuntu
В Ubuntu Unity была такая функция как глобальное меню, когда меню активного приложения выносилось на верхнюю панель. Многим пользователям эта возможность очень нравилась. Сейчас такого поведения можно достичь с помощью расширения Gnome Global Application Menu, чтобы дата не мешала нашему меню, её можно переместить вправо расширением Frippery Move Clock. Так будет выглядеть меню для Firefox:
10. Как скрыть верхнюю панель Ubuntu
Чтобы убрать верхнюю панель Ubuntu, используйте расширение Hide Top Bar. После активации расширения панель прячется только тогда, когда её перекрывают какие-либо окна. Если вы хотите прятать панель Ubuntu всегда, откройте настройки расширения и отключите пункт Only hide panel when a window takes the space. Затем включите Show panel when mouse approaches edge of the screen, чтобы отображать панель, когда мышка прикасается к краю экрана.
Выводы
В этой небольшой статье мы разобрали, как выполняется настройка панели Ubuntu 18.04. Даже несмотря на то, что в интерфейсе Gnome намного меньше настроек, чем в KDE, здесь можно много чего настроить и сделать по своему вкусу. Вы можете сделать Ubuntu похожей на MacOS, Windows или вообще на что угодно, нужно только включить фантазию и потратить немного времени на настройку.

По умолчанию в Linux Mint 17.x Cinnamon, в теме рабочего стола системная панель чёрная и непрозрачная. В настройках панели отсутствует возможность или параметр прозрачности панели. Но в Linux файловая система открыта для пользовательских и административных изменений, где в конфигурационных файлах можно сделать необходимые изменения.
То что не предусмотрели разработчики, мы постараемся сделать сами.


Откройте на редактирование файл темы по умолчанию cinnamon.css с правами администратора, следующей командой в терминале:
sudo gedit /usr/share/themes/Linux\ Mint/cinnamon/cinnamon.css

Теперь в конце этого раздела (panel), добавьте строку (скопируйте/вставьте): background-color: rgba(175,175,175,0.05);
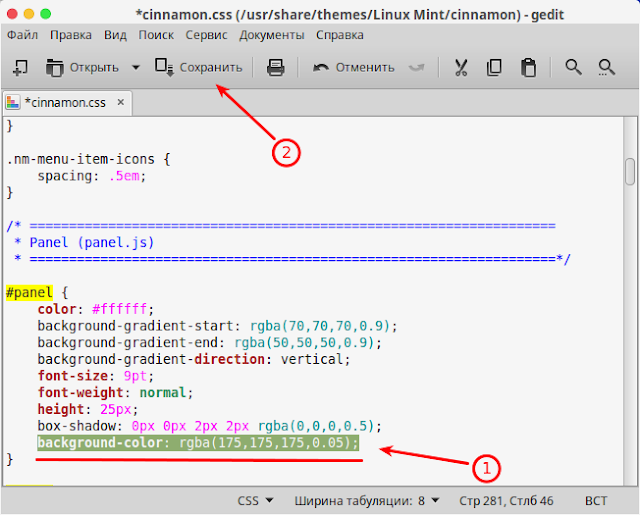
Сохраните файл и закройте редактор.
Чтобы изменения вступили в силу, необходимо перезапустить Cinnamon. Нажмите сочетание клавиш Alt+F2, введите латинскую r и нажмите Enter.

В этой статье вы узнаете, как вашу любимую оболочку KDE Plasma, сделать немного прозрачней.
Вы наверняка помните мою недавнюю статью о новой операционной системе ExternOS, которая мне очень понравилась, хотя пользоваться ею было невозможно. Так вот, мне очень понравилось её прозрачность, а именно эффект размытости.
И я решил попробовать сделать рабочее окружение Kde Plasma немного прозрачней.
Важно: Те кому не нравится такой стиль, могут проходить мимо.
Как сделать прозрачный рабочий стол Plasma

В открывшемся окне, в поисковой строке вводим название нужной темы и нажимаем установить

Нажимаем применить изменения, и через несколько секунд, вы увидите прозрачную панель, прозрачное меню и т.д.

Но ваши окна все также останутся самыми обычными которые были такие-же как и раньше.
Чтобы сделать прозрачность окон в Plasma, перейдите в Параметры системы -> Диспетчер окон -> Особые параметры окон, и создайте новую заготовку

На первой вкладке открывшегося окна вам нужно назвать свою заготовку, и выбрать для каких окон она будет применяться. Например я применил ее для Обычных окон, Диалоговых окон и Заставки.


Что это означает?
Сохраняем заготовку и нажимаем применить. Эффект вы увидите сразу-же.
Как применить Blur эффект для терминала?
По-умолчанию, в версии KDE Plasma 5.12 и ниже, вы не можете сделать blur эффект с помощью стандартных настроек. Хотя в будущей версии Plasma 5.13, уже добавили такую возможность, и совсем скоро мы сможем менять это значение из настроек.
Но сейчас, мы можем использовать обходной путь, и добавить этот эффект размытости нашему терминалу.
Для этого, откройте терминал, и введите команду для редактирования файла .bashrc
В самый конец файла, вставьте следующую строку.
После чего нажмите Ctrl+O и Ctrl+X для сохранения и закрытия файла.
Перезапустите терминал, перейдите в Настройки -> Настроить профиль -> Внешний вид, нажмите изменить вашу цветовую схему



Вот и все, теперь ваша система стала немного прозрачней.
Все эти настройки, я буду использовать в своей сборке KDE NEON CUSTOM.
Если вы нашли ошибку, пожалуйста, выделите фрагмент текста и нажмите Ctrl+Enter.
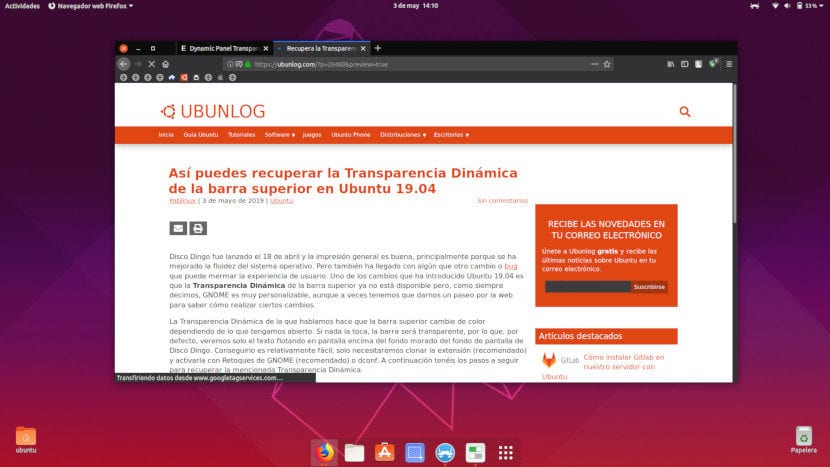
Disco Dingo была выпущена 18 апреля и произвела хорошее впечатление, главным образом потому, что была улучшена плавность работы операционной системы. Но это также привело к странному изменению или ошибка что может отвлекать от пользовательского опыта. Одно из изменений, внесенных в Ubuntu 19.04, заключается в том, что Динамическая прозрачность верхней панели больше не доступен, но, как мы всегда говорим, GNOME очень настраиваемый, хотя иногда нам приходится прогуливаться по сети, чтобы узнать, как внести определенные изменения.
Динамическая прозрачность, о которой мы говорим, заставляет верхнюю панель менять цвет в зависимости от того, что у нас открыто. Если ничего не касается, полоса будет прозрачной, поэтому по умолчанию мы будем видеть только белый текст, плавающий на экране над фиолетовыми обоями Disco Dingo. Получить его относительно легко; нам нужно будет только клонировать расширение (рекомендуется) и активируйте его с помощью настроек GNOME (рекомендуется) или dconf. Вот шаги, которые необходимо выполнить, чтобы восстановить вышеупомянутую динамическую прозрачность.
Активировать динамическую прозрачность с ретушированием
Следующие (рекомендуемые) шаги:
- Мы клонировали проект с помощью этой команды:
- Вышеупомянутое загрузит расширение в нашу личную папку. Теперь мы переходим в нашу личную папку и получаем доступ к папке «dynamic-panel-transparent».
- Копируем папку «[email protected]» в «нашу личную папку / .local / share / gnome-shell / extensions». Если папки «расширения» нет, мы ее создаем.
- Следующим шагом будет перезапуск оболочка, что мы можем сделать с помощью Alt + F2 (плюс клавиша Fn на устройствах, на которых она активна), введя клавишу «r» без кавычек и нажав Enter. Если это не сработает, то вы узнаете об этом на следующем шаге, потому что в противном случае это бы не появилось, мы перезапускаем операционную систему.
- Затем мы открываем GNOME Tweaks. Если он у нас не установлен, мы можем найти его в центре программного обеспечения или установив gnome-tweak-tool с терминала.
- Заходим в «Расширения» и активируем «Прозрачность динамической панели». И все.

С помощью шестеренки опций мы можем настроить некоторые параметры, такие как скорость перехода от прозрачного к темному. Это уже дело вкуса потребителя. Как вам это нравится?
Содержание статьи соответствует нашим принципам редакционная этика. Чтобы сообщить об ошибке, нажмите здесь.
Полный путь к статье: Убунлог » Ubuntu » Таким образом, вы можете восстановить динамическую прозрачность верхней панели в Ubuntu 19.04.
Читайте также:


