Как сделать курсор меньше в windows 7
Уверен, многие на экранах своих компьютеров видят сейчас такую же "стрелку", которая трансформируется в другие стандартные значки при различных действиях - кольцо при ожидании отклика от программы, указательный палец при наведении на ссылку, и нечто напоминающее заглавную английскую "i" при работе с текстом.
Все как-то привыкают, даже если изначально она кажется неудобной, или слишком мелкой, и пользуются стандартным набором всю жизнь - но мало кто задумывается, что "скучную стрелку" можно поменять.
Вкратце о размере и цвете курсора
Тут всё предельно просто - "Пуск" - "Панель управления" - "Оборудование и звук" - "Устройство и принтеры" - "Мышь" - "Указатели" .
И меняем "Схему" с "по умолчанию" на "стандартную крупную" или "стандартную огромную" , белую или чёрную - кому как нравится, не забыв нажать "Применить" в нижнем правом углу
Когда не устраивает стандартный курсор
В этом случае придётся воспользоваться интернетом, и при помощи поискового запроса в Яндекс " скачать набор курсоров для windows " перейти на соответствующие сайты, где есть множество, в том числе и тематических курсоров на любой вкус - совершенно бесплатно.
Например, можно сделать курсор как в знаменитой, и любимой многими игре "World of tanks". Скачиваем набор(как правило приходит архивом .zip, поэтому может потребоваться архиватор, WinRar например) и отправляем файлы в соответствующую папку.
Путь к настройке останется тот же для всех ОС, начиная с 8 Windows можно выйти через более упрощённый вариант:
"Пуск" - "Параметры" - "Персонализация" - "Темы" - "Курсор мыши" .
Здесь нам также нужна вкладка "указатели" .
Далее выбираем какой значок хотим поменять и нажимаем "Обзор".
С каждым новым мажорным обновлением Windows мало-помалу изменяется внешне. От минимализма интерфейс системы переходит к гламуру, от гламура снова к минимализму или смешению стилей, как это можно видеть на примере Windows 10. Графическая оболочка системы раз за разом получает новые элементы, практически неизменными в ней остаются только курсоры. Вид их вполне устраивает большинство пользователей, но среди них всё же есть и такие, кто предпочел бы видеть вместо ничем не примечательных указателей что-то более симпатичное.
Изменение внешнего вида курсора средствами Windows
Поменять курсор мыши на Windows 7/10, к слову, не такая уж и проблема. Можно изменить размер курсора, сделав его крупнее, заменить цвет с белого на черный, добавить эффект инвертирования цвета и вообще заменить курсор другим, совсем непохожим. Все популярные версии Windows позволяют настраивать внешний вид указателя через стандартные настройки. Так, если вы хотите настроить курсор в Windows 7 или 8.1, зайдите в «Панель управления», запустите апплет «Специальные возможности» и нажмите ссылку «Упрощение работы с мышью».


В открывшемся окне вам будет предложено выбрать один из девяти режимов отображения курсора: обычный, большой и огромный белый, обычный, большой и огромный черный и обычный, большой и огромный инверсный. Это самый простой способ увеличить курсор в Windows.

Больше возможностей предлагает настройка «Свойства мыши» (апплет «Мышь»). Переключившись на вкладку «Указатели», вы можете не только выбрать одну из доступных схем, но и изменить любой ее элемент.

Например, вы выбрали схему «Стандартная крупная системная», но при этом хотите, чтобы вместо песочных часов (состояние «Занят») использовался голубой круг из схемы по умолчанию. Нет ничего проще. Кликните по изменяемому элементу и выберите в открывшемся окне тот курсор, который вам нужен.

Аналогичным образом настраивается размер и форма курсора в Windows 10, кстати, в этой версии системы попасть в настройки указателя можно из приложения «Параметры», перейдя по цепочке Специальные возможности – Мышь.

Как скачать и установить новые курсоры мыши
Если встроенных в систему указателей недостаточно, ничего не мешает вам скачать со специализированных сайтов наборы сторонних курсоров. Указатели имеются на любой вкус и цвет: большие и маленькие, минималистичные и самые изящные, статические и анимированные. Установить курсор мыши на Windows 7/10 не составляет особого труда. Как правило, распространяются наборы указателей в архивах. Каждый такой архив помимо файлов курсоров в формате ANI или CUR, содержат файл install.inf. Распаковываем архив, кликаем по файлу install.inf ПКМ и выбираем в меню «Установить».


Скачивайте указатели по возможности с популярных источников, перед установкой содержимое архивов проверяйте на всякий случай антивирусом. Для справки: анимированные курсоры имеют расширение ANI, статические – CUR.
Курсоры тут же будут скопированы в системную папку C:/Windows/Cursors/Название_Схемы. За сим открываем свойства мыши (из «Панели управления» или быстрой командой main.cpl), на вкладке «Указатели» выбираем в списке название схемы и жмем «Применить» и «OK».

Если сомневаетесь в правильности названия схемы, можете подсмотреть его в файле install.inf, открыв его Блокнотом и найдя параметр SCHEME_NAME.

Может статься, что конфигурационного установочного файла в архиве не окажется. В этом случае устанавливать указатели придется вручную один за другим. Копируем папку с новыми курсорами в расположение C:/Windows/Cursors, в свойствах мыши выбираем схему «Нет» и начинаем по очереди заменять курсоры, кликая по каждому из них мышкой и указывая путь к соответствующему файлу ANI или CUR.

Произведя эту операцию, жмем в окошке свойств «Сохранить как» и сохраняем набор со своим именем. Вот так все просто.
Настройка и замена курсоров с помощью сторонних программ
Изменить курсор мыши в Windows 7/10 позволяют не только встроенные средства системы. Для этих целей также можно использовать специальные программы, из которых наиболее популярной является CursorFX.

Возможности приложения включают быструю смену схемы (из встроенной библиотеки), добавление анимационных эффектов при нажатии кнопок и т.п., в программе есть даже собственный редактор курсоров. К сожалению, CursorFX не совсем корректно работает в Windows 10, с отображением курсора то и дело возникают проблемы, особенно в меню Пуск, поэтому в этой версии настраивать и изменять указатели мы рекомендуем штатными средствами системы.

Чтобы поменять форму указателя мыши, который по непонятным причинам самостоятельно принял другой облик, вовсе не обязательно обращаться к специалистам — все можно вернуть самому. CHIP расскажет, как это сделать.

Откройте «Панель управления» и выберите в ней категорию «Оборудование и звук». Здесь в разделе «Устройства и принтеры» находится пункт «Мышь».
Кликните правой кнопкой по иконке мыши и выберите в контекстном меню «Параметры мыши». Перейдите вверху на вкладку «Указатель» и найдите нужную схему, а также форму указателя.
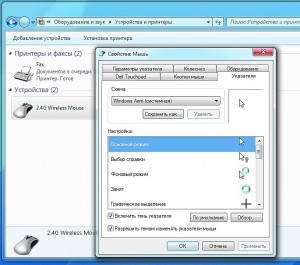
Сохраните параметры, нажав кнопку «ОК». Если же форма курсора по-прежнему останется неизменной, выполните шаг за шагом советы из следующего абзаца.
Не исключено, что эта ошибка произошла только в данном сеансе Windows, поэтому просто перезагрузите систему. Если это не исправило ситуацию, то аномалия может быть связана с одновременным использованием двух мониторов, подключенных к компьютеру, что нередко вызывает сложности в отображении курсора.
Попробуйте временно отсоединить кабель видеоданных от второго монитора. Возможно, виновником является интерфейс Aero Windows, который видоизменяет системные графические инструменты. Отключите AeroPeek и AeroSnap.
Проблема может быть также вызвана различными ошибками в работе драйвера видеокарты, поэтому нельзя исключать, что смогут помочь их повторная установка или обновление. В зависимости от производителя подходящее программное обеспечение можно найти на веб-сайте AMD, NVIDIA или Intel.
Наконец, в изменении вида указателя мыши может быть виноват и вирус. Выполните проверку с использованием антивирусного пакета.
Всем привет, на связи Руслан Нова, сегодня я расскажу как изменить курсор мыши на Windows 7. Статья будет полезна всем, кто хочет поменять привычный вид операционной системы под свой вкус.
Все мы знаем, что в последних версиях Windows разработчики подарили нам возможность персонализации. Она позволяет производить тонкие настройки внешнего вида системы на всех устройствах: планшетах, ноутбуках, смартфонах и персональных компьютерах. Привычная же седьмая версия операционной системы считается классической и неизменной, однако это не так. В ней тоже можно кое-что изменить, и сегодня я буду это показывать на примере курсора.
Подробная инструкция
- Сначала нам нужно щелкнуть по значку меню Пуск в левой нижней части экрана один раз левой кнопкой мыши.

- В открывшемся окне находим в правой части строчку Панель управления и открываем ее так же одинарным щелчком левой кнопки мыши.

- В правой верхней части окошка находим блок Категории и раскрываем его, нажав на левую кнопку мыши один раз.

- В выпадающем меню находим строчку Мелкие значки и нажимаем на нее.

- Представление меню изменится, нам необходим пункт Мышь. Находим и открываем его двойным щелчком мыши.

- Перед нами откроется диалоговое окно настройки мышки в вашей операционной системе. Нам нужна вкладка Указатели, переходим на нее.

- Для того, чтобы выбрать тип представления курсора, нам нужно раскрывающееся меню Схема, щелкаем на него, как показано на скриншоте.

- Перед нами появится список, в котором можно выбрать любое представление, которое придется по душе. Чтобы предварительно посмотреть как это будет выглядеть в вашей операционной системе, достаточно просто кликнуть на любую строчку.

- Сразу после того, как вы сделали свой выбор в правой части в маленьком окошке появится наглядная демонстрация нового курсора. Чтобы изменения вступили в силу и посмотреть как изменится курсор в реальном времени нажмите кнопку Применить.

- Если вам все понравилось, то закрепить изменения в операционной системе нужно, нажав кнопку Ок.

Дополнительная информация
Читайте также:


