Как сделать красивую консоль windows
В Windows 10 классическая командная строка и консоль PowerShell претерпели ряд изменений в лучшую сторону, но всегда найдутся те, кому реализованных Microsoft улучшений покажется недостаточно. Таковым рынок стороннего программного обеспечения предлагает широкий выбор эмуляторов штатных консолей, обладающих аналогичным функционалом, но отличающихся разнообразием дизайна и наличием собственных фишек.
Предлагаем вашему вниманию 12 альтернатив штатной командной строке и PowerShell Windows 8.1 и 10.
ColorConsole
Альтернативная командная строка с прицелом на использование цветовой гаммы, копирования и экспорта данных. Бесплатна, поддерживает русский язык интерфейса, есть портативная версия, имеет в верхней части окна текстовое меню. Дополнительные возможности приложения включают:
- Сохранение содержимого консоли в файлы формата HTML, RTF и TХT.
- Смена цветовой темы оформления.
- Копирование и вставка обычными средствами Windows.
- Форматирование шрифта, использование стилей.
- Интеграция к контекстное меню Проводника.
- Создание списка избранных команд.
- Быстрый переход в каталоги из меню разделов.
- Поддержка создание новых вкладок.
- Поиск и замена текстового содержимого.



Cmder
Распространяясь в двух портативных редакциях — Mini и Full, эта альтернатива командой строки на базе ConEmu и расширениями Clink делает упор главным образом на функциональность, более всего близкую к функциональности современных версий PowerShell. Mini-версия Cmder внешне мало чем отличается от стандартной консоли, но имеет несоизмеримо больше настроек.
Отметим лишь наиболее значимые функции этого инструмента:
- Поддержка работы с вкладками.
- Изменение цветовой схемы, настроек шрифтов, прозрачности, полноэкранный режим по умолчанию.
- Сворачивание в трей.
- Создание и использование алиасов.
- Поддержка Unix-команд в полной версии.
- Переключение в командную среду PowerShell.
- Создание скриншотов окна консоли и дампов процессов.
- Создание списка избранных команд и автозавершение команд при вводе.
- Поддержка «горячих» клавишей и множество разных настроек.
- Поддержка полнотекстового поиска с подсветкой.





Настроек и опций в Cmder так много, что даже бывалому пользователю, не понаслышке знакомому с командной строкой, придется повозиться не один час, чтобы изучить все возможности инструмента. Cmder бесплатна, но у нее есть один существенный недостаток — ограниченная поддержка Windows 10.
ConsoleZ
Портативный аналог командной строки с упором на улучшенный визуальный рендеринг, наличие дополнительных меню и настроек.
Из особенностей ConsoleZ можно выделить:
- Полноэкранный режим и поддержка вкладок.
- Разделение окна консоли по вертикали или горизонтали.
- Поддержка прозрачности и эффекта Aero Glass.
- Включение функции учета регистра и полнотекстовый поиск.


Заявлена поддержка ConsoleZ Windows 8.1, но программа работает и в Windows 10 с некоторыми ограничениями.
ConEmu
Один из лучших эмуляторов командной строки с поддержкой вкладок и переключения в «режим» PowerShell . Обладая минималистичным интерфейсом, отличается гибкостью настроек, широким набором функций и простотой использования.
Традиционно отмечаем преимущества программы.
- Поддержка вкладок.
- Быстрый запуск избранных приложений.
- Выделение и вставка текста с помощью мыши и клавиатуры, а также перетаскиванием.
- Поддержка PowerShell и Bash, клиента PuTTY и т. п.
- Вертикальная и горизонтальная прокрутка, полнотекстовый поиск.
- Создание дампов процессов и скриншотов окна консоли.
- Сохранение и просмотр журнала отладки.
- Поддержка цветовых схем и прозрачности, изменение размера окна и шрифтов.
- Поддержка импорта настроек через файл XML.




Из особенностей ConEmu следует отметить также, что по умолчанию программа всегда запускается с правами администратора. В программе можно выбрать русский язык, но часть элементов меню при этом так и останется на английском, что является ее основным недостатком.
Take Command и TCC
Take Command — полноценная замена штатному интерпретатору командной строки от разработчиков JP Software с множеством дополнительных функций и поддержкой более 200 команд, отсутствующих в стандартной командной строке. В верхней части окна Take Command расположена лента наподобие той, которая имеется в приложениях Microsoft Office и Проводнике Windows 10.
Вот главные особенности приложения:


В отличие от Take Command, созданный тем же разработчиков, «заменитель» командной строки TCC внешне ничем от нее не отличается, главным ее преимуществом является поддержка множества дополнительных команд для работы со скриптами. Оба приложения платные и имеют 30-дневный пробный период ознакомления.

PowerCmd
Оболочка для командной строки, дополняемая областью графического интерфейса, в которой выводятся переменные окружения. Позволяет открывать дополнительные сессии командной строки во вкладках, расположенных вертикально и/или горизонтально.
Программой также поддерживается:
- Полноэкранный режим, копирование и вставка текста из консольной области.
- Изменение цветовых настроек.
- Сохранение и восстановление предыдущих сессий.
- Предпросмотр содержимого каталогов при вводе в консоль первого символа.
- Полнотекстовый поиск и интеграция в контекстное меню каталогов.
- Создание закладок и быстрый вызов команд из истории действий.

Приложение PowerCmd не развивается с 2011 года, но пока остается совместимым с популярными версиями Windows.
Console2
Устаревшая, но всё еще исполняющая основное предназначение альтернатива командной строке Windows. Почти ничем не отличается от командной строки Windows 10, если не брать в расчет возможность создания отдельных вкладок, поддержки скроллинга и индивидуальных настроек, некоторые из которых в Windows 10 более не работают. Портативна, в настройках можно указать свой шелл (командную оболочку) , который станет запускаться по умолчанию.


Hyper
От рассмотренных нами выше аналогов командной строки терминал Hyper отличается не столько функциональностью, сколько настраиваемым дизайном и расширяемостью. Приложение основано на базе Electron с использованием языков HTML , CSS и JS , настройки хранит в конфигурационном файле, который нужно редактировать вручную.
- Поддержка плагинов и тем оформления.
- Использование вкладок, разделение окна по вертикали и горизонтали.
- Полноэкранный режим работы и масштабирование текста.
- Копирование и вставка с помощью мыши.
- Поддержка команд PowerShell.


Для работы с некоторыми консольными утилитами Hyper нужно запускать с правами администратора. Так, если вы откроете терминал с правами обычного пользователя и вызовите утилиту diskpart , она запустится в классической командной строке.
Terminus
Еще один претендующий на оригинальность терминал для Windows, Linux и Mac OS с поддержкой вкладок, подключения к серверу по SSH , расширяемостью и множеством настроек.
Выделим главные особенности инструмента:
- Поддержка синтаксиса PowerShell, bash, wls, cmdir, clink и Cygwin.
- Включение и отключение расширений.
- Применение цветовых тем, изменение уровня прозрачности окна.
- Использование и настройка «горячих» клавиш.
- Подключение по SSH.
- Копирование и вставка текста.
- Открытие нескольких вкладок и восстановление закрытых вкладок.
- Интеграция в контекстное меню Проводника.

Как и Hyper, Terminus для работы с штатными консольными утилитами требует запуска от имени администратора.
Clink
Один из самых простейших апгрейдов классической командной строки, ничем внешне от нее не отличающихся. Clink скорее следует рассматривать как расширение командной строки, а не её замену, хотя утилита умеет делать всё то же самое, что и штатный интерпретатор. Ключевым отличием Clink явятся поддержка обработки строк bash , библиотеки GNU Readline и поддержка Lua API .
Прочие особенности инструмента:
- Автозавершение строк и вывод доступных команд нажатием Tab.
- Вставка текстового содержимого буфера обмена.
- Сохранение истории предыдущих сессий и поиск по истории.
- Поддержка функции отмены (Ctrl-_ или Ctrl-X, Ctrl-U) и прочих дополнительных «горячих клавиш, которых нет в CMD.
- Поддержка Git, Mercurial, SVN, Go и P4.
- Автозавершение по сценариям Lua.

Fluent Terminal
Эмулятор командной строки, отличающийся не только расширенным функционалом и настраиваемым интерфейсом, но и самой платформой, на которой он был разработан. Fluent Terminal является универсальным приложением, доступным для установки как из Windows Store, так и из автономного файла.
Отметим ключевые особенности терминала:
- Поддержка PowerShell (по умолчанию), CMD, WLS и других командных оболочек, путь к которым задается в настройках приложения.
- Поддержка нескольких вкладок, изменение их цвета и заголовка.
- Полнотекстовый поиск.
- Полнооконный режим и вызов дополнительных независимых окон.
- Удаленное подключение по SSH и Mosh.
- Быстрый запуск команд (встроенный аналог окошка Win + R в Windows).
- Копирование и вставка с помощью мыши.
- Множество настроек, позволяющих изменять внешний вид терминала.




Cygwin
И напоследок хотелось бы сказать пару слов о Cygwin — замечательном во многих отношениях инструменте, объединившим в себе возможности командных интерпретаторов Windows и Linux. Cygwin — это гораздо нечто большее, чем альтернатива командной строке, Cygwin — это целый пакет UNIX-утилит, портированных на Windows. Здесь мы не станем приводить список возможностей инструмента, он огромен, причем при установке программы пользователь сам может выбрать, какие компоненты ему нужны.



Cygwin в одинаковой мере поддерживает синтаксис Linux- и Windows-интерпретаторов, подключение по SSH , работает с языками программирования C и C++, Perl и Python, Fortran и Gambas, Ruby, CLISP и еще рядом других языков. Внешне терминал мало чем отличается от обычной командной строки, впрочем, отвечающих за настройку внешнего вида опций в нём не в пример больше. «Недостатком» Cygwin является его относительная сложность, поскольку создавался инструмент явно не для начинающих пользователей.
Подводя итоги
Рынок альтернативного программного обеспечения не испытывает недостатка в аналогах штатным инструментам Windows, порою превосходя их как функционалом, так и удобством использования. На просторах интернета мы нашли еще дюжину подобных «заменителей», но большая часть из них безнадёжно устарела, а меньшая оказалась настолько специфична, что вряд ли заинтересует рядовых пользователей, для которых будет достаточно и Cygwin.
Будем честны — стандартная командная строка Windows неудобна. В ней нет нормального copy-paste, нет вкладок и даже нет возможности по-человечески поменять размер окна. Кроме того, в самой Windows маловато консольных инструментов, и любители текстового режима, возможно, захотят получить доступ к мощному окружению UNIX. Для этого тоже есть свои решения.
Microsoft не сильно заботит судьба командной строки. Оно и понятно: для большинства людей это совершенно бесполезная часть системы. К счастью, есть энтузиасты, не поленившиеся превратить стандартный cmd.exe в инструмент, который действительно можно использовать.
Console

Console - бесплатная и продуманная до мелочей альтернатива родной консоли
Сперва рассмотрим решения для тех, кто выживает под командной строкой Windows, но при этом не испытывает нужды связываться с виртуализацией или *nix-утилитами, а главное — не желает платить! Словом, начнем с самого простого и доступного.
Проект с незамысловатым названием Console, пожалуй, самая крутая и функциональная разработка для оптимизации cmd в Windows на данный момент. В отличие от родной оболочки системы Console призвана быть удобной, понятной и предусматривает все те мелочи, которых многим так не хватает, например, после работы с Linux или Mac.
Нагляднее всего будет просто перечислить ключевые фишки софтины:
- Можно создавать множество вкладок командной строки в одном окне, с индикацией активности фоновой вкладки.
- Можно на лету изменять размер окна, как хочется, текст будет автоматически подгоняться под новый размер.
- Имеется функция copy-paste, а значит, можно спокойно копипастить информацию туда-сюда, как в обычном текстовом редакторе (выделить мышью нужный фрагмент можно, зажав клавишу , а вставить — через тулбар или через меню).
- Есть возможность выбирать любой из доступных для консоли шрифтов и настроить их сглаживание вплоть до ClearType.
- Можно запоминать размер окна и позицию на экране — при каждом запуске конфигурация будет та, что нужна пользователю. Прозрачность окна также имеется и настраивается, но реализована странно — во многих случаях текст становится нечитаемым.
- Работают всевозможные комбинации клавиш, которые можно настроить под себя.
- Можно создавать преднастроенные вкладки и прописывать комбинации команд, которые будут выполнены при открытии данной вкладки.
- Есть возможность подключения других интерпретаторов (bash и прочие) — а значит, и запускать сценарии на этих языках.
Разумеется, это далеко не полный перечень того, что умеет Console, но остальные нюансы лучше познавать на деле, тем более что программа распространяется свободно и совершенно бесплатно. Заметим, что, поработав с Console хотя бы раз, уже сложно представить себе работу без нее. К сожалению, некоторые пользователи жалуются на скорость работы программы.
- Сильная сторона — возможность располагать консоли не только в виде вкладок, но и в виде областей одного экрана. При этом можно разместить до четырех терминалов.
- Можно вести логи вводимых команд, искать по ним.
- Можно запоминать пути и папки в виде избранного с занесением в избранные закладки.
- Предусмотрены различные настройки интерфейса: меняется фон, изменяются шрифты, нумеруются строки.
- Поддерживается автодополнение.
- Доступна подсветка синтаксиса.
- Есть возможность запоминать активные сессии.
Однозначно оправдать ценник в 30 долларов у PowerCmd мы не можем — при желании Console можно расширить до нужного уровня, да и упирается все в конечном счете в конкретные потребности пользователя. Однако по сравнению с бесплатным аналогом этот инструмент более нагляден, интерактивен и удобен — мы считаем, что он лучше подойдет тем, кто не хочет ковыряться в форумах и настройках для того, чтобы «допилить» Console. Но это наше мнение, и сформировать собственное ты сможешь, если попробуешь бесплатную триальную версию PowerCmd. Также на нее стоит обратить внимание пользователям, часто работающим с русскими названиями файлов, — с ними PowerCmd часто ведет себя непредсказуемо.

По сравнению с Console, PowerCmd имеет множество дополнительных плюшек
Clink
К самым простым апгрейдам можно отнести еще один совсем маленький lifehack — Open Source утилиту clink, которая способна значительно расширить возможности интерпретатора командной строки cmd.exe. Дело в том, что clink использует библиотеку readline, которая создана и поддерживается в рамках проекта GNU и обеспечивает интерфейс командной строки и обработку строк в bash.
После установки clink интерпретатор cmd.exe фактически ведет себя как командная оболочка bash со всеми ее продвинутыми функциями: автодополнением командной строки, редактированием, историей команд и так далее. Перечислять весь список новых возможностей cmd не стану, приведу только некоторые особенности:
- удобное автодополнение путей (TAB);
- вставка из буфера обмена (Ctrl-V);
- поддержка автодополнения при указании исполняемых файлов/команд и переменных окружения;
- функции Undo/Redo (Ctrl-_ или Ctrl-X, Ctrl-U);
- улучшенная история командной строки;
- сохранение предыдущих сессий;
- поиск по истории (Ctrl-R и Ctrl-S);
- расширенная история (например, . !<string< и !$);
- скрипты автодополнения на Lua, позволяющие серьезно сэкономить время.
Cygwin

Cygwin с запущенным xclock и Midnight Commander
Ну и в заключение хотелось бы напомнить тебе о еще одном полезнейшем инструменте, хотя его и нельзя назвать «простой оптимизацией cmd». Данное решение пригодится тем, кто желает объединить возможности Linux и Windows, или тем, кто по каким-то причинам не может установить Linux на своем компе, но в нем нуждается.
Конечно, большинство наших читателей уже догадались, о чем речь, ведь они наверняка знакомы со старым добрым Cygwin, но вспомнить о нем еще раз — не лишнее.
Cygwin — это UNIX-подобная среда и интерфейс командной строки для Windows, позволяющая объединить Windows и UNIX без использования виртуализации (что немаловажно). По сути, это не что иное, как набор утилит из мира *nix, портированных на Windows. Что конкретно устанавливать помимо базовой системы, каждый решает сам для себя — выбор огромен. Но так как мы сегодня занимаемся оптимизацией командной строки, нас интересует именно этот аспект Cygwin.
В общем-то, Cygwin превращает командную строку в удобный UNIX-терминал, к какому привыкли поклонники Linux и Mac. Все UNIX-команды, которые тебе знакомы, прекрасным образом будут работать и здесь, так же, как работают и многие никсовые утилиты. Однако сама командная оболочка, увы, остается практически без изменений. Cygwin решает проблему отсутствия команд и синтаксиса, но удобство работы все равно оставляет желать лучшего. Следующий совет поможет разобраться и с этой задачей.
Mintty

mintty — удобная надстройка
Если ты используешь Cygwin или MSYS/MinGW, тебе точно пригодится mintty.
Как мы уже выяснили, чаще всего людям в работе с командной строкой не хватает самого элементарного: удобного выделения текста, функции copy-paste, настроек прозрачности окна и так далее. А значит, нужна новая программа-терминал. Mintty — одно из самых популярных и удобных решений в этой области.
Mintty, так же как и Console, о которой речь шла в начале, призвана оптимизировать работу командной строки. Функциональность этих двух софтин весьма схожа, правда, mintty, к сожалению, не поддерживает табы. Если же наличие или отсутствие вкладок некритично, на mintty точно стоит обратить внимание, потому что она предоставляет:

Командная строка существует уже давно, и, хотя это чертовски полезный инструмент, он всегда был простым и скучным с тем же черным фоном и белым текстом.
Тем не менее, так выглядит программа по умолчанию. На самом деле, вы можете настроить многие аспекты опыта, чтобы сделать её более персональной, используя разные шрифты, цвета и расположение окон. Кроме того, если вы используете Windows 10, вы даже можете сделать консоль полупрозрачной и использовать пользовательские цветовые схемы для быстрого изменения внешнего вида.
В этом руководстве по Windows 10 мы расскажем, как персонализировать работу с командной строкой, чтобы сделать её менее скучной.
Как настроить курсор в командной строке
Чтобы настроить размер мигающего курсора в командной строке, выполните следующие действия:
-
.
Щелкните правой кнопкой мыши строку заголовка и выберите параметр «Значения по умолчанию».
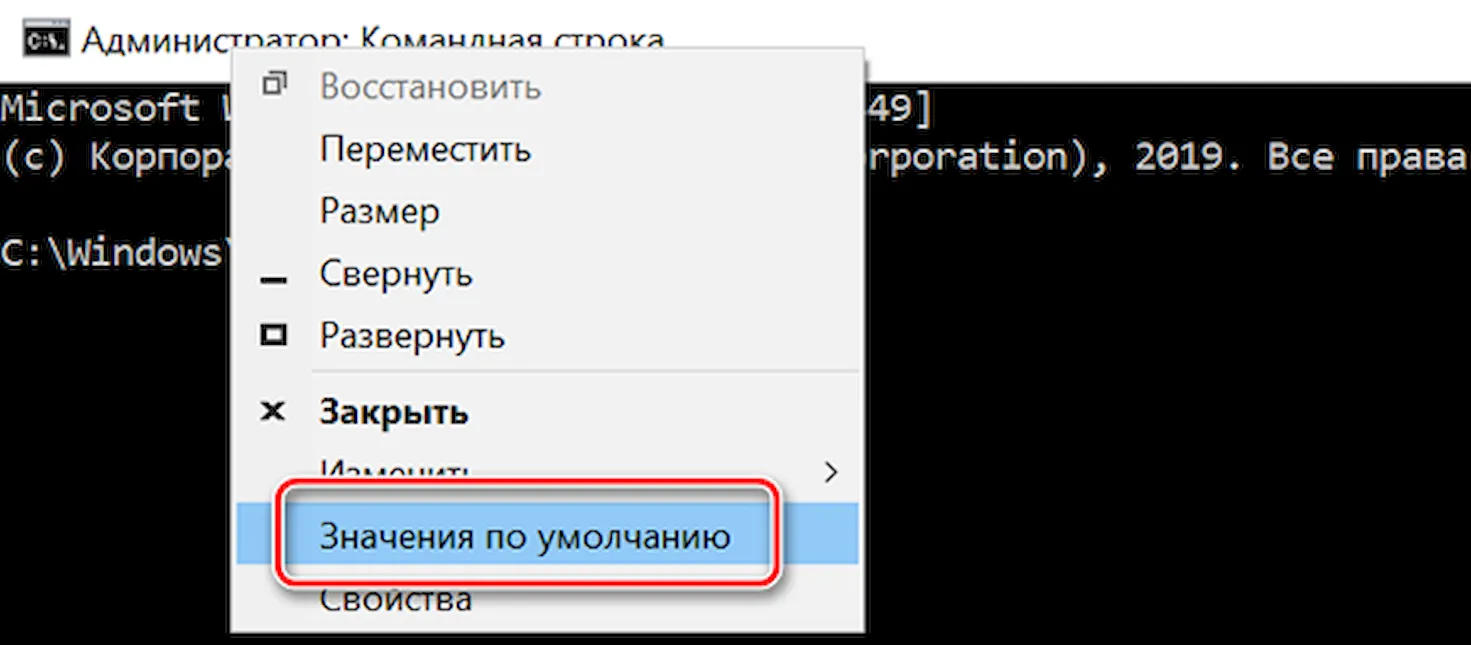
- Маленький (по умолчанию).
- Средний
- Большой
Хотя мы рекомендуем использовать параметр «По умолчанию», в контекстном меню, вызываемом правой кнопкой мыши, вы можете получить доступ к настройкам командной строки как минимум двумя различными способами, и каждый из них будет по-разному влиять на внешний вид консоли.
- Значения по умолчанию: изменения, которые вы настраиваете с помощью этого параметра, не влияют на текущий сеанс, но новые параметры будут применяться при запуске командной строки с использованием любого ярлыка.
- Свойства: изменения, сделанные с помощью этой опции, будут применяться к текущему и будущим сеансам. Однако эти настройки будут применяться только к ярлыку, свойства которого были настроены. (Этот параметр обычно бывает полезен, когда вы пытаетесь настроить соответствующие параметры для различных задач.)
Как настроить размер шрифта и семейство в командной строке
Используя параметры командной строки, вы можете указать размер шрифта и семейство шрифтов в соответствии со своими предпочтениями, выполнив следующие действия:
-
.
- Щелкните правой кнопкой мыши строку заголовка и выберите параметр «Значения по умолчанию».
- Откройте вкладку Шрифт.
- В разделе «Размер» выберите размер шрифта, который вы хотите использовать. (Параметр по умолчанию – 16 пикселей, но можно увеличить до 72 пикселей.)
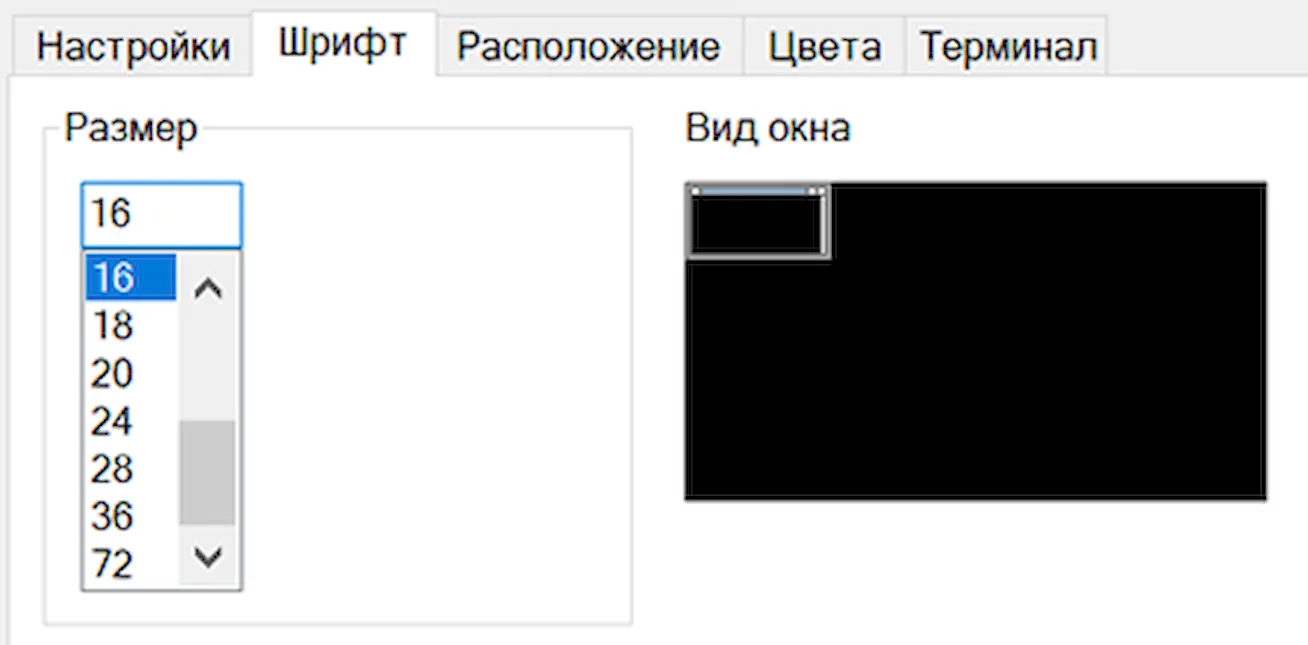
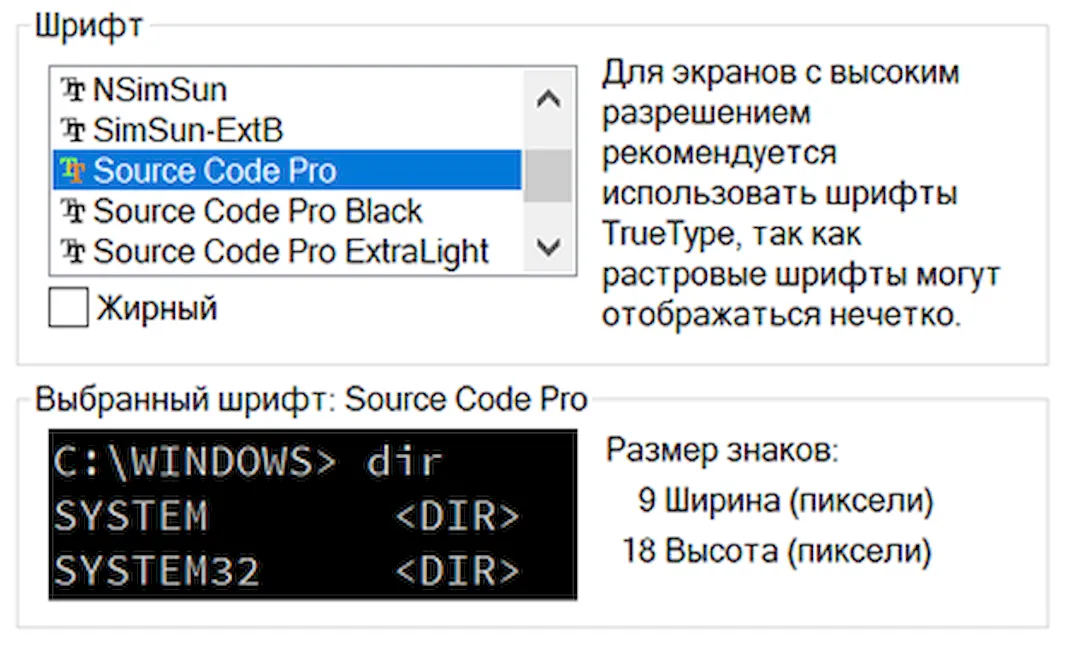
Когда вы сделаете выбор, внизу страницы вы увидите предварительный просмотр новой конфигурации.
Как настроить макет в командной строке
Чтобы использовать пользовательский макет в командной строке, выполните следующие действия.
-
.
- Щелкните правой кнопкой мыши строку заголовка и выберите параметр «Значения по умолчанию».
- Откройте вкладку Расположение.
- В разделе «Размер буфера экрана» вы можете указать, сколько контента вы можете просматривать и прокручивать при работе с командной строкой.
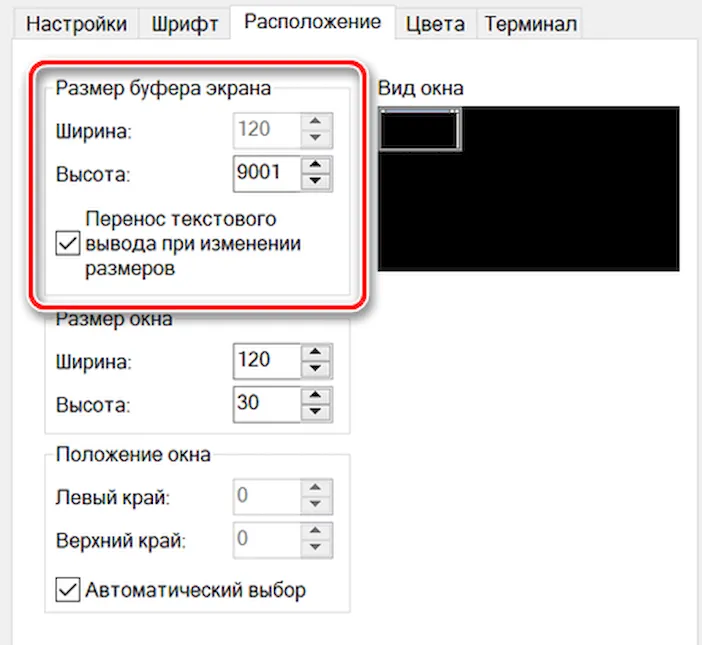
Совет: если вы хотите отрегулировать параметр ширины, не забудьте снять отметку с Перенос текстового вывода при изменении размеров .
Размер буфера использует координатную сетку для символьных ячеек, это означает, что ширина – это количество символьных ячеек, которые могут поместиться в каждой строке, а высота – это количество строк. Чем больше ширина и высота, тем больше контента вы можете просмотреть, но эти настройки не влияют на размер консоли. (Обычно не нужно изменять эти настройки, если у вас нет причины.)
В разделе «Размер окна» вы можете увеличить или уменьшить размер окна консоли, изменив параметры ширины и высоты, основанные на символьных ячейках (а не на пикселях).
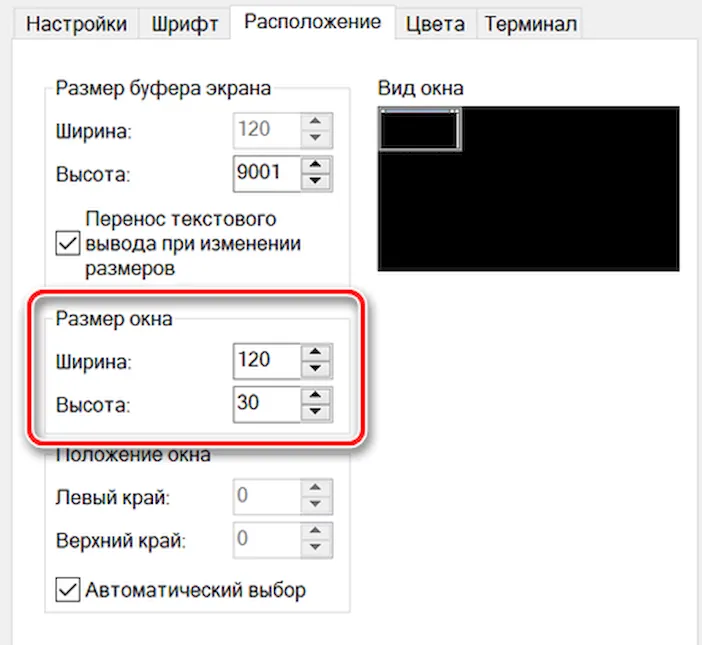
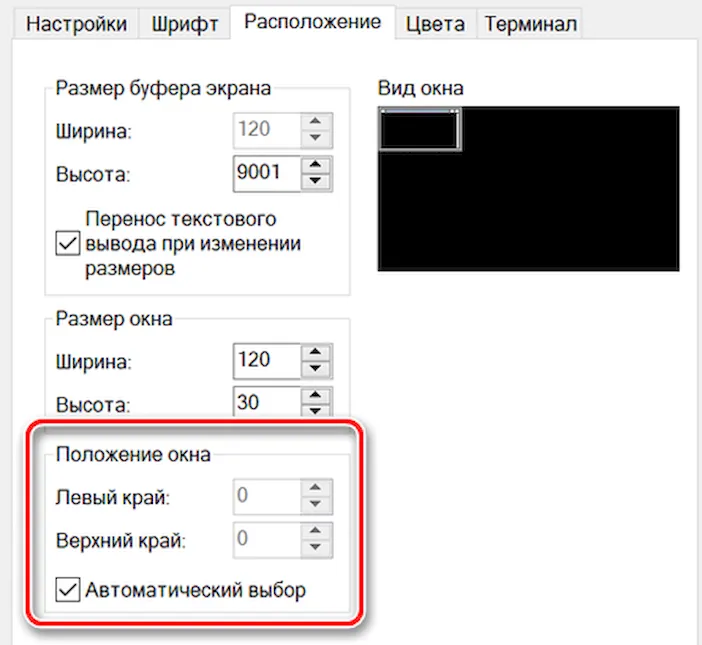
При внесении изменений в правой части страницы вы увидите предварительный просмотр новой конфигурации.
Как настроить цвет и прозрачность в командной строке
Если вы хотите сделать работу с командной строкой менее скучной, вы также можете изменить цвет текста и фона, а в Windows 10 вы можете сделать окно консоли полупрозрачным (как в Linux), выполнив следующие действия:
-
.
- Щелкните правой кнопкой мыши строку заголовка и выберите параметр «Значения по умолчанию».
- Откройте вкладку Цвета.
- Чтобы изменить цвета, выберите элемент с левой стороны и либо выберите цвет из списка, либо используйте настройки RGB справа, чтобы указать конкретный цвет.
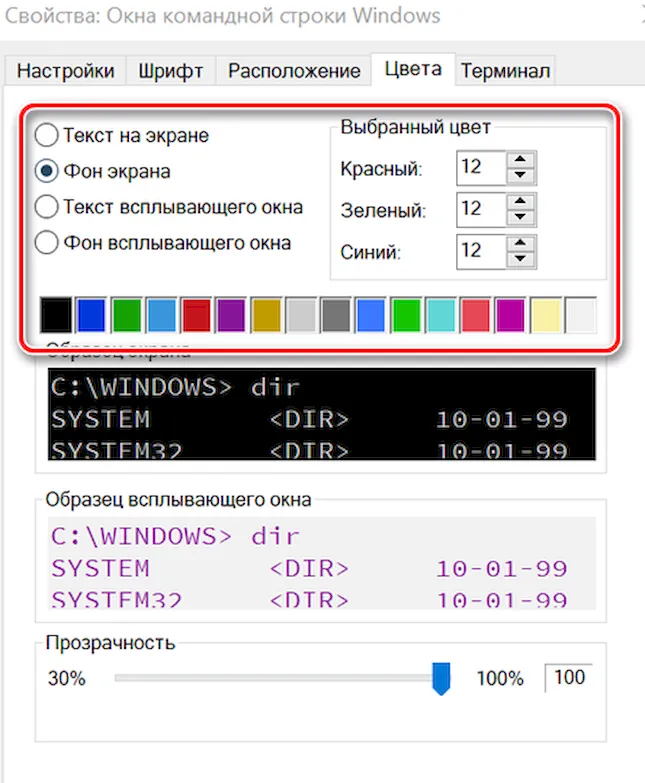
Совет. Если вы не знаете точное количество красного, зеленого и синего цветов, составляющих нужный вам цвет, выполните поиск в Google по запросу «Выбор цвета RGB» и используйте найденные инструменты, чтобы получить значения.
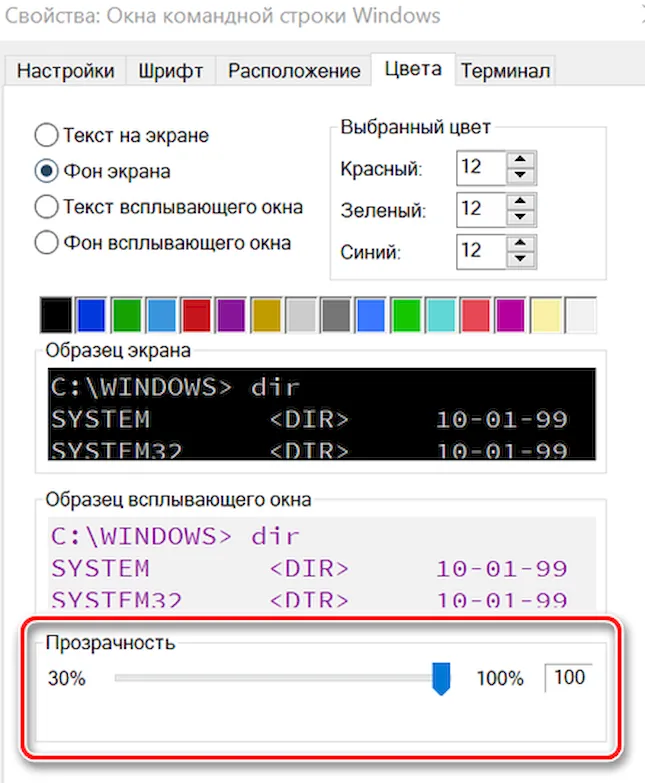
Кроме того, вы можете изменить прозрачность для текущего сеанса, не открывая настройки, используя комбинацию Ctrl + Shift + Колесико мыши .
Консоль Windows становится интерфейсом оболочки Ubuntu! ! !

Поскольку конфигурация компьютера относительно низкая, необходимо установить двойную систему Ubuntu, но использовать консоль Windows Dos очень уродливо! ! ! Поэтому я пытался всеми способами изменить консоль windos для загрузки, эффект не плохой, вот так, это очень похоже?
Так как же настроить такую красивую консоль для Windows?
1. Выберите шрифт
Шрифт Source Code Pro используется на картинке, лично думаю, что это самый красивый шрифт, конечно, есть много красивых шрифтов, как их получить? Поделитесь здесь с Source Code Pro, студенты, которые хотят понравитьсяНажмите здесь! Что, если некоторые студенты хотят Консоласа? На самом деле, в систему Windows встроено много шрифтов, которые можно увидеть в файле C: \ Windows \ Fonts \! После загрузки сжатого пакета по ссылке, просто скопируйте файл шрифта .tff изнутри в папку C; \ Windows \ Fonts \, и он будет установлен автоматически.
2. Установите шрифт консоли

Откройте консоль (win + R, введите cmd), нажмите «Свойства» в верхнем левом углу и выберите шрифт на вкладке «Шрифт». Здесь нужно выполнить две задачи: во-первых, установить шрифт в реестре, открыть реестр (win + R, введите regedit) и найтиHKEY_LOCAL_MACHINE\SOFTWARE\Microsoft\Windows NT\CurrentVersion\Console\TrueTypeFontДобавьте в него нужный шрифт, но обратите внимание, что добавленный шрифт должен быть уже установленным шрифтом. Как добавить конкретику, все просто ищут, их много. Затем введите в консоли команду chcp 437. Вы также можете выполнить поиск этой функции. Откройте настройки свойств консоли и столбец выбора шрифта, чтобы увидеть, есть ли шрифт, который вы добавили. Если нет, вам нужно проверить, используется ли старая версия консоли в столбце параметров свойства консоли, следующим образом:
НеобходимостьСнимите флажок Использовать старую версию консоли, чтобы вы могли видеть добавленные вами шрифты, в противном случае вы не сможете их увидеть, этот должен быть настроенЯ был обеспокоен в течение длительного времени!
3. Установите цвет
Все шрифты установлены, а как насчет цветов? Смотрите интерфейс командной строки Ubuntu, как показано:

Обнаружено, что цвет фона - фиолетовый, а шрифт - белый. Тогда нам нужно знать только компонент rgb фона. Вот значение, которое я нашел: (34, 9, 45). Вы сделали после настройки!
Читайте также:


