Как сделать копию папки в windows 10
История файлов - очень полезная функция Windows 10. Она позволяет создавать резервные копии важных данных, хранящихся в папках «Документы», «Изображения», «Музыка», «Видео» и «Рабочий стол». Вы можете указать диск, на котором вы планируете хранить резервную копию. Это предотвратит потерю данных в случае, если что-то пойдет не так. В этой статье мы рассмотрим, как вручную создать резервную копию истории файлов в Windows 10.
Windows 10 имеет встроенную систему резервного копирования под названием «История файлов». Она позволяет пользователю создавать резервную копию файлов, хранящихся на вашем ПК. Для этой функции существует множество вариантов использования. Например, это может помочь вам перенести файлы с старого компьютера на новый. Или вы можете использовать ее для резервного копирования ваших файлов на внешний съемный диск. Функция «История файлов» была впервые представлена в Windows 8 и усовершенствована в Windows 10. Она позволяет просматривать и восстанавливать разные версии файлов.
Для истории файлов требуется файловая система NTFS. История файлов основывается на функции журнала NTFS для отслеживания изменений файлов. Если журнал содержит записи об изменениях, в «Истории файлов» автоматически включаются обновленные файлы в архиве. Эта операция выполняется очень быстро.
История файлов автоматически создает резервные версии ваших данных по расписанию на диск, который вы хотите сохранить. Вы можете создать новую резервную копию вручную.
Чтобы вручную создать резервную копию архива файлов в Windows 10, выполните следующие действия.
- Откройте приложение «Параметры» нажав сочетание клавиш Win + I .
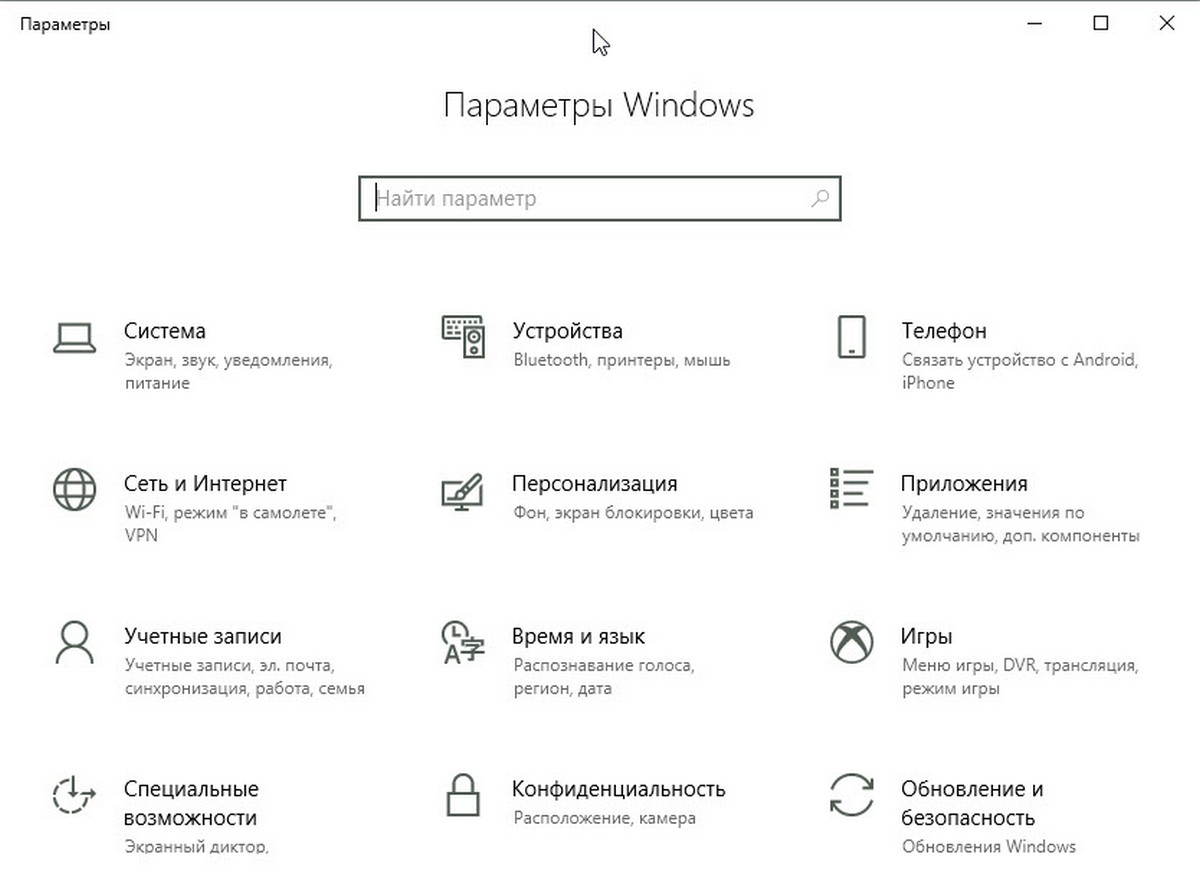
- Перейдите в раздел «Обновление и безопасность» → «Служба Архивации».
- Справа нажмите «Добавление диска», в всплывающем окне укажите диск, на который вы хотите сохранить резервную копию файлов.
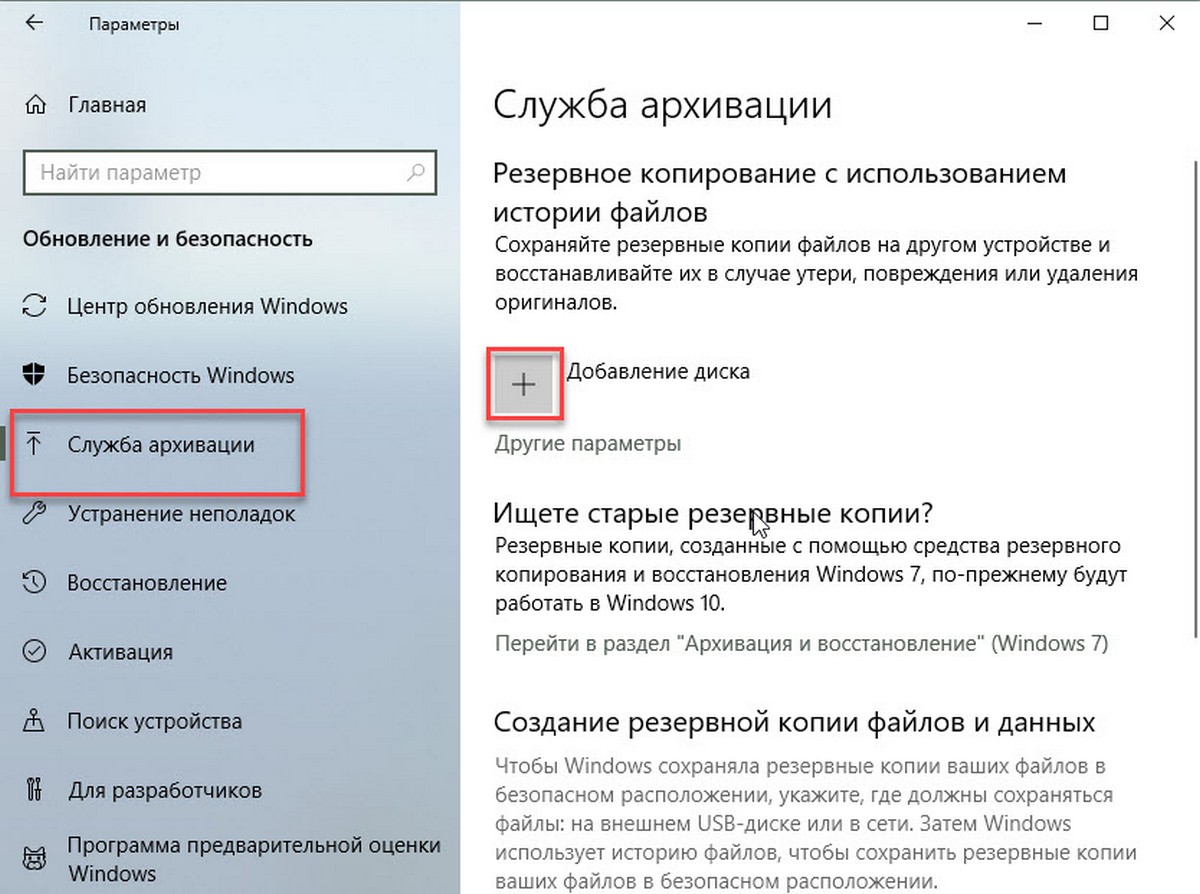
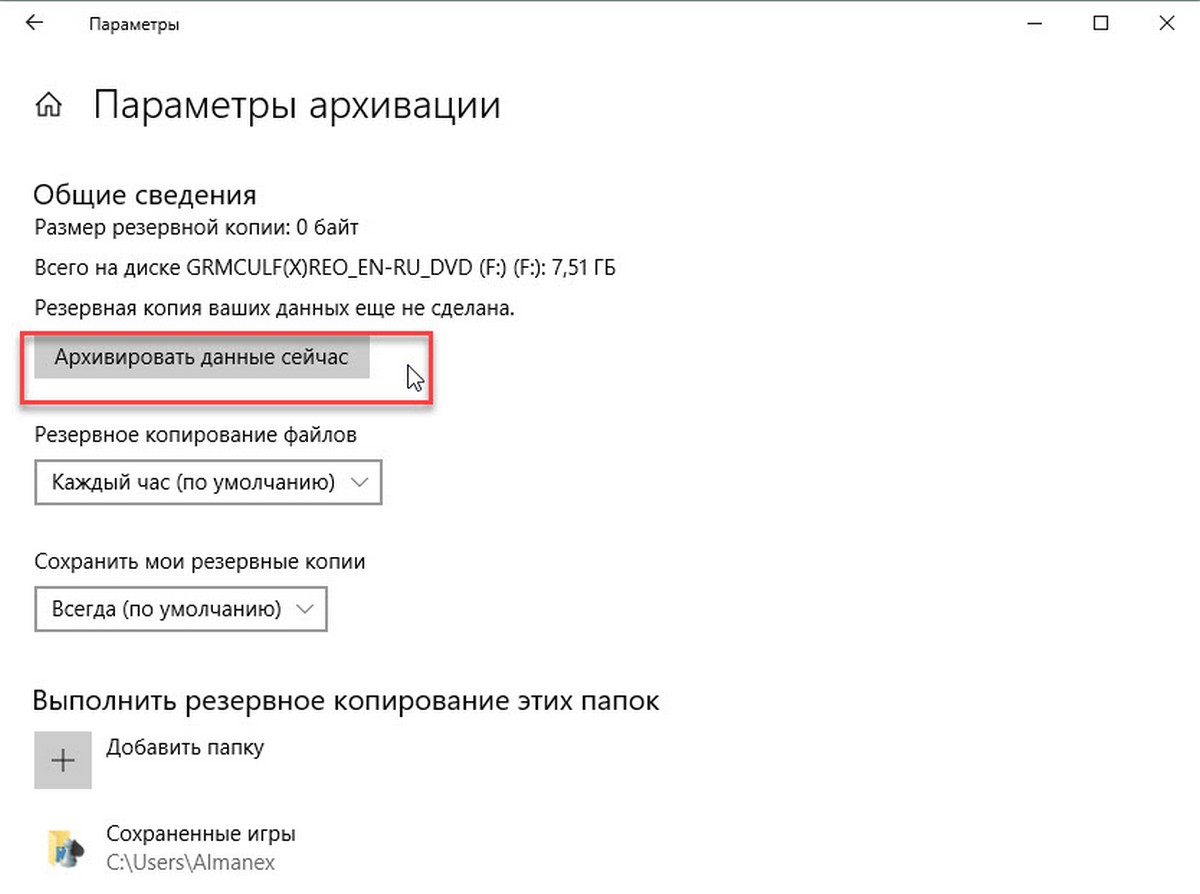
- На следующей странице нажмите кнопку «Архивировать данные сейчас».
История файлов создаст новую резервную копию ваших файлов из добавленных вами папок.
Кроме того, вы можете использовать классическое приложение панели управления.
Создание резервной копии истории файлов с помощью панели управления.
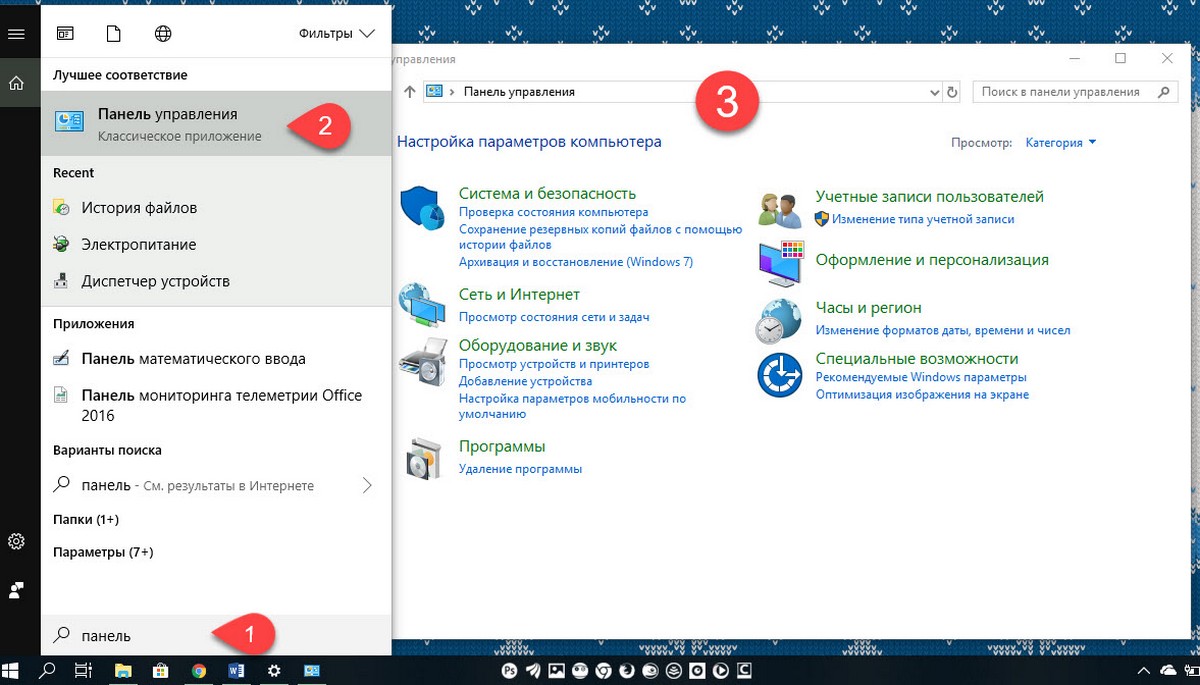
- Перейдите в Панель управления \ Система и безопасность \Сохранение резервных копий файлов с помощью истории файлов.
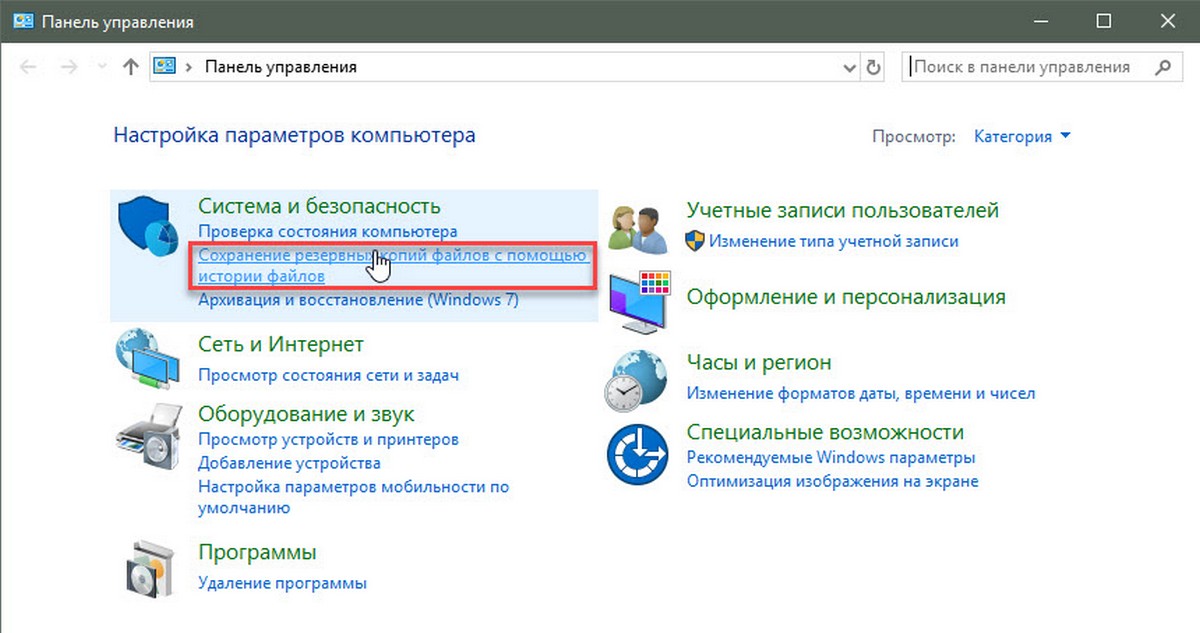
- Нажмите ссылку «Запустить» под выбранным диском.
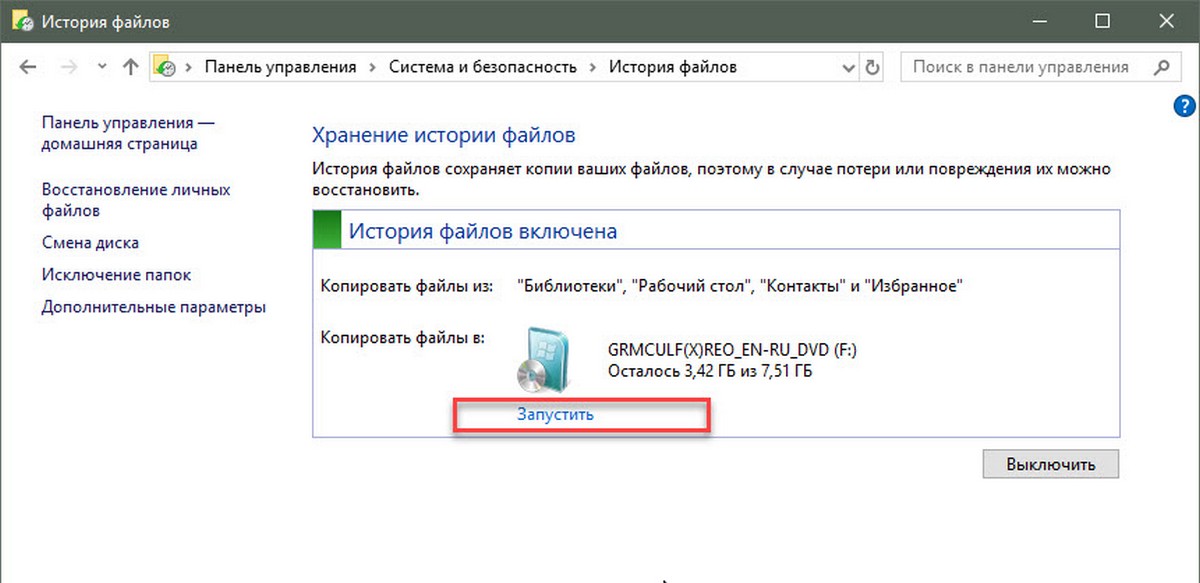
История файлов создаст новую резервную копию ваших файлов из выбранных вами папок.

Windows предлагает множество способов копирования и перемещения файлов. Мы покажем вам все хитрости для проводника и их использование в командной строке и PowerShell. Вы даже можете добавить «Копировать в» и «Переместить в» в контекстные меню Проводника.
При копировании файла или папки в Windows 10 дубликат создается из выбранного элемента и сохраняется в выбранной папке назначения. Однако при перемещении файла или папки исходный элемент перемещается в целевую папку вместо отправки идентичной копии.
Как копировать или перемещать файлы с помощью перетаскивания
Одним из наиболее распространенных способов копирования или перемещения файла или папки является перетаскивание их в папку назначения. По умолчанию, в зависимости от расположения папки назначения, File Explorer может перемещать ее вместо ее копирования или наоборот. Однако есть скрытый метод, который переопределяет поведение Windows по умолчанию.
Откройте проводник, нажав Windows + E, и перейдите к файлу, который вы хотите скопировать.

При перетаскивании файлов из одной папки в другую вы можете использовать панель слева или открыть другой экземпляр Проводника, чтобы перейти к папке назначения. В этом примере мы будем использовать второе окно проводника для копирования файлов.
Откройте второе окно проводника, нажав Windows + E, и перейдите к папке назначения.

Windows выполняет два действия по умолчанию при перетаскивании файла или папки в новое место назначения: копирование или перемещение. Копирование происходит, когда вы помещаете файл или папку в каталог на другой привод. Перемещение происходит, когда вы бросаете его на одни и те же диск, как мы сделаем ниже. Однако есть скрытый прием, который заставляет Windows выполнять определенное действие.
Чтобы скопировать файлы на другой диск, выделите файлы, которые вы хотите скопировать, щелкните и перетащите их во второе окно, а затем отбросьте их.

Если вы пытаетесь скопировать файлы в папку на том же диске, щелкните и перетащите их во второе окно. Прежде чем вы их уроните, нажмите Ctrl, чтобы активировать режим копирования.

Чтобы переместить файлы в другой каталог на том же диске, выделите файлы, которые вы хотите переместить, щелкните и перетащите их во второе окно, а затем отбросьте их.

Если папка назначения находится на другом диске, щелкните и перетащите их во второе окно, как и раньше, но на этот раз нажмите Shift, чтобы активировать режим Move.

Как копировать или перемещать файлы, используя вырезать, копировать и вставить
Вы также можете копировать и перемещать файлы с помощью буфера обмена, так же, как вы вырезать, копировать и вставлять текст.
Откройте проводник, нажав Windows + E, и перейдите к файлу, который вы хотите скопировать.

Выделите файлы, которые вы хотите скопировать, а затем нажмите «Копировать» в меню «Файл» или нажмите Ctrl + C на клавиатуре, чтобы добавить их в буфер обмена.

Если вы предпочитаете перемещать элементы, выделите файлы, которые вы хотите переместить. Затем нажмите «Вырезать» в меню «Файл» или нажмите Ctrl + X, чтобы добавить файлы в буфер обмена.

Перейдите в каталог, в который вы хотите переместить файлы, а затем нажмите «Вставить» на вкладке «Главная» или нажмите Ctrl + V. В зависимости от того, нажмете ли вы «Копировать» или «Вырезать», ваши файлы будут скопированы или перемещены соответственно.

Копирование или перемещение файлов и папок с помощью контекстного меню

Когда вы щелкаете правой кнопкой мыши по файлу или папке, в Windows есть несколько скрытых функций контекстного меню, которые позволяют вам добавить две опции: Копировать в или Переместить в. Добавление этих двух функций в контекстное меню дает вам возможность скопировать или переместить элементы всего за несколько кликов.
СВЯЗАННЫЕ С: Как добавить «Переместить в» или «Скопировать в» в контекстное меню Windows 10
Как копировать или перемещать файлы с помощью командной строки
СВЯЗАННЫЕ С: 10 способов открыть командную строку в Windows 10

Чтобы скопировать файл, вы можете использовать следующий синтаксис команды (если вы копируете папку, просто опустите расширение файла):
Кавычки в команде важны только тогда, когда имя файла или папки содержит пробелы. Если у них нет пробелов, вам не нужно включать кавычки. В приведенном ниже примере ни имя файла, ни папка не содержат пробелов, поэтому нам не нужно их использовать.

Вы также можете использовать copy Команда для дублирования нескольких файлов одновременно. Просто разделите каждый файл запятой, а затем укажите папку назначения, как обычно.

Чтобы переместить файл, вы можете использовать следующий синтаксис команды (если вы перемещаете папку, просто опустите расширение файла):
Как и при копировании, кавычки в команде важны только тогда, когда имя файла или папки содержит пробелы. Если они этого не делают, вам не нужно включать кавычки. В приведенном ниже примере ни имя файла, ни папка не содержат пробелов, поэтому нам не нужно их использовать.

Однако, если вы попытаетесь переместить несколько файлов, как мы это сделали с copy Командная строка выдаст синтаксическую ошибку.

Есть несколько других способов перемещать более одного элемента одновременно, используя командную строку, не выдавая ошибку. Каждый метод использует подстановочный знак для перемещения нескольких файлов в одной инструкции.
Во-первых, если вы хотите переместить все файлы определенного типа, вы можете использовать следующий синтаксис для перемещения файлов:

Второй метод включает перемещение всего внутри исходного каталога, независимо от типа файла. Вы можете использовать следующий синтаксис для завершения перемещения:

Как копировать или перемещать файлы с помощью PowerShell
Windows PowerShell даже более мощная и гибкая, чем командная строка, когда дело доходит до копирования или перемещения файлов и папок в среде командной строки. Хотя мы будем только царапать поверхность, с помощью командлетов вы можете делать действительно мощные вещи.
СВЯЗАННЫЕ С: 9 способов открыть PowerShell в Windows 10

Хотя они не являются обязательными, Copy-Item Командлет требует только кавычки вокруг имени файла и каталога, если они содержат пробелы.
Например, чтобы скопировать файл из текущего каталога в другой, вы должны использовать следующую команду:

Настоящая мощь PowerShell заключается в возможности передавать командлеты вместе. Например, у нас есть папка с кучей подпапок с электронными книгами, которые мы хотим скопировать.
Вместо изменения каталога и повторного запуска команды мы можем заставить PowerShell сканировать каждую папку и подпапку, а затем копировать все файлы определенного типа в место назначения.
Мы могли бы использовать следующий командлет:
Get-ChildItem часть командлета перечисляет все файлы в текущем каталоге и все его подпапки (с -Recurse переключатель) с расширением файла AZW и передает их | символ) к Copy-Item Командлет.

Для перемещения файлов вместо этого вы можете использовать следующий синтаксис для перемещения чего угодно:

Введите следующий командлет, чтобы переместить все файлы определенного типа из каталога и его подпапок:
Иногда возникают ситуации, при которых, может произойти непредвиденная потеря данных. Увы, никто не застрахован от подобных моментов. Для восстановления рабочих материалов желательно иметь на компьютере резервную копию файлов и папок. В качестве носителя можно использовать второй жёсткий диск или локальный сетевой ресурс. При этом необязательно выполнять резервное копирование всей системы. Достаточно прибегнуть к стандартным средствам Windows 10.
Резервное копирование папки по расписанию в Windows 10
Чтобы настроить автоматическое копирование файлов и папок, вам понадобится «Служба архивации» Windows 10. Для этого, в строке поиска, введите «резерв» и выберите «Параметры резервного копирования».

Первое, что необходимо сделать — добавить диск, на котором, собственно, и будут храниться копии файлов. Кликните по надписи «Добавление диска». «Служба архивации» Windows 10 автоматически выполнит поиск необходимых ресурсов — выберите наиболее подходящий диск, руководствуясь свободным пространством.

В дальнейшем, вы сможете запускать или останавливать процесс резервного копирования путём использования соответствующего переключателя, который появится на месте выбора диска.

Второе, выберите папки, которые будут храниться в резервной копии. Кликните «Другие параметры», в окне «Параметры архивации» в пункте «Выполнить резервное копирование этих папок» удалите ненужные папки и добавьте те, которые подлежат резервному копированию.



Третий шаг, настройка расписания резервного копирования файлов и папок. Выберите интервал времени создания резервной копии: минимальное значение «Каждый час», максимальное «Ежедневно». Не забудьте также указать срок хранения резервных копий: минимум «1 месяц», максимум «Всегда».
Если выбрать «Всегда» или «Пока не понадобится место», резервные копии будут сохраняться до тех пор, пока на диске не закончится свободное пространство.
Как изменить диск для резервного копирования файлов и папок?
Первым делом, отключите «Автоматическое резервное копирование».

Затем выберите «Другие параметры» и в пункте «Резервное копирование на другой диск» кликните по кнопке «Прекращение использования диска».

Файлы резервных копий не удаляются при смене диска. Они хранятся в папке «FileHistory». При необходимости вы можете удалить их вручную.
Резервное копирование файлов на сетевой диск средствами Windows 10
«Служба архивации» Windows 10 позволяет сохранять копии данных на сетевых ресурсах, таких как: сервер, компьютер, сетевое хранилище.
Разберём процесс настройки резервного копирования на примере сетевого хранилища. Для начала, добавьте сетевой диск — откройте службу архивации и пройдите по цепочке: «Другие параметры» → «Просмотреть дополнительные параметры».


В окне «История файлов» выберите опцию «Смена диска» и кликните по надписи «Добавить сетевое расположение».


«Служба архивации» Windows 10 обратится к папке «Сеть». Выберите сетевой ресурс, затем нужную папку и нажмите «Выбор папки». Примените действия кликнув «ОК» и «Включить».




Обязательно нажмите «Остановить», чтобы прервать процесс сохранения истории файлов в первый раз.

Затем, перейдите в «Дополнительные параметры» и добавьте нужные папки, а лишние удалите. Настройте параметры расписания резервного копирования, и запустите процесс архивации кликнув «Архивировать данные сейчас».

Восстановление папок и файлов из резервной копии в Windows 10
Для восстановления папки из резервной копии проследуйте по пути: «Другие параметры» → «Восстановить файлы из текущей резервной копии».


В окне «Домашняя — История файлов» выберите нужную папку и нажмите кнопку восстановления.

Восстановить файлы можно также и вручную. Просто скопируйте данные из папки «FileHistory».
Windows предлагает множество способов копирования и перемещения файлов. Мы покажем вам все приемы работы с проводником и способы их использования в командной строке и PowerShell. Вы даже можете добавить «Копировать в» и «Переместить в» в контекстные меню Проводника.
Когда вы копируете файл или папку в Windows 10, создается дубликат выбранного элемента и сохраняется в папке назначения по вашему выбору. Однако при перемещении файла или папки исходный элемент перемещается в папку назначения вместо отправки идентичной копии.
Как копировать или перемещать файлы с помощью перетаскивания
Откройте проводник, нажав Windows + E, и перейдите к файлу, который хотите скопировать.
При перетаскивании файлов из одной папки в другую вы можете использовать либо панель слева, либо открыть другой экземпляр проводника, чтобы перейти к целевой папке. В этом примере мы собираемся использовать второе окно проводника для копирования файлов.
Откройте второе окно проводника, нажав Windows + E, и перейдите в папку назначения.
Когда вы перетаскиваете файл или папку в новое место назначения, в Windows есть два действия по умолчанию: копировать или перемещать. Копирование происходит, когда вы перетаскиваете файл или папку в каталог на другом диске. Перемещение происходит, когда вы бросаете его на тот же диск, как мы сделаем ниже. Однако есть скрытый трюк, заставляющий Windows выполнять определенное действие.
Чтобы скопировать файлы на другой диск, выделите файл (ы), которые хотите скопировать, щелкните и перетащите их во второе окно, а затем отпустите.
Если вы пытаетесь скопировать файлы в папку на том же диске, щелкните и перетащите их во второе окно. Однако, прежде чем бросить их, нажмите Ctrl, чтобы активировать режим копирования.
Чтобы переместить файлы в другой каталог на том же диске, выделите файлы, которые вы хотите переместить, щелкните и перетащите их во второе окно, а затем отпустите.
Если целевая папка находится на другом диске, щелкните и перетащите их во второе окно, как и раньше, но на этот раз нажмите Shift, чтобы активировать режим перемещения.
Как копировать или перемещать файлы с помощью вырезания, копирования и вставки
Вы также можете копировать и перемещать файлы с помощью буфера обмена так же, как вы вырезаете, копируете и вставляете текст.
Откройте проводник, нажав Windows + E, и перейдите к файлу, который хотите скопировать.
Выделите файлы, которые хотите скопировать, а затем нажмите «Копировать» в меню «Файл» или нажмите Ctrl + C на клавиатуре, чтобы добавить их в буфер обмена.
Если вместо этого вы предпочитаете перемещать элементы, выделите файлы, которые хотите переместить. Затем нажмите «Вырезать» в меню «Файл» или нажмите Ctrl + X, чтобы добавить файлы в буфер обмена.
Перейдите в каталог, в который вы хотите переместить файлы, а затем нажмите «Вставить» на вкладке «Главная» или нажмите Ctrl + V. В зависимости от того, нажмете ли вы «Копировать» или «Вырезать», ваши файлы будут скопированы или перемещены соответственно.
Копирование или перемещение файлов и папок с помощью контекстного меню
Когда вы щелкаете правой кнопкой мыши файл или папку, Windows имеет несколько скрытых функций контекстного меню, которые позволяют вам добавить два параметра: Копировать в или Переместить в. Добавление этих двух функций в контекстное меню дает вам возможность копировать или перемещать элементы всего за несколько щелчков мышью.
Как копировать или перемещать файлы с помощью командной строки
Проверь это - Как экспортировать закладки из Microsoft Edge в Windows 10Чтобы скопировать файл, вы можете использовать следующий синтаксис команды (если вы копируете папку, просто опустите расширение файла):
Кавычки в команде важны, только если имя файла или папки содержит пробелы. Если в них нет пробелов, вам не нужно включать кавычки. В приведенном ниже примере ни имя файла, ни папка не содержат пробелов, поэтому нам не нужно было их использовать.
Вы также можете использовать команду копирования для одновременного копирования нескольких файлов. Просто разделите каждый файл запятой, а затем укажите папку назначения, как обычно.
Чтобы переместить файл, вы можете использовать следующий синтаксис команды (если вы перемещаете папку, просто опустите расширение файла):
Как и при копировании, кавычки в команде важны только в том случае, если имя файла или папки содержит пробелы. В противном случае вам не нужно включать кавычки. В приведенном ниже примере ни имя файла, ни папка не содержат пробелов, поэтому нам не нужно их использовать.
Однако, если вы попытаетесь переместить несколько файлов, как мы это сделали с командой копирования, командная строка выдаст синтаксическую ошибку.
Есть несколько других способов перемещать более одного элемента за раз с помощью командной строки, не вызывая ошибки. Каждый метод использует подстановочный знак для перемещения нескольких файлов в рамках одной инструкции.
Во-первых, если вы хотите переместить все файлы определенного типа, вы можете использовать следующий синтаксис для перемещения файлов:
Второй метод предполагает перемещение всего внутри исходного каталога, независимо от типа файла. Для завершения перемещения можно использовать следующий синтаксис:
Как копировать или перемещать файлы с помощью PowerShell
Windows PowerShell еще более мощная и гибкая, чем командная строка, когда дело доходит до копирования или перемещения файлов и папок в среде командной строки. Хотя мы лишь поверхностно коснемся поверхности, с помощью командлетов можно делать действительно важные вещи.
Проверь это - Как играть в игры Sega DreamCast в LinuxХотя они не являются обязательными, командлет Copy-Item требует заключения в кавычки имени файла и каталога только в том случае, если они содержат пробелы.
Например, чтобы скопировать файл из текущего каталога в другой, вы должны использовать следующую команду:
Настоящая мощь PowerShell заключается в возможности объединять командлеты в конвейер. Скажем, например, у нас есть папка с кучей подпапок с электронными книгами, которые мы хотим скопировать.
Вместо изменения каталога и повторного запуска команды мы можем заставить PowerShell сканировать каждую папку и подпапку, а затем копировать все файлы определенного типа в место назначения.
Мы могли бы использовать следующий командлет:
Часть командлета Get-ChildItem перечисляет все файлы в текущем каталоге и всех его подпапках (с переключателем -Recurse) с расширением файла AZW и передает их (символ |) командлету Copy-Item.
Чтобы переместить файлы, вы можете использовать следующий синтаксис, чтобы переместить все, что захотите:
Move-Item следует тому же синтаксису, что и командлет Copy-Item. Итак, если вы хотите переместить все определенные типы файлов из папки и всех ее подпапок - как мы сделали с командлетом Copy-Item - это почти идентично.
Введите следующий командлет, чтобы переместить все файлы определенного типа из каталога и его подпапок:
Чтобы скопировать папку в Microsoft Windows, выполните следующие действия. При копировании папки в Windows копируется все содержимое папки, включая все файлы и подкаталоги.
- Найдите и выделите папку, которую вы хотите скопировать.
- Щелкните правой кнопкой мыши папку и выберите копия или нажмите редактировать а потом копия,
- Перейдите в место, в которое вы хотите поместить папку и все ее содержимое, щелкните правой кнопкой мыши и выберите Вставить или нажмите редактировать а потом Вставить,
После копирования файла его можно вставить в любое место на компьютере, включая рабочий стол, другую папку или диск.
Вы также можете использовать сочетания клавиш для копирования и вставки файлов на компьютер. Например, вы можете выделить любой файл и нажать Ctrl + C, скопировать файл. После копирования вы можете перейти туда, куда вы хотите вставить файл, а затем нажать Ctrl + V, вставить файл.
MS-DOS и командная строка Windows
Чтобы скопировать каталог в MS-DOS, используйте команду xcopy. Ниже приведен базовый пример каждого из шагов, чтобы сделать это в MS-DOS. Если вам нужна дополнительная информация о команде xcopy или дополнительные примеры, см. приведенную выше страницу команды xcopy.
По умолчанию основная команда xcopy копирует файлы только в каталог, который вы указали в качестве исходного каталога. Вы должны использовать / E возможность скопировать подкаталоги в исходном каталоге.
Скопируйте каталог и содержимое
В приведенном выше примере каталог «example» копируется в новый каталог «example2».
Скопируйте содержимое каталога в другой каталог
После выполнения вышеуказанных действий все должно быть скопировано в папку temp2.
Скопируйте каталог с пробелом в имени
Имея дело с пробелом в файле или каталоге, вы всегда заключаете его в кавычки.
В приведенном выше примере каталог «test» копируется в новый каталог с именем «space test».
Как скопировать каталог на другой диск
В приведенном выше примере каталог «test» на диске C: будет скопирован в каталог «test» на диске D :.
Linux и Unix
Чтобы скопировать каталог со всеми подкаталогами и файлами, используйте команду cp. Ниже приведен пример команды о том, как использовать команду cp для копирования файлов. Дополнительная информация об этой команде и других примерах доступна по ссылке cp выше.
В приведенном выше примере команда cp скопирует все файлы, каталоги и подкаталоги в каталоге / home / hope / files в каталог / home / hope / backup.
Читайте также:


