Как сделать gnome похожим на виндовс

Если вы давно пользуетесь Linux, вероятно, у вас есть любимая тема или темы. Если вы новичок в Linux, есть решение, которое может помочь вам при первых попытках ознакомиться с Linux. Где ваш рабочий стол будет выглядеть как то, к чему вы привыкли.
Одной из сильных сторон Linux является его гибкость, поэтому, его легко заставить выглядеть так, как вы хотите, включая возможность сделать его похожим на Windows. Как только вы ознакомитесь с системой, вы можете настроить ее так, чтобы она выглядел и работал так, как вам нравится.
Быстрый путь
Если вы используете Ubuntu, что делают многие, на самом деле есть очень простой вариант. Это так быстро, что вы можете перейти от стандартной Ubuntu к Windows-подобию за считанные секунды. Это в основном о Windows 10, но есть варианты и с Windows XP и с Windows 7.
Этот подход использует легковесную среду рабочего стола UKUI, разработанную с использованием GTK и Qt. Её легко установить, а если он вам не понравится, так же легко удалить.

Вам не нужно связываться с какими-либо приложениями тем или заменять системные приложения, чтобы эта тема работала. Среда рабочего стола UKUI доступна прямо из Ubuntu Software или с помощью команды прямой загрузки:
Если вы попробуете эту тему и решите, что вам она не нравится, просто откройте окно терминала и выполните следующую команду, чтобы удалить тему:
sudo apt purge ukui-desktop-environment ubuntukylin-default-settings peony-common
Хотя этот метод прост, он не лишен недостатков. Во-первых, он близок, но не достаточно похож на Windows 10. Во-вторых, поскольку это полная перекраска рабочего стола, вы не можете многое сделать для его настройки.
Если вы предпочитаете погрузиться в грязь, читайте дальше, где будут рассмотрены более настраиваемые подходы.
Измените тему рабочего стола Linux
Тема, которую мы собираемся использовать, взята из проекта Бумеранг (Boomerang Project). Для этого есть несколько причин, но основная заключается в том, что он работает на нескольких рабочих столах.
Установка Boomerang Win 10
Сначала зайдите на страницу загрузки Boomerang Win 10. Тема доступна в двух версиях: светлая и темная. Загрузите одну или оба.
Извлеките файлы в выбранном вами графическом файловом менеджере. Вы также можете сделать это с помощью следующей команды в терминале:
Для светлой темы:
Для тёмной темы:
Обратите внимание на имя файла, так как проект продолжает развиваться, оно может отличаться.
Теперь, пришло время перенести тему или темы в каталог тем. Если вы еще не устанавливали темы, вам может потребоваться создать папку с помощью следующей команды:
Теперь из каталога «Загрузки» (или из того места, куда вы скачали файлы тем), выполните следующую команду, чтобы переместить тему в каталог тем.
Для светлой темы:
Для тёмной темы:
Опять же, вам может понадобиться изменить имя файла.
Если вы используете GNOME, вам нужно установить GNOME Tweaks, чтобы сменить тему. Вы можете установить его, выполнив следующее:
sudo apt install gnome-tweaks

Подтвердите, что вы хотите установить его и подождите, пока он установится. Теперь вы можете изменить свою тему. В Ubuntu запустите твики из панели запуска приложений. Перейдите к Внешний вид в левой панели. Затем, в разделе Темы выберите Windows-10-2.1 или аналогичную.

Если вы используете другую среду рабочего стола, инструкции для фактической настройки темы будут отличаться, но остальная часть процесса будет такой же.
Изменить ваши иконки
Чтобы сделать свой рабочий стол Linux похожим на Windows 10 окончательно, необходимо так же сменить тему значков. Для начала перейдите на страницу GitHub со значком Boomerang для Windows 10. Здесь нажмите на Clone or download, затем выберите Download ZIP.
Как вы сделали с темой, распакуйте архив. Вы можете сделать это в вашем файловом менеджере или в терминале.
Теперь вы можете переместить это в каталог для ваших тем значков. Как и в случае с темами приложений, вам может потребоваться создать этот каталог:
Теперь переместите только что извлеченную папку темы значков в каталог:
Теперь, если вы работаете в Ubuntu, откройте Tweaks, вернитесь на панель Внешний вид и в разделе Иконки выберите Windows-10-master.

Как и в случае с темой приложения, если вы используете другой рабочий стол, шаги по выбору новой темы значков отличаются. После того, как вы узнали, как изменить тему приложения, изменение темы значков должно быть аналогичным.
Изменить обои
Если вы хотите пройти весь путь, вам необходимо изменить свои обои. Если вы тот тип, который никогда не менял обои для Windows 10, вероятно, вы не хотите делать этот шаг. Тем не менее, если вы видите то, насколько вы можете сделать Linux похожим на Windows 10, этот шаг очень важен.

Если у вас есть компьютер под управлением Windows 10, вы можете просто скопировать обои оттуда. Если вы не хотите этого делать, не волнуйтесь. Обои по умолчанию для Windows 10 доступны в альбоме Imgur, предоставленном MSPoweruser.
Хотите сделать свой рабочий стол еще более похожим на Windows?
Теперь, когда у вас есть тема приложения, тема значков и набор обоев, вы почти у цели. В зависимости от того, какую среду рабочего стола вы используете, ваши настройки могут более или менее походить на Windows. Однако, если вы используете GNOME, вы заметите, что вы еще далеко.
Чтобы максимально использовать тему проекта «Бумеранг» и сделать свой рабочий стол максимально похожим на Windows, вы можете рассмотреть возможность изменения среды рабочего стола на Cinnamon. По умолчанию в нижней части экрана Cinnamon есть панель задач, аналогичная Windows 10.
Чтобы установить Cinnamon в Ubuntu используйте следующие команды:
sudo add-apt-repository ppa:gwendal-lebihan-dev/cinnamon-nightly
sudo apt-get update
sudo apt-get install cinnamon lightdm
По окончании установки, выйдите из системы и в окне входа в систему выберите окружение Cinnamon.
Хотите, чтобы Linux выглядел как macOS?
Мы рассмотрели, как сделать Linux похожим на Windows, но как насчет macOS? Как уже упоминалось выше, параметры настройки делают это легко. Проект Бумеранг даже предлагает темы, похожие на macOS, поэтому многие из тех же советов здесь все еще применимы.

GNOME — фантастический и удобный рабочий стол. GNOME предлагает определенный уровень гибкости, достаточный для того, чтобы вы могли настроить рабочий стол так, чтобы он выглядел и чувствовал себя как Windows — если этот мотив поражает ваше воображение.
Информация о версии
Для демонстрации мы использовали Ubuntu 19.04 с GNOME 3.32.0 .
Установка зависимостей
Установите необходимые зависимости и определенную тему значков:
Нажмите Показать приложения .
Введите терминал и нажмите кнопку запуска терминала.
При появлении запроса введите свой пароль пользователя.
Разрешить установку для завершения.
Nex, установите расширение браузера Firefox, которое добавляет расширения из Интернета:
Выберите Нажмите здесь, чтобы установить расширение браузера .
Нажмите Разрешить .
Нажмите Добавить .
Нажмите ОК .
Обновите страницу расширения GNOME, и вы готовы установить расширения.
Установка расширений
Установите два расширения:
- Dash to Panel : превращает панель GNOME Dash в обычную панель рабочего стола.
- Arc Menu : превращает обзор приложений GNOME в обычное меню рабочего стола.
Чтобы установить расширение, выполните следующие действия.
Найдите расширение на сайте расширений GNOME.
Нажмите на внутренний абонент На / Off ползунок , пока это не в О положении.
При появлении запроса нажмите « Установить» .
Разрешить установку для завершения.
Выполните описанные выше шаги для расширений Dash To Panel и Arc Menu. Как только они будут установлены, ваш рабочий стол станет ближе к макету в стиле Windows.
Тема Иконка
Последнее, о чем нужно позаботиться, это тема значков. Мы установили Adwaita Icon Theme, поэтому давайте применим ее.
Нажмите только что установленную кнопку Arc Menu.
В разделе « Программное обеспечение» нажмите « Настройки» .
Нажмите « Оформление» и в разделе «Темы» выберите «Adwaita для приложений» , « Курсор» и « Значки» .
Закройте инструмент Tweaks.
Настройка Dash To Panel
В панели Dash To Panel имеется значок «Приложения». Поскольку мы установили Arc Menu, нам не нужен этот значок. Вот как от этого избавиться:
Щелкните правой кнопкой мыши значок приложений и выберите пункт « Настройки панели инструментов» .
Нажмите « Поведение», затем нажмите ползунок ВКЛ / ВЫКЛ значка « Показать приложения», пока он не будет в положении ВЫКЛ.
При отключении значка «Показать приложения» единственный способ получить доступ к настройкам Dash to Panel — это раздел «Расширения» инструмента настройки GNOME.
Вы также можете настроить Dash To Panel в соответствии со своими потребностями. Например, если вы предпочитаете более полупрозрачную панель, включите параметр « Непрозрачность фона темы панели переопределения» (в разделе «Стиль» параметров «Черточка — панель»), а затем настройте параметры прозрачности по вкусу.
Установка менеджера компоновки Gnome
Ubuntu
Debian
Arch Linux
Fedora
OpenSUSE
Другой
Установив git, мы можем получить диспетчер компоновки с веб-сайта разработчика. Сделайте это с помощью:
Сделайте Gnome похожим на Unity

Вместо этого разработчики Ubuntu решили взять все более популярную среду рабочего стола Gnome Shell и сделать ее своей собственной. Если вы поклонник Unity, возможно, вы немного расстроены этой новостью. Не беспокоиться! С помощью Gnome Layout Manager можно полностью преобразовать оболочку Gnome Shell в Unity Ubuntu! Вот как это сделать!
Сначала войдите в каталог исходного кода для менеджера по расположению:
Затем запустите сценарий менеджера компоновки.
В диспетчере компоновки нажмите кнопку «Сохранить», чтобы сделать резервную копию макета Gnome, прежде чем продолжить. Затем используйте команду, чтобы повторно открыть диспетчер компоновки. Отсюда выберите опцию «Разметка Unity».
Окно терминала, используемое для запуска менеджера компоновки, начнет выполнять множество команд. Вскоре после этого он будет завершен, и ваш рабочий стол Gnome Shell будет выглядеть как Ubuntu Unity!
Сделайте Gnome похожим на Windows

Часто пользователи Windows, переходящие на Linux, стремятся к простоте рабочего стола Windows. Приятно иметь единую панель, окно поиска и средство запуска. В Windows 10 дизайн стал более современным. С помощью Gnome Layout Manager вы можете испытать аналогичный вид в Linux! Запустите процесс, войдя в каталог сценария:
Запустите программу с помощью: ./layoutmanager.sh
Внутри селектора щелкните опцию сохранения. Это упрощает восстановление старого рабочего стола. После этого снова запустите команду запуска в терминале, прокрутите вниз и выберите опцию «Макет Windows 10». Выбирая эту опцию, проявите терпение, так как многие расширения будут загружены. По завершении ваш рабочий стол Gnome будет выглядеть как Windows 10.
Сделайте Gnome похожим на Mac

На платформе Linux многие дистрибутивы черпают вдохновение из рабочего стола Mac. Такие дистрибутивы, как Elementary OS и другие, очень усердно работают, чтобы сделать Mac практически идентичным. Gnome тоже может это сделать. С помощью Gnome Layout Manager вы можете превратить свой рабочий стол Linux во что-то, вдохновленное Mac.
Как всегда, cd в каталог и запускаем скрипт:
Обязательно нажмите кнопку сохранения перед запуском. После сохранения запустите команду, чтобы запустить сценарий во второй раз, и найдите «Макет Mac OS». После выбора терминал загрузит все необходимые расширения и превратит ваш рабочий стол Gnome во что-то вроде Mac OS.
Восстановить все

В ходе этого урока мы неоднократно просили вас сохранить макет. Это связано с тем, что диспетчер макетов Gnome вносит серьезные изменения в рабочий стол. Если вы уже используете индивидуальную настройку Gnome, скорее всего, инструмент компоновки полностью испортит то, что у вас было до этого. К счастью, восстановить можно.
Запустите диспетчер компоновки с помощью команды ./layoutmanager.sh и выберите «загрузить». Терминал просканирует каталог в поисках файла сохранения и автоматически восстановит все до нормального состояния.
Вывод
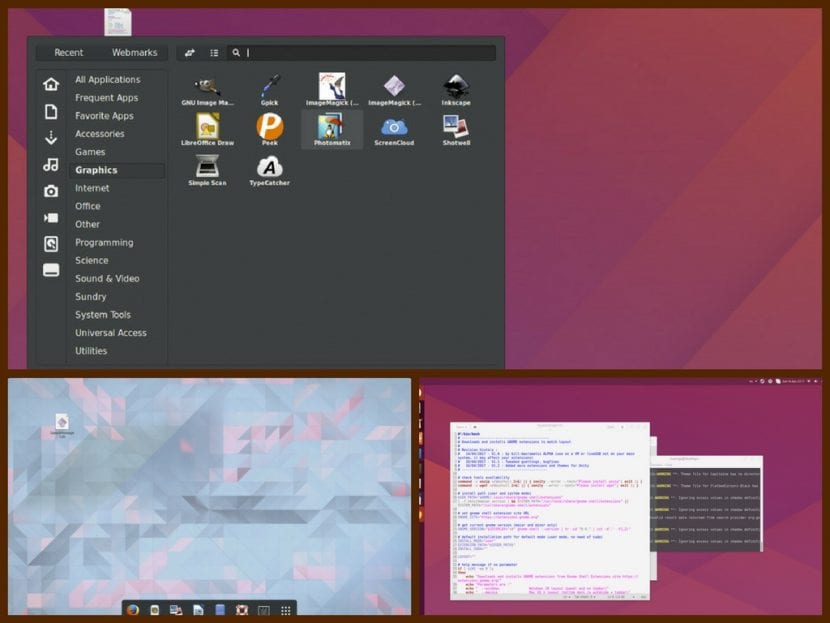
Стандартный интерфейс GNOME Shell имеет минималистичный и довольно эффективный дизайн, но чтобы придать ему свежий вид, вам не нужно устанавливать дополнительные темы, просто используйте простой скрипт.
GNOME Layout Manager - это новый сценарий, который в настоящее время находится в разработке, который может полностью преобразовать оболочку GNOME, чтобы придать ей вид, вдохновленный Ubuntu Unity, Windows или Mac OS X.
В прошлом мы писали статьи о как сделать Ubuntu похожей на Windows 10, этот сценарий не делает ничего, что нельзя сделать вручную. Другими словами, он автоматизирует весь процесс загрузки расширений GNOME, а также их настройку, установку и реализацию темы для оболочки GNOME.
Единство

Чтобы оболочка GNOME выглядела как Ubuntu Unity, менеджер компоновки GNOME загружает следующие расширения и темы:
Расширения:
- Рывок к стыковке
- TopIcons Plus
- AppIndicator
- Темы пользователей
- Скрыть мероприятия
- Часы с опрятным движением
Темы:
- United (GTK + Shell) от @godlyranchdressing
- Иконы человечества
Windows
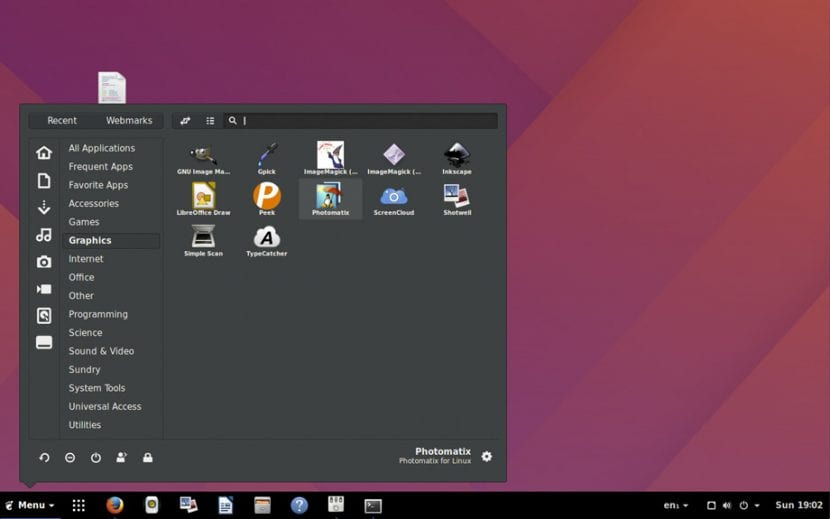
Чтобы оболочка GNOME выглядела как Windows, в сценарии используются следующие расширения:
- Перейти на панель
- TopIcons Plus
- AppIndicator
- GnoMenu
MacOS
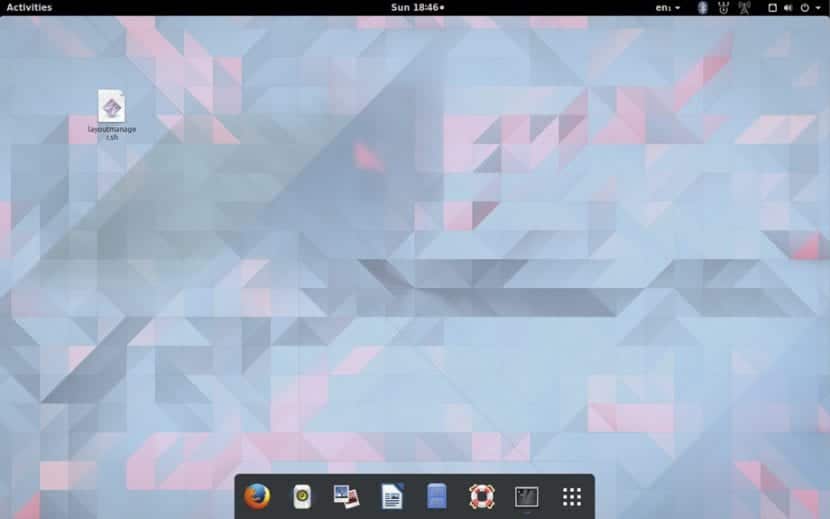
Наконец, чтобы оболочка GNOME выглядела как операционная система Mac OS X от Apple, в GNOME Layout Manager используются расширения Dash to dock, TopIcons Plus и AppIndicator.
Загрузите и установите GNOME Layout Manager
Первое, что нужно сказать, это то, что GNOME Layout Manager должен без проблем работать как в Ubuntu, так и в других дистрибутивах, включая Arch Linux, Fedora, Manajaro или Antergos.
Вы можете скачать последнюю версию скрипта с Github, после чего вы должны распаковать zip-файл и переместить скрипт в вашу домашнюю папку и приступить к его выполнению после предоставления ему соответствующих разрешений.
Альтернативно, вы можете запустить следующую команду в окне Терминала:
Чтобы предоставить ему соответствующие разрешения, запустите следующее:
Затем запустите сценарий из командной строки и примените стиль рабочего стола, который вы хотите воспроизвести.
Для стиля macOS введите следующую команду:
Для стиля Ubuntu Unity введите следующую команду:
Наконец, чтобы воспроизвести внешний вид Windows, вы должны использовать следующую команду:
На данный момент нет возможности отменить изменения или восстановить стандартный интерфейс, но если вы используете GNOME Tweak Tool, вы можете легко отключить расширения, которые сценарий устанавливает для вас, или даже отключить все расширения простым щелчком.
Источник: OMGUbuntu
Содержание статьи соответствует нашим принципам редакционная этика. Чтобы сообщить об ошибке, нажмите здесь.
Полный путь к статье: Убунлог » столы » Гном » GNOME Layout Manager, скрипт, который сделает оболочку GNOME похожей на Windows, Mac или Unity.
Читайте также:


