Как сделать формат 4 на 3 на виндовс 10
Пользователи, снимающие или скачивающие видео из Интернета, нередко сталкиваются с ошибками совместимости соотношения сторон экрана. При воспроизведении изображение может получиться растянутым, сжатым или обрамленным черными полосами. Эти деформации появляются, когда фактическое разрешение монитора или телевизора по горизонтали не соответствует ширине проигрываемого ролика. Однако, эти проблемы вполне решаемы. Программа для видеомонтажа исправит ошибки за несколько кликов мышью. Читайте статью и узнайте, как это сделать с помощью удобного редактора «ВидеоМОНТАЖ»!
ПРОПОРЦИИ ЭКРАНА И ИХ РАЗМЕРЫ
Следует обратить внимание на три популярных формата, которые используются чаще остальных в самых разных сферах – от телевизионного вещания до «большого» кинематографа.
☛ 4:3 – это размер старых телевизоров и мониторов. Кино и мультфильмы советского периода записаны в этом формате (реже – 5:4). Стандарт соответствует углу обзора в 10 градусов, что позволяет взгляду фокусироваться на деталях изображения, но эффект движения передается плохо.
☛ 16:9 – данное соотношение сторон или (DAR - Display Aspect Ratio) более удобно для восприятия, поскольку соответствует углу обзора около 30о. Как и в первом случае, зависит от расстояния до зрителя. Например, в кинотеатрах IMAX используется почти такой же по размерам экран, но за счет более близкого расположения зрителей достигается лучший эффект присутствия. В обычной ситуации – это «золотая середина» между качеством восприятия деталей и передачей динамики движения. Большинство современных экранов телевизоров, мониторов и смартфонов имеют именно такое соотношение ширины и высоты.
Так выглядит монитор с соотнощением сторон 16 на 9 Так выглядит монитор с соотнощением сторон 16 на 9☛ 21:9 – формат современной кинематографии, в которой передача динамичных и быстро сменяющих друг друга сцен стала главным трендом. Именно благодаря этой тенденции кинематографисты переходят к более широкому экрану. Недостаток для любителей кино только один: даже на широкоформатных экранах (16 на 9 и почти таких же - 16 на 10) многие фильмы могут отображаться с черными полосами (каше).
Так выглядит монитор с соотнощением сторон 21 на 9 Так выглядит монитор с соотнощением сторон 21 на 9Поскольку размер кадра определяется количеством пикселей в горизонтальном и вертикальном направлениях, то каждому типу пропорций соответствует свое разрешение. Стандартные значения этого параметра для 4:3 – 800х600 пикселей или 1024х768, для 16:9 – 1920х1080 или 1280х720, а для 21:9 - 2560х1080 и выше.
Данные примеры соответствуют квадратным пикселам, но существуют варианты и с прямоугольными мельчайшими элементами изображения. Не нужно забывать и об интерполяции – аппаратной или программной «подгонке» видеоряда или фотографий под необходимый размер отображения.
Некорректное воспроизведение видеоклипов на устройствах, которые не умеют автоматически кадрировать и интерполировать изображения для достижения наилучшего эффекта, связано с неправильно заданными пропорциями. Даже если использовать стандартные разрешения – HD, UHD и другие, но пытаться воспроизводить его на устройстве с дисплеем 4:3, можно получить сжатую по бокам картинку (не хватает ширины).
При «конфликте» пропорций видео и экрана получаются чёрные полосы При «конфликте» пропорций видео и экрана получаются чёрные полосыЕсли воспроизводить фильм «советского» образца на современном телевизоре 16:9, можно получитьсильно растянутое изображение (не хватает высоты), либо черные каше в правой и левой частях экрана.
Подогнать фактическое разрешение видео к соотношению сторон своего телевизора или монитора можно, скачав редактор видео «ВидеоМОНТАЖ». В этой программе указанная задача решается в несколько простых действий. Софт автоматически определяет текущие разрешение и пропорции. Все, что требуется, – выбрать формат и применить изменения. Ниже рассказываем, как на практике использовать возможности видеоредактора.
ИНСТРУКЦИЯ ПО РАБОТЕ С ПРИЛОЖЕНИЕМ
В качестве примера рассмотрим конвертацию широкоэкранного клипа в формат 4:3. Такая необходимость может возникнуть при адаптации видеоклипов и графики для воспроизведения через устройство без поддержки автоматического определения пропорций кадра.
Если вы уже скачали и установили «ВидеоМОНТАЖ», для его запуска воспользуйтесь ярлыком на рабочем столе. Редактор сразу предложит создать новый проект, и уже на этой стадии можно указать пропорции сторон, или позволить редактору определить их самостоятельно (по первому загруженному клипу). Для того, чтобы не менять этот параметр впоследствии, сразу установите формат 3 на 4 и нажмите «Применить».
Выберите формат – и программа подгонит под него все добавленные видео Выберите формат – и программа подгонит под него все добавленные видеоСледующий шаг – добавление клипа на таймлайн проекта (этот элемент управления расположен в нижней части интерфейса). Выбрав вкладку «Видео и фото» , добавьте редактируемый фрагмент с помощью встроенного аналога «Проводника» Windows. Он поддерживает работу со структурой папок на жестком диске, а встроенный фильтр позволяет настраивать отображение видеофайлов и фотографий. Перейдите в директорию, где находится клип, и двойным щелчком добавьте его для редактирования.
Можете не ограничиваться одним роликом и соединить несколько фрагментов Можете не ограничиваться одним роликом и соединить несколько фрагментовДалее откройте вкладку «Редактировать» . Для изменения пропорций сторон нужно выбрать «Кадрирование» . Если при создании проекта вы уже установили соотношение сторон 4:3, а на следующем шаге добавили видео разрешения 16:9, то достаточно нажать «Растянуть» , чтобы обрезать левую и правую часть кадра до требуемых пропорций 4:3.
Альтернативный способ – использовать кнопку «Кадрировать» и в выпадающем списке «Пропорции» выбрать необходимое соотношение сторон кадра. Передвигая мышью прямоугольник и изменяя его границы, можно определить любую область клипа, которая в итоге будет сохранена в отредактированной копии.
Последний шаг – сохранение результата. Нажмите на кладку «Создать» . Для экспорта «ВидеоМОНТАЖ» предлагает варианты на любой случай – конвертацию в популярные видеоформаты, запись на DVD, подготовку клипов для загрузки на YouTube и другие популярные видеохостинги и соцсети. Выберите желаемый формат, настройте разрешение, качество – и готово!
Конвертация проекта может занять некоторое время. В зависимости от быстродействия вашего ПК, продолжительности ролика и выбранного качества может потребоваться от нескольких минут до часа. Когда процесс будет завершен, вы сможете проверить результат во встроенном проигрывателе или открыть файл с помощью аналогичной программы воспроизведения уже установленной на вашем компьютере.
ПОДВОДЯ ИТОГИ
Изменить пропорции в видеоклипах может каждый, если под рукой хорошая программа для редактирования видео . В «ВидеоМОНТАЖЕ» вы найдете и другие возможности, необходимые как для любительской, так и для профессиональной обработки:
- склеивание и обрезка;
- изменение скорости;
- замена фона;
- создание заставок и титров;
- добавление переходов;
- применение красочных эффектов;
- наложение на видеоряд картинок и текста;
- настройка звука.
Чтобы попробовать свои силы в работе с видео, скачайте и установите «ВидеоМОНТАЖ» уже сейчас! Это простой и мощный инструмент, который не только исправит недочёты при воспроизведении фильмов, но и поможет превратить видеоклипы в произведения искусства.

В этой инструкции пошагово описаны способы изменить разрешение экрана в Windows 10, а также представлены решения возможных проблем, имеющих отношение к разрешению: недоступно нужное разрешение, изображение выглядит размытым или мелким и других. Также приведено видео, в котором весь процесс показан наглядно.
Разрешение экрана монитора определяет количество точек по горизонтали и вертикали в изображении. При более высоких разрешениях изображение, как правило, выглядит мельче. Для современных жидкокристаллических мониторов во избежание видимых «дефектов» картинки следует устанавливать разрешение, равное физическому разрешению экрана (узнать которое можно из его технических характеристик).
Изменение разрешения экрана в настройках Windows 10
Первый и самый просто способ изменения разрешения — вход в новый интерфейс настроек Windows 10 в раздел «Дисплей» (или «Экран» в ранних версиях ОС):
- Быстрее всего открыть параметры экрана можно следующим методом: кликнуть правой кнопкой мыши по рабочему столу и выбрать пункт меню «Параметры экрана».
- Убедитесь, что в списке слева выбран пункт «Дисплей». Внизу страницы вы увидите пункт для изменения разрешения экрана (в более ранних версиях Windows 10 нужно сначала открыть «Дополнительные параметры экрана», где вы увидите возможность изменения разрешения). Если у вас несколько мониторов, то выбрав соответствующий монитор вы сможете установить для него свое собственное разрешение.
- После выбора разрешения экрана, настройки применяются сразу (в последней версии системы, ранее требовалось нажать кнопку «Применить»). При этом, если вдруг изображение с экрана пропадет, не предпринимайте никаких действий: через 15 секунд, если не подтвердить изменения, разрешение вернется к исходному.
- Если на той же странице параметров открыть пункт «Дополнительные параметры дисплея» — «Свойства видеоадаптера для дисплея», а потом нажать по пункту «Список всех режимов», вы увидите окно с доступными разрешениями, глубиной цветности и частотой обновления экрана, которые также можно применить для изменения разрешения.
Если выбор разрешения не доступен, должна помочь инструкция: Не меняется разрешение экрана Windows 10.
Напомню: если при установке разрешение экрана, которое рекомендуется Windows 10 текст и элементы кажутся вам мелкими, не следует увеличивать их с помощью установки разрешения, не соответствующего физическому разрешению матрицы монитора: это ведет к искажениям. Лучше использовать встроенные средства масштабирования и изменения размеров шрифта и иконок, доступные в системе.
Изменение разрешения экрана монитора с помощью утилит видеокарты
При установке драйверов популярных видеокарт от NVIDIA, AMD или Intel, в панель управления (а также в меню по правому клику на рабочем столе) добавляется утилита настройки этой видеокарты — панель управления NVIDIA, AMD Catalyst для управления графикой Radeon, панель управления графики Intel HD. Для входа в панель управления вы можете использовать поиск в панели задач Windows 10, а после входа в неё, чтобы увидеть нужный элемент поле «Просмотр» справа вверху измените с «Категории» на «Значки».

В этих утилитах, помимо прочего, присутствует и возможность изменить разрешение экрана монитора, пример — на скриншоте выше.
С помощью панели управления
Разрешение экрана также можно изменить в панели управления в более знакомом «старом» интерфейсе параметров экрана. Обновление: указанную возможность изменения разрешения убрали в последних версия Windows 10 — при выборе соответствующих пунктов вы попадете в новые Параметры системы.
Для этого, зайдите в панель управления (вид: значки) и выберите пункт «Экран» (или наберите «Экран» в поле поиска — на момент написания статьи он выдает именно элемент панели управления, а не настроек Windows 10).

В списке слева выберите пункт «Настройка разрешения экрана» и укажите нужное разрешение для одного или нескольких мониторов. При нажатии «Применить» вы также, как и в предыдущем способе можете либо подтвердить, либо отменить изменения (или подождать, и они отменятся сами).

Видео инструкция
Сначала — видео, в котором демонстрируется изменение разрешения экрана Windows 10 различными способами, а ниже вы найдете решения типичных проблем, которые могут возникнуть при этой процедуре.
Проблемы при выборе разрешения
В Windows 10 имеется встроенная поддержка разрешений 4K и 8K, а по умолчанию система выбирает оптимальное разрешение для вашего экрана (соответствующие его характеристикам). Однако, при некоторых типах подключения и для некоторых мониторов автоматическое определение может и не сработать, а в списке доступных разрешений вы можете не увидеть нужного.
В этом случае попробуйте следующие варианты:

- В окне дополнительных параметров экрана (в новом интерфейсе настроек) внизу выберите пункт «Свойства графического адаптера», а затем нажмите кнопку «Список всех режимов». И посмотрите, имеется ли в списке необходимое разрешение. В свойства адаптера также можно попасть через «Дополнительные параметры» в окне изменения разрешения экрана панели управления из второго способа.
- Проверьте, а установлены ли у вас последние официальные драйвера видеокарты. Кроме этого, при обновлении до Windows 10 даже они могут работать неправильно. Возможно, вам стоит выполнить их чистую установку, см. Установка драйверов NVidia в Windows 10 (подойдет для AMD и Intel).
- Для некоторых нестандартных мониторов могут потребоваться собственные драйвера. Проверьте, нет ли таковых на сайте производителя для вашей модели.
- Проблемы с установкой разрешения также могут возникать при использовании переходников, адаптеров и китайских HDMI кабелей для подключения монитора. Стоит попробовать другой вариант подключения, если возможно.
Еще одна типичная проблема при изменении разрешения — некачественное изображение на экране (в этом контексте может пригодиться: Плохое качество изображения по HDMI на мониторе). Обычно это вызвано тем, что устанавливается изображение, не соответствующее физическому разрешению монитора. А делается это, как правило, потому, что изображение слишком мелкое. В этом случае лучше вернуть рекомендованное разрешение, после чего увеличить масштаб (правый клик по рабочему столу — параметры экрана — изменение размера текста, приложений и других элементов) и перезагрузить компьютер.
Кажется, ответил на все возможные вопросы по теме. Но если вдруг нет — спрашивайте в комментариях, решение найдется.
А вдруг и это будет интересно:
07.02.2018 в 15:21
Добрый день. Купил ноутбук с двумя видеокартами. В некоторых программах/ играх разрешение экрана само сбрасывается до минимального. При каждом запуске приходится менять разрешение в программе/игре снова. Что делать в данной ситуации? (Win 10 x64. 1900*1800 125% масштаб)
07.02.2018 в 15:46
26.02.2018 в 15:37
Windows 10 не поддерживает видеокарту, драйверов на amd нет, видеокарта ati radeon hd 3850, скачал с drp.su драйвера и установил, синий экран перестал выходить, работает драйвер, но нужного разрешения нет, собственно и интерфейса драйверов нету, показывает в списке доступных разрешений либо меньше, либо больше (1920*1440 или 1024*768, нужного 1920*1080 нету) возможно ли изменить как то через реестр? или через файлы конфигурации?
27.02.2018 в 09:51
С реестром:
HKEY_LOCAL_MACHINE\SYSTEM\ CurrentControlSet\ Hardware Profiles\ UnitedVideo\ CONTROL\ VIDEO\ \ 0000 (путь может отличаться, но точно в Hardware Profiles и точно VIDEO).
Там два параметра нужны:
DefaultSettings.XResolution
DefaultSettings.YResolution
Задаются в десятичной системе счисления (1920 и 1080 соответственно)
Потом перезагрузка.
08.03.2018 в 13:55
Как поменять масштаб рабочего стола через реестр?
29.04.2018 в 12:37
29.04.2018 в 13:11
По описанию, что-то с разрешением экрана, монитором или кабелем. Пробуйте установить вручную разрешение такое, как у монитора, перевоткнуть кабель со стороны монитора и видеокарты (на выключенном компьютере), другой монитор по возможности тоже проверьте.
09.05.2018 в 22:52
10.05.2018 в 09:26
А после принудительного отключения (долгим удержанием кнопки питания) не открывается среда восстановления (иногда не с первого, а со второго раза)? В ней можно зайти в безопасный режим или включить меньшее разрешение.
26.06.2018 в 16:14
как сделать так что б были видны все разрешения экрана и даже те которые не соответствуют разрешению моего экрана?
27.06.2018 в 08:03
Ну вообще они и так видны по умолчанию. А добавить еще какие-то вы можете в программах от видеокарты, например, панель управления NVIDIA.
04.09.2018 в 09:30
Два дня мучилась с настройками, спасибо за помощь)
14.02.2019 в 17:34
Спасибо очень помогли
13.03.2019 в 15:07
Использую телевизор как монитор, поставил разрешение экрана меньше чем обычное и теперь при каждом запуске пк на телевизоре пишет неправильный формат. Среда восстановления не появляется. Как поставить нормальное разрешение обратно?
14.03.2019 в 09:07
21.04.2019 в 17:58
Здравствуйте.
Вот, какая у меня проблема:
Раньше, до смены видеокарты, у меня хорошо работало разрешение 1920 на 1080. В теории, монитор FULL HD у меня поддерживает, новая видеокарта тоже. Но на практике, вот, что получается:
В панели настройки монитора, разрешение 1920 на 1080 обозначено, как рекомендуемое разрешение. Но при установки этого самого, FULL HD разрешения, картинка на экране слишком сильно растягивается и становится нечёткой.
Повторюсь, видеокарта и монитор FULL HD поддерживают, более того, в настройке монитора, такое разрешение присутствует.
Буду благодарен за помощь!
22.04.2019 в 14:21
06.07.2019 в 02:12
Здравствуйте, у меня такая проблема, я по ошибке выбрала не то разрешение на windows 10, мой монитор не поддерживает его, при попытке включить компьютер монитор показывает что вход не поддерживается, я не знаю что делать и f8 пыталась и в настройки системы заходила, при запуске появлялась информация что это винда и некоторые сведения, в настройках было что то про биосы, но я в этом не разбираюсь. Помогите пожалуйста
06.07.2019 в 11:58
Здравствуйте.
А есть ли другой вход на мониторе и подходящий выход на видеокарте? Если переподключить, то он должен сбросить настройки и заново опознать монитор.
03.01.2020 в 22:03
Добрый день
Приобрел перед Новым Годом MSI 1660 ti Gamming 6G
Поставил в свой ПК,после установки драйверов 441.66 выпала карта в черный экран и все ничего не показывает
В безопасном режиме ПК запускается, в диспетчере устройств видит ее (карту) но в обычно режиме при запуске Виндовс 7 (при появлении значка виндовс) появляется значек определения монитора (типа не может определить через что подключен монитор), и после этого все, уходит в черный экран, хотя по звукам винда запустилась
Запускаю в безопасном режиме монитор работает
Это все происходило на виндовс 7 64 (монитор SyncMAster223bw)
Переустановил винду на 10 64 на чистый винт
До установки драйверов всё тоже самое работает, определяет что есть видеокарта , но пока не известна какая, после установки драйверов, опять черный экран
Есть ощущение что видеокарта сразу подкидывает мах. разрешение 1980 или 2300 и пытается вывести изображение на монитор,а монитор в свою очередь поддерживает мах.1680х1050
Как с этим бороться?
Как убрать это максимальное разрешение из автозагрузке
Подключал через HDMI и дисплей порт с карты, на DVI в мониторе
Нифига!
Было 2 момента,когда в диспетчере устройств удалял какое то новое оборудования (PCI устройство) и дрова на видео,перегружался и вуаля загружалось всё в идеале и видяху(и дрова от них видит) новую видит и даже погонял в игры на максималках,после выключения ПК ,повторялось все заново,но опять танцы с бубнами и черех n-количество перезагрузак и хождение в безопасном режиме опять получилось запустить в нормальном режиме с полноценно рабочим железом
х-ки:
QuadCore Intel Core 2 Quad, 2666 MHz
Asus P5G41T-M LX
Системная память 8192 МБ
БП 550Вт
04.01.2020 в 11:00
01.02.2020 в 16:59
Добрый день! На компьютер с материнской платой GIGABYTE GA-78LMT-S2 установил Windows 10 вместо Windows 7. После этого и списка доступных разрешений экрана пропало необходимое 1920х1080. Поставил какие мог драйвера- не помогло. На сайте Gigabyte нет драйверов под Win. 10. Можно ли как-то установить необходимое разрешение экрана? Заранее спасибо!
02.02.2020 в 11:35
02.02.2020 в 14:24
02.02.2020 в 18:15
переходники никакие не используются при подключении монитора? если используются, то: нет ли возможности напрямую подключить.
09.02.2020 в 14:06
Монитор подключен напрямую без переходников. На другом диске стоит старая Windows 7, там все работает корректно в плане разрешения.
10.02.2020 в 10:59
12.02.2020 в 22:57
Добрый вечер!
Пожалуйста скрины по ссылкам:
(скрины)
13.02.2020 в 08:32
По скриншотам всё в порядке получается. Можно попробовать стороннюю утилиту Custom Resolution Utility (CRU) но не обещаю, что ничего не испортите.
21.02.2020 в 18:03
Не смог настроить, поэтому купил внешнюю видеокарту. Все заработало.
13.04.2020 в 10:47
Такая проблема. Подключил через DVI-D разъем свой не самый новый самсунг 20 с разрешением 1600*900 (VGA) Проблема в том что пишет постоянно что не оптимальное разрешение стоит, рекомендуется родное, но я уже выставил ему 1600*900 и в разрешении стола и в расширенных настройках, и в панели управления, а ВСЕ РАВНО! пишет мне что активное разрешение экрана при уже установленном 1600*900, стоит 1920*1080! Вообще игнорит все что я сделал по вашим инструкциям и ничего не меняет. переподключал между собой мониторы, все равно ничего не меняет. Изображение размытое,из-за того что активное разрешение не при каких обстоятельствах не меняется. Что делать?
13.04.2020 в 15:10
Переходники для подключения никакие не используются?
И не совсем понял: где именно пишет? К примеру, вы выставили правильное разрешение в панели управления, там так и остается правильное? А где вы видите 1920?
16.06.2020 в 14:49
17.06.2020 в 14:55
Здравствуйте.
А возможность выбора разрешения присутствует? Ни один вариант не дает прежнего результата?
Что касается обновления драйверов: их нужно обновлять не в диспетчере устройств (он там может писать, что обновлены даже когда их вообще нет), а вручную с сайта AMD скачивать и устанавливать.
29.08.2020 в 11:46
Добрый день!
Подскажите, пожалуйста. Есть ноут с родным разрешением 1366х768. Хочу поставить свое 1920х1080 через нвидиа панель управления. Чревато ли это чем то для ноута? Есть негативные последствия использования такого разрешения, если оно изначально не поддерживается?
30.08.2020 в 13:06
01.09.2020 в 00:37
29.09.2020 в 17:51
23.11.2020 в 17:10
24.11.2020 в 12:20
18.12.2020 в 19:01
19.12.2020 в 10:10
Здравствуйте.
А если драйверы на обе видеокарты попробовать вручную скачать с сайта Asus под вашу модель ноутбука, даже если там и не самые новые.
18.07.2021 в 13:53
Расширение не понятно когда стало немного больше почти все элементы стали больше бут-то стоит 125% но у меня 100%. 2 Драйвера (обычный amd и от nvidia) обновлены и пишет что устройство работает нормально. Но нет я вижу как 100 выглядит как 125, 125 как 150, а 150 вообще ели ели вмещается. Дисплей 1920х1080. И еще alt+z выглядит на 100 как 150 это не удобно . Помогите пожалуйста, заранее спасибо
18.07.2021 в 21:01
19.07.2021 в 18:20
Да установлено 1920 х 1080
24.07.2021 в 21:53
Добрый вечер. .а я вообще не могу открыть дисплей? Открываю Параметры Дисплей выше на фото указано.. нажимаю на дисплей вырубает моментом моргнет на мгновенье и ВСЁ
25.07.2021 в 20:51
Здравствуйте. А с драйверами на видеокарту все в порядке?
31.10.2021 в 15:32
Да в порядке. после нового старта могу открыть на секунд 10 и всё вырубает
Виндовс 10 отличает много положительных свойств. Особенно порадовала возможность совместимости старых игрушек с новой операционкой. И все же идеальных систем не бывает, поэтому у некоторых пользователей могут возникнуть сложности с размером картинки на экране. Наиболее часто это бывает при запуске старой игрушки на ПК/ноутбуке с 4K дисплеем. Рассмотрим все способы того, как старую или новую игру можно сделать на весь экран в Windows 10.
Как сделать игру на весь экран
На самом деле существует несколько способов, как решить эту проблему. Все зависит от того, как именно отображается картинка на экране: в оконном режиме, с черными полосками по бокам, растянутая и другое. Но все методы мы распределим по простоте и эффективности их использования. И начнем с самого простого.

Изменяем настройки игры
Итак, перед тем, как лезть в настройки ОС, нужно разобраться с самой программой. Особенно если вы запустили игрушку, выпущенную после 2010 года (под Виндовс 7 и выше) – такие, по сути, технически имеют одинаковую видеонастройку. Бывает так, что в дефолтном режиме галочка «во весь экран» снята, и ее просто нужно поставить. После этого, возможно, потребуется перезапуск проги.
Если же данное действие не помогло либо картинка получилась растянутой и/или с черными полосками по краям экрана, нужно выставить правильное расширение. Для этого заходите в настройки и смотрите, какое максимальное разрешение она поддерживает. Если там есть параметр, соответствующий вашему размеру экрана на ноутбуке или ПК, то нужно выставить его в настройках. Возможно, прогу придется перезапустить. В том случае, когда нужного параметра нет, переходим к следующему разделу.

Меняем разрешение экрана
Когда игра не поддерживает размер вашего расширения экрана, его нужно изменить под тот, который есть в настройках. Для этого выполняем такие действия:
- Выйдя из проги, нажимаете ПКМ на пустом месте Рабочего стола и выбираете раздел «Параметры экрана».

- В появившемся окне ищем раздел «Дополнительные параметры экрана» и переходим в него.

- В окошке «Разрешение» показан ваш текущий размер экрана. Его нужно изменить, после чего нажимаете кнопку «Применить».
- Запустить игру.

Смысл в том, что параметр разрешения должен совпадать с параметрами игры и вашего экрана. Поэтому, если расширение экрана выше, чем поддерживает программа, его придется уменьшить. Затем, после выхода, можно будет вернуть все в изначальное состояние. Но если прога допускает выставленный размер дисплея в пикселях, выбираем нужный показатель в настройках самой игры.
C помощью клавиатуры
Если первый способ вам не подошел, переходим ко второму. Допустим, в настройках игры нет параметра «во весь экран». Но это еще не значит, что игра не поддерживает такой режим работы. Часто на выручку приходят горячие клавиши. Проблема в том, что не всегда в параметрах разработчик указывает эти самые клавиши. Также есть и комбинации, предусмотренные самой ОС, которые могут сработать.
Поэтому тут будут описаны все виды сочетания клавиш, которые придется опробовать поочередно, пока игра не раскроется на весь экран. А именно:

Формат запуска
Если вам попалась особенно «упрямая» игра, то в Windows 10 есть функционал, который все же поможет развернуть картинку в полный экран. Начнем с самого простого:
- На ярлык или иконку игры нужно нажать ПКМ и выбрать раздел «Свойства».

- Теперь нужно выбрать вкладку «Ярлык», затем найти параграф «Окно».

- Если там стоит параметр «Обычный размер», его нужно заменить на «Развернутое на весь экран».
- После этого нужно нажать на кнопки «Применить» и «Ок».

В принципе, этот способ должен помочь. Но, если нет, то в том же разделе «Ярлык» нужно найти параграф «Объект» и, не меняя текст, который там прописан, дописать разрешение, например, «-w 1920 -h 1080». Цифры можно менять под ваши настройки, но выглядеть, в целом, это будет так: «"C:\Games\Sid Meier's Civilization 4 Complete\Civilization4.exe"-w 1920 -h 1080». Также можно просто использовать параметр «-fullscreen», который будет запускать игру на вес экран, вне зависимости от выставленного разрешения.
Настройка совместимости
В принципе, в Windows 10 совместимость старой игры (выпущенной под XP или Win98) должна происходить автоматически. Но если этого не произошло, следует сделать следующее:
- Нажать на иконку ПКМ и выбрать раздел «Свойства».


- В параграфе «Режим совместимости» выбрать версию ОС, под которую выпущена игра.
- Нажать кнопки «Применить» и «Ок».

Параметры запуска
Стоит открыть раздел «Свойства» нажатием ПКМ по иконке игры, перейти в раздел «Ярлык» и в параграфе «Объект» посмотреть, нет ли команды «-windowed» в конце указанно текста. Если есть, ее нужно удалить, так как она отвечает за открытие игры в оконном режиме.

Утилиты для подстройки изображения
Достаточно простым и быстрым решением для открытия игры в полный экран и с нужным разрешением будет использование специальных утилит. Особенно если на Виндовс 10 вы пытаетесь установить программу, выпущенную где-то до 2005 года. Таких утилит очень много, плюс существуют всевозможные фанатские дополнения. Но самыми эффективными и поддерживающими большинство игр являются следующие:
- Game Widescreener.
- MultiRes.
- PowerStrip.
- Uniws.
- HotKey Resolution Changer.
- Carroll.

Что делать, если полноэкранный режим не включается
Если вы попробовали все выше перечисленное, но игра по-прежнему не разворачивается во весь экран, не запускается или крашится, то для начала стоит убедиться, что она способна технически поддерживать полноэкранный режим.
Например, многие так называемые мини-игры не рассчитаны на полноэкранный режим. В этом случае не стоит мучить свой комп и пытаться совершить чудо.
Но если вы знаете что раньше, на другом ПК это приложение работало нормально, а теперь не открывается в полный экран, стоит попробовать следующие манипуляции:
- После загрузки проги курсором растянуть окно на весь экран. Это скорее альтернатива, нежели решение проблемы, но так тоже можно играть.
- Обновить драйверы видеокарты. Бывает так, что устаревшие и не обновившиеся должным образом драйверы нарушают корректную работу приложения.

- Установить эмулятор. Если нормальная совместимость старой игры с Windows 10 невозможна, создание виртуальной среды под старые ОС всегда решает эту проблему.
- Настройка параметров масштабирования. С этим сталкиваются владельцы ноутбуков с гибридной графикой (Intel + NVIDIA). Так как за обработку графики отвечает дискретная карта от NVIDIA, а за вывод на экран – адаптер от Intel. Когда масштабирование настроено только на NVIDIA, то ничего не изменится. Нужно провести аналогичные настройки для адаптера, что выводит картинку на экран – Intel.

Купить подержанный ПК или ноутбук 10-летней и больше давности. Это тоже скорее альтернатива, но такое «железо» отдают по цене фонарика, и никаких сложностей с адаптацией под новую ОС не будет.

Долгое время в Counter Strike: Global Offensive разрешение 4 на 3 растянутое было безальтернативным, если игрок хотел добиться чего-то серьезного. Оно делало больше модельку противника, расширяя хитбоксы, но при этом увеличивало скорость его перемещения. Сейчас использование такого разрешения уже не такое безапелляционное, поскольку некоторые киберспортсмены стали пользоваться 16 на 9. Однако многим людям и сейчас удобно играть 4 на 3, поэтому в данной статье будет рассказано, как его реализовать.
Почему многие геймеры используют растянутый формат экрана?
Как мы отмечали ранее, при данном формате фигуры игроков становятся больше, но их скорость увеличивается. Т.е. игроки с хорошей реакцией получат преимущество. Они будут быстрее замечать противника, а скорость реакции будет компенсировать быстроту модельки. Также некоторые игроки, которым удобнее играть 4 на 3, но они не хотят видеть черные полосы, растягивают изображение, тем самым, избавляясь от них.
Настройка монитора
Перед непосредственной настройкой игры нужно поменять параметры монитора. Данный шаг следует произвести, чтобы ничего не помешало дальнейшим действиям.
Поступаем следующим образом:
- Открываем КС
- Переходим к настройкам видео.
- Выбираем 4 на 3.
- Ставим разрешение 1024х768.
- “На весь экран” - режим отображения.
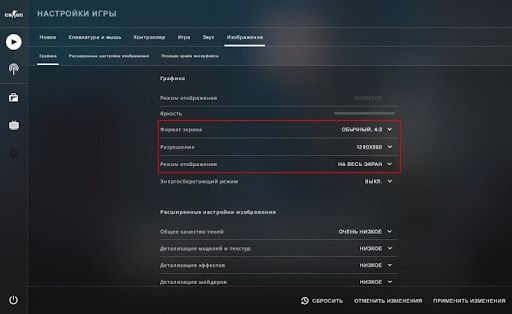
После данных манипуляций необходимо закрыть Counter Strike и открыть параметры запуска Стима. Для этого открываем Steam → библиотека → ПКМ на CS:GO → Свойства → Установить параметры запуска. В вызванную командную строку следует напечатать команды: -window и -noborder - они убирают рамки.
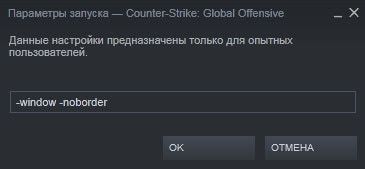
Как растянуть экран в КС:ГО 4 на 3 на ноутбуке
Для пользователей ноутбуков решение данной проблемы может состоять в Интеловской утилите, которая стоит почти на каждом устройстве. С её помощью можно изменить изображение, как нужно геймеру. Последовательность шагов такая:
- Кликнуть ПКМ по случайной точке на рабочем столе.
- Выбираем дополнительную утилиту Intel.
- Находим вкладку «Дисплей».
- Ставим разрешение экрана 1024х768.
- Нажимаем на “Полный экран”.
- Сохраняемся.
После этого вы увидите растянутый квадрат. Однако стоит предупредить, что данный метод часто не работает (в большей степени касается десятой Windows), поэтому присутствуют другие варианты. Далее будут приведены несколько способов того, как можно поставить разрешение 4 на 3, в зависимости от видеокарты игрока.
Как убрать боковые черные полосы
Для видеокарты AMD
Последовательность действий очень проста и похожа на настройку ноутбуков, которая приведена выше:
- Кликаем ПКМ по десктопу.
- Открываем свойства графики.
- Находим вкладку “Игры”, в нем ищем Counter Strike.
- Переходим в параметры профиля.
- В разделе «Масштабировании дисплея» выбираем вариант «Полная панель».
- Открываем настройки дисплея.
- Ставим галочку на «Масштабирование ГП».
Стоит отметить, что КС - не единственное приложение, для которого актуален данный способ. Например, старые или эмулированные игры на новых операционных системах могут по умолчанию запускаться с полосами. С помощью этой утилиты есть возможность запускать даже их на полный экран.
Для видеокарты NVidia
Для компьютеров с NVidia это делается еще легче:
- Нажимаем правой кнопкой мыши по рабочему столу и открываем панель управления NVidia(если таким способом не открывается, то заходим в панель управления Windows и ищем необходимую вкладку).
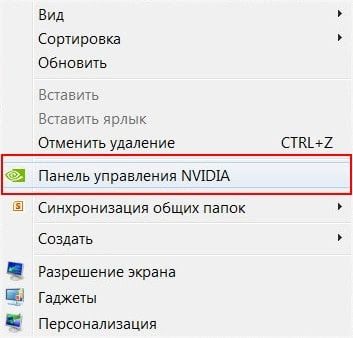
- Далее находим раздел регулировки размера и положения рабочего стола → вкладка «Масштабирования» → «Во весь экран». Обращаем внимание, что в опции выполнения масштабирования необходимо выбрать на «ГП».
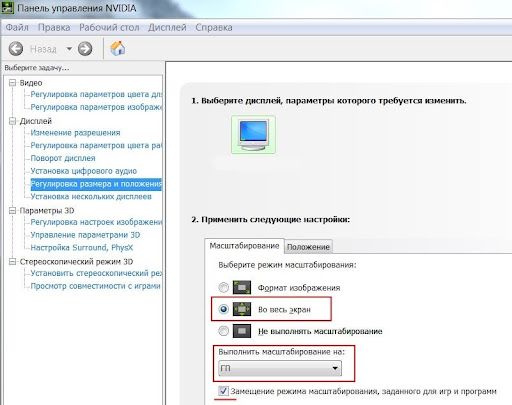
В случае, если не вышеперечисленные способы не работают
Для тех, кому не принципиальны преимущества, которые дает формат растянутый 4 на 3, а просто хочется, чтобы игра была на весь экран, подойдет формат 16 на 9. Во-первых, не нужно открывать сторонние программы и утилиты: все можно настроить внутри игры. Для этого заходим в настройки и меняем формат экрана на 16:9. Еще один плюс такого соотношения сторон - улучшенная графика. Изображение будет выглядеть современнее и приятнее, чего не скажешь о картинке 4:3.
Для пользователей ПК, либо тех, у кого есть монитор, существует другой вариант растягивания изображения на весь экран. Чтобы его реализовать, заходим в настройки, собственно, монитора нажатием на кнопку “Menu”. После выбираем подпункт “Display” или “Screen” (экран). Ставим формат 4 на 3, либо вручную растягиваем картинку по ширине за правый или левый край, смотря как данная опция сделана в устройстве. Очень важный момент, что вышеперечисленные манипуляции стоит проводить с включенным Counter Strike, чтобы монитор запомнил выбор разрешения для конкретного приложения.
В заключение напомним плюсы и минусы перехода на растянутый тип изображения.
Читайте также:


