Как сделать джейлбрейк на windows
В понедельник вместе с OS X Mavericks 10.9.4 состоялся релиз обновленной версии iOS 7.1.2, ставшей первой новинкой в линейке мобильной платформы Apple за последние два месяца. Так как работа над обновлением была закончена после того, как вышла утилита Pangu 1.1, данная версия приложения позволяет осуществить джейлбрейк iOS 7.1.2 «из коробки».
В обновлении iOS 7.1.2 присутствуют лишь исправления багов и улучшения в системе безопасности. В частности, Apple исправила ошибку в системе шифрования почтовых вложений и исправила сбой с передачей данных на сторонние аксессуары. Также были внесены обновления в приложение iBeacon. Так как Pangu 1.1 нативно поддерживает iOS 7.1.2, для пользователей предыдущих версий ОС есть смысл обновиться на новую версию системы и повторить джейлбрейк.
Pangu 1.1 доступна для компьютеров на Windows и Mac. Данный инструмент совместим со всеми версиями Apple-гаджетов под началом iOS 7.1.2, 7.1.1, 7.1. Процедура взлома никаких сложностей не вызывает. Процесс занимает до 5 минут, после чего на устройстве появляется значок Cydia. Перед тем как продолжить, создатели эксплоита рекомендуют сделать бекап содержимого iPhone и iPad.
Pangu 1.1 для OS X и Windows позволяет осуществить джейлбрейк iOS 7.1.2, iOS 7.1.1 и iOS 7.1 на iPhone 4, 4s, 5, 5с, 5s, iPad 2, 3, 4, iPad Air, iPad mini и iPod touch 5G.
Pangu 1.1 совместим со следующими гаджетами:
- iPhone 5s
- iPhone 5c
- iPhone 5
- iPhone 4s
- iPhone 4
- iPad Air
- iPad mini с дисплеем Retina
- iPad mini
- iPad 4, 3, 2
- iPod touch 5G
Pangu 1.1 совместим со следующими прошивками:
Pangu можно использовать с устройствами на iOS 7.1.2, iOS 7.1.1 и iOS 7.1. Загрузить IPSW-файл iOS 7.1.2 можно на этой странице.
Как сделать джейлбрейк iOS 7.1.2 с помощью Pangu для Windows и Mac:
Шаг 1: Убедитесь, что вы обновили девайс на последнюю версию ОС (iOS 7.1.2, 7.1.1 или 7.1).
Шаг 2: Скачайте Pangu 1.1 для Mac или Windows отсюда и откройте программу.
Шаг 3: Подключите iPhone или iPad на iOS 7.1.2 к компьютеру. Программа определит модель вашего устройства и если она подходит, в окне приложения станет активна кнопка Jailbreak.
Шаг 4: Кликните Jailbreak. Утилита продемонстрирует всплывающее окно с инструкцией о том, как изменить дату на вашем iPhone или iPad.
Шаг 5: Вам нужно на iOS-устройстве перейти в раздел Основные –> Дата и время, перевести тумблер автоматической настройки времени в положение Выкл. и выставить дату 2 июня 2014 года, 8:00.
Вернитесь на главный экран системы. На рабочем столе iPhone или iPad под iOS 7.1.2 должна появиться иконка приложения Pangu.
Шаг 6: Нажмите иконку Pangu на iOS-устройстве, на весь экран запустится логотип приложения.
Шаг 7: Pangu продолжит джейлбрейк, после чего iPhone или iPad перезагрузится.
Шаг 8: Не отключайте гаджет от ПК. Джейлбрейк продолжится, устройство перезагрузится во второй раз.
Теперь вместо пиктограммы Pangu на экране своего i-девайса вы увидите значок Cydia.
Прежде чем обойти блокировку активации iCloud, необходимо сделать джейлбрейк устройства iOS. Поскольку для системы Windows нет инструмента для джейлбрейка, вы можете следовать этому руководству, чтобы создать среду для джейлбрейка на компьютере с Windows и затем сделать джейлбрейк для вашего устройства iOS.
Примечание:Если возможно, сделайте джейлбрейк своего iDevice на Mac (операционная система должна быть macOS 10.13 - 10.15).
Что Вы должны подготовить перед джейлбрейк?
Вот список необходимых действий перед тем, как сделать джейлбрейк устройства iOS в Windows.
Пошаговое руководство по джейлбрейку в Windows
Шаг 1. Запишите ISO-файл checkn1x на USB-накопитель
- Вставьте флешку в ваш компьютер.
- После загрузки файла Rufus, нажмите Rufus, чтобы открыть приложение.

Выберите и нажмите «Write in DD Image mode». Затем нажмите кнопку «ОК». И появится всплывающее предупреждение от Rufus, что все данные на USB-устройстве будут отформатированы (пожалуйста, сначала сделайте резервную копию USB, если необходимо), нажмите «ОК» для подтверждения.

Запись файла ISO checkn1x на USB-накопитель занимает 2 или 3 минуты.
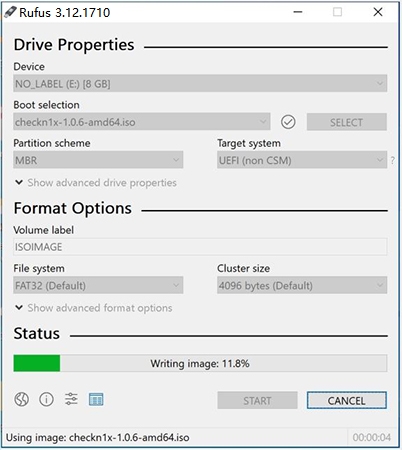
Когда процесс записи завершен, нажмите кнопку «CLOSE».

Внимание: Когда ISO-файл checkN1x будет записан, пожалуйста, отключите и снова вставьте флэш-драйвер USB в компьютер, если система не распознает его.
Шаг 2. Запустите джейлбрейк с checkN1x
- Перезагрузите компьютер. Когда компьютер включен и загружен в это время, нажмите F12 (Параметры загрузки).
Примечание: Для большинства производителей компьютеров сочетание клавиш для параметров загрузки - F12. Вы должны искать правильный ключ, соответствующий вашему компьютеру, если F12 не работает. Вот несколько распространенных сочетаний клавиш для параметров загрузки.
| Boot Menu Key | Настольные бренды | Бренды ноутбуков | Бренды ноутбуков |
|---|---|---|---|
| ESC | Dell | ASUS, Sony | MAXSUN, UNIKA, SUPOX, Spark, SOYO, EPOX, UNIKA, Jetway, J&W, Colorful, ECS, SOYO, FOXCONN |
| F8 | ASUS, BenQ | ASUS, YESTON, J&W | |
| F9 | HP, BenQ | BIOSTAR, GUANMING | |
| F10 | ASL | ||
| F11 | MSI | MSI, ASRock, ONDA, Colorful,ECS, Gamen, Topstar | |
| F12 | Lenovo, HP, Acer, Hasee, eFound, THTF, Haier | Thinkpad, Dell, Lenovo, TOSHIBA, Samsung, IBM, Acer, Hasee, Haier,eFound, THTF, GIGABYTE, Gateway, eMachines | GIGABYTE, Intel, Cthim, SOYO, FOXCONN, Gamen, Topstar |
Примечание: Если вы не можете войти в Boot Menu, войдите в BIOS / UEFI, чтобы изменить настройки Boot Options. Чтобы вы могли запускать Checkra1n в Linux. Пожалуйста, прочтите следующие статьи, чтобы получить подробную информацию.
В окне запуска выберите флешку, на которую только что записан ISO-файл checkn1x.

После запуска инструмента checkra1n подключите устройство iOS к компьютеру. Затем с помощью клавиш со стрелками на клавиатуре выберите «Options» и нажмите Enter, чтобы установить средство взлома.
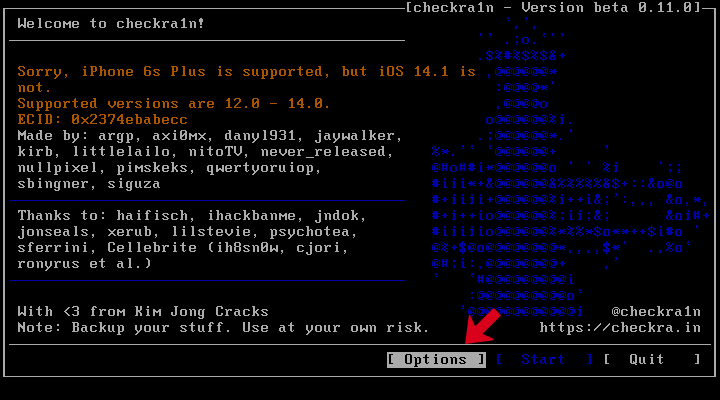
На экране настроек выберите «Allow Untested iOS/iPadOS/tvOS versions» с помощью клавиши со стрелкой на клавиатуре и нажмите Enter, чтобы выбрать его.
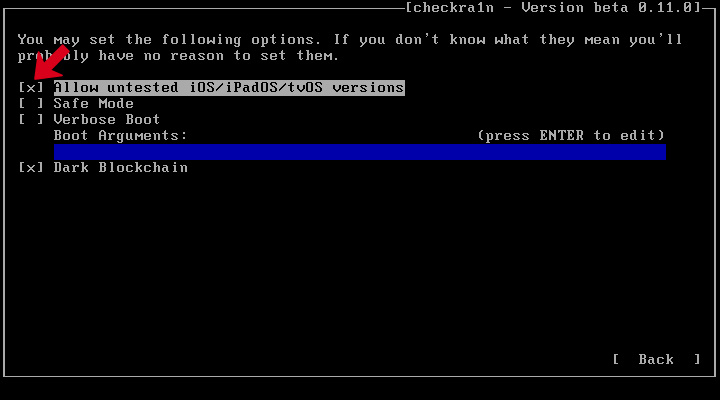
Затем нажмите кнопку «Back» и нажмите Enter, чтобы вернуться в основной интерфейс.

После того, как вы нажмете кнопку «Sart», нажмите Enter, чтобы сделать джейлбрейк для устройства iOS.
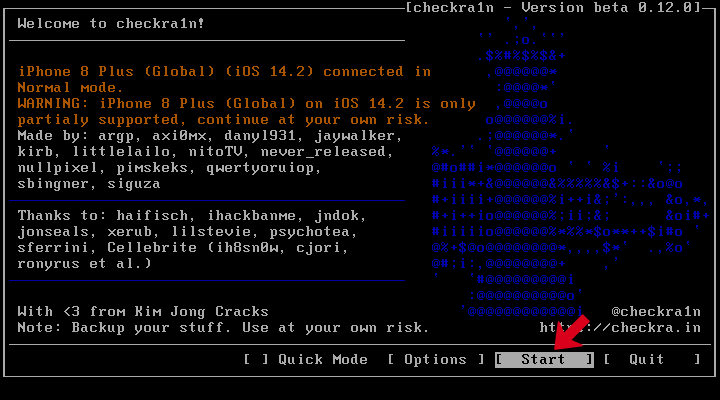
Перед джейлбрейком checkra1n отобразит всплывающее окно с предложением сделать джейлбрейк устройства iOS. Пожалуйста, выберите ОК и нажмите Enter.

Чтобы сделать джейлбрейк вашего устройства iOS, CheckN1x требует, чтобы ваше устройство находилось в режиме DFU. Выберите «Next», и программа направит вас в режим DFU.

Выберите опцию «Next», и Checkn1x автоматически переведет ваше устройство iOS в режим восстановления.

Выберите опцию «Start», а затем следуйте инструкциям на Checkn1x, чтобы перевести ваше устройство iOS в режим DFU.
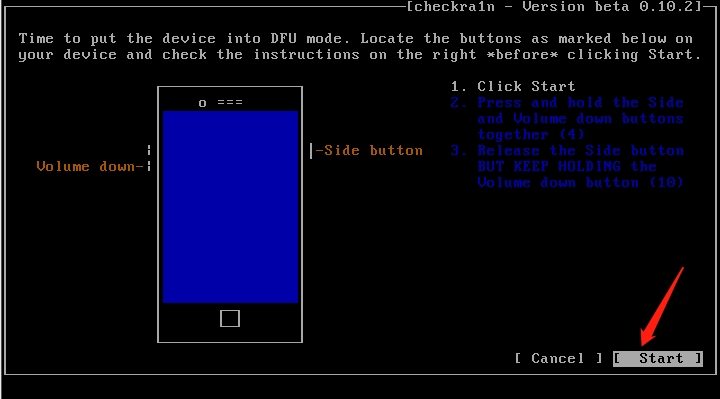
После успешного перехода вашего устройства в режим DFU Checkn1x автоматически сделает джейлбрейк вашего устройства. После завершения процесса джейлбрейка выберите «Готово» и отсоедините USB-накопитель.

- Измените другую флешку и попробуйте снова сделать джейлбрейк.
- Перезагрузите устройство iOS и компьютер и попробуйте снова сделать джейлбрейк.
Удалить блокировку активации iCloud на устройстве iOS
После успешного взлома вашего устройства перезагрузите компьютер, и ваш компьютер автоматически перейдет в операционную систему Windows. Используйте Tenorshare 4MeKey , чтобы снять блокировку активации устройства iOS. Представляем вам Учебное пособие по удалению блокировки активации iCloud на Tenorshare 4MeKey.

Не так давно был выпущен джейлбрейк Checkra1n v0.10.1 разработчиком Джими Бишопом, но только для операционной системы Linux и macOS. Но как же установить новую версию джейлбрейка Checkra1n через Windows и взломать свое устройство на iOS? Давайте разберемся!
Устанавливаем джейлбрейк Checkra1n через Windows
Не стоит пугаться инструкции которая будет ниже, самое главное набраться немного терпения и выпрямить руки, и подготовить флешку. Проверил лично на своем гаджете, он был взломан. Так что для вас взломаю его еще раз.
1. Качаем Live версию системы Linux. Я лично взял Kali Linux (версия Live написана возле самого названия и системы для которой она предназначена)
2. Качаем программу через которую будем записывать скачанный ISO-файл на флешку. Предпочитаю Rufus, не раз спасала программа.
3. Начинаем установку. Вставляем флешку (не забудьте сохранить нужные файлы на свой компьютер), и запускаем ранее скачанную программу Rufus.
- Выбираем флешку на которую будем записывать наш Linux.
- Выбираем ранее скачанный ISO файл.
- Жмем старт.

- Когда программа спросит в каком формате записать образ, выбираем — DD-образ.

- Ждем окончания установки дистрибутив а Linux на флешку. Занимает определенное время.
4. После того как установка была завершена, перезагружаем компьютер, и жмем F8 на клавиатуре, пока не будет предложено с какого устройства сделать загрузку.

- Загрузилось меню? Смело жмем на первую строчку.

Самую главную задачу мы уже сделали. Мы уже в Linux, и осталось совсем чуть-чуть, что бы мы могла взломать наше устройство на iOS и установить на него джейлбрейк. Приступим.
- Первое что нам нужно, это надо запустить командную строку, в системе Linux называется Terminal. Его можно найти или в пуске, или уже в панели загруженных задач. Ярлык выглядит так:
- Далее вводим команды. Если вы читаете статью, и еще не приступили к установке, советую вам эту страницу сохранить и скопировать команды, что легче было установить джейлбрейк Checkra1n.


sudo apt update

sudo apt-get install checkra1n

Что-бы запустить джейлбрейк Checkra1n, нужно использовать уже следующую команду:
sudo /usr/bin/checkra1n -g
Увидели такое окно — радуемся! Все сделано правильно!

Самое тяжелое закончено! Осталось пару минут чтоб порадоваться взлому вашего устройства на iOS системе.
Запуск и установка джейлбрейка Checkra1n
Основная установка завершена, но что бы установить Checkra1n нужно пару манипуляций. Давайте же разберем их.

2. Подключаем устройство и жмем далее.
3. Сама программа уведомит нас что перезагрузит устройство и введет его в режим восстановления.


Как будет завершена установка, значит это всё. Можно перезагружать компьютер и открывать свой джейлбрейк Checkra1n на устройстве который мы загрузили благодаря Windows системе, хоть и через танцы с бубном.

Сегодня китайская команда хакеров вновь удивила сообщество (или секту) Apple, выпустив утилиту для непривязанного джейлбрейка iOS 8.1. Pangu8 позволяет взломать все смартфоны и планшеты Apple под управлением iOS 8 и выше.
Не обошлось без ложек дегтя, а именно:
- На текущий момент утилита доступна только владельцам ПК под управлением Windows
- Джейлбрейк выполняется без установки главного магазина твиков Cydia ( скоро поправят )
Обратите внимание, что джейлбрейк может привести к неработоспособности устройства и аннулированию гарантии на него, все действия совершаете на свой страх и риск.
Перед началом процедуры убедитесь, что на компьютере установлена последняя версия iTunes, на телефоне или планшете отключена блокировка паролем или Touch ID, и сделайте на всякий пожарный случай резервную копию девайса.
Пошаговое руководство для джейлбрейка iPhone 6 Plus с iOS 8.1 :
1. Скачайте последнюю версию утилиты Pangu
2. Если вы обновлялись на прошивку 8.1 по воздуху, через OTA, джейлбрейк может не сработать. В этом случае шьем через шнур, подключаем телефон к ПК и прошиваемся на iOS 8.1 заново, через iTunes.
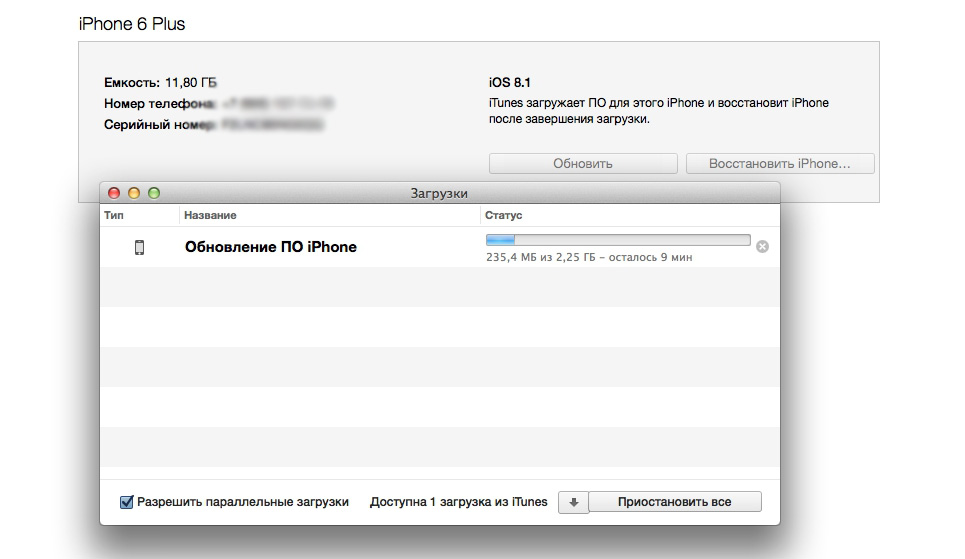
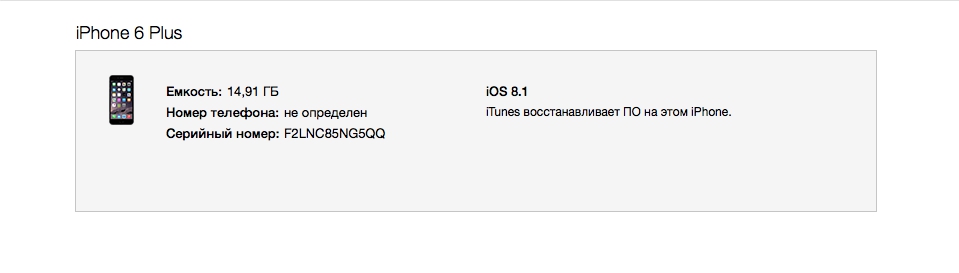
3. В настройках телефона отключаем блокировку экрана (Настройки - Touch ID и пароль ) и функцию Найти iPhone (Настройки - iCloud - Найти iPhone)
4. Запустите Pangu от имени администратора, кликнув по иконке приложения правой кнопкой мыши и выбрав опцию.
6. Утилита встретит нас такими легкочитаемыми и весьма понятными знаками, если на компьютере не установлены китайские шрифты.
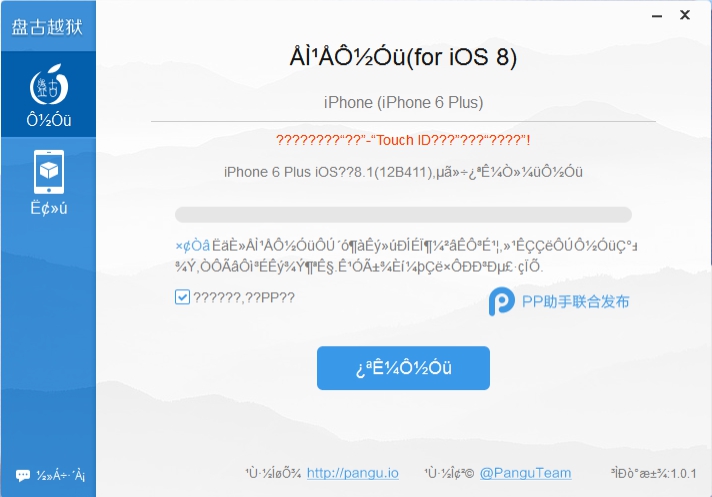
7. Снимите флажок с чекбокса PP
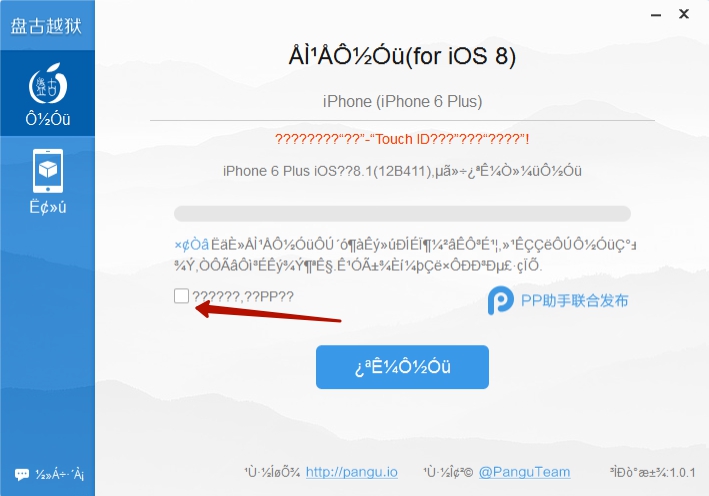
И нажмите заветную синюю кнопку
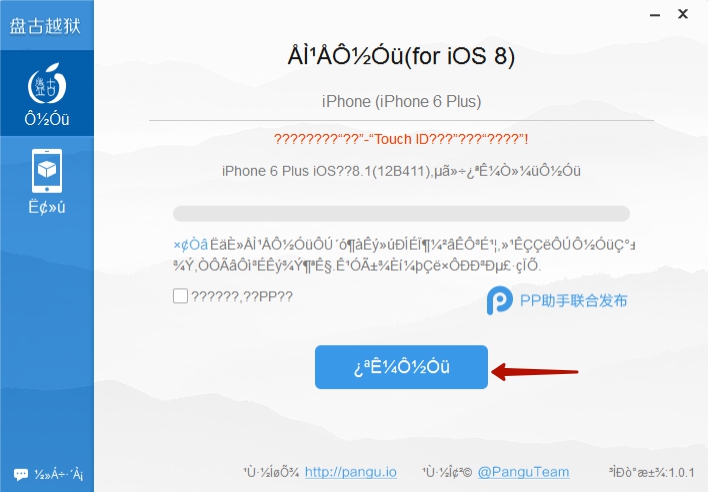
8. Джейлбрейк начался, за прогрессом можно наблюдать на экране.
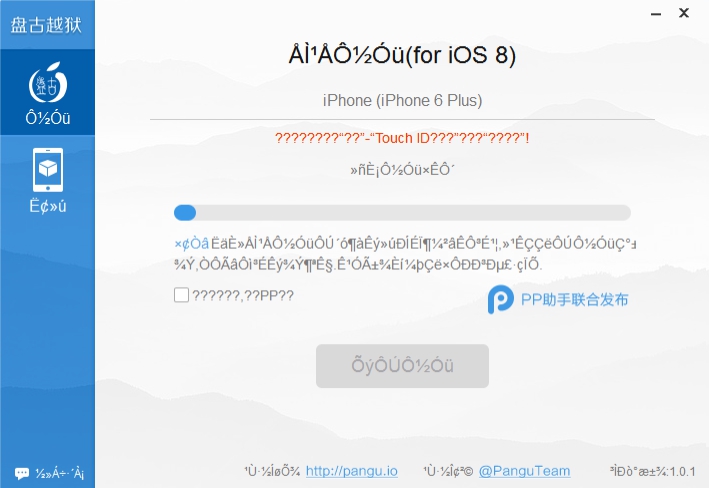
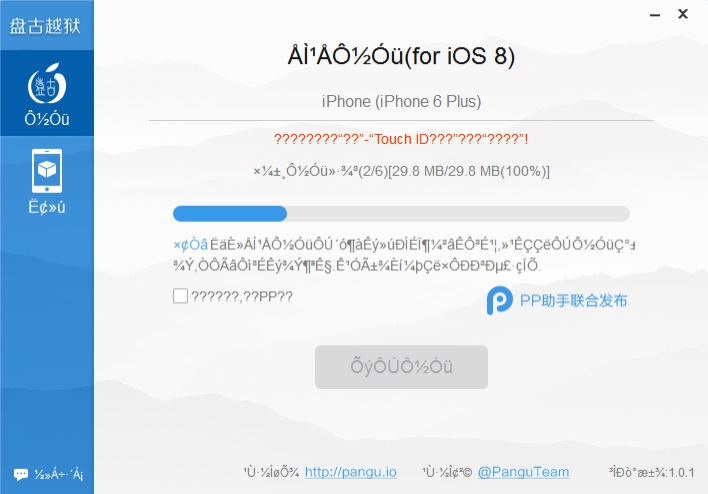
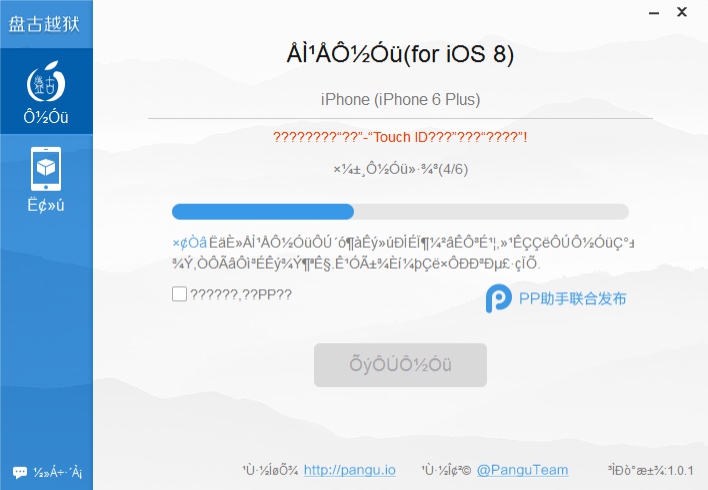
В процессе гаджет несколько раз перезагрузится, вся процедура джейлбрейка занимает не более 10 минут. Готово.
Читайте также:


