Как сделать чтобы windows загружался стандартно а не от администратора



Многие программы при запуске требуют повышения прав (значок щита у иконки), однако на самом деле для их нормальной работы права администратора не требуется (например, вы можете вручную предоставить необходимые права пользователям на каталог программы в ProgramFiles и ветки реестра, которые используются программой). Соответственно, если на компьютере включен контроль учетных записей, то при запуске такой программы из-под непривилегированного пользователя появится запрос UAC и Windows потребует от пользователя ввести пароль администратора. Чтобы обойти этот механизм многие просто отключают UAC или предоставляют пользователю права администратора на компьютере, добавляя его в группу локальных администраторов. Microsoft не рекомендует использовать такие методы, т.к. это снижает безопасность компьютера.
Зачем обычному приложению могут понадобится права администратора?
Права администратора могут потребоваться программе для модификации некоторых файлов (логи, файлы конфигурации и т.д.) в собственной папке в C:\Program Files (x86)\SomeApp). По умолчанию у пользователей нет прав на редактирование данного каталога, соответственно, для нормальной работы такой программы нужны права администратора. Чтобы решить эту проблему, нужно войти на компьютер под администратором и вручную предоставить пользователю (или встроенной группе Users) права на изменение/запись для этого каталога на уровне файловой системы NTFS.

Запуск программы, требующей права администратора, от обычного пользователя
Ранее мы уже описывали, как можно с помощью параметра RunAsInvoker отключить запрос UAC для конкретной программы. Однако этот метод недостаточно гибкий.
Также можно воспользоваться RunAs с сохранением пароля админа /SAVECRED в диспетчере паролей Windows (Credentials Manager). Это также небезопасно, т.к. пользователь может использовать сохранённый пароль учетной записи администратора для запуска других программ.
Рассмотрим более простой способ принудительного запуска любой программы без прав администратора (и без ввода пароля админа) при включенном UAC (4,3 или 2 уровень ползунка UAC).
Для примера возьмем утилиту редактирования реестра — regedit.exe (она находится в каталоге C:\windows\). Обратите внимание на щит UAC у иконки. Данный значок означает, что для запуска этой программы будет запрошено повышение привилегий через UAC.

Если запустить regedit.exe , то перед вами появится окно User Account Contol с запросом пароля пользователя с правами администратора на этом компьютере ( Do you want to allow this app to make changes to your device? ). Если не указать пароль и не подтвердить повышение привилегии, приложение не запустится.

Попробуем обойти запрос UAC для этой программы. Создайте на рабочем столе файл run-as-non-admin.bat со следующим текстом:
cmd /min /C "set __COMPAT_LAYER=RUNASINVOKER && start "" %1"
Теперь для принудительного запуска приложения без прав администратора и подавлением запроса UAC, просто перетащите нужный exe файл на этот bat файл на рабочем столе.

После этого редактор реестра должен запуститься без появления запроса UAC и без ввода пароля администратора. Откройте диспетчер процессов, добавьте столбец Elevated и убедитесь, что в Windows 10 запустился непривилегированный процесс regedit (запущен с правами пользователя).

Попробуйте отредактировать любой параметр в ветке HKEY_LOCAL_MACHINE. Как вы видите доступ на редактирование реестра в этой ветке запрещен (у данного пользователя нет прав на запись в системные ветки реестра). Но вы можете добавлять и редактировать ключи в собственной ветке реестра пользователя — HKEY_CURRENT_USER.

Аналогичным образом через bat файл можно запускать и конкретное приложение, достаточно указать путь к исполняемому файлу.
run-app-as-non-admin.bat
Set ApplicationPath="C:\Program Files\MyApp\testapp.exe"
cmd /min /C "set __COMPAT_LAYER=RUNASINVOKER && start "" %ApplicationPath%"
Также можно добавить контекстное меню, которое добавляет у всех приложений возможность запуска без повышения прав. Для этого создайте файл runasuser.reg файл, скопируйте в него следующий код, сохраните и импортируйте его в реестр двойным щелчком по reg файлу (понадобятся права администратора).

После этого для запуска любого приложения без прав админа достаточно выбрать пункт “Run as user without UAC elevation” в контекстном меню проводника Windows File Explorer.

RunAsInvoker в переменной окружения __COMPAT_LAYER
Переменная окружения __COMPAT_LAYER позволяет устанавливать различные уровни совместимости для приложений (вкладка Совместимость в свойствах exe файла). С помощью этой переменной можно указать настройки совместимости, с которыми нужно запускать программу. Например, для запуска приложения в режиме совместимости с Windows 7 и разрешением 640×480, установите:
set __COMPAT_LAYER=Win7RTM 640x480

Из интересных нам опций переменной __COMPAT_LAYER можно выделить следующие параметры:
- RunAsInvoker — запуск приложения с привилегиями родительского процесса без запроса UAC;
- RunAsHighest — запуск приложения с максимальными правами, доступными пользователю (запрос UAC появляется если у пользователя есть права администратора);
- RunAsAdmin — запуск приложение с правами администратора (запрос AUC появляется всегда).
Следующий код включает режим RUNASINVOKER для текущего процесса и запускает указанную программу:
start "" "C:\Program Files\MyApp\testapp.exe"
Включаем режим RunAsInvoker через манифест exe файла программы
Вы можете отредактировать манифест exe файла программы и отключить требование запускать программу в привилегированном режиме.
Для редактирования манифеста программы можно использовать бесплатную утилиту Resource Hacker. Откройте исполняемый файл программы в Resource Hacker.
В дереве слева перейдите в раздел Manifest и откройте манифест программы.
Обратите внимание на строки:
Именно благодаря опции requireAdministrator Windows всегда запускает эту программу с правами администратора.
Измените requireAdministrator на asInvoker и сохраните изменения в exe файле.

Обратите внимание, что теперь у иконки программы пропал щит UAC и вы можете запустить ее без запроса прав администратора с привилегиями текущего пользователя.

В этом случае можно заставить программу использовать внешний файл манифеста. Создайте в каталоге с ехе файлом текстовый файл app.exe.manifest (например Autologon.exe.manifest) и скопируйте в него код манифеста из Resource Hacker. Измените requireAdministrator на asInvoker. Сохраните файл.
Чтобы Windows при запуске приложений всегда пробовала использовать внешний файл манифеста, включите специальный параметр реестра:
REG ADD "HKLM\SOFTWARE\Microsoft\Windows\CurrentVersion\SideBySide" /v PreferExternalManifest /t REG_DWORD /d 1 /f
Перезагрузите Windows и убедитесь, что программа использует внешний файл манифеста, в котором указано, что нужно запускаться без прав администратора.
Теперь на вашем ПК появиться еще одна учетная запись. Чтобы войти в Windows с правами администратора, откройте меню «Пуск», кликните на фото вашего профиля и в выпадающем списке нажмите на имя другого пользователя – «Администратор».
После этого произойдет автоматический переход на новый рабочих стол. В этом режиме вы сможете выполнять любые настройки ОС без ограничения в доступе.

Чтобы выйти из учётной записи суперпользователя и продолжить работу в стандартном режиме, кликните на меню «Пуск» и войдите в свой обычны аккаунт.
После выполнения всех необходимых настроек советуем отключать учетку админа, чтобы другие пользователи случайно не зашли в это профиль и не навредили устройству. Обезопасьте себя от непредвиденных случаев и помните, что страничку админа всегда можно подключить повторно с помощью консоли.
Следуйте инструкции для отключения аккаунта Administrator:
- Откройте командную строчку от имени админа, как это уже было описано выше;
- Введите команду, как на рисунке и нажмите Enter.
Редактор политик

- Откройте поиск по содержимому Виндоус;
- В текстовом поле введите gpedit.msc и откройте появившийся в результатах поиска редактор групп;

- Откройте ветку «Конфигурация ПК»«Конфигурация Windows»;
- В правой части окна нажмите на значок «Параметры безопасности»;

- В появившемся окне откройте список учетных записей и кликните на объект «Администратор»;
- В открывшемся окне нажмите на «Включить» и подтвердите действие.

Запуск программы в режиме администратора
Часто пользователи сталкиваются с необходимостью в работе режима администратора только для конкретной программы. В таком случае не нужно активировать отдельную учетную запись. Достаточно просто нажать правой кнопкой мышки на ярлыке программы или установочного файла и в выпадающем списке нажать на «Запустить от имени админа»:
Далее появится окно подтверждения действия. Нажмите на «ДА» для начала работы с приложением в расширенном режиме. Программа запустится автоматически.
Чтобы запускать ярлык от имени администратора на постоянной основе, откройте свойства файла и перейдите во вкладку «Ярлык». Нажмите на поле «Дополнительно». В открывшемся окне поставьте галочку напротив пункта «Запуск от имени админа».
Риски работы в режиме администратора
Несмотря на неограниченный функционал режима администратора, разработчики из Майкрософт не рекомендуют использовать эту опцию постоянно. Регулярное использование скрытой учетной записи может привести к тому, что юзер по неосторожности вредит системе. Это проявляется и в удалении важных файлов, случайном изменении параметров.

Если в системе есть вирусы и вы регулярно запускаете режим администратора, вредоносное ПО тоже будет работать от имени админа. Это означает, что вирус сможет вносить изменения в любой документ или раздел жёсткого диска. Как результат, получаем хищение личных данных, баннеры-вымогатели, кражу информации о банковских счетах.
Чтобы максимально обезопасить свою ОС, советуем выполнять запуск с правами администратора в Windows только в тех случаях, когда этого необходимо для настройки игры, приложения и уверенны в том, что изменение параметров не навредит системе.
Еще один риск работы с режимом админа – наделение программ без сертификата неограниченными правами. Сертификат приложения – это имя его разработчика, которое «вшивается» в установочный файл и гарантирует безопасность используемого ПО.
На этапе присвоения прав администратора конкретной программе сертификат, имя приложения и дополнительная информация отображаются в отдельном всплывающем окне Windows. Если вы заметили, что у программы в графе сертификат присутствует значение «Неизвестно», это говорит о том, что вы работаете с взломанной версией ПО или с вредоносным компонентом, который может внести нежелательные изменения в ОС.
Пример программы с сертификатом разработчика и без него:
Теперь вы знаете, как запустить Windows от администратора и настроить управление любой программой с неограниченным доступом. Делитесь своими вариантами запуска прав суперпользователя и задавайте вопросы ниже в комментариях.
Если вы часто используете программу, требующую запуска с правами администратора, то проще будет настроить запуск от имени администратора постоянно. Но не все знают, как постоянно запускать программу от имени администратора. Как сделать постоянный запуск от имени администратора:
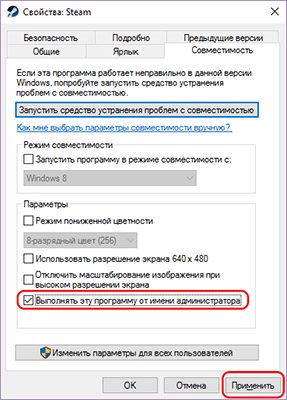
Готово! Теперь вы настроили постоянный запуск от имени администратора.
Как открыть программу от имени администратора
Как открыть программу от имени администратора:

Как сделать запуск программы от имени администратора на Windows XP:
Запуск от имени администратора в Windows 10 и 8/7 без UAC
Как открыть программу от имени администратора в Windows 10 и 8/7 без UAC (постоянный запуск):
- Загрузите ElevatedShortcut
- Распакуйте архив с программой
- Откройте папку с названием вашей операционной системы




Теперь заполните все поля:

Закройте программу. На рабочем столе (или в той папке, в которой вы создали ярлык) появился вновь созданный ярлычок.

Теперь при запуске этого ярлыка, ваша программа будет открыта от имени администратора, без каких-либо предупреждений.
Как убрать запуск от имени администратора в Windows 10
Если какая-либо программа на вашем ПК запускается без UAC, а вы хотите отключить запуск программы от имени администратора в Windows 10, то сделать это не так трудно, как кажется. Как убрать запуск от имени администратора в Windows 10:
В Виндовс 10 активно развилась функция администрирования. Она была создана для защиты системных файлов, контроля установки нового ПО и регулирования посторонних программ. Однако порой данная мера безопасности сильно мешает, не давая другим локальным пользователям инсталлировать нужные приложения или залезть в некоторые места файлообменника. В таком случае полезно знать, как убрать права администратора в 10 версии ОС Windows.
С использованием командной строки
Программисты знают, что если нет алгоритма по устранению какой-то неполадки внутри ОС, то лучшее решение — прибегнуть к консоли.
- Ввести в поисковое окно Windows 10 последовательность букв «cmd».

- Среди всплывших результатов нажать на «Запустить от имени Администратора».

- Теперь требуется завести нового пользователя и наделить его возможностью администрирования. При этом следует обязательно отменить влияние старого администратора.
- При помощи команды «net users» вывести на экран список юзеров.

- Вбить нового (например, New_Admin_02) и задать для него индивидуальные параметры: net localgroup Администраторы New_Admin_02 /add и нажать Enter.

- Осталось избавиться от предыдущего управленца. Следует закрыть все и зайти в консоль уже от имени нового админа.

- В командную строку вписать команду: net localgroup Пользователи имя_пользователя /delete.

- Учетка обновлена, и права админа присвоены новому человеку.
С помощью утилиты Локальная политика безопасности
Понадобится прибегнуть к функции окна «Выполнить»:

- Выбираем ветку локальной политики, находим там параметры безопасности. Далее откроются два окна, нужно в правом выбрать «Учетные записи: Состояние «Администратор»».

- Внизу поставить отметку на пункте «Отключен».
- Выйти из режима.

Есть возможность проделать аналогичные действия похожей программой – Локальные пользователи и группы. Она сменит или добавит нового админа, аналогично консоли.
- Зажать клавиши «Win+R», забить в строку compmgmt.msc и нажать «Ввод».

- Откроется список всех заведенных аккаунтов пользователей.
- Кликнуть на том, которому нужно дать разрешение на администрирование.
- При двойном щелчке выплывет поле «Свойства пользователя», там открыть вкладку «Членство в группах», внизу нажать кнопку «Добавить».

- Создать новую строку, подписать «Администраторы», подтвердить.

- Открыть тип объекта — группы, нажать «Удалить», «ОК»

- Перезагрузить устройство. После этого пользователь, которого включили в раздел Администраторы, будет иметь необходимые права.
Утилита управление компьютером
Чтобы отключить запрос прав администратора на конкретном аккаунте, можно зайти в программную панель. При помощи простого алгоритма деактивируем права у одного пользователя и включаем у другого:
- Развернуть панель управления через строку поиска на панели задач.

- Найти и кликнуть на пункт «Учетные записи пользователя».

- Выбрать подпункт «Управление другой учетной записью».

- В списке отметить пользователя, которому необходимо разрешить администрирование, и нажать пункт с изменениями типа аккаунта.

- Поставить галочку в поле напротив администратора.
Можно и совсем отключить контроль UAC на некоторое время, там же:
- Зайти в «Панель управления» — «Учетные записи пользователя».

- В пространстве отдела установить ползунок на самом нижнем уровне, напротив пометки: «Никогда не уведомлять».

Не рекомендуется часто менять администраторов или отключать контроль учетных записей вовсе. Все-таки защитная функция ОС призвана обезопасить от сомнительных программ, действий и вторжений.
Читайте также:


