Как сделать чтобы музыка открывалась через виндовс медиа
Чтобы продолжить получать обновления системы безопасности от Майкрософт, мы рекомендуем перейти на Windows 10.
Вот решения некоторых распространенных проблем со звуком в Windows Media Center.
Вы также можете попробовать запустить средство устранения неполадок для диагностики и устранения распространенных проблем с воспроизведением звука или средство устранения неполадок для диагностики и устранения распространенных проблем привода CD или DVD.
Для запуска устранения неполадок воспроизведения звука
Выберите эту кнопку:
В диалоговом окне Загрузка файла выберите Выполнить и следуйте инструкциям мастера.
Запуск средства устранения проблем с CD- и DVD-дисководами
Выберите эту кнопку:
В диалоговом окне Загрузка файла выберите Выполнить и следуйте инструкциям мастера.
Почему музыкальные файлы не отображаются в Windows Media Center?Музыка может не отображаться в Windows Media Center по одной из следующих причин:
На компьютер не добавлена никакая музыка. Вы можете вставить компакт-диск в привод CD-ROM и выбрать Копировать CD, чтобы добавить его на компьютер.
Музыка добавлена на компьютер, но в Windows Media Center не указаны расположения папок музыки. Чтобы добавить расположения папок на компьютере или в сети, с помощью мыши прокрутите начальный экран до раздела Музыка и выберите пункт Фонотека.
Папка с музыкой в настоящий момент недоступна, так как она находится в отключенной сети, компьютер не подключен к сети или сетевой ресурс, содержащий музыку, сейчас недоступен. Убедитесь, что все компьютеры включены и подключены к сети.
Почему информация об альбоме или обложка не отображаются?Сведения об альбоме или его обложка могут не отображаться в Windows Media Center, потому что они не были доступны во время копирования альбома на компьютер. Убедитесь, что во время копирования альбомов компьютер подключен к Интернету. Затем попробуйте скачать доступные сведения об альбоме, включая его обложку, с помощью проигрывателя Windows Media.
Чтобы перейти проигрыватель Windows Media, сделайте следующее:

В Windows Media Center выберите "Свернуть ".

Выберите " " на панели задач, а затем —проигрыватель Windows Media.
Почему при попытке воспроизведения музыки появляется ошибка кодека?Если при воспроизведении звукового файла возникает ошибка кодека, попробуйте открыть файл в проигрывателе Windows Media. Если в проигрывателе Windows Media включена автоматическая загрузка кодеков и нужный кодек доступен, он будет скачан при попытке открыть звуковой файл в проигрывателе Windows Media. Вы должны быть подключены к Интернету, чтобы загрузить кодек.
Чтобы проигрыватель Windows Media это, сделайте следующее:

В Windows Media Center выберите "Свернуть ".

Выберите " " на панели задач, а затем —проигрыватель Windows Media.
В меню Инструменты выберите Загрузить, а затем выберите Загрузить подключаемые модули.
Звук может отсутствовать по одной из нескольких причин. Выполните следующие действия.

Убедитесь, что громкость не отключалась слишком низкой, подключив громкость (выберите ТОМ+ ).

Проверьте, не отключен ли звук. (Чтобы включить звук выберите "Отключить звук".)
Убедитесь, что ваши динамики подключены к соответствующему соединению на вашем компьютере и работают правильно.
Проверьте, требуется ли отрегулировать системную громкость Microsoft Windows.
Убедитесь, что выбраны подходящие параметры DVD. (На стартовом экране перейдите к задачам, выберите параметры, выберите DVD,выберите DVD-язык, а затем выберите – или + в звукозаписи .)
Чтобы звук работал правильно, может потребоваться настроить параметры DVD-звука.
Попробуйте настроить динамики с помощью мастера настройки динамиков в Windows Media Center. (На начальном экране выделите пункт Задачи, выберите настройки, выберите Общие, выберите Настройка Windows Media Center, а затем выберите Настройка колонок.)
Убедитесь, что звуковая карта распознается и для нее установлены драйверы последней версии.
Музыкальный файл может не воспроизводиться в Windows Media Center по одной из следующих причин:
Формат файла не поддерживается.
Файл может быть поврежден.
Файл может находиться на сетевом ресурсе, который сейчас недоступен. Убедитесь, что все компьютеры включены и подключены к сети.
У компьютера могут отсутствовать обновленные права на использование мультимедиа, необходимые для воспроизведения файла. Windows Media Center предлагает вам загрузить права на использование мультимедиа, прежде чем вы сможете начать воспроизведение файла.
Компакт-диск может не воспроизводиться, если дисковод CD-ROM отключен. Убедитесь, что ваш привод CD-ROM включен.
Кроме того, компакт-диск может не запускаться автоматически, если автозапись отключена в параметрах Windows.
Сделайте вот что.

Откройте автозапобрание, нажав кнопку "Начните " и выбрав "Панель управления",выбрав "Оборудование и звук" и выбрав "Автозапобрание".
Чтобы диалоговое автозапуска никогда не открывалось, выберите Ничего не предпринимать для устройства или диска. Чтобы выбирать действие каждый раз, когда подключается устройство или вставляется диск, выберите Спрашивать каждый раз. Чтобы программа каждый раз открывалась автоматически, выберите программу.

1. Загрузите кодеки автоматически

- В диалоговом окне «Параметры» выберите вкладку «Проигрыватель» и установите флажок «Загружать кодеки автоматически».
Примечание. Если вы не можете найти «Загрузить кодеки автоматически» на вкладке «Проигрыватель», перейдите к следующему исправлению.
3. Выберите Применить и ОК, чтобы сохранить изменения.
Попробуйте воспроизвести мультимедийный файл, который вызвал ошибку «Проигрыватель Windows Media не может воспроизвести файл».
2. Установите кодеки отдельно.
Если включение автоматической загрузки кодеков не помогло (или если вы не смогли найти его в списке параметров проигрывателя Windows Media), вам необходимо установить необходимые медиакодеки вручную.
- Загрузите Пакет кодеков K-Lite. Существует четыре версии: базовая, стандартная, полная и мега. Базовая или стандартная версия должны быть достаточно хороши.
Запустите установщик K-Lite Codec Pack.
Сохраняйте настройки по умолчанию во время настройки кодека K-Lite. Однако, когда вы встречаетесь с экраном «Параметры установки», установите Windows Media Player в качестве предпочтительного видеоплеера и предпочтительного аудиоплеера.

Если у вас возникли проблемы с установкой пакета кодеков K-Lite, попробуйте Комбинированный пакет кодеков сообщества или Пакет кодеков для медиаплеера вместо.
3. Установите правильное аудиоустройство.
Иногда вы увидите ошибку «Проигрыватель Windows Media не может воспроизвести файл», если проигрыватель Windows Media использует неправильное устройство вывода звука. Вы можете исключить это, перейдя в Параметры WMP.
-
Откройте меню «Инструменты» в проигрывателе Windows Media. Затем выберите Параметры.
Перейдите на вкладку «Устройства».
В разделе «Устройства» выберите «Динамики» и нажмите кнопку «Свойства».

- Выберите то же устройство воспроизведения, которое вы видите при выборе значка динамика на панели задач.

- Выберите Применить и ОК, чтобы сохранить изменения.
Попробуйте воспроизвести аудио- или видеофайл и посмотрите, помогло ли это.
4. Обновите аудио и видео драйверы.
Устаревшие аудио- и видеодрайверы могут создавать всевозможные проблемы при воспроизведении музыкальных и видеофайлов в проигрывателе Windows Media и других мультимедийных проигрывателях в целом. Если вы продолжаете получать ошибку «Проигрыватель Windows Media не может воспроизвести файл», попробуйте обновить их.
Обновите аудио драйверы
-
Щелкните правой кнопкой мыши меню «Пуск» и выберите «Диспетчер устройств».
Разверните раздел Звуковые, видео и игровые устройства.
Щелкните аудиоустройство правой кнопкой мыши и выберите Обновить драйвер.

-
Выберите параметр «Автоматический поиск драйверов», чтобы загрузить и установить последние версии аудиодрайверов.
Обновите любые другие аудиоустройства в развернутом разделе.
Обновите драйверы видео
-
Разверните раздел «Адаптеры дисплея» в диспетчере устройств.
Щелкните видеоустройство правой кнопкой мыши и выберите Обновить драйвер.

-
Выберите параметр «Автоматический поиск драйверов», чтобы загрузить и установить последние версии видеодрайверов.
Повторите эти действия для любых других видеоустройств в разделе «Адаптеры дисплея».
Совет: Если диспетчер устройств не может обновить ваши аудио- или видеодрайверы, использовать средство обновления драйверов вместо этого на работу.
5. Обновите Windows 10.
-
Откройте меню «Пуск» и выберите «Настройка».
Выберите «Обновление и безопасность» и перейдите на вкладку «Центр обновления Windows».
Выберите Проверить наличие обновлений.

Если вы видите какие-либо обновления, выберите Загрузить и установить или Установить сейчас. Кроме того, выберите Просмотр дополнительных обновлений (если вы видите эту опцию) и примените все доступные перечисленные обновления аудио и видео устройств.
6. Отключить / включить WMP
По-прежнему возникают проблемы с ошибкой «Проигрыватель Windows Media не может воспроизвести файл»? Попробуйте переустановить Windows Media Player. Поскольку программа является встроенным компонентом Windows 10, вы должны использовать панель компонентов Windows, чтобы удалить и добавить его обратно.
-
Откройте меню «Пуск», введите «Включить или выключить функции Windows» и выберите «Открыть».
Прокрутите вниз и разверните Функции мультимедиа.
Снимите флажок рядом с проигрывателем Windows Media и нажмите кнопку ОК, чтобы удалить проигрыватель Windows Media.
Снова откройте окно «Возможности Windows», установите флажок рядом с проигрывателем Windows Media и нажмите «ОК», чтобы переустановить проигрыватель Windows Media.
7. Проверьте реестр Windows.
Реестр Windows содержит набор конкретных записей, которые часто используются проигрывателем Windows Media для воспроизведения аудио- и видеофайлов. Проверьте правильность значений в этих записях. Мы рекомендуем вам сделать резервную копию реестра Windows прежде чем идти вперед.
-
Нажмите Windows + R, чтобы открыть окно «Выполнить». Затем введите regedit и выберите ОК.
Скопируйте и вставьте следующий путь в адресную строку вверху окна редактора реестра:
Убедитесь, что папка выбрана на левой панели навигации.
Убедитесь, что следующие записи реестра содержат значения, перечисленные ниже:

Если вы видите другое значение в записи реестра, вы должны изменить его. Для этого щелкните запись правой кнопкой мыши, выберите «Изменить», измените значения на указанные выше и выберите «ОК».
8. Используйте другой медиаплеер.
Формат аудио или видео, который вы пытаетесь воспроизвести, может быть полностью несовместим с проигрывателем Windows Media. Попробуйте использовать альтернативный мультимедийный проигрыватель для типов файлов, которые вызывают появление ошибки «Проигрыватель Windows Media не может воспроизвести файл». Варианты включают встроенное приложение Movies & TV в Windows 10, Media Player Classic (который поставляется с пакетом кодеков K-Lite) и Медиаплеер VLC.
9. Сбросить Windows 10.

Чтобы инициировать сброс операционной системы, перейдите в Пуск> Настройки> Обновление и восстановление> Восстановление. Вы можете сохранить свои данные нетронутыми во время процедуры сброса, но обязательно создать резервную копию ваших данных заранее.
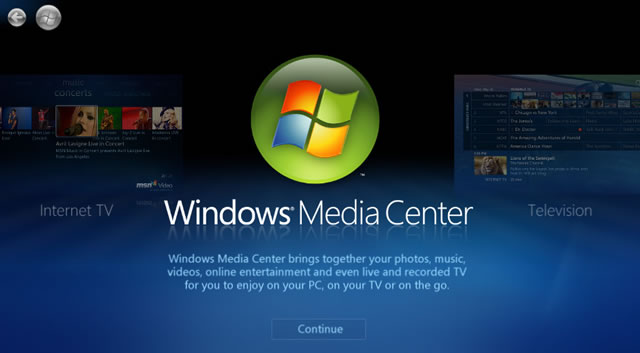
Медиацентр Windows можно использовать для воспроизведения любимых песен, создания списков воспроизведения для вечеринок и даже просмотра фотографий в режиме слайд-шоу во время прослушивания музыки.

С медиацентром удобнее работать, используя совместимый пульт дистанционного управления. Если пульта дистанционного управления нет, список мультимедийной коллекции можно прокручивать влево и вправо, перемещая курсор к краям экрана или с помощью клавиш со стрелками влево и вправо на клавиатуре.
Поиск и воспроизведение музыки в Windows Media Center
- Откройте Windows Media Center.
- На экране запуска медиацентра Windows перейдите в меню Музыка и щелкните Фонотека.
- Щелкните группировки (например, Альбомы или Исполнители), выберите музыку, которую хотите прослушать.
- Найдите песню, альбом или список воспроизведения для воспроизведения, и нажмите кнопку Воспроизвести .
- Если во время воспроизведения в список песен (очереди) нужно добавить песню, альбом или список воспроизведения, щелкните элемент правой кнопкой мыши и выберите пункт Добавить в список песен.
- Для поиска в музыкальной библиотеке с экрана запуска Windows Media Center, перейдите в меню Музыка, выберите Поиск и введите критерии поиска.
Оценка и воспроизведения любимой музыки
Благодаря функции оценки музыки можно вести учет любимых песен и воспроизводить только их.
- Откройте Windows Media Center.
- На экране запуска медиацентра Windows перейдите в меню Музыка и щелкните Фонотека.
- Выберите Песни, щелкните правой кнопкой мыши песню, которую нужно оценить, и нажмите кнопку оценивания (строка из пяти звезд) несколько раз, пока на ней не появится нужная оценка.
- Нажмите зеленую кнопку «Пуск», чтобы вернуться на экран запуска Windows Media Center, перейдите в меню Музыка и выберите Воспроизвести любимое.
Для определения любимых песен медиацентр по умолчанию использует оценки. Чтобы изменить настройки любимой музыки, на экране запуска медиацентра перейдите к Задачи, последовательно щелкните Параметры → Музыка → Музыка, сделайте необходимые настройки и нажмите Сохранить .
Отображение любимых изображений при воспроизведении музыки
При воспроизведении музыки можно отображать специальную презентацию любимых изображений.
- Во время воспроизведения на экране запуска медиацентра Windows перейдите к меню Воспроизводится и щелкните.
- Выберите Показ изображений, чтобы начать презентацию любимых изображений.
Примечание: Для определения любимых изображений медиацентр по умолчанию использует их оценки.
Просмотр и редактирование списка песен
Сохранение списка песен (очереди) как список воспроизведения
Песни в списке песен можно хранить как фиксированный список воспроизведения, можно воспроизводить снова. Списки воспроизведения – это индивидуальный подход к прослушиванию музыки. Создав список воспроизведения, можно сгруппировать любое сочетание песен в одном списке, который затем можно быстро воспроизвести или записать на компакт-диск.
Дополнительные сведения о записи музыки на диск см. Запись компакт- и DVD-дисков.
После сохранения списка песен (очереди) как список воспроизведения, последний добавляется к фиксированному набору списков воспроизведения. Списки воспроизведения можно найти в Музыкальной библиотеке в разделе Списки воспроизведения.
Удаление музыки с компьютера
Если песню, альбом или список воспроизведения удалить через медиацентр, они будут окончательно удалены из музыкальной библиотеки и компьютера.
Включение зрительных образов при воспроизведении музыки
Совет: Для перехода между зрительными образами можно использовать клавиши ← и → на клавиатуре.
Автоматическое воспроизведение зрительных образов при воспроизведении музыки:

Windows Media Player в большинстве случаев является гораздо лучшим медиаплеером по сравнению с Groove. Мы можем понять, почему было создано приложение Groove Music, но с учетом того, что музыкальный пассаж мертв в воде, возможно, настало время для Microsoft переориентироваться на Windows Media Player.
Вот в чем дело, у некоторых пользователей возникают проблемы с проигрывателем Windows Media в том, что касается плейлиста. Один конкретный пользователь говорит, что он решил удалить свою музыку с диска C , а затем поместил их на диск D . Он не разделял, почему он это сделал, но это не должно было вызвать каких-либо проблем, но, к сожалению, это случилось. Видите ли, любые попытки воспроизведения песен из плейлиста с помощью Windows Media Player просто не работают.
Проигрыватель Windows Media не воспроизводится

Причина, по которой песни не воспроизводились, заключается в том, что медиаплеер по-прежнему считает, что песни были расположены на диске C , несмотря на переход на диск D . Тогда проблема в том, как заставить медиаплеер распознать правильное местоположение? Не волнуйтесь, мы вам поможем.
Выполните следующие действия, и вы уже в пути!
1] Запустите средство устранения неполадок WMP

Вы можете запустить встроенные средства устранения неполадок WMP. Запустите настройки проигрывателя Windows Media, библиотеку проигрывателя Windows Media и средства устранения неполадок DVD-плеера Windows Media и посмотрите, помогут ли они решить вашу проблему.
2] Восстановить базу данных проигрывателя Windows Media

Если вышеперечисленное не помогло, скорее всего, вам может потребоваться перестроить базу данных Windows Media Player . Мы сделаем это, запустив диалоговое окно Выполнить , нажав Ключ Windows + R и выполнив следующую команду:
Нажмите Enter , и сразу же появится новое окно Проводник . Это папка медиаплеера , и каждый элемент (кроме папок) внутри него должен быть перемещен. Имейте в виду, вы должны удалить только отдельное содержимое внутри, но не папки.
Нужно больше идей? См. Этот пост в разделе «Устранение неполадок проигрывателя Windows Media».
Читайте также:


