Как сделать чтобы экран не гас ubuntu
Обычно пользователям компьютеров рекомендуется отключать свои дисплеи после определенного периода бездействия. Это хорошо по нескольким причинам. Люди, проходящие мимо вашего компьютера (например, на работе), не могут сразу увидеть, что находится на вашем экране. Кроме того, монитор или дисплей, который выключен, не работает, что экономит ваши деньги на счетах за электричество.
Конечно, бывают случаи, когда вы не хотите, чтобы ваш дисплей выключался. Онлайн-видео не всегда регистрируются как «активные», поэтому, даже если вы с удовольствием смотрите последний опус YouTube или играете в веб-браузер, вы можете обнаружить, что ваш дисплей тускнеет в неподходящий момент.
В предыдущей статье мы обсуждали удобную утилиту под названием Caffeine, которая держит ваш компьютер в активном состоянии, если выполняются определенные условия. Это скальпель-подобный подход. В этой статье мы будем использовать что-то менее изощренное. Здесь мы покажем вам, как настроить параметры питания и заставки так, чтобы ваш монитор теперь только тусклым или выключался, когда вы выключаете систему.

Теперь вы должны увидеть довольно стандартный набор параметров панели управления.
Мы будем использовать панель управления «Яркость и блокировка», которую вы найдете (скорее всего) в верхнем ряду.

Теперь вы должны увидеть что-то вроде этого.

Мы хотим установить две настройки, чтобы наша система не выключала дисплей после определенного периода бездействия и чтобы экран не был затемнен для экономии энергии. Во-первых, снимите флажок рядом с тусклым экраном для экономии энергии, как показано ниже.
![]()
Затем измените параметр «Отключить экран», если он не активен для: «Никогда».

После настройки этих двух параметров все должно работать правильно, но вы можете обнаружить, что не все так, как кажется. В Ubuntu 12.04 это может быть связано с хранителем экрана. Какая заставка? Несмотря на все внешность, он есть, хотя панели управления Screensaver больше нет. Вместо этого появляется пустой экран (это отличается от выключения дисплея). Чтобы настроить это, нам нужно сначала установить пакет XScreensaver. Для этого введите sudo apt-get install xscreensaver в окне терминала.

Теперь откройте панель управления XScreensaver. Он не отображается в Системных настройках, но если вы наберете «заставку» в Unity Dash, вы увидите это.

В первый раз, когда вы сделаете это, вы можете обнаружить, что получаете окно с предупреждением, информирующее вас о том, что демон заставки уже запущен.

Идите дальше и нажмите, чтобы выключить демон Gnome-Screensaver (который на самом деле является только функцией затемнения экрана). Теперь включите демон XScreensaver.

Теперь вы должны увидеть основные элементы управления XScreensaver.

Теперь (наконец-то!) Продолжайте и измените режим: установите на <отключить заставку (находится в раскрывающемся меню).

Теперь идите вперед и закройте элементы управления XScreensaver. Теперь вы должны быть сделаны. Экран не должен выключаться или тускнеть (из-за изменений, которые мы внесли в панель управления «Яркость и блокировка»), и благодаря замене Gnome-Screensaver на недавно установленный и настроенный XScreensaver, о котором также следует позаботиться.
Если некоторое время не использовать компьютер с Ubuntu то экран потухнет, а для возобновления работы система потребует пароль пользователя. Не всегда такое поведение удобно, так как если ваш компьютер принадлежит только вам, то нет никакой необходимости каждый раз вводить пароль. Также очень неудобно когда экран неожиданно тухнет во время просмотра видео в браузере и с помощью плеера.
В этой инструкции мы рассмотрим как бороться с такими проблемами, а именно как отключить блокировку экрана Ubuntu. Отдельно затронем вопрос что делать если гаснет экран при просмотре видео ubuntu, а отключать блокировку полностью не хочется.
Отключение блокировки экрана в Ubuntu
Сделать это очень просто с помощью стандартных средств системы. В интернете описано несколько способов того как отключить блокировку экрана Ubuntu с помощью сторонних программ таких как: Ubuntu Tweak или Dconf, но мы не будем их трогать. Зачем, если все делается почти в два клика стандартными средствами.
Откройте утилиту Параметры системы из главного меню:
Перейдите на вкладку Конфиденциальность:
Остается установить переключатель Автоматическая блокировка экрана в положение Выключено:
Также здесь можно увеличить время до блокировки и отключить ввод пароля для разблокирования.
Следующий способ отключения блокировки экрана в Ubuntu еще проще и быстрее. Откройте терминал (Ctrl+Alt+T) и наберите:
gsettings set org.gnome.desktop.screensaver lock-enabled false
Готово. Блокировка экрана Ubuntu отключена. Но это была только первая часть, дальше - больше.
Отключение блокировки экрана Ubuntu во время видео
Все мы сталкивались с проблемой. когда гаснет экран при просмотре видео Ubuntu, или любом другом дистрибутиве. Отключать полностью блокировку экрана в таком случае не нужно, есть более элегантное решение. Можно отключить блокировку только во время работы приложений воспроизводящих видео.
Для этого в Ubuntu есть программа Caffeine. Эта программа будет следить когда запущенны приложения из ее списка и временно отключать блокировку экрана. Для установки программы используйте команду:
sudo apt install caffeine
Затем добавьте программу caffeine-indicator в автозагрузку. Теперь в системном лотке появится значок, программа будет автоматически определять запуск видео и отключать блокировку экрана. Но определение работает не всегда, тогда можно вручную нажать на значке программы и выбрать Activate. Значок превратится в чашку кофе с подымающимися струйками пара, это значит отключить хранитель экрана Ubuntu.
Но и это еще не все. Программа Caffeine не всегда корректно определяет воспроизведение HTML5 видео. Но и тут есть решение. Существует скрипт, который намного лучше справляется с отключением потухания экрана во время просмотра видео. Он определяет момент когда воспроизводиться флеш, HTML5, или любое другое видео и только тогда отключает блокировку экрана.
Дальше для удобства его лучше скопировать в папку bin:
Даем права на выполнение:
chmod ugo+x /bin/lightsOn.sh
И осталось добавить скрипт в автозагрузку.
Выводы
Вот и все. Теперь вы знаете как отключить блокировку экрана в Ubuntu, а также как правильно бороться с затуханием экрана при просмотре видео. Если остались вопросы, пишите в комментариях.

В операционной системе Ubuntu Studio, по умолчанию, через 10 минут после последней активности пользователя, монитор компьютера переходит в режим энергосбережения, то есть потухает. Это создаёт проблемы при просмотре, например, видеофайлов он-лайн. О том, как настроить функцию "Хранитель экрана" читайте в этой статье.
Через главное меню Ubuntu Studio 14.04.1 заходим в диспетчер настроек

Щелчок по иконке "Хранитель экрана" открывает программу XScreenSaver 5.15, меняющую настройки заставки экрана. В выпадающем окне поля "Режим" можно выбрать варианты заставки экрана или отключить функцию полностью.
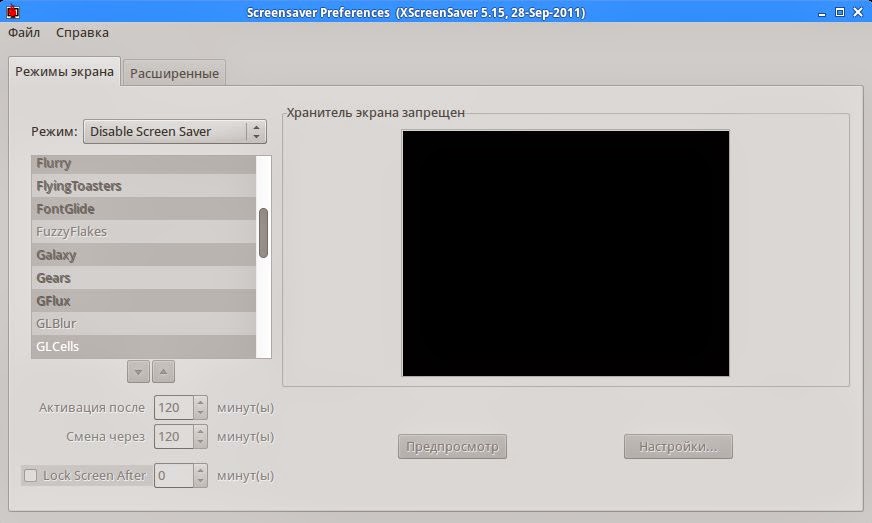
Если программа хранителя экрана не поможет, управлять питанием монитора можно настройками менеджера питания Xfce4. Данная программа есть в разделе "Оборудование" диспетчера настроек. Интересно заметить, эту утилиту я не нашёл в списке установленных программ в Центре приложений Ubuntu, поэтому не могу указать её, скажем, версию. В данный момент, как вы видите на изображении ниже, опция "Управление питанием монитора" отключена.
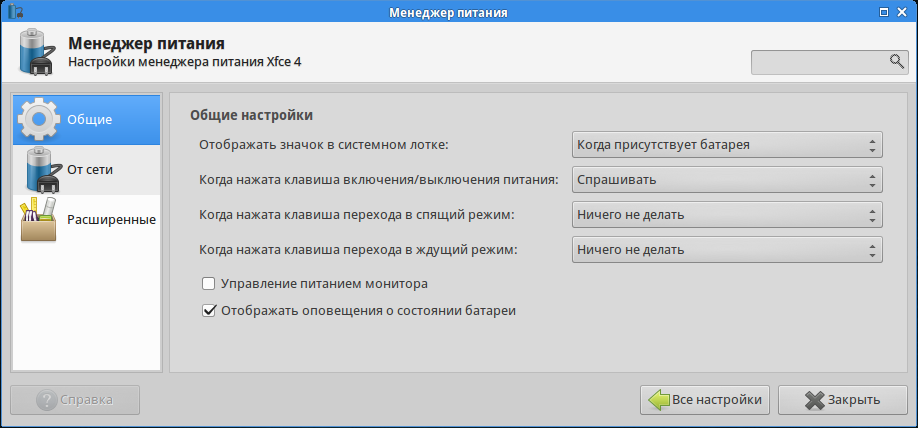
Возможно, мне помог, именно, менеджер питания. При просмотре видеофайлов он-лайн, монитор компьютера больше не переходит в режим энергосбережения и не потухает.
Читайте также:


