Как сделать бэкап linux mint



Тут же определяются условия обновления архива:

При необходимости определяются также исключения из исходного каталога:

После этого выводится суммирующая информация:

И нажатие кнопки Применить вызывает начало процесса:


Не менее проста и полезна утилита mintbackup во второй своей части, сохраняющей список установленных приложений. Здесь всего-то и требуется, что указать целевой каталог:
Затем, при желании, просмотреть список пакетов, установленных в системе:

Пакеты по этому списку могут быть установлены на любой другой машине. Так что в целом от mintbackup нет никакого вреда, окромя пользы.
3 комментария к “ Mint: фирменный инструментарий. Средство резервного копирования mintbackup ”
может это программа делать бекаб по сети ? Если нет есть похожая в программа для бекапа с оболочкой похожая на эту но с сетевым backup
Системные администраторы шутят, что люди делятся на два типа: те кто не делает резервные копии и те, кто уже делает резервные копии. В работе любого пользователя или системного администратора рано или поздно возникнет момент, когда что-то сломается и важные данные будут утеряны. Если до этого человек резервных копий не делал, то теперь научится и начнёт делать.
Если для домашних пользователей это, в принципе, не очень актуально, то для производственных серверов потеря данных может привести к большим финансовым потерям, поэтому важно всегда иметь хотя бы копию файлов и базы данных просто на всякий случай. В этой статье мы рассмотрим основные инструменты, которые можно использовать для резервного копирования различных элементов системы.
Программы для резервного копирования в Linux
1. Rsync

Утилита rsync не предназначена специально для резервного копирования, но её можно для этого использовать. Эта программа позволяет копировать файлы из одного компьютера на другой по протоколу SSH или своему собственному протоколу Rsync, но для последнего понадобиться чтобы на целевом компьютере был установлен сервер Rsync. Одно из преимуществ программы в том, что она позволяет не передавать через сеть всё содержимое файлов, а только те данные, которые изменились с последнего копирования. Это удобно для того чтобы не перегружать сеть лишними операциями. Никаких автоматизированных решений здесь нет, вам самим придётся настраивать что и куда копировать. Подробнее про Rsync читайте в этой статье.
2. AutoMysqlBackup

Если вам надо делать резервную копию базы данных MySQL, то для этого нельзя просто скопировать все файлы базы данных. Лучше скопировать нужные базы с помощью специального инструмента. К таким инструментам относится скрипт AutoMySQLBackup. С помощью него вы можете настроить регулярное резервное копирование вашей базы данных на другой сервер или в облако. Поддерживается ротация и удаление устаревших резервных копий.
3. Duplicity
Duplicity - это тоже небольшая утилита для резервного копирования файлов сервера, только в отличие от rsync она специально разработана для резервного копирования. Здесь тоже поддерживаются инкриментальные резервные копии и передача архивов по сети на другой сервер, но кроме того, поддерживается шифрование, а также восстановление из ранее сделанной резервной копии.
4. Rdiff-backup
Ещё одна небольшая утилита для резервного копирования, похожая на rsync. Она написана на Python и позволяет делать резервные копии только изменённых файлов. Кроме того, можно хранить резервную копию на другом сервере. На удалённый сервер можно записывать данные по протоколу rsync или ssh.
5. Bacula
Это уже не просто скрипт, а полноценная система резервного копирования, которую надо размещать на нескольких серверах. Она состоит из нескольких компонентов, каждый из которых имеет своё предназначение. Программа имеет открытый исходный код и предназначена, в первую очередь, для предприятий. Кроме полных резервных копий, так же как и в Rsync поддерживаются инкрементные, когда копируются только изменённые данные.
6. Backupninja
У программ, которые можно использовать для резервного копирования, таких как rsync, duplicity, tar и других нет конфигурационных файлов, с помощью которых можно было бы настроить и распланировать резервное копирование. И это понятно, они специально для этого не были предназначены. Backupninja - это оболочка для таких программ. Утилита позволяет настроить резервное копирование как файлов так и баз данных с помощью различных инструментов, но при этом хранит все конфигурационные файлы в одном месте - /etc/backups.d/. К тому же вместе у программой поставляется псевдографическая утилита ninjahelper, помогающая настроить всё почти в графическом интерфейсе.
7. Kbackup
Это небольшая графическая утилита для резервного копирования файлов разработанная для KDE. Позволяет выполнять как полные резервные копии так и архивировать только изменённые файлы. Копии хранятся только на том же компьютере, что и установлена программа, а автоматическое резервное копирование не поддерживается.
8. BackupPC
Это кроссплатформенная программа для резервного копирования, разработанная для больших предприятий. Для управлением резервным копированием используется веб-интерфейс. Можно делать как полные резервные копии, так и только для изменённых файлов. Можно запланировать автоматическое обновления или настроить уведомления о необходимости делать резервные копии.
9. Amanda

Amanda расшифровывается как Advanced Maryland Automatic Network Disk Archiver. Это тоже кроссплатфноменная программа для резервного копирования, созданная, в первую очередь, для предприятий. Она может располагаться на нескольких компьютерах, благодаря клиент-серверной архитектуре и сохранять резервные копии на другой сервер. Для создания резервных копий используются системные утилиты, в Linux это tar.
10. Back In Time

Это простая графическая утилита для настройки автоматического резервного копирования. Поддерживается как копирование на локальный компьютер, так и хранение копий удалённо. Вы можете выбрать папки, которые надо копировать и расположение, куда копировать.
11. Box Backup Tool
Ещё один инструмент корпоративного уровня. Его можно установить на несколько машин и выполнять резервное копирование между ними. Программой можно управлять только с помощью командной строки. Поддерживаются инкрементальные копии, а также шифрование данных.
12. Luckybackup

Это ещё одна оболочка над утилитой rsync, только на этот раз с графическим интерфейсом. Она позволяет планировать автоматическое резервное копирование, выполнять полные копии или только синхронизировать изменения с сервером. Интерфейс утилиты интуитивно понятный и достаточно удобен в использовании.
13. Timeshift

Раньше мы рассматривали программы, предназначенные для резервного копирования отдельных файлов и каталогов, однако существуют программы предназначенные для полного копирования всех файлов операционной системы. К ним относится Timeshift. Программа имеет как графический так и консольный интерфейс и позволяет создавать резервные копии системы с помощью rsync или btrfs. Подробнее об её возможностях читайте тут.
14. Clonezilla
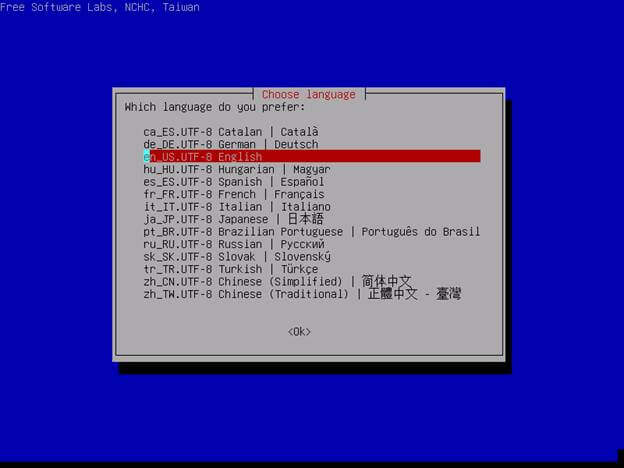
В отличие от Timeshift программа Clonezilla поставляется на отдельном образе и запускается из BIOS. Она позволяет создать резервную копию как Linux так и Windows потому что копирует весь диск побайтово и потом позволяет всё это восстановить. Подробнее о том как пользоваться Clonezilla читайте в отдельной статье.
15. Systemback
Утилита Systemback чем-то похожа на Timeshift. Она тоже позволяет создавать точки восстановления операционной системы и потом с помощью них восстанавливать работу вашего дистрибутива. Кроме того, с помощью утилиты можно скопировать систему на другой диск или создать LiveCD образ для будущего восстановления.
Выводы
Всегда помните, что резервное копирование очень важно, оно помогает предотвратить потерю данных. Существует огромное количество программ резервного копирования Linux, которые помогут регулярно копировать ваши данные.
Вы можете выбрать один из выше рассмотренных инструментов, просто выберите что для вас подходит лучше. Если вы используете другую программу, не описанную здесь, напишите в комментариях!

Будь то начинающий или продвинутый пользователь Linux, в какой-то момент может появится необходимость резервного копирования вашей операционной системы, или ваших файлов.
Во всем этом виновата команда Sudo, потому-как, если запускать какую-то операцию с помощью прав администратора, то вы легко можете навредить вашей операционной системе, и если у вас не будет резервной копии, то придется переустанавливать все заново.
Резервное копирование и восстановление системы Linux
Есть много замечательного программного обеспечения для резервного копирования, которые доступных для Linux. Почти все дистрибутивы поставляются с простым в использовании инструментом резервного копирования. Они поддерживают сохранение документов, музыки и других важных вещей в безопасности.
Но, это переустановит все программное обеспечение, драйвера и настройки системы, согласитесь это не очень удобно.
Восстановление LINUX с помощью TIMESHIFT
Когда вы пытаетесь установить драйвера Nvidia, или обновляете ядро Linux в вашей системе, после перезагрузки, ваша система может не войти в графическую среду, даже если вы четко следовали инструкции по установке.
С помощью Timeshift, вы сможете даже переместить вашу операционную систему со всеми настройками на новый компьютер.
Timeshift не только делает резервное копирование вашей домашней директории. Он имеет возможность,захватить вашу ВСЮ ОС, со всем содержимым в вашей домашней директории в один снимок. Этот снимок также включает в себя все конфигурации и настройки, сделанные в вашей системе.
Установить Timeshift в Ubuntu 14.04/16.04/16.10 Linux mint 17/18
Откройте терминал (Ctrl + Alt + T) и выполните следующие команды одну за другой
После установки, найдите утилиту в меню приложений и запустите.

После запуска, вы можете изменить параметры резервного копирования, такие как хранилище резервных копий из меню.
Вы можете даже планировать ежедневные или еженедельные резервные копии. Я себе делаю резервное копирование раз в неделю, а если устанавливаю драйвера или ядро, то делаю копию, непосредственно перед процедурой.


На скриншоте выше, я выбрал раздел диска с установленной системой, а выше у меня раздел HOME, и вы можете сделать backup, как системы, так и раздела /home.




Восстановление системы Linux
Но как быть, если у вас не запускается рабочее окружение, или система в целом?
Для этого вам понадобится Live USB. Я очень настоятельно рекомендую вам всегда держать Ubuntu Live USB или Ubuntu DVD, так как Live USB, вам поможет в восстановлении.
Загрузитесь с Live USB, и установите Timeshift, как показано выше.
После установки, запустите приложение и перейдите в место резервной копии и выберите восстановить (да, вы можете получить доступ к жесткому диску с помощью Live сессии).
Я рекомендую вам чтобы TimeShift установил загрузчик Grub по новой.
Каков ваш взгляд на удивительный Timeshift? Как вы делаете резервное копирование системы Linux?
И если вам помогла эта утилита. Не забудьте поделиться статьей в социальных сетях. Вы можете спасти жизнь Linux.
Если вы нашли ошибку, пожалуйста, выделите фрагмент текста и нажмите Ctrl+Enter.

Вы были бы в порядке, если бы ваш диск умер прямо сейчас? Или вы потеряете много конфиденциальных файлов и информации? Вот почему, если вы этого еще не сделали , вам следует регулярно создавать резервные копии данных. Вы никогда не знаете, когда случится катастрофа.
Но как пользователь Linux, резервное копирование данных не так удобно для пользователя, как в других операционных системах. . Не то чтобы это сложно, но кривая обучения немного сложнее, поэтому мы расскажем вам о наиболее распространенных и эффективных методах резервного копирования для домашних пользователей.
Мы разделили эти методы на два типа: инкрементные резервные копии (ежедневные, еженедельные, ежемесячные и т. Д.) И одноразовые резервные копии (выполняемые вручную в любое время).
Инкрементные резервные копии Linux
Инкрементные резервные копии идеально подходят для тех случаев, когда необходимо, чтобы резервные копии оставались максимально актуальными. Обычно они запланированы как автоматические, но при желании можно создавать инкрементные резервные копии вручную, хотя мы не обязательно рекомендуем это делать.
Использование CrashPlan
Один из самых больших недостатков Linux заключается в том, что его сообщество полностью посвящено бесплатному программному обеспечению с открытым исходным кодом. , что приводит к тому, что пользователи, которые вряд ли будут тратить деньги на приложения и сервисы которые стоят денег которые стоят Но это тот случай, когда деньги стоит потратить.
CrashPlan обрабатывает все ваши резервные копии данных за кулисами. Все, что вам нужно сделать, это установить клиент, указать, какие каталоги и файлы вы хотите сохранить в резервной копии, и позволить ему делать свое дело. Он работает в Windows, Mac и Linux.

CrashPlan — это одна из услуг, где вы можете реально сэкономить, выбрав семейный план. Вместо этого , так что подумайте о том, чтобы получить один за 12,50 долларов в месяц и разделить его с девятью другими компьютерами.
Это лучший вариант для новичков в Linux и тех, кто предпочитает подход резервного копирования данных «вне поля зрения».
Использование Duplicati
Duplicati — это еще один клиент для настольных компьютеров, который обрабатывает резервные копии от вашего имени с помощью встроенного планировщика. Он поддерживает множество облачных и сторонних сервисов, таких как Google Drive, OneDrive, Amazon S3, Rackspace и т. Д. Сам клиент бесплатный и доступен в Windows и Linux.
Не беспокойтесь, когда вы посещаете сайт и видите, что последняя стабильная версия была выпущена в 2013 году. Версия 2.0 активно разрабатывается и может быть загружена со страницы последних выпусков .

Как и следовало ожидать, первая резервная копия является полной резервной копией, а последующие резервные копии основаны на различиях файлов. Интерфейс прост в использовании, хотя и не совсем красив. Резервные копии перед загрузкой защищены шифрованием AES-256.
Duplicati имеет несколько других расширенных функций, включая фильтры выбора, правила удаления, настройки пропускной способности при передаче файлов и многое другое. Посетите страницы «Как сделать», чтобы узнать, как в полной мере использовать Duplicati.
Использование Rsnapshot
Rsnapshot — это утилита командной строки, которая построена поверх утилиты командной строки rsync. Он создает «основную» резервную копию при первом использовании, а затем сохраняет только различия файлов для каждой будущей резервной копии, что в конечном итоге экономит место на диске.
Эти автоматические резервные копии могут храниться на локальных и внешних дисках, USB-дисках, дисках, смонтированных по NFS, или даже на любой другой машине в вашей сети, использующей SSH.
Пакет rsnapshot доступен на всех системах, использующих Yum и Apt. Чтобы установить с помощью Yum:
И установить с помощью APT:
Чтобы настроить rsnapshot, вам нужно отредактировать файл конфигурации, расположенный по адресу /etc/rsnapshot.conf , который достаточно хорошо прокомментирован, чтобы большинство пользователей Linux могли следить за ним.
Наиболее важными параметрами являются snapshot_root (где хранятся резервные копии), раздел с интервалами резервного копирования и разделы, в которых вы указываете, какие каталоги вы хотите сохранить.
Приятно то, что вы можете настроить его так, чтобы он делал все, что угодно, например, для хранения резервных копий в Dropbox или Spideroak, и позволяя этим решениям для хранения выполнять синхронизацию.
Использование Борг
Еще в 2010 году появилась утилита резервного копирования Attic. Он предлагал систему резервных копий, которые были дедуплицированы, сжаты и зашифрованы, не будучи чрезмерно сложными в настройке или использовании. Но к 2015 года разработка прекратилась, и поэтому были разветвлены
Таким образом, Борг родился. Поначалу это может быть немного утомительно для тех, кто не знаком с командной строкой, но Борг хорошо документирован. Веб-сайт держит вас за руку, так что вы сможете быстро освоить его.
Borg доступен в репозиториях самых популярных дистрибутивов, включая Ubuntu, Debian и Arch Linux. Найдите пакет borgbackup (кроме Arch Linux, где он называется borg ). Например, в Ubuntu:
После установки Borg вам нужно выполнить всего три шага. Первый шаг необходим только для самой первой резервной копии, а третий шаг необходим только тогда, когда вам действительно нужно восстановить резервную копию.
Первым шагом является назначение определенного каталога местом хранения резервных копий:
Второй шаг — создание резервной копии определенного каталога. В этом разделе мы собираемся создать резервную копию трех каталогов — с именами
/ three — в архив с текущей датой, 2016-06-22 :
На следующий день я мог бы создать еще одну резервную копию:
И когда вам нужно восстановить резервную копию:
Легко, не правда ли? Посетите страницу быстрого запуска Borg, чтобы узнать больше, включая информацию о том, как просмотреть содержимое данного архива, удаление архивов, автоматизацию резервного копирования и многое другое.
Для одноразовых резервных копий
Между автоматическим и ручным резервным копированием мы действительно рекомендуем автоматический маршрут, потому что может быть слишком легко стать ленивым или забыть сделать резервные копии, которые могут подвергнуть риску ваши данные. Никто никогда не намерен развивать вредные привычки в безопасности. вредные , но это случается.
Но для больших резервных копий, таких как копирование всего диска для резервирования, одноразовое ручное действие более практично. Вот когда эти варианты пригодятся.
Используя дд
dd — это утилита командной строки, которая доступна во всех операционных системах на основе Unix. Нет никакой реальной причины, почему он называется «dd», но некоторые называют его «уничтожителем дисков», потому что его использование может быть невероятно рискованным.
Короче говоря, если вы не будете осторожны, вы можете в конечном итоге стереть один из дисков Это не очень забавная ситуация, особенно если вы хотели создать резервную копию этого диска. Уч.
Но при правильном использовании он полностью безопасен и функционален. Команде требуется только три параметра (четыре, если вы включаете sudo , что вам, скорее всего, нужно):
Например, на практике вы можете использовать:
В этом гипотетическом случае / dev / sda1 — это входной диск (или исходный диск), а / dev / sdb1 — выходной диск (или целевой диск). Все, что находится на входном диске, будет клонировано на выходном диске. Резервное копирование никогда не было проще, чем это.
Сложная задача — найти правильные пути к нужным дискам. К счастью, большинство дистрибутивов поставляются с приложением для управления дисками, которое вы можете использовать для определения путей. Вот как я нашел путь к моему диску с помощью приложения Disks в Linux Mint:

Обратите внимание, что это на самом деле будет перезаписывать все на целевом диске, поэтому будьте очень осторожны, если у вас есть правильный диск И чтобы вы не делали опечаток при использовании команды.
Использование Clonezilla
Другой способ клонирования жесткого диска в Linux , чтобы использовать изящное приложение под названием Clonezilla . Он поставляется в двух вариантах: Clonezilla Live (для отдельных машин) и Clonezilla SE (для десятков или сотен компьютеров одновременно). Если вы не управляете крупным бизнесом, вы захотите Clonezilla Live.
Однако, чтобы использовать его, вам нужно установить Clonezilla на CD, DVD или USB-накопитель. Не уверен, как это сделать? Просто следуйте инструкциям по настройке страницы Clonezilla Live, и все будет в порядке.

Когда готовый CD, DVD или USB-накопитель будет готов, просто вставьте его в компьютер, для которого требуется создать резервную копию, и дайте ему загрузиться. Если он не загружается с помощью живого носителя, обратитесь к нашему руководству по изменению порядка загрузки вашего ПК.
Если он загрузится правильно, вам будет представлен пошаговый мастер, который проведет вас через весь процесс. Однако мы рекомендуем предварительно прочитать руководство по использованию Clonezilla Live, чтобы вы могли ознакомиться с ними и избежать возможных ошибок.
Еще одна вещь: некоторые диски лучше для резервного копирования, чем другие. Для достижения максимальной производительности ознакомьтесь с нашим руководством по выбору диска для резервного копирования.
Использование копирования и вставки
Если дд и клонезилла кажутся вам излишними, то есть другой вариант. Если все, что вам нужно, — это одноразовое резервное копирование набора документов, чтобы вы могли архивировать их на неопределенный срок, и если эти документы вообще не будут меняться, то…
… нет ничего плохого в использовании копирования и вставки .
Все дело в использовании правильного инструмента для работы. Не имеет смысла копировать и вставлять весь жесткий диск на другой, именно поэтому существуют такие приложения, как Clonezilla. Но в равной степени неразумно использовать Clonezilla для копирования одного файла или каталога.
Возьмите эти документы и скопируйте их на внешний диск, затем скопируйте их в службу облачного хранилища для дополнительной защиты. Иногда это действительно так просто. Не делай это сложнее, чем должно быть.
Какой у вас метод резервного копирования?
Снова спрашиваю, с вами все будет в порядке, если бы ваш диск умер прямо сейчас? Что если ваш дом сгорел или ваш провайдер облачного хранилища исчез за одну ночь? Сохраняете ли вы резервные копии данных, и достаточно ли их?
Теперь, когда вы знаете, что эти опции существуют, у вас нет оправдания тому, что вы не заботитесь о своих данных, особенно потому, что есть бесплатные опции, такие как CrashPlan и Duplicati, которые могут обрабатывать все без каких-либо усилий с вашей стороны.
Не ждите, пока не станет слишком поздно.
У вас есть регулярные резервные копии? Если да, то какие методы вы используете и где именно храните эти резервные копии? Есть какие-нибудь советы для тех, кто не хранит резервные копии? Дайте нам знать в комментарии ниже!
Читайте также:


