Как сделать autorun для флешки windows 10
Такая удобная и одновременно спорная функция ОС Windows, как «Автозапуск» на слуху у многих пользователей. Однако не все знают о ее назначении и пользе в работе. В данной статье мы расскажем вам про то, как включить автозапуск флешки и какими преимуществами и недостатками он обладает. Мы рассмотрим все способы его активации на Windows 7 и 10.
О функции вкратце
Параметр «Автозапуск» был введен разработчиками Microsoft еще на устаревших операционных системах Win 95 и XP. Это позволяло использовать компьютер как полноценный медиапроигрыватель. Человеку нужно было лишь вставить компакт-диск, дискету, USB-накопитель в лоток привода или порт ‒ воспроизведение его содержимого шло в автоматическом режиме. ПК уже тогда стал подобием музыкального центра или видеоплеера.
Негативной стороной данного функционала является сильная уязвимость системы перед вредоносными программами и вирусами. Опасный софт подменяет стандартный файл корневой папки флешки «Autorun.inf» на его зараженную копию, содержащую ссылку или исполнительную программу. Так система сама запускает в себе вирус и пользователь практически не может остановить этот процесс.
В последующих версиях ОС разработчики отключили «авторан» по умолчанию, но оставили возможность выбора. Если вы осознаете риски и у вас установлен мощный антивирус – вам под силу самостоятельно с помощью наших подсказок включить автозапуск на своем ПК.
Включение через «Панель управления» или «Параметры»
Простейший способ активировать функцию «автозапуск» в ОС Windows 7 – использовать системное меню «Панель управления». Делаем так, как описано ниже.
- Переходим в «Пуск/Панель управления/Оборудование и звук» и кликаем на раздел «Автозапуск».

- Ставим галочку напротив «Использовать автозапуск для всех носителей и устройств». Также можно указать индивидуальные параметры запуска для любого сопрягаемого с ПК устройства. Внизу окна жмем «Сохранить».

Автозапуск флешки на Windows 10 активируется еще проще.
- Открываем «Пуск/Параметры» и выбираем подменю «Устройства».

- Нажимаем на «Автозапуск» и переключаем верхний флажок в положение как на скриншоте.

Тут пользователю доступны отдельные профили для различного рода устройств: смартфонов, планшетов, съемных Flash-носителей, видеокамер, карт памяти SD и прочих гаджетов. Параметры для подключенных девайсов имеют различия. Таким образом, можно запретить автозапуск для USB-накопителей, но разрешить для DVD-привода или наоборот.

Стоит отметить, что включение данного режима на «десятке» возможно и через панель управления. Оно производится аналогично вышеописанному способу для Windows 7.
Включение через консоль управления политик
Этот метод вполне доступен для среднестатистического юзера и может помочь, если по различным причинам автозапуск флешки в Windows 7 не работает. Тут все просто:
- Открываем меню «Пуск», после чего в строке для поиска прописываем «gpedit.msc». Жмем на появившийся файл консоли.

- В появившемся интерфейсе консоли идем по пути «Административные шаблоны/КомпонентыWindows/Политики автозапуска». Нас интересует пункт «Отключить автозапуск» ‒ делаем два клика по ней.

- Во всплывшем окне ставим галочку напротив «Отключить» в верхнем левом углу и подтверждаем кнопкой «ОК».

На тот случай, если у вас возникла путаница – объясняем: эта служба создана для отключения «авторана». Мы своими действиями деактивировали ее и сняли блокировку. Вышеописанный метод применим и к системам на Windows 10.
Активация автоматического запуска через редактор реестра
Если после всех проведенных мероприятий автозапуска флешки в Windows 10 и 7 все равно нет, тогда поможет третий способ – настройка через реестр. Он похож на предыдущий вариант, но требует особой внимательности. «Авторан» можно активировать вручную с применением сторонней утилиты или без нее. Сначала рассмотрим стандартный виндоусовский способ без загрузки ПО.
Чтобы сделать это, требуется:
- Открыть меню «Пуск», вписать в строку слово «regedit» и кликнуть файл редактора консоли «exe».

- Подготовить страховочную копию всего реестра. Это настоятельно рекомендуется сделать для возврата системы к прежнему состоянию в случае сбоя. В панели инструментов находим «Файл/Экспорт». Даем имя файлу и сохраняем его в любом видном месте или просто на рабочем столе.

- Левая половина окна отведена под менеджер базы данных.
В нем требуется перейти по такому пути: «HKEY_LOCAL_MACHINE\Software\Microsoft\Windows\CurrentVersion\Policies\Explorer».

Внимательно посмотрите на параметры в правой стороне окна. Скриншот выше – образец системы с включенным автозапуском. Так должно быть и у вас. Если, помимо этих объектов, есть другие с названием «NoAutorun» или «DisableAutorun», или схожие по названию – удалите их.
- Перейти по: «HKEY_CURRENT_USER\Software\Microsoft\Windows\CurrentVersion\Policies\Explorer».
Сделать аналогичные действия по удалению блокирующих параметров. Окно должно выглядеть вот так:

У параметра «DisableAutoplay» должно стоять значение REG_DWORD:00000000 как на скриншоте ниже.

- После этого нужно сделать рестарт компьютера и проверить работоспособность функции на флешке.
Настройка реестра автозагрузки утилитой Reg Organizer
Теперь мы рассмотрим эти же действия, применив удобную программу для обслуживания ПК отечественной разработки ‒ «Reg Organizer».
- Запускаем программу и выбираем пункт верхней панели: «Инструменты/Редактор реестра».

- В строку поиска копируем нужный путь, кликаем «Перейти» и производим изменения согласно плану, описанному выше.

Если было замечено странное поведение системы после изменений и перезагрузки, например, вылеты или замирание экрана, то вы всегда сможете откатить назад все действия. Кликните дважды мышкой по файлу заранее подготовленной копии реестра и нажмите «ОК». После перезагрузите компьютер.
В итоге
В нашей статье было описано три основных способа включения автозапуска USB в Windows 7 и 10. Первые два доступны для всех желающих. Настройка не вызовет неудобств и не заберет много времени.
Третий вариант с изменением значений реестра является самым сложным и ориентирован на продвинутых пользователей. Советуем новичкам не экспериментировать с ним, так как реестр содержит в себе данные о параметрах и настройках системных файлов Windows. Его повреждение может привести к серьезным нарушениям в работе ПК.
Для экономии личного времени лучше воспользоваться бесплатной программой «Reg Organizer» или другой подобной ей. Главный ее плюс – быстрая навигация по разделам и более понятная графическая оболочка.
Помните, что включение автозапуска носителей снижает защищенность компьютера от вирусов и ставит под угрозу ваши конфиденциальные данные!

Что делать, если на компьютере не работает автозапуск флешки в Windows 10, как включить его снова? Причем не только на 10-й версии, но и на 7 и 8 аналогичная ситуация встречается. Сейчас разберем основные, самые действенные варианты решения этой проблемы.
Ведь автозапуск — штука удобная, поскольку не требуется при подключении оборудования (например, носителей в виде флешки или внешнего HDD) вручную открывать проводник и затем уже нужное устройство. На рабочем столе появляется уведомление, где сразу выбираем требуемое действие.
Да и когда что-то не так работает в ОС, как должно быть — это не хорошо. Особенно для таких перфекционистов, как я 😊
Что делать, если не работает автозапуск флешки в Windows 10, 7, 8
Причин неработающего автозапуска съемных носителей USB(а бывает и CD / DVD / Blu-ray дисков) может быть много, но чаще всего в настройках системы, в одном из разделов просто отключена опция, отвечающая за это или так настроена политика безопасности Виндовс.
Начнем с самых банальных вариантов…
Способ 1 — сделать стандартные настройки в параметрах Autoruns Виндовс
В 10-й порядок действий таков:
- Открываем поиск и набираем "автозапуск", после чего открываем найденный раздел "параметры автозапуска". Если вдруг нет возможности воспользоваться поисковой строкой, то зажимаем комбинацию клавиш Win+I и открываем последовательно: "устройства" — "автозапуск".
- В открывшемся окне в первую очередь смотрим, чтобы вверху автозапуск был активирован, а затем ниже проверьте, на всех типах устройств стояло значение "Спрашивать каждый раз".
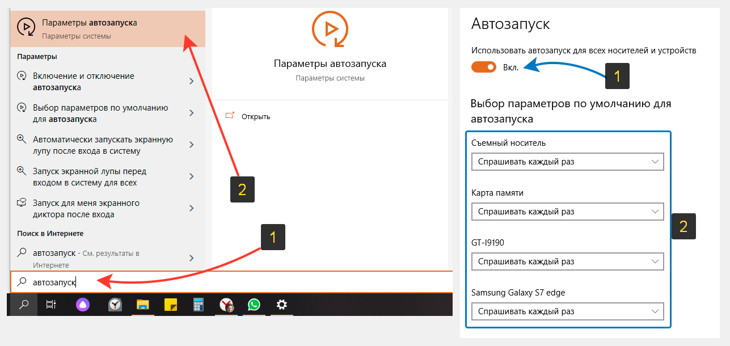
Проверка настроек, из-за которых часто не работает автозапуск флешки в Windows 10.
В 7-й версии делаем следующее:
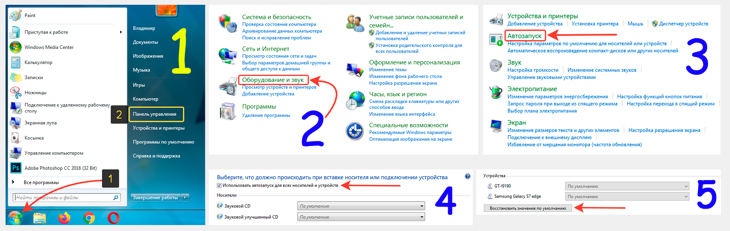
Включение необходимых настроек панели управления ОС.
Теперь можно вставлять флешку или USB-HDD в компьютер и проверить, появляется ли окно для выбора действий. Если нет, идем ко 2-му способу.
Способ 2 — как включить автозапуск флешки Windows 10, 8, 7 через компонент GPEdit
В системе есть служебный раздел, где настраивается неимоверное количество всяких функций системы. Первый раз, когда я забрел туда, реально чуть не заблудился 😄 Это напомнило мне реестр (до него мы тоже доберемся сейчас), но в более понятном, структурированном виде.
Инструмент называется "Редактор локальной групповой политики", он абсолютно одинаков, начиная от версии Виндовс 7 и проще всего туда попасть через поиск системы, набрав "gpedit.msc" (без кавычек). Работает в любой версии Виндовс.
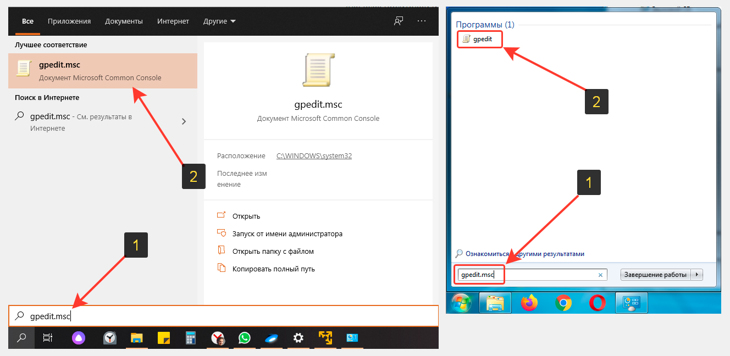
Как перейти в редактор групповых политик Windows 10, 8 или 7, чтобы включить автозапуск флешки.
Если не получается открыть поисковую строку, то воспользуйтесь командой "Выполнить", указав там такую же команду: gpedit.msc.
В открывшемся окне переходим, в левой его части, переходим по следующему пути: "конфигурация компьютера" — "административные шаблоны" — "компоненты windows" — "политики автозапуска". Проверяем, чтобы параметр "выключение автозапуска" был в значении "не задана".

Проверка, настройки автозапуска USB, и дисковых носителей в Виндовс (должно стоять значение "не задана" или "отключено").
Это значение стандартное и значит у вас все корректно настроено, можно двигаться к третьему варианту.
Но если там вы видите "включено", то скорее всего и это является причиной, не работает автозапуск флешки в windows 10 или в 7 / 8 версии этой операционной системы. Тогда кликаем по параметры дважды и в окне выбираем "не задано", а затем "применить" и "ок".
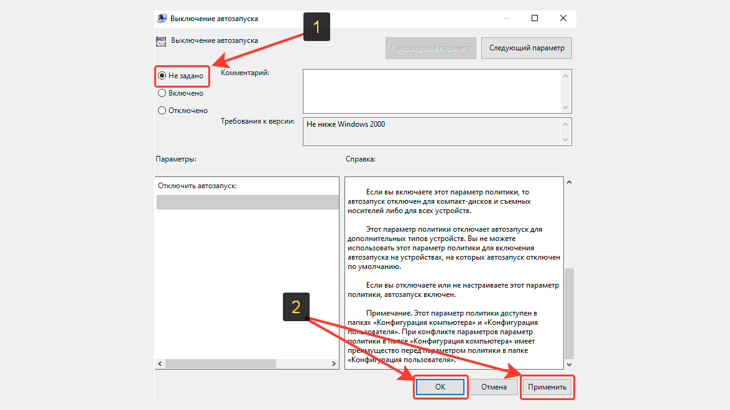
Нажмите "Не задано" в окне настройки, если по умолчанию стояло значение "Включить".
Еще нужно проверить настройку точно такого же параметра по следующему пути групповых политик: "конфигурация пользователя" — "административные шаблоны" — "компоненты windows" — "политики автозапуска".
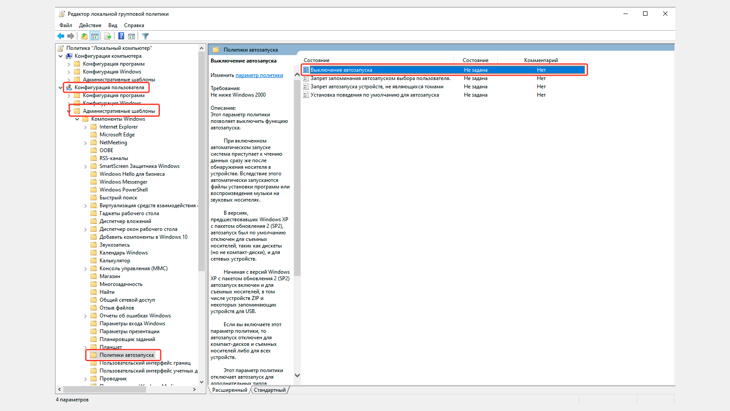
Проверьте параметры конфигурации пользователя в gpedit, там тоже должна быть отключена функция "Выключение автозапуска".
Теперь подключаем съемный накопитель и смотрим, заработало?
Способ 3 — настройте стандартные значения Autoplay в реестре системы
Нам необходимо открыть реестр, либо через поиск Виндовс, набрав "regedit", либо упомянутую ранее команду "выполнить", вбив ту же самую команду.
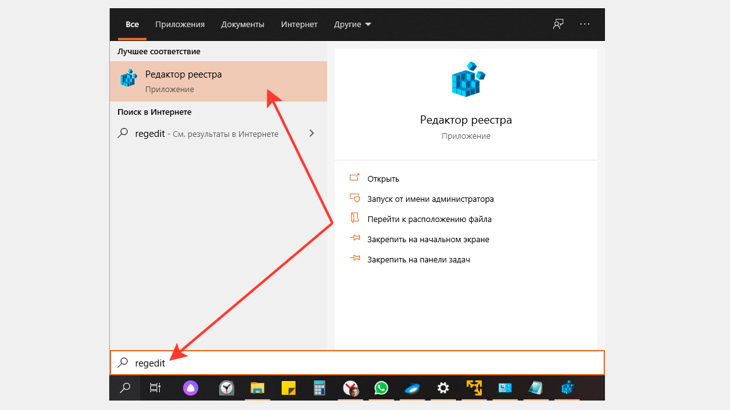
Как открыть реестр ОС Windows (10, 8 или 7 версии системы), используя поиск
Ключи реестра, о которых ниже пойдет речь одинаковые для Win 7, 8 и 10.Пользуясь левой частью окна, переходим по следующему пути:
HKEY_LOCAL_MACHINE\Software\Microsoft\Windows\CurrentVersion\Policies\Explorer
Если в окне есть опция " NoDriveTypeAutoRun " и в ней указано значение, отличное от 0х00000000 (0), то это может напрямую влиять на то, что у вас не работает автозапуск. В таком случае исправляем, кликнув дважды по этому ключу и введя в окне "0".
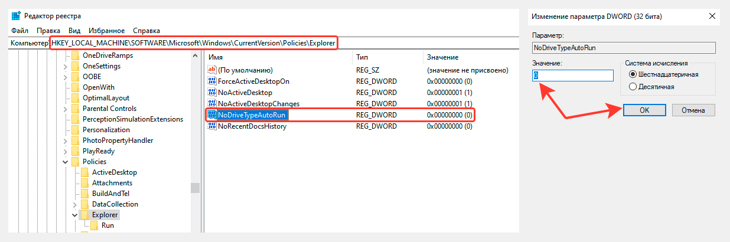
Изменение опции реестра, если не работает автозапуск флешки в windows 10 и более старых операционных системах
Вот именно этот параметр и был причиной неполадки в моем случае.
Однако не всегда в этом разделе реестра есть такой ключ. Если его у вас нет, проверьте также, чтобы в обязательном порядке отсутствовали и эти:
Увидев какой-то из них, удалите.
Затем проверяем еще один каталог реестра:
HKEY_CURRENT_USER\Software\Microsoft\Windows\CurrentVersion\Policies\Explorer
И точно также смотрим:
- Чтобы NoDriveTypeAutoRun был обязательно в значении 0. Если этого ключа нет, все нормально.
- Должны отсутствовать NoAutorun , а также DisableAutorun .
И, наконец, последний 3-й путь:

Отключение блокировки автозапуска в разделе "Autoplay Handlers" реестра
Здесь, помимо того, что должны отсутствовать 2 параметра, проверяем еще чтобы " DisableAutoplay " стоял в значении, равном 0. Если вовсе не будет такого ключа, то все нормально.
Когда все 3 ключа реестра проверили, можно подключать внешний диск / флешку и смотреть, если ли результат.
Основные выводы
Я рассказал обо всех самых основных способах починить автоматически запуск со съемных носителей, в том числе о способе, который помог мне. А я ведь так долго не мог найти решение 😊
Конечно, бывают и иные, более сложные ситуации, которые проще рассматривать уже индивидуально. Потому что поломано может быть что-то в совершенно неожиданном месте системы, где сразу и искать не подумаешь…
Поэтому, если вы точно опробовали все перечисленные выше варианты решений и у вас так и не работает автозапуск флешки в windows 10 (и других версиях ОС), пишите ниже в комментарии, попробуем решить. Желательно сразу выслать ссылки на скриншоты всех 3-х разделов реестра, чтобы можно было понять, какие ключи там есть в вашем случае.
Кстати, подумайте, нужен ли вам автозапуск вообще? Если быть честно, когда он отключен, система ваша в большей безопасности, потому что с автозапуском могут активироваться трояны (если устройство было заражено).
Сделай репост – выиграй ноутбук!
Каждый месяц 1 числа iBook.pro разыгрывает подарки.
- Нажми на одну из кнопок соц. сетей
- Получи персональный купон
- Выиграй ноутбук LENOVO или HP
22 комментария
Владимир,добрый вечер!
У меня ещё один вопрос к Вам,может быть вы и такой информацией владеете.
Телефон Самсунг Галакси А8.Можно ли сделать так,чтобы приходящие медиафайлы в приложения Viber и WhatsAрр ,фото,видео и т.д.сохранялись прямо на карту памяти,а не внутреннюю память телефона?Как я ни "шаманил",ничего пока не получается,приходится принудительно их потом отправлять на карту памяти.В настройках ничего не нашёл,только с камеры можно сохранять снятое прямо на карту памяти.Может вы знаете способ прямого сохранения медиафайлов из приложений на карту памяти?
Автор: Владимир Белев
Здравствуйте! К сожалению способа сохранять на карту у мессенджеров нет. Это их огромный минус пока что, но разработчики по какой-то причине эту функцию еще не реализуют.
Автор: Владимир Белев
Благодарю! И вам удачи!
Владимир,добрый день!Помогла только коррекция в разделе реестра HKEY_CURRENT_USER\Software\Microsoft\Windows\CurrentVersion\Policies\Explorer,там у меня NoDriveTypeAutoRun был в значении "95".После установки "0",всё заработало,как часы!У меня не было никогда проблем с автозапуском в 10-ке,я думаю,это произошло вчера,когда работал с флешкой,и внезапно выключили свет.В любом случае, огромное вам спасибо за такую помощь!Здоровья и удачи Вам! Алексей.
Автор: Владимир Белев
Алексей, я рад, что хотя бы навел на нужную идею :) Благодарю, что написали о своем решении!
Владимир,ещё раз большое спасибо за точную наводку на цель!:)
Всё работает,как швейцарские часы!
Нашел в разделе реестра HKCU\Software\Microsoft\Windows\CurrentVersion\Policies\Explorer
параметр
NoDriveTypeAutoRun с какой-то бякой в значении. Но обнуление не помогло тем не менее.
Зато в разделе HKEY_LOCAL_MACHINE\SOFTWARE\Microsoft\Windows\CurrentVersion\Explorer\AutoplayHandlers\CancelAutoplay\CLSID есть куча ключей, а в ветке Files этого же раздела перечислены файлы, которые, как я понимаю, запрещены к запуску (а это файлы, содержащие instal и setup в своем названии, независимо от типа файла). Может это причина всего?
Автор: Владимир Белев
Install и Setup, как правило, файлы, отвечающие за установку программного обеспечения. Автозапуск же со съемных носителей не от этих файлов работает.
Владимир Белев, помог параметр NoDriveAutoRun=0 в ветке HKCU\Software\Microsoft\Windows\CurrentVersion\Policies\Explorer. Но помог как-то странно. На семерке - сразу. А на десятке - через несколько дней. Я вообще ничего уже в этой десятке не понимаю. Чо за монстра создали? Сами даже не шарют! Я спрашивал в чате техподдержки - вразумительного ответа никто не дал
Автор: Владимир Белев
Спасибо, что поделились как протекало "лечение" в вашем случае. С десяткой я думаю была следующая ситуация: вы параметр изменили, а заработал он с очередным мелким обновлением.
Спасибо. Помог последний пункт с реестром.
Автор: Владимир Белев
Отлично, спасибо за то, что поделились решением.
Агроменное спасибо!
Очень интересно, очень познавательно, очень помогло.
Автор: Владимир Белев
Не помогло. В \Explorer вообще нет таких разделов, флешка, как не открывалась, так и не открывается.
Автор: Владимир Белев
Если у вас просто флешка не открывается, это совсем другая проблема. Статья о способах восстановления автозагрузки с флешки (а не возможности или невозможности вообще открыть флешку на компьютере). И конечно у каждой проблемы есть уникальные случаи, которые нужно решать индивидуально.
Cпасибо.Помогло с реестром
Автор: Владимир Белев
Спасибо Вам, что сообщили о решении!
Автор: Виктория Новикова
Владимир, добрый вечер. Спасибо за очень актуальную информацию. Сама частенько сталкивалась с подобной проблемой. Теперь точно знаю, что мне делать.
Автозапуск (не путать с автозагрузкой) – это хорошая и полезная функция операционных систем Windows. Она берет на себя часть задач и автоматизирует определенные процессы, которые иначе пользователю пришлось бы делать самому. Вам достаточно подключить съемное устройство к компьютеру и Windows автоматически выполнит некоторые задачи. К примеру, откроет приложение фото, запустит медиаплеер или откроет проводник. В этой статье мы расскажем о том, как включить автозапуск для флешки, внешнего диска или любого другого устройства, а также как его отключить и зачем это делать.
Как включить автоматический запуск в Параметрах Windows 10
Разделу автоматического запуска подключенных устройств выделен отдельный раздел в Параметрах Windows 10. Перейдите в него, чтобы включить автозапуск или починить систему в случае неисправностей. К примеру, если пропал автозапуск.

Нажмите Win + I (это самый быстрый способ открыть Параметры) и перейдите в раздел Устройства – Автозапуск.

Здесь расположен один-единственный переключатель, отвечающий за включение или отключение автозапуска.
Немного ниже система предложит вам установить действия по умолчанию для определенных устройств. Это может быть съемный носитель (USB-флешка или диск), карта памяти или, к примеру, ваш смартфон, как на скриншоте.
Из выпадающего меню можно выбрать одно и предложенных действий. По умолчанию система спрашивает пользователя о необходимом действии каждый раз. Если вы хотите сменить предпочитаемое действие или сделать так, чтобы система постоянно спрашивала вас, надо изменять именно эти параметры.

При установке параметра Спрашивать каждый раз Windows будет предлагать вам определенное действие с подключенным девайсом. Меню выбора будет появляться в виде стандартного уведомления.
Отсюда же можно отключить автозапуск для отдельного типа устройств. Это полезно в том случае, если вам необходим автозапуск для определенных устройств, но при этом вы не хотите разрешать другим типам девайсов автоматически загружаться. К примеру, можно запретить запуск съемных носителей, но разрешить автозапуск вашего телефона. В таком случае для индивидуального устройства из выпадающего меню надо выбрать Не выполнять никаких действий.
Включение автозапуска в Панели управления Windows 10
Классическая Панель управления позволяет настроить автозапуск немного точнее, поскольку предоставляет параметры для дополнительных устройств и типов файлов. Также загляните туда, если перестал работать автозапуск флешки или внешнего диска.
- Нажмите Win+ R и введите control. Эта команда откроет традиционную Панель управления, привычную еще с Windows 7.
- Перейдите в раздел Оборудование и звук – Автозапуск. Примечание: если у вас установлен режим отображения Крупные значки или Мелкие значки, меню автозапуска будет доступно в общем списке, а не в группе настроек.
- Здесь расположены такие же параметры, только для съемных носителей доступны отдельные настройки для документов, видео, музыки или смешанного содержимого. Система будет определять контент на носителе и соответствующе выполнять указанное ей действие. По умолчанию активирован общий параметр, установленный возле пункта Съемный носитель.
- Если вы хотите настроить автозапуск флешки или диска для отдельного типа файлов, установите отметку возле Выберите, что требуется сделать с каждым из типов носителей. После этого будут доступны выпадающие списки для отдельных файлов.
- Здесь же есть настройки для DVD или CD-дисков. Если в вашем компьютере нет привода, все эти параметры будут недоступны.
Как сбросить параметры автозапуска в Windows 10
Это та функция, которой еще нет в современном приложении Параметры Windows 10, поэтому за ней надо идти в классическую Панель управления. Сброс вам понадобится, если надо откатить параметры на стандартные, либо у вас не работает автозапуск.
Как выключить автозапуск с флешки в Windows 10
В современном мире облачных хранилищ и быстрых интернет-соединений флешки постепенно теряют свою актуальность, но по-прежнему широко используются. А это значит, что риск напороться на какую-нибудь вредоносную заразу через чужой USB-накопитель, по-прежнему велик. Чтобы уменьшить его, рекомендуется отключить автозапуск съемных носителей в Windows 10. Сделать это можно несколькими методами разной степени сложности.
Примечание: отключение автозапуска не защищает вас от вирусов и вредоносного ПО. Всегда пользуйтесь стандартным антивирусом Windows, либо решениями от сторонних разработчиков. В этом случае отключение автозапуска будет лишь дополнительной превентивной защитой.
Выключение автозапуска через Параметры Windows 10
Как отключить автозапуск через Панель управления Windows 10
Отключение автоматического запуска через Редактор реестра
Как и все остальные параметры, отключить автозапуск можно простым твиком реестра операционной системы.
Обратите внимание: редактирование реестра требует от вашей учетной записи наличия прав Администратора. Если таковых нет, вам понадобится пароль от профиля Администратора.
Предупреждение: редактирование реестра всегда связано с определенными рисками повредить программное обеспечение компьютера. Воспользуйтесь другими методами отключения автозапуска флешки, если вы не уверены в том, что сможете вернуть реестр в предыдущее состояние.
Как отключить автозапуск через Редактор групповой политики
Обратите внимание: как и редактор реестра, редактор групповой политики требует должных прав от учетной записи пользователя. Вам будет нужен либо профиль Администратора, либо пароль от такового.
Примечание: этот способ работает только на редакциях Windows 10 Профессиональная и Windows 10 Корпоративная. В Windows 10 Домашняя нет редактора групповой политики, поэтому, вам придется воспользоваться другим методом, описанным выше. Чтобы узнать разницу между редакциями Windows и проверить, какая установлена у вас, читайте инструкцию "Чем отличаются различные редакции Windows 10".
Таким образом автозапуск можно либо включить, либо отключить на ваше компьютере с Windows 10.
Используя особенность файловых систем, а именно, невозможность создания одноименных файлов и папок, можно в корне носителя создать папку с именем autorun.inf. Тем самым, зараженный компьютер, при попытке записать вирус на флешку, не сможет записать файл с именем autorun.inf, так как с тем же именем уже существует директория. Вирус может удалить данную директорию и ее содержимое. Но, есть одна хитрость. Можно создать вложенную папку с именем системного устройства, которую невозможно удалить.
Перейдем к действию. Вставляем флешку, открываем ее в проводнике, и на свободном от файлов месте нажимаем правой кнопкой мыши, предварительно зажав на клавиатуре клавиши CTRL+SHIFT. В открывшемся меню выбираем пункт Открыть окно команд.


Вводим следующие команды.
В окне флешки появится папка с именем autorun.inf.

Теперь, попробуем удалить созданную папку autorun.inf. С начала в через контекстное меню.


Папка не удаляется.
Теперь попробуем удалить ее через командную строку. Пишем следующие команды.

Удалить данную папку, можно. Но только в обратном порядке ее создания.
Дополнительно, можно сделать папку autorun.inf скрытой и системной. Для этого вводим команду.

Способ второй.
Файловая система NTFS располагает более обширными возможностями управления правами доступа. Используя эту особенность, можно запретить запись на накопитель вообще, но оставить доступной для записи определенную папку. Которая и будет хранилищем файлов.
Вставляя в зараженный компьютер такую флешку, вирусы не смогут ничего записать в корень диска.
Начнем. Вставляем флешку. Открываем ее. Создаем в ней папку. Данная папка будет служить для хранения папки с нашими файлами. Да-да, мы будем использовать две папки. Необходимо это специально, для того чтобы нашу папку невозможно было удалить с корня флешки. Создаем внутреннюю папку.
В моем случае это будет папка MFLDR с внутренней папкой ALL.

Отключаем наследование прав доступа, для внутренней папки. Нажимаем правой кнопкой мыши по папке, выбираем в меню пункт Свойства.

В открывшемся окне переходим на вкладку Безопасность, и жмем на кнопку Дополнительно.

Откроется окно дополнительных параметров безопасности. В нем жмем на кнопку Отключить наследования и выбираем вариант Преобразовать унаследованные разрешения в явные разрешения этого объекта.


Жмем на кнопку OK в обоих окнах.

Возвращаемся в корень флешки. Теперь нам нужно отобрать права записи на весь носитель целиком. Для этого жмем правой кнопкой мыши на свободном окна флешки и выбираем пункт Свойства.

В окне свойств диска, переходим на вкладку Безопасность и жмем на кнопку Дополнительно.

В дополнительных параметрах безопасности выбираем субъект Все и жмем на кнопку Изменить.

В открывшемся окне выставления прав разрешений, оставляем галочки на пунктах Чтение и выполнение, Список содержимого папки, Чтение. Остальное все отключаем. Жмем OK.

Закрываем предыдущие окна нажатием кнопки OK.

Возможно появится окно с предупреждение, жмем Продолжить во всех случаях.

Теперь у нас на руках флешка защищенная от записи, с возможностью записи файлов только в каталог MFLDR\ALL.
Читайте также:


