Как сделать анимированный курсор на виндовс 10
Курсор или указатель – один из основных элементов интерфейса операционной системы Windows 10. Он используется для отображения перемещений мыши по экрану, открытия папок и файлов и взаимодействия с другими элементами интерфейса.
Стандартный указатель выглядит как небольшая белая стрелка и это не всегда устраивает пользователей. Во-первых, такой указатель не подходит пользователям с плохим зрением, так как его бывает непросто рассмотреть. А во-вторых, он не подходит пользователям, которые любят тонко настраивать внешний вид интерфейса Windows 10. Как бы там не было, стандартный курсор Windows 10 можно изменить и в этой инструкции мы расскажем о том, как это делается.
Настройка курсора
Замена стандартной стрелки-курсора на что-то иное
Вариант 1 (штатный)
Если у вас установлена современная обновленная версия Windows 10 — то в арсенале ее функций есть возможность поменять курсор. Выбор, конечно, не самый большой — но есть!
Как это делается:

Windows 10 — указатель мышки
Вариант 2 (универсальный)

Свойства мышки — выбор указателя


Выбор указателя для справки
Как создать свой курсор
ArtCursors

Создаем свой курсор в ArtCursors

Что у меня получилось!

Что дает проф. версия программы
Как сбросить все настройки по изменению курсора

Задать курсор по умолчанию
Еще один хороший способ изменить курсор (да и вообще оформление ОС) — установить новую тему (которая включает в себя всё сразу: обои, цвет, звуки, указатель и пр.).

Меняем тему / Windows 10
В некоторых случаях (например, когда вы использовали какие-то спец. утилиты) способ 1/2 может не сработать.
Тогда можно попробовать откатить систему (если, конечно, у вас сохранилась хотя бы одна точка восстановления).
Для просмотра точек восстановления:
Как видите из примера ниже — в моей ОС есть только одна точка (впрочем, этого достаточно для восстановления системы).
Есть только одна точка.
Через панель управления
Если вы хотите изменить не только основной указатель, но и другие его виды, то на компьютере выполните следующие действия:
- Левой кнопкой мыши кликните по меню «Пуск» и введите в пустое поле «Панель управления». В появившемся списке выберите «Классическое приложение». Оно будет в самом верху под надписью «Лучшее совпадение».

- В открывшемся окне возможны режимы просмотра «Мелкие значки» или «Крупные значки». Для этого кликните по кнопке «Просмотр» и выберите удобный для вас способ отображения элементов управления. Найдите и кликните по строчке «Мышь», чтобы перейти к следующему этапу.

- Откроется новое окно, где можно настроить конфигурации мыши, сменить курсор, его скорость движения. Чтобы изменить внешний вид, перейдите на вкладку «Указатели».

- Здесь будет показана текущая схема отображения. По желанию, вы можете изменить ее на одну из доступных. В зависимости от типа редакции ОС их количество может отличаться. Кликните по «Схема» и из выпадающего списка выберите понравившуюся. Все изменения будут отображаться в поле «Настройка». Поэтому вы сможете посмотреть, как будет выглядеть курсор для разных ситуаций (режим ожидания, специальное выделение и т. д.).

- По желанию, вы можете менять курсор только для конкретных случаев. Например, оставить стрелочку по умолчанию, но изменить «Выбор справки» (или любой другой). Для этого в поле «Настройка» кликните по тому, который хотите отредактировать, и нажмите «Обзор».

- Появится список со всеми доступными иконками в формате .ani, .cur. Кликните по понравившейся и нажмите «Открыть». После этого информация обновится в поле «Настройка». Аналогичным способом вы можете переназначить тип отображения для каждой ситуации. После этого нажмите «Применить», чтобы сохранить внесенные изменения.

- Чтобы сохранить созданную схему, нажмите «Сохранить как», введите для нее имя и кликните по кнопке «Ок». После этого вы сможете найти ее в списке доступных.


Чтобы изменение вступило в силу, перезагружать компьютер не нужно. Курсор изменится сразу после того, как вы закроете текущее окно. Чтобы вернуть иконки по умолчанию, достаточно будет снова перейти в свойства мыши и в списке цветовых схем выбрать «Нет» либо «По умолчанию» для конкретного типа указателя.

Интересный факт: указатели бывают двух типов: .cur — стандартные, статичные изображения; .ani — анимационные (могут светиться, мигать и т. д.).

Настройка системы для удобной работы с клавиатурой
Чтобы перейти к настройкам на компьютере, нажмите клавиши Windows+U или нажмите кнопку Пуск > Параметры > специальными >.
Выберите Клавиатура и попробуйте следующие варианты:
Включив переключатель экранной клавиатуры для выбора клавиш с помощью мыши или другого указывателя (например, с помощью joystick), или используйте один переключатель для циклиального перехода между клавишами на экране.
Включите переключатель Выключатель для воспроизведения звука при нажатии клавиш CAPS LOCK, NUM LOCK или SCROLL LOCK.
Чтобы настроить чувствительность клавиатуры, включив переключатель Фильтр, можно игнорировать краткие или повторяные нажатия клавиш.
Включив клавиши подчеркнутного доступа, переключение на подчеркнутую клавишу доступа, когда они доступны.
Как изменить указатель мыши в Windows 8.1
При выборе этого открывает несколько вариантов в главной панели. Которые включают в себя размер указателя и цвет указателя. Используйте их, чтобы настроить курсор Windows в соответствии с вашими требованиями.
Смена курсора через свойства мыши
Из двух вариантов этот метод считается намного проще. Поскольку свойства мыши – это средство Windows с графическим интерфейсом, специально разработанное для того, чтобы пользователи смогли настроить и персонализировать указатель.
Для смены схемы выполните следующие шаги:

- Откройте окно «Выполнить» клавишами Win + R, наберите команду control panel и кликните на «ОК».
- В Панели управления переключите режим просмотра на крупные значки и откройте раздел «Мышь».
- Перейдите на вкладку «Указатели», разверните выпадающее меню и укажите схему, которую хотите использовать. Чтобы ее сохранить щелкните на «Применить».
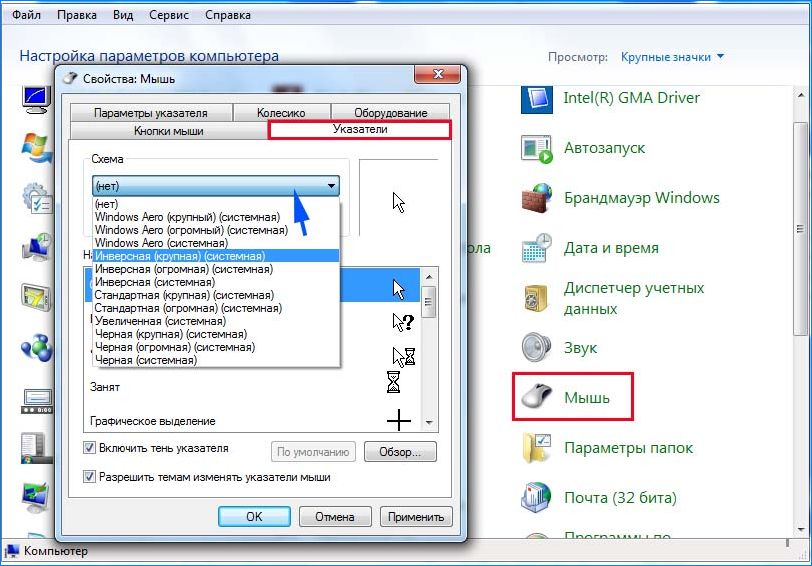
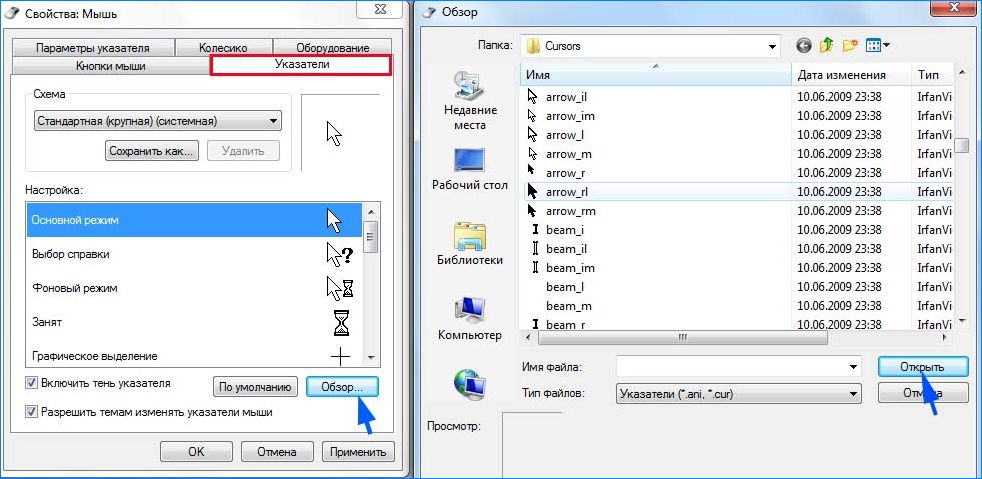
Сохранение и удаление схем:
Для удаления разверните выпадающее меню, укажите схему, которую хотите удалить и нажмите на соответствующую кнопку.
Параметры мыши
Практически в любой версии Windows настройки «хвостатого» манипулятора легко можно изменить. Одним из самых востребованных параметров является чувствительность. Изменив её, вы сможете добиться более плавного и медленного движения курсора. Или наоборот.
Чтобы начать редактировать настройки мыши, перейдите в Панель управления. В Windows 10 это можно сделать по правому щелчку на кнопке «Пуск». Найдите пункт «Мышь» — «Указатели». Если вы не можете найти такое меню, попробуйте переключить вид Панели управления справа сверху.
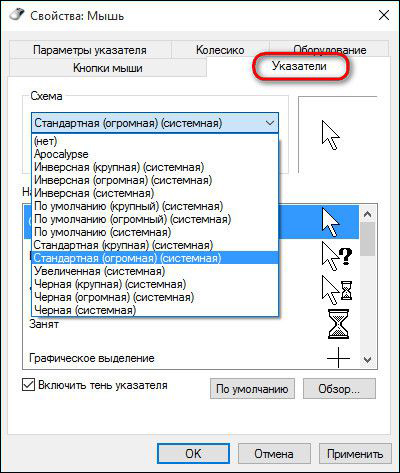
Другие опции
Вы можете свободно отрегулировать чувствительность манипулятора на вкладке «Параметры указателя». Кроме чувствительности, доступны для редактирования такие параметры:
Здравствуйте!
Сегодня решил набросать небольшую заметку с парочкой простых способов сделать это (покажу, как обычную стрелку "превратить" во что-то более оригинальное).
Кстати, для тех кто хочет немного позаниматься "творчеством" — есть вариант создать свой курсор (благо, это доступно большинству, причем, даже если вы совсем не умеете рисовать).
Пример - на что можно поменять стрелку.

Настройка курсора
Замена стандартной стрелки-курсора на что-то иное
Вариант 1 (штатный)
Если у вас установлена современная обновленная версия Windows 10 — то в арсенале ее функций есть возможность поменять курсор. Выбор, конечно, не самый большой — но есть!
Как это делается:

Windows 10 — указатель мышки
Вариант 2 (универсальный)
- загружаем архив с курсорами;
- копируем его в папку "C:\Windows\Cursors" и извлекаем всё, что в нем есть (архиваторы в помощь);
- нажимаем Win+R и используем команду control mouse ;
- должны открыться настройки мышки. В разделе "Указатели" выбираем основной режим и нажимаем "Обзор" ;

Свойства мышки — выбор указателя


Выбор указателя для справки
Как создать свой курсор
Для этого лучше и легче всего использовать спец. программу - ArtCursors . По своему внешнему виду — она очень напоминает стандартный Paint.
ArtCursors

Создаем свой курсор в ArtCursors
ArtCursors позволяет нарисованную картинку сразу же сохранить в формат ".CUR". А ее потом достаточно разместить в папку "C:\Windows\Cursors" и выбрать в настройках курсора (как мы это делали чуть выше. ).
И будет "бегать" по экрану свой рисунок (вместо стандартной стрелки).

Что у меня получилось!
Кстати, эта программа позволяет "побаловаться" не только с курсорами, но и другими иконками Windows. Но в рамках этой статьи на этом не останавливаюсь.

Что дает проф. версия программы
Как сбросить все настройки по изменению курсора
Необходимо открыть настройки мышки: нажать Win+R и в окне "Выполнить" использовать команду control mouse .

Задать курсор по умолчанию
Еще один хороший способ изменить курсор (да и вообще оформление ОС) — установить новую тему (которая включает в себя всё сразу: обои, цвет, звуки, указатель и пр.).
Сделать это можно в параметрах ОС (сочетание Win+i) в разделе "Персонализация / темы" .

Меняем тему / Windows 10
В некоторых случаях (например, когда вы использовали какие-то спец. утилиты) способ 1/2 может не сработать.
Тогда можно попробовать откатить систему (если, конечно, у вас сохранилась хотя бы одна точка восстановления).
Для просмотра точек восстановления:
- нажмите Win+R (чтобы появилось окно "Выполнить"),
- используйте команду rstrui .
Как видите из примера ниже — в моей ОС есть только одна точка (впрочем, этого достаточно для восстановления системы).
Есть только одна точка.
Если точек для отката ОС нет — то восстановить норм. работу Windows можно через сброс параметров и настроек (в дефолтные). Сейчас Windows 10 предлагает это сделать через меню "Обновление и безопасность / Восстановление" .
Курсор мыши – значок, который видит каждый пользователь компьютера. Он позволяет ориентироваться в пространстве Рабочего стола, а точечные настройки операционной системы помогают кастомизировать элемент по своему усмотрению. Кроме того, значок редактируется через специальные программы, и владелец ПОК может даже создать собственный вариант отображения. О том, как поменять курсор мышки на ОС Windows 10, – далее в материале.
Как поменять курсор мыши с помощью системных средств
Сначала рассмотрим варианты замены значка без обращения к программам от сторонних разработчиков, поскольку большинство пользователей не желает заморачиваться и скачивать дополнительное ПО. Но и в этом случае у владельца ПК есть масса способов поменять указатель.

Панель управления
Первый метод изменить курсор мышки – обратиться к помощи Панели управления. Это специальный раздел настроек операционной системы, позволяющий регулировать практически каждый параметр. Его можно найти в меню Пуск или через поисковую строку Windows. Далее потребуется выполнить следующее:
- Открыв «Панель управления», ввести в поисковую строку (располагается в правом верхнем углу) запрос «Мышь».

- Как только система подготовит результаты поиска, перейти в раздел «Изменение вида указателя мыши».

- Во вкладке «Указатели» появившегося окна щелкнуть ЛКМ по переключателю «Схема».

- Установить любой понравившийся вариант курсора.
- Нажать «Применить» для сохранения настроек.

Редактор настроек предварительно покажет, как будет выглядеть значок в разных сценариях использования. Поэтому вы можете перебрать несколько вариантов, не закрывая Панель управления.
Параметры
Кроме Панели управления Windows имеет раздел настроек под названием Параметры. Он более удобен для восприятия и прекрасно подойдет новым пользователям, которым сложно ориентировать в более функциональных интерфейсах. Чтобы поставить новый указатель, нужно:
- Открыть «Параметры» через меню «Пуск» или нажатием клавиш «Win» + «I».
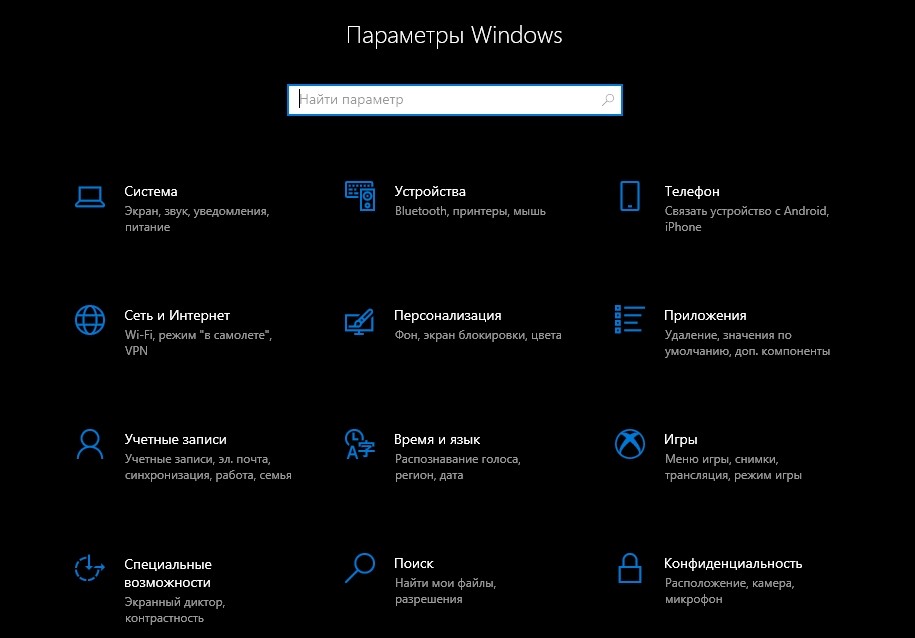
- Перейти в раздел «Специальные возможности», а затем – «Мышь».
- Сменить значок, выбрав необходимый размер и цвет.
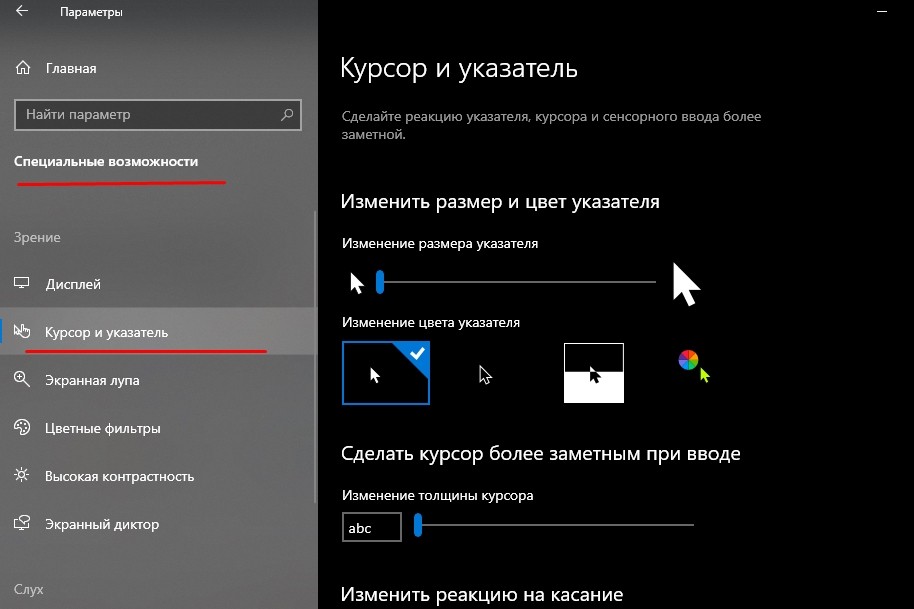
В отличие от Панели управления, Параметры предлагают менее широкий спектр настроек. По сути, на месте остается один и тот же курсор, а меняются лишь его габариты и цвет. Впрочем, если этого вам достаточно, данный метод замены можно считать самым оптимальным.
Специальные программы
Даже с учетом того, что Панель управления предлагает немало вариантов замены значка мыши, подавляющее большинство шаблонов скрыто от рядового пользователя. Для ознакомления со всем разнообразием курсоров рекомендуется обратиться к помощи специальных программ.
CursorFX
Популярная программа, переведенная на русский язык, очень проста в использовании. Она обладает простым интерфейсом, направленным именно на то, чтобы сделать отображение курсора более привлекательным за счет выбора нового шаблона. Действовать нужно по инструкции:
- Как только утилита установится, запустите ее через ярлык на Рабочем столе.
- Перейдите в раздел «Мои курсоры».
- Выберите интересующий вариант и нажмите кнопку «Применить».

В отличие от встроенных средств системы, пользователю не придется перебирать массу настроек. Замена осуществляется в пару касаний, а набор шаблонов позволяет со стопроцентной вероятностью найти очень привлекательный вариант.
RealWorld Cursor Editor
Эта программа отличается тем, что позволяет не просто заменить стандартный значок мышки на более красивый шаблон, но и создать собственный вариант курсора. О способах создания своего значка расскажем чуть позже, а пока сосредоточимся на выборе одной из предустановленных иконок:

- Перейдите в раздел «Указатели».
- Выберите интересующий вариант.

Внешний вид курсора мышки автоматически изменится и будет работать при любых сценариях. Также вы можете подгрузить через RealWorld Cursor Editor шаблон, найденный в интернете. Для этого после запуска перейдите в раздел «В сети».
Daanav Mouse Cursor Changer
Еще одна программа, на которой хотелось бы заострить внимание. Она является очень простой и весит не более пары мегабайт, поскольку не обладает встроенным инструментом создания курсоров и библиотекой шаблонов. Daanav Mouse Cursor Changer позволяет подгружать готовые варианты в расширении «.cur»:

Дополнительных действий выполнять не нужно. Мышка сразу же начнет по-новому отображаться на Рабочем столе и в других разделах меню Windows 10.
Изменение размера и цвета курсора
Настройки Windows 10 позволяют менять не только шаблон курсора, но и редактировать его параметры. В частности, пользователь может сделать стрелку меньше или больше, а также изменить ее цвет:
- Щелкните ПКМ по иконке «Пуск», расположенной в левом углу на экране Рабочего стола, а потом запустите «Параметры».
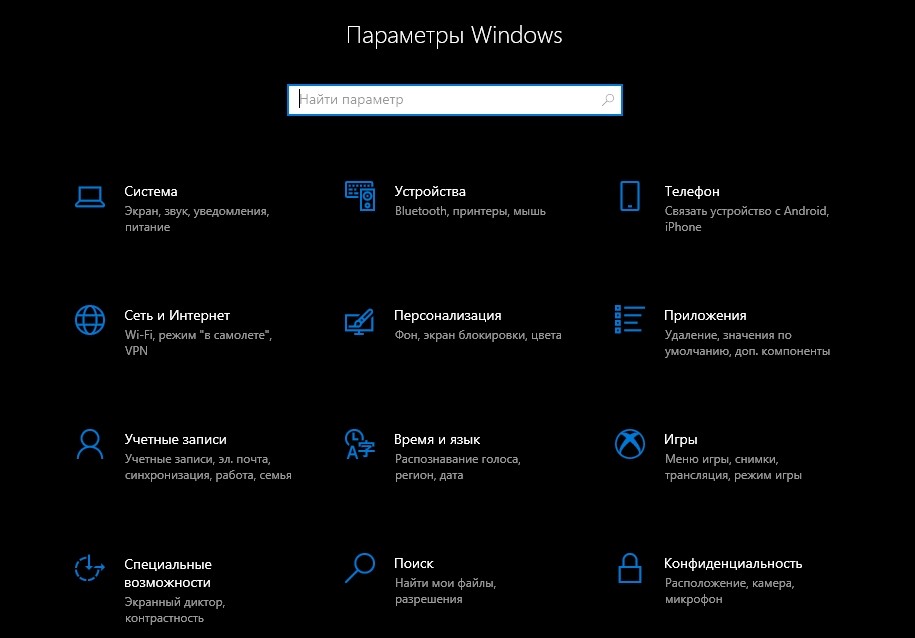
- Перейдите в раздел «Специальные возможности».
- Откройте вкладку «Мышь».
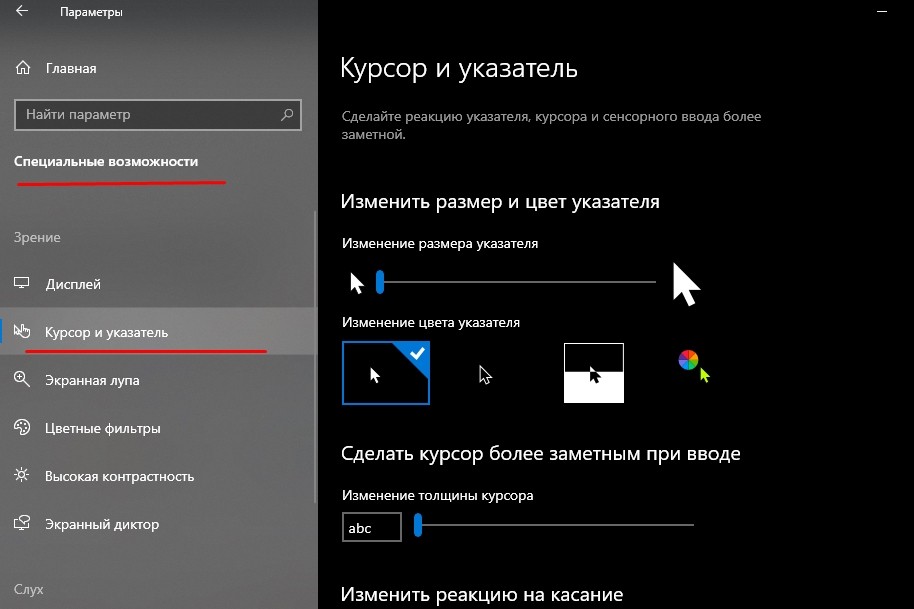
- Измените параметры, которые предложены в пунктах «Размер указателя» и «Цвет указателя».
Обратите внимание, что в настройках не представлена цветовая палитра RGB. Пользователь может лишь сделать курсор залитым полностью, залитым наполовину или залитым по контуру.
Создание собственного курсора
Люди, которые ко всему подходят творчески и готовы потратить свободное время, могут создать собственный курсор мыши. Причем особые знания здесь не требуются. Просто выберите понравившийся способ и действуйте в соответствии с инструкцией.
Через Paint
Несмотря на то, что встроенное приложение Paint кажется очень простым, на создание собственного указателя может уйти немало времени:

- Установите размер картинки 128х128.
- Нарисуйте в указанном квадрате любой значок, так как управлять можно будет не только стрелочкой, но и крестиком.

- Сохраните файл в формате «PNG».
- Теперь нужно убрать белый фон. Для этого воспользуйтесь более сложным редактором. Например, онлайн.
- Подгрузив картинку из панели «Инструменты» выберите «Волшебную палочку».

- Кликните по белому фону и нажмите «Delete».
- Сохраните изображение.

- Теперь необходимо выполнить конвертацию из «.jpg» в «.cur». Для этого посетите соответствующий сайт.
- Сохраните итоговый файл.
- Подгрузите значок через Daanav Mouse Cursor Changer или Панель управления.
При использовании подобного метода создания указателя владелец ПК может проявить всю свою фантазию. Однако Paint нельзя назвать продвинутым инструментом, поэтому стоит рассмотреть и другие варианты.
ArtCursors
Неплохой редактор, позволяющий создать кастомный курсор. Дистрибутив необходимо скачивать с официального сайта. После запуска пользователь увидит приветственное окно, где необходимо выбрать бесплатный период программы на 1 месяц.
Далее предлагается установить размер будущей иконки, а также ее цветность. Как только предварительные настройки будут выбраны, можно заняться рисованием. В конце файл сохраняется в подходящем расширении «.cur», и остается лишь подгрузить его любым удобным способом.
Важно. Рекомендуется создавать указатели в разрешении 128 на 128 пикселей, если экран соответствует стандарту FullHD. 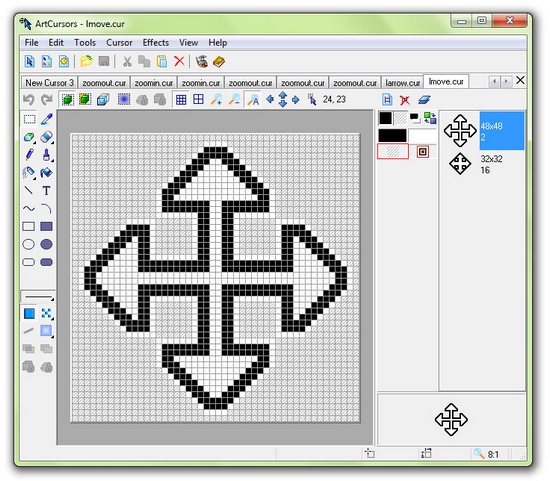
Создание анимированного курсора
Анимированный указатель – более сложный элемент, который нельзя создать через Paint. Здесь нужно обращаться к помощи принципиально других программ.
Microangelo
Достойное приложение, которое может создать статичный или переливающийся значок курсора мыши. Внешне программа очень похожа на ArtCursors. Значит, проблем с ознакомлением возникнуть не должно.
IconLover
Утилита с аналогичным интерфейсом и продвинутым функционалом. Пользователь при создании указателя может использовать разнообразные эффекты, а также редактировать уже готовые шаблоны.

Real World Cursor Editor
Об этой программе рассказывалось в начале материала. А сейчас о том, как создать уникальный значок:
- Запустите приложение.
- Перейдите в раздел «Создать».
- Выберите «Новый курсор».
- Нарисуйте указатель, используя встроенный редактор.
Разумеется, внутри пользователя ждет масса эффектов и анимаций. А если хочется сэкономить время, то рекомендуется выбирать создание значка из готовой картинки.

Как сбросить все настройки по изменению курсора
Если вы поняли, что новый указатель ничем не лучше стандартного, а пользоваться им не очень удобно, можно вернуть стандартный. Для этого обратитесь к помощи Панели управления. В окне «Изменение вида указателя мыши» есть кнопка «По умолчанию», нажатие которой приводит к установке стандартных параметров.
3 простых способа изменить курсор мыши в Windows 10

Windows 10 позволяет максимально возможными способами персонализировать рабочую среду, в том числе изменить стиль курсора мыши, цвет и его размер, чтобы улучшить опыт взаимодействия пользователя с машиной, а также повысить видимость указателя во время работы на компьютере.
Вы можете настроить тему курсора или загрузить и установить новые виды указателей.
Прилагаем инструкцию к действию. Схема аналогично работает и в предыдущих версиях Windows, поэтому ею можно воспользоваться всем владельцам Windows .
Изменение схемы курсора по умолчанию
Windows имеет несколько встроенных схем курсора, которые позволяют изменить внешний вид указателя мыши по умолчанию. Этот метод изменит цвет (белый, черный или инвертированный) и размер (по умолчанию, большой или экстрабольшой).

Чтобы начать работу, откройте приложение «Параметры», нажав сочетание клавиш Windows+I на клавиатуре и кнопку «Устройства» в списке доступных опций.

Кнопка «Windows» на клавиатуре выглядит таким образом:

Кликаем на раздел «Мышь». Прокрутите вниз до тех пор, пока не увидите «Дополнительные параметры мыши». Кликаем!


Перейдите на вкладку с надписью «Указатели».


Нажмите на выпадающее меню и выберите схему, которая вас заинтересовала. Для того чтобы увидеть, как будет выглядеть новая схема, нажмите на выбранный вариант:

Вариант подходит и для более ранних версий Виндовс. Функционал там аналогичен. Правда, в старых версиях Windows меню изменения будет вызываться по-другому.
Создание пользовательской схемы набора указателей
Windows 10 также имеет собственную встройку для изменения цвета и размера указателя мыши. Назовем ее «тонкой настройкой».
Если вам нравится большая часть, но не вся схема, из тех, которые использует ОС, вы также можете изменить отдельно каждую из схем. Каждая вариация имеет 17 типов курсоров, которые применяются в различных обстоятельствах и действиях при наведении указателя на те или иные объекты на экране. После того как вы настроите схему по своему вкусу, вы можете сохранить ее в списке используемых схем.
Действия аналогичны предыдущей инструкции
Откройте приложение «Параметры», нажав Windows+I на клавиатуре и затем кнопку «Устройства» в списке доступных опций.
Перейдите на вкладку с надписью «Указатели».
Теперь из списка курсоров в разделе Настройка выберите тот, который вы хотите изменить, а затем нажмите кнопку «Обзор».

Браузер файлов откроется в системной папке, содержащей все курсоры, доступные для каждой из схем. Внутри папки вы увидите два типа файлов, которые относятся к указателям мыши: это расширения .cur и .ani.


Первый относится к статическому изображению курсора, а второй – к анимированному изображению. Большинство указателей являются статическими, и лишь пара из них действительно анимированы (например, aero_busy, aero_working и некоторые другие).
Нажмите на курсор, который вы хотите заменить, и далее на кнопку «Открыть».
Повторите этот процесс для каждого курсора, который вы хотите изменить. Когда будете готовы, нажмите кнопку «Сохранить как», дайте этому пользовательскому набору имя, а затем нажмите кнопку «ОК», чтобы сохранить схему.
Когда вы закончите с настройками, нажмите кнопку «Применить», чтобы сохранить настройки курсора в вашей системе для начала их использования.
Загрузите и установите пользовательские тематические пакеты курсоров
Если нескольких вышеназванных вариантов недостаточно, вы можете загрузить сторонний пакет тем курсоров для установки в Windows. Курсоры легко настраиваются и придают вашей системе индивидуальные черты.
К примеру, открытая библиотека курсоров RealWorld Designers содержит тысячи бесплатных тем курсоров. Можно взять вариант из нее:

Подобных библиотек, разумеется, в Интернете множество, и вот что важно:
поскольку нет официального канала Microsoft для загрузки курсоров, вы должны проводить через сканирование все, что вы загружаете с помощью установленного антивируса, и быть предельно подозрительным и осторожным, загружая что-либо из непроверенных источников.
После загрузки пакета курсоров распакуйте его содержимое в папку, чтобы получить к нему доступ на следующем шаге.
Примечание: пользовательский тематический пакет курсора обычно представляет собой ZIP-архив и содержит лишь два типа файлов изображений, о которых мы упоминали ранее: .cur и .ani.

Как и в предыдущие разы, откройте приложение «Параметры», нажав сочетание клавиш Windows+I на клавиатуре и кнопку «Устройства» в списке доступных опций.
Переходим на вкладку «Указатели».
Теперь в разделе Настройка щелкните на курсор, а затем нажмите кнопку «Обзор».
Перейдите в папку с файлами курсоров, щелкните файл с соответствующим именем, а затем нажмите кнопку «Открыть».
Перейдите в папку, которую вы извлекли, нажмите на соответствующий файл изображения, а затем нажмите кнопку «Открыть», чтобы изменить его.


Повторите этот процесс для каждой записи в списке и, когда вы закончите, нажмите кнопку «Сохранить как», дайте ей имя, а затем нажмите кнопку «ОК», чтобы сохранить пользовательскую схему.
Теперь, когда вы захотите переключаться между темами, вы можете выбрать ее из предустановленных схем в выпадающем меню.
Когда вы закончите сохранять схему, нажмите кнопку «Применить», чтобы начать ее использовать.
Читайте также:


