Как сбросить диспетчер задач windows 10

В данной статье показаны действия, с помощью которых можно полностью сбросить диспетчер задач к настройкам по умолчанию для текущей учетной записи в операционных системах Windows 8.1, Windows 10.
Диспетчер задач позволяет управлять процессами и приложениями, а также просматривать различные сведения о процессах, службах и статистики производительности.
При открытии диспетчера задач в первый раз, он отображается в режиме минимального количества деталей. При изменении размера окна диспетчера задач, ширины столбцов, порядка сортировки, вкладки по умолчанию и т. д., операционная система запоминает эти изменения.
При необходимости можно сбросить диспетчер задач к настройкам по умолчанию.
Пример диспетчера задач с настройками по умолчанию.

Как сбросить диспетчер задач к настройкам по умолчанию используя редактор реестра
Чтобы сбросить диспетчер задач к настройкам по умолчанию, обязательно закройте окно диспетчера задач.
Затем откройте редактор реестра и перейдите по следующему пути:

Теперь удалите раздел «TaskManager», для этого щелкните на разделе TaskManager правой кнопкой мыши и в появившемся котекстном меню выберите пункт Удалить.

В открывшемся окне Подтверждение удаления раздела нажмите кнопку Да.

Как сбросить диспетчер задач к настройкам по умолчанию используя файл реестра (reg-файл)
Данный способ также позволяет сбросить диспетчер задач к настройкам по умолчанию с помощью внесения изменений в системный реестр Windows
Прежде чем вносить какие-либо изменения в реестр, настоятельно рекомендуется создать точку восстановления системы или экспортировать тот раздел реестра, непосредственно в котором будут производиться изменения.
Чтобы сбросить диспетчер задач к настройкам по умолчанию, обязательно закройте окно диспетчера задач.
Все изменения производимые в редакторе реестра отображены ниже в листинге файла реестра.
Чтобы сбросить диспетчер задач к настройкам по умолчанию, создайте и примените файл реестра следующего содержания:
Windows Registry Editor Version 5.00.
[-HKEY_CURRENT_USER\\Software\\Microsoft\\Windows\\CurrentVersion\\TaskManager].
Сбросить диспетчер задач в Windows 10
1]Через редактор реестра
Прежде всего, вам нужно открыть диспетчер задач. Для этого щелкните правой кнопкой мыши на панели задач и выберите Диспетчер задач из списка меню. В качестве альтернативы вы можете использовать Ctrl + Shift + Esc горячая клавиша, чтобы открыть программу диспетчера задач напрямую.
Как только он откроется, перейдите к Файл меню и выберите Запустить новую задачу вариант.
Примечание: Чтобы запустить новую задачу, вы можете просто использовать Win + R горячая клавиша, чтобы напрямую открыть диалоговое окно «Выполнить».
Введите указанный путь и нажмите Enter:
На левой панели щелкните правой кнопкой мыши значок Диспетчер задач ключ, а затем выберите Удалить чтобы удалить это.

Здесь на экране появляется всплывающее окно с запросом подтверждения, просто нажмите на да кнопка.
Это сбросит настройки TaskManager до значений по умолчанию.
2]Использование сочетания клавиш
Кроме того, вы можете сбросить Диспетчер задач до настроек по умолчанию, только выполнив несколько быстрых действий на клавиатуре.
Для этого щелкните меню «Пуск» и прокрутите вниз, пока не найдете параметр «Диспетчер задач».
Если у вас возникли проблемы с поиском диспетчера задач, дайте мне знать, что этот параметр находится в системе Windows. Итак, расширьте Система Windows и ты найдешь это.

Теперь нажмите и удерживайте Ctrl + Shift + Alt ключи, а затем нажмите опцию диспетчера задач.
Вот и все. Ваш Диспетчер задач теперь успешно сброшен до настроек по умолчанию.
Читать: Советы и рекомендации по использованию диспетчера задач Windows.
3]Через Windows PowerShell
Если вы предпочитаете использовать текстовые команды для выполнения каких-либо операций на компьютере, этот метод для вас. В этом методе используется PowerShell с правами администратора для сброса диспетчера задач до настроек по умолчанию.
Итак, сначала откройте Windows PowerShell с правами администратора.
Как только вы окажетесь в окне PowerShell, введите приведенную ниже командную строку и нажмите Enter, чтобы выполнить ее:

Закройте окно и откройте диспетчер задач. Вы обнаружите, что ваш диспетчер задач вернулся к настройкам по умолчанию.
Надеюсь, эта информация будет вам полезна.
Кстати, наша портативная бесплатная программа FixWin позволяет сбросить многие функции Windows до значений по умолчанию одним щелчком мыши.
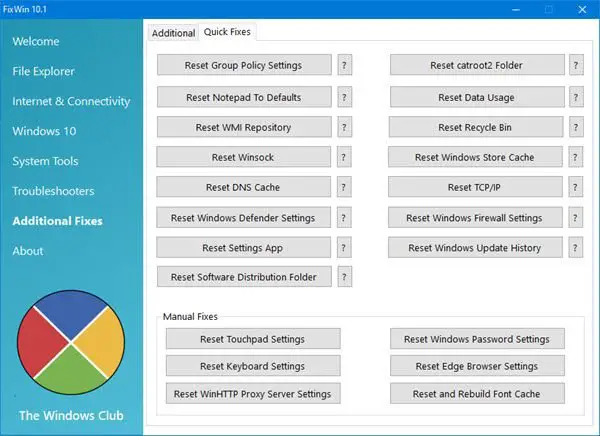
Читайте дальше: Как сбросить все настройки локальной групповой политики по умолчанию.
Освободи Себя Диспетчер задач Windows перечисляет все активные программы и процессы, которые работают в операционной системе вашего компьютера. Вы можете запускать и останавливать программы и процессы и даже отключать пользователей, подключенных к вашему компьютеру, через диспетчер задач. Но в приложении есть проблемы, от исчезновения вкладок до диалогового окна, которое меняет свой внешний вид. Вы можете сбросить диспетчер задач до настроек по умолчанию, если у вас возникнут проблемы.
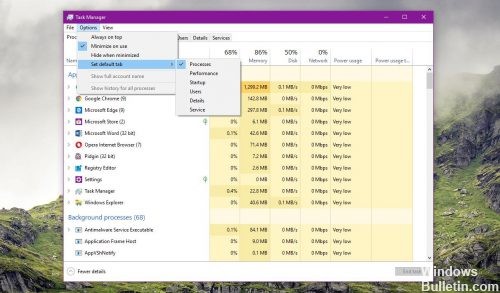
При первом запуске диспетчера задач в Windows 10 он отображается в небольшом окне в режиме «Меньше деталей». Он сохраняет все настройки, которые вы вносите в окно диспетчера задач, такие как переключение в режим детализации, размер окна, размер столбца, порядок сортировки и т. Д. Если вы хотите восстановить стандартный вид мини-режима диспетчера задач, необходимо сбросить все настройки диспетчера задач. Сброс настроек диспетчера задач возвращает его к настройкам по умолчанию.
Это позволяет вам сбросить настройки диспетчера задач:
Удаление записи в реестре
Ноябрьское обновление 2021:
Теперь вы можете предотвратить проблемы с ПК с помощью этого инструмента, например, защитить вас от потери файлов и вредоносных программ. Кроме того, это отличный способ оптимизировать ваш компьютер для достижения максимальной производительности. Программа с легкостью исправляет типичные ошибки, которые могут возникнуть в системах Windows - нет необходимости часами искать и устранять неполадки, если у вас под рукой есть идеальное решение:

Поскольку нет специальной опции для сброса диспетчера задач, требуются дальнейшие шаги. Вы должны удалить определенный раздел реестра, чтобы восстановить настройки по умолчанию.
Прежде всего, убедитесь, что вы вошли в систему с учетной записью администратора, в противном случае вы не можете вносить какие-либо изменения в реестр Windows. Затем запустите редактор реестра, щелкнув меню «Пуск» или нажав Windows + R, а затем введите regedit.

В редакторе реестра вы должны перейти в следующее местоположение:
HKEY_CURRENT_USER \ Software \ Microsoft \ Windows \ CurrentVersion \ TaskManager
Выберите кнопку диспетчера задач в левой части экрана, щелкните ее правой кнопкой мыши> Удалить. Вы можете создать резервную копию реестра перед удалением ключа, чтобы убедиться, что вы сможете восстановить его позже в случае проблемы.
Если вы удалите этот ключ, Windows 10 удалит все файлы конфигурации и параметры, которые применяются к диспетчеру задач. Понятно, что приложение вернется к настройкам по умолчанию. При следующем открытии удаленный ключ будет автоматически создан с настройками по умолчанию.
Заключение
Этот совет относится ко всем версиям Windows 10. В качестве меры предосторожности рекомендуется создать точку восстановления перед выполнением этой небольшой операции. Наконец, нет необходимости перезагружать компьютер, чтобы изменения вступили в силу.
CCNA, веб-разработчик, ПК для устранения неполадок
Я компьютерный энтузиаст и практикующий ИТ-специалист. У меня за плечами многолетний опыт работы в области компьютерного программирования, устранения неисправностей и ремонта оборудования. Я специализируюсь на веб-разработке и дизайне баз данных. У меня также есть сертификат CCNA для проектирования сетей и устранения неполадок.

Проще и быстрее всего снять ту или иную задачу, функционирующую в рамках ОС Виндовс 10, можно путем обращения к «Диспетчеру задач» («ДЗ»).
-
Любым удобным способом запустите «Диспетчер», например, через соответствующий пункт контекстного меню, вызываемого на панели задач, или воспользовавшись сочетанием клавиш «Ctrl+Shift+Esc».



Ранее активный процесс будет остановлен.
Способ 2: «Командная строка»
Еще одним возможным вариантом снятия задачи в Windows 10 является использование системной оснастки «Командная строка».
- Запустите «Командную строку» от имени администратора. Это можно сделать через меню, вызываемое нажатием ПКМ на кнопке «Пуск» или введя название программного компонента в поиск и выбрав в результатах выдачи соответствующий пункт.




taskkill /IM "Имя образа" /F

taskkill /F /PID номер_pid


Использованная нами в рамках данного метода команда taskkill поддерживает ряд опций, которые можно использовать для завершения задач через «Командную строку». Чтобы узнать их, введите и выполните следующую команду:

Способ 3: «PowerShell»
В Виндовс 10 имеется более функционально продвинутый аналог привычной пользователям предыдущих версий этой ОС консоли, и его тоже можно использовать для остановки процессов ПО.
-
Откройте «PowerShell» от имени администратора. Проще всего это сделать с помощью поиска.



Stop-Process -Name “ProcessName” -Force

Stop-Process -ID ID -Force


Способ 4: Сторонний софт
Помимо рассмотренных выше системных инструментов, для остановки рабочих процессов в «десятке» можно использовать стороннее программное обеспечение, причем официально рекомендуемое создателями операционной системы, компанией Майкрософт.
-
Воспользуйтесь представленной выше ссылкой для перехода на страницу загрузки ПО и кликните по надписи «Download Process Explorer».









Process Explorer хоть и кажется менее привлекательным и удобным в использовании, чем «Диспетчер задач», во многих случаях является более эффективным решением, так как позволяет останавливать даже те процессы, которые не отображаются или не могут быть остановлены системными средствами. Данная программа также предоставляет подробные сведения о загруженности ОС, а еще одним ее преимуществом является портативность.

Отблагодарите автора, поделитесь статьей в социальных сетях.

Читайте также:


