Как русифицировать krita ubuntu
Для работы с графикой многие пользователи Linux предпочитают редактор GIMP. Однако для рисования однозначно лучше подойдёт Krita. У неё есть огромное количество встроенных инструментов, предназначенных специально для этого.
Если вы ищете удобную программу для создания рисунков, обязательно попробуйте Krita. А о том, как установить её в Ubuntu 20.04, читайте в этой статье.
Как установить Krita в Ubuntu
1. Appimage
Это самый быстрый и простой способ установить Krita в Ubuntu. Загрузите файл Appimage, разместите его в любой удобной вам папке, сделайте исполняемым и вуаля — программа готова к работе. Более того, вы можете скопировать этот файл на флеш-накопитель и при необходимости запускать не только на компьютере с ОС Ubuntu, но и с другими ОС на основе Linux.
Чтобы сделать Appimage исполняемым, наведите курсор на пиктограмму файла и щёлкните правой кнопкой. В контекстном меню выберите пункт Свойства, а потом перейдите во вкладку Права и установите флажок возле опции Разрешить выполнение файла как программы.

В дальнейшем запускайте Krita как любую другую программу — двойным щелчком левой кнопкой мыши на пиктограмме файла.
2. РPA-репозиторий
Также есть возможность установить Krita из репозитория разработчиков, предварительно добавив его в систему. Для этого выполните в терминале команду:
sudo add-apt-repository ppa:kritalime/ppa

После чего обновите список пакетов:
sudo apt-get update
И наконец установите программу:
sudo apt-get install krita

3. Snap пакет
Установить Krita из Snap Store можно двумя путями. Чтобы воспользоваться первым из них, откройте менеджер приложений Ubuntu Software и, воспользовавшись поиском, найдите программу. Потом перейдите на её страницу и нажмите кнопку Установить.

Второй путь подразумевает использование эмулятора терминала. Запустите его и выполните следующую команду:
sudo snap install krita

К слову, поддержкой snap-пакетов Krita занимаются сами разработчики, поэтому в Snap Store всегда находится актуальная версия программы.
Как удалить Krita
Удаление графического редактора Krita, установленного в виде Appimage, ничем не отличается от удаления обычных файлов. Наведите на его пиктограмму курсор и щёлкните правой кнопкой мыши. В контекстном меню выберите пункт Переместить в Корзину.

Если же программа была установлена из PPA-репозитория, выполните в эмуляторе терминала такую команду:
sudo apt-get purge krita

Следующий шаг — уборка "мусора", то есть, пакетов, которые были установлены, чтобы удовлетворить зависимости других пакетов:
sudo apt autoremove
Если в ближайшем будущем вы не планируете устанавливать эту программу снова, стоит удалить из системы и её репозиторий:
sudo add-apt-repository --remove ppa:kritalime/ppa

Что же касается snap-версии Krita, то её удаление требует намного меньше движений и выполняется одной командой:
sudo snap remove krita
Также можно удалить эту программу, установленную из репозиториев Snap, с помощью менеджера приложений Ubuntu Software. Перейдите на её страницу и нажмите кнопку Удалить.

Выводы
По мнению автора лучший способ установки Krita в Ubuntu 20.04 — это Appimage. Во-первых, система не засоряется множеством файлов, а во-вторых, такая программа запускается намного быстрее, чем, например, snap-версия. Кроме того, удаление Appimage-файла происходит без лишних заморочек, а также есть возможность получить "переносную" версию графического редактора. А вы пробовали работать в Krita? Расскажите о своём опыте в комментариях!
Нет похожих записей
Статья распространяется под лицензией Creative Commons ShareAlike 4.0 при копировании материала ссылка на источник обязательна.

Наконец, перевод очередной статьи от Давида Ревуа — прекрасного художника, использующего свободное программное обеспечение, а также постоянного члена сообществ Krita Foundation и Blender Institute. Мастер делится с начинающими художниками инструкцией по сборке самой свежей версии графического редактора Krita из исходных кодов. Он считает, что этот процесс на самом деле не так сложен и заковырист, как кажется на первый взгляд. Все этапы прекрасно проиллюстрированы. Приобщайтесь!
Вступление
Почти через год после того, как я выпустил Compilscripts на GitHub, я понял, что допустил ошибку. Сама идея подхода Compilscript оказалась неверной, поэтому я решил прекратить его поддержку.
Что такое Compilscript ?
Проект Compilscript был набором скриптов, помогающих пользователям собрать и установить Krita (последнюю версию для разработчиков) и осуществлять «автомагическое» техническое обслуживание программы. Скрипты достигли небольшого успеха. Я до сих пор горжусь тем, как много я узнал, пока его делал.
Новый подход
Поэтому я решил, что лучше всего путь Arch Linux не давать автоматического инструмента, но вместо этого создать документацию, позволяющую художнику с легкостью выполнить процесс самостоятельно и понять, что происходит. Художник должен иметь возможность произвести установку, обновление и, в случае если что-то не будет работать, вернуться к старой версии кода; всё это просто и легко сделать, используя инструкцию.
Всё проиллюстрировано
Также я предлагаю ряд иллюстраций о компиляции (распространяются под лицензией CC-By). Надеюсь, эти изображения помогут другим проектам стать более дружелюбными к пользователю и понятнее донести смысл через простую аналогию: кот строит домик.
Почему кот?
Потому что котиков хорошо знает весь Интернет: с котиками невозможно ошибиться.
Готовим директории

Первый обязательный шаг: подготовка места. Потребуется примерно 5GB свободного пространства в вашем домашнем каталоге. Мы будем использовать структуру, рекомендованную разработчиками:
/home/<имя-пользователя>/kde4/src для исходного кода
/home/<имя-пользователя>/kde4/build для сборки Krita
/home/<имя-пользователя>/kde4/inst для установки Krita
Примечание: в этой инструкции воспринимайте <имя-пользователя> как ваше имя пользователя (напр.: /home/deevad/kde4/src )
Чтобы сделать это, откройте Терминал, скопируйте строку (Ctrl+C) и вставьте в Терминал (Ctrl+Shift+V ):
Также проверьте в менеджере пакетов вашего дистрибутива, чтобы не были установлены пакеты calligra и krita. Используйте поиск по названию и, при необходимости, удалите их.
Получаем исходный код
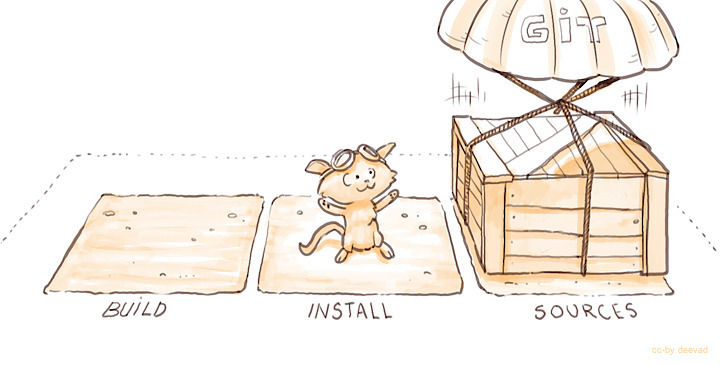
Перейдите в папку, используя команду cd (change directory) и клавишу Tab для авто-дополнения названий.
Установите git с помощью менеджера пакетов вашего дистрибутива.
Затем дайте git команду получить исходный код, вставьте в Терминале эту строку, находясь в директории
Внимание! В настоящий момент (март 2015-го) в связи с переходом на Qt5 основная разработка Krita ведется в ветке calligra/2.9, поэтому сразу после получения исходных текстов необходимо переключить текущую ветку командами
/kde4/src/calligra
git checkout calligra/2.9
Получаем библиотеки и зависимости
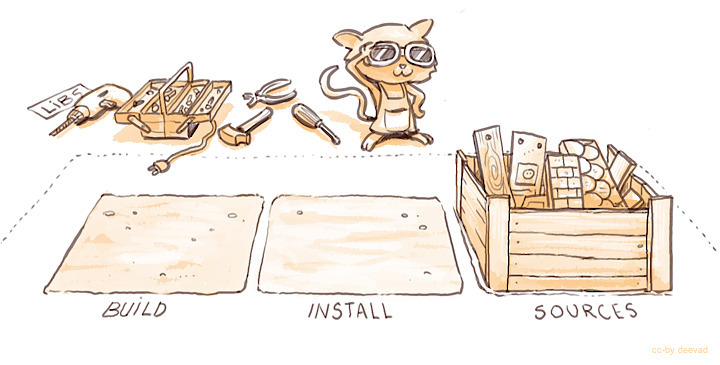
Эта часть может быть сложноватой: каждый дистрибутив использует свой способ управления пакетами, поэтому устанавливаем библиотеки. Krita — часть Calligra, поэтому зависит от большого количества библиотек; и не всегда получается их установить одной командой. На некоторых дистрибутивах (Ubuntu, openSUSE) для этого есть основной мета-пакет, но на других — нет. Читайте официальную документацию по ссылке, чтобы уточнить код для автополучения необходимых библиотек. (Примечание: это ссылка на wiki-страницу, поэтому не стесняйтесь редактировать, добавлять, вносить правки, чтобы облегчить данный процесс другим пользователям.)
Если вашего дистрибутива нет в списке, перейдём к плану «Б» и будем искать пакеты по одному в вашем менеджере пакетов. Это звучит ужасно, но не должно занять слишком много времени. (Примечание: в некоторых дистрибутивах эти библиотеки называются по принципу: <имя-библиотеки>-dev или <имя-библиотеки>-devel ).
Этот список будет вам полезен:
git make cmake boost boost-build kdepimlibs eigen kdegraphics-okular
libgsf libwpd libwpg libwps pstoedit glew gsl automoc4 boost libkdcraw
libpqxx fftw opengtl lcms2 vc exiv2
В редких случаях, а также если ваш дистрибутив устарел, может получиться так, что вам будут доступны только старые версии библиотек. Вам потребуется собрать эти зависимости вручную. Запомните, файлы README и поисковые системы — ваши друзья.
Конфигурирование
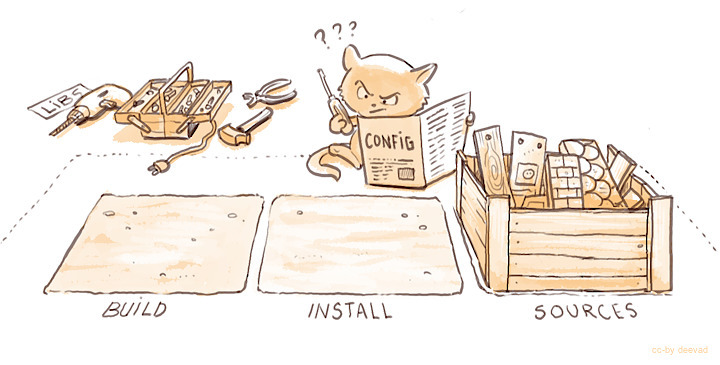
Конфигурирование с помощью cmake проверит, достаточно ли установлено библиотек для сборки Krita. Если вы получите ошибки при конфигурировании, посмотрите, каких именно библиотек не хватает, в выводе команды будет об этом написано. Вот почему важно проверять, всё ли в порядке.
Мы информируем cmake о нашей структуре папок, а также даём команду на сборку только Krita. Но сначала делаем cd, чтобы сделать все в правильном месте:
/kde4/build
cmake -DCMAKE_INSTALL_PREFIX=$HOME/kde4/inst $HOME/kde4/src/calligra -DCMAKE_BUILD_TYPE=RelWithDebInfo -DPRODUCTSET=KRITA
Сборка

После того как вы прочтете отчет о конфигурации, если всё выглядит нормально, настанет время собирать Krita.
Оставаясь в папке /kde4/build, вызовите make с параметром -j<количество>, где <количество> должно быть заменено числом параллельных операций, поддерживаемым вашим процессором ( иногда рекомендуется +1). Например, у меня 8 ядер, поэтому я использую -j9.
Совет: если вы не знаете, сколько у вас ядер, можно узнать это простой командой:
Установка

Если сборка дошла до 100% без ошибок, вы можете дать команду make установить файлы в вашу папку.
Пути и переменные окружения

Установка завершена, но ваша система еще не рассматривает содержимое папки установки как часть набора приложений в системе. Давайте укажем системе правильный путь, в Терминале скопируем по очереди строки:
export KDEDIRS=$HOME/kde4/inst:$KDEDIRS
export PATH=$HOME/kde4/inst/bin:$PATH
К сожалению, эти переменные окружения не постоянны, после выключения или перезагрузки системы они будут потеряны и наш мостик разрушится. Чтобы они задавались при каждом входе в систему, вставьте их в конце файла
/.profile с помощью своего любимого текстового редактора (в некоторых дистрибутивах профиль называется xprofile, проверьте скрытые файлы в папке home/<имя-пользователя>). Затем вам нужно зарегистрировать Krita в системе, kbuildsycoca4 сделает это после запуска в терминале:
Первый запуск

Поздравляем! Вы можете запустить «Krita-минутной-свежести», написав krita в Терминале или с помощью системного меню.
Если там не отображается Krita, почитайте документацию по вашему окружению рабочего стола: «Как создать пользовательскую кнопку запуска».
Обновление
Вы услышали о добавлении новой потрясающей возможности или прочитали об исправлении раздражающей ошибки и хотите обновить версию? Спокойствие, снова вызовите git. Настало время добавить недостающие строки кода в вашу папку. Не надо перекачивать весь пакет.
Перейдите (cd) в папку с кодом, затем попросите git pull обновить ваш код:

Но только обновления кода недостаточно; чтобы испытать новую версию Krita, нужно повторить конфигурирование, компиляцию и установку:
/kde4/build
cmake -DCMAKE_INSTALL_PREFIX=$HOME/kde4/inst $HOME/kde4/src/calligra -DCMAKE_BUILD_TYPE=RelWithDebInfo -DPRODUCTSET=KRITA
make -j8
make install -j8
Если вы обновляетесь ежедневно, вы можете автоматизировать процесс, создав свой минимальный скрипт. Я поделился своим с помощью сервиса 'KDE paste'.
Восстановление
Последняя версия для разработчиков может иногда падать или быть непригодной для работы. Экспериментальные изменения добавляются ежедневно. Это может подорвать вашу продуктивность, если вы не знаете как 'вернуться назад во времени' (напр.: ваша любимая кисть больше не работает). Но если вы знаете, как это сделать, ничто не смутит вас, потому что вы можете вернуться к предыдущему состоянию.
Чтобы путешествовать сквозь код и время, надо ознакомиться с хронологией. В Терминале для этого используется git log
С помощью git log, вы можете отследить любые изменения кода, которые называются «коммитами» ('commit'). Нас интересует длинный идентификационный номер (напр.: 15c1749105a7e7cc56b646a66919c29646f8653a ). Вы можете пролистать git log, скопировать номер ID и выйти ( буква Q на клавиатуре). Теперь отправимся в прошлое вашей папки с кодом:
git checkout 15c1749105a7e7cc56b646a66919c29646f8653a
Теперь конфигурируем, компилируем и мы снова в безопасности. Также я рекомендую пакеты gitg или gitk, чтобы иметь графический интерфейс для отображения истории git. Также здесь доступна онлайн-версия.
Чтобы снова обновиться до кода минутной свежести, именуемого master, просто попросите git сходить к нему с git checkout и получите (pull) обновление:

Надеюсь, эта инструкция поможет многим пользователям насладиться возможностями версии Krita для разработчиков.
Вы можете оставлять отзывы и поправки в комментариях, я сделаю всё, что смогу для поддержания актуальности данной страницы (прим. пер.: я тоже буду стараться поддерживать перевод этой статьи актуальным).
Графических редакторов в Linux не так уж и много, и самые распространенные это Gimp и Krita, Krita бесплатный растровый графический редактор с открытым исходным кодом. И в том случае, если вы занимаетесь графикой, то рекомендую взглянуть на данный редактор, который обладает весьма неплохими возможностями. Данный редактор первым делом будет интересен для тех, кто создает графику с нуля, но, так же возможно в нем редактировать и фотографии и другие изображения. В каком то смысле, он может заменить вам Adobe Photoshop, хотя и не полностью, так как на первом месте у разработчиков стоит задача сделать редактор для людей создающих графику с чистого листа, как уже писалось выше. Из основным возможностей можно выделить:
- полноценные инструменты для работы с покадровой анимацией
- широкий выбор кистей
- большое количество режимов наложения
- управление динамикой кистей с помощью
- имитацию бумаги и пастели
- псевдо-бесконечный холст
И многое другое, более подробно можно узнать на официальном сайте программы. И так, давайте перейдем к установке графического редактора Krita.
Установка графического редактора Krita в Linux
Установить графический редактор можно как из официальных репозиториев вашего дистрибутива, таких как Debian, Ubuntu, Manjaro или Fedora, так и скачать с официального сайта данный редактор в AppImage или Flatpak файле. О том как работать в Linux с такими файлами можно прочесть в этой статье. Так же стоит отметить, что для Ubuntu и ее производных имеется PPA репозиторий. И так, переходим к установке, и первым делом установим Krita из официальных репозиториев, и начнем с Debian/Ubuntu. Для установки переходим в терминал и выполняем команду:
Debian/Ubuntu
Fedora
В дистрибутиве Fedora установка графического редактора Krita такая же простая как и в предыдущем случае, и выполняется командой:
Manjaro
У пользователей дистрибутивов основанных на Arch имеется преимущество, а именно, пользовательский репозиторий AUR из которого возможно установить более свежее программное обеспечения, хотя и не всегда так. Но, его в данный момент мы не будем рассматривать и установим Krita из официального репозитория Manjaro, но ради справедливости, вы можете установить этот графический редактор из AUR. И так, устанавливаем Krita из официальных репозиториев командой:
Установка Krita из репозитория PPA
Как уже писалось выше, для дистрибутива Ubuntu и ее производных имеется репозиторий PPA, который предоставляется разработчиками, давайте его добавим в дистрибутив и произведем графический редактор из данного репозитория. Для добавления в систему PPA репозитория выполняем команду:
Обновляем пакеты и устанавливаем Krita командой:
Русификация графического редактора Krita
Заключение
Некоторые называют данный графический редактор аналогом Photoshop, от части это так. Хотя, полностью думаю Krita не сможет заменить его, хотя бы потому, что в первую очередь Krita ориентируется немного на в другую сторону, о чем вы могли прочитать в начале статьи. В любом случае, Krita достойна внимания, так как это весьма состоятельный продукт с большими возможностями как для создания графики, так и для ее редактирования.
А на этом сегодня все. Надеюсь данная статья будет вам полезна.
Журнал Cyber-X
Я писал о том как установить WPS Office в Linux, об этом вы можете прочитать в этой статье. Но, теперь пришло время разобраться как можно русифицировать этот WPS Office. Тут можно пойти двумя способами. Первый из них скачать deb пакет с русификацией, а второй способ, это добавить файлы русификации вручную. В этой статье мы рассмотрим оба эти способа. И так, первый из способов подойдет для DEB ориентированных систем, это Debian, Ubuntu, Linux Mint и так далее.
И так, скачиваем Deb пакет:
Переходим в терминал и распаковываем скаченный архив, затем устанавливаем его:




Теперь останется только запустить WPS Office и вы увидите русифицированный интерфейс программы:

Что же касается самого офиса WPS , более подробно о нем вы можете узнать на официальном сайте, для этого достаточно нажать на данную ссылку.
А на этом сегодня все. Надеюсь данная статья будет вам полезна.
С уважением Cyber-X
Вам также может понравиться

Устанавливаем Wine и Winetricks в дистрибутиве Fedora

Matrix (Матрица) в терминале Linux

Минимальная установка Manjaro Linux
7 комментариев к « Русификация WPS Office Linux »
На самом деле на статью уходит не мало времени, просто в выходные по возможности пишу, а так как в пятницу статьи не было по этому сразу две опубликовано в понедельник
+ все работает, оба варианта руссификации, спасибо
в новой версии 11.1.0.10702 не работает, папки внутри программі расположені по другому. все чего удалось добиться появился русский в настройках, но вібрать и актисировать его не получается 🙁
Удалось русифицировать только после того как удалил папку en_US, после этого подтянулась русификация
Спасибо за комментарий, возможно, кто нибудь столкнется с той-же причиной и ваш комментарий ему поможет)))
Читайте также:


