Как редактировать образ windows 7
Обзор способов разветывания ОС
Как я уже указал, файлы unattend.xml или autounattend.xml можно редактировать вручную в редакторе, но правильнее и безопаснее делать это через SIM. Сам же файл образа операционной системы WIM создается и редактируется с помощью консольной утилиты DISM, имеющей множество ключей. Более того, этой же утилитой выполняется и развертывание (применение, apply) WIM файла на диск.
Утилита DISM входит в пакет ADK, важно пользоваться той версией утилиты, которая поддерживает разворачиваемую ОС.
Захват образа и создание WIM
Для того, чтобы создать WIM файл, необходимо выполнить операции Sysprep and Capture. Для этого устанавливаете систему на компьютер, настраиваете как вам угодно, устанавливаете или удаляете приложения, ставите обновления. Также для успешного sysprep в Windows 10 необходимо сделать чистку системы и удалить некоторые запровиженные Modern App приложения от HP и Canon, иначе sysprep завалится. Это можно сделать командами Powershell:
Get-AppxPackage *hp* -AllUsers | Remove-AppxPackage Get-AppxPackage *canon* -AllUsers | Remove-AppxPackage
Задача Sysprep заключается в том, что система очищается от пользовательских данные и профилей, удаляются SID системы и пользователя, для этого, чтобы этот имидж можно было использовать на других компьютерах. Чтобы запустить sysprep вручную, необходимо перейти в папку C:\Windows\System32\sysprep и запустить команду:
Sysprep.exe /generalize /shutdown /oobe
При этом система перейдет в OOBE режим (Out-Of-Box Experience, как будто она только устанавливается с нуля), а затем компьютер выключится. Больше про эту процедуру можно почитать в документации Microsoft.
Теперь образ диска можно захватывать. Захват диска выполняется уже упомянутой утилитой DISM.
Если выполнять захват вручную, то для этого нужно загрузиться в среду Windows PE с USB или по сети, или же подключить диск к другому компьютеру. В составе Windows PE уже должна быть утилита dism. Захват образа выполняется командой (при условии, что вы захватываете диск C:):
Dism /Capture-Image /ImageFile:D:\my-windows-partition.wim /CaptureDir:C:\ /Name:"My Windows partition"
Больше об этой процедуре почитайте в официальной документации.
Один файл WIM может содержать несколько образов ОС, вы можете добавлять новый захваченный диск в уже существующий образ. Это удобно тогда, когда вам требуется с одного WIM файла развертывать разные системы (например с разным набором программ). Вы можете редактировать свойства wim файла, название образов в нем.
Каждый образ в файле имеет индекс, начинающийся с 1. Соответственно, когда вы будете применять образ на чистый диск, то вам надо будет указать индекс системы:
Dism /apply-image /imagefile:N:\Images\my-windows-partition.wim /index:1 /ApplyDir:C:\
Хочу отметить, что если вы просто примените образ на диск, то система не будет загружаться. Вам предварительно необходимо создать системные разделы на диске (партиции) командой diskpart, а команда
вам создаст BCD-загрузчик на диске с операционной системой. Помимо этого вам нужно будет сделать раздел Recovery. Для быстроты приведу пример типового bat-скрипта, который выполняет все эти операции из документации Microsoft.
На самом деле все это не цель нашей статьи, а скорее обзор, позволяющий понять, какими утилитами и в каком случае необходимо пользоваться. Ведь синтаксис всех команд хорошо расписан в документации. Кроме того, процедуру как sysprep /capture, так и развертывания образа на диск с предварительным форматированием проще выполнить через MDT, создав в нем соответствующие Task Sequence, однако MDT требует навыков, для разовых задач проще все сделать вручную.
Утилиты для работы с образами WIM
Все утилиты в данном списке будут графическими заменами для консольной DISM.
Это прекрасная утилита, написанная на языке скриптов AutoIt, экономит массу вашего времени, выполняя:
- захвата диска в образ (capture)
- применения образа на диск (apply)
- показывает информацию из готового wim образа
- позволяет смонтировать образ в папку, отредактировать его содержимое и размонтировать обратно (mount and unmount)
- выгрузки отдельного образа из файла wim с несколькими образами
- редактирования имени и описания образов в wim файле
Текущая версия 2.2.0 совместима вплоть до Windows 10 build 1803. Все операции выполняются в один клик. Установка не требуется. Вариант использования: захват другого раздела на вашем диске или на подключенном диске, а также редактирование имеющегося wim файла. Работа в Windows PE не подразумевается.


Эта утилита написана на Powershell, но предназначена немного для других операций, а именно для обслуживания и редактирования имеющегося WIM. Все закладки расположены в порядке их использования: сначала вы монтируете образ в папку, а затем его редактируете или сохраняете изменения.
- интегрировать драйвера в образ (drivers)
- добавлять пакеты (cab packages) и включать/выключать функции (features)
- Приписывать лицензионную информацию и ключ
- применять готовый Unattend.xml
- получать список приложений (applications) и патчей (patches) в образе
- захватывать и применять образ

Третья утилита предназначена для подготовки системы к захвату. Она позволяет очень гранулированно вырезать или добавить из нее все, что захотите:


можно вносить изменения в автономные или примененные образы Windows без загрузки в операционную систему, которую вы собираетесь изменить.
Подключенные образы — это файлы WIM, VHD или ФФУ, которые имеют свое содержимое, сопоставленное с папкой. Изменения подключенных образов осуществляются с технического компьютера или из среды WinPE. Вы запускаете команды DISM для подключенного образа, а также выполняете общие операции с файлами, такие как копирование, вставление и переименование на подключенном образе. Чтобы сохранить изменения, внесенные в образ, используйте /commit параметр при отключении образа с помощью DISM. Чтобы внести изменения в подключенный образ, используйте DISM /image: .
К примененным образам относятся файлы образов WIM, VHD или ФФУ, которые были применены к указанному разделу. Автономные изменения примененного образа обычно выполняются из WinPE. Чтобы внести изменения в примененное изображение, используйте DISM /image: .
При применении образа, который вы собираетесь повторно записать, примените образ к корневой папке диска. При повторном создании образа, который не был применен к корню диска, образ наследует дескрипторы безопасности родительской папки и может отличаться от того, который будет записан, если образ был применен к корню диска. Дополнительные сведения о применении образа см. в разделе применение образа .
Вы можете подключать и изменять несколько образов на одном компьютере. Дополнительные сведения см. в разделе рекомендации по обслуживанию образов развертывания и управлению ими (DISM).

Подготовка образа к изменению
Прежде чем вносить изменения в образ, необходимо подключить или применить образ в зависимости от вашего сценария.
Подключение образа
Образ можно подключить с помощью параметра /optimize , чтобы сократить время первоначального подключения. Однако при использовании параметра /optimize процессы, которые обычно выполняются во время подключения, вместо этого будут выполняться при первом обращении к каталогу. Это может увеличить время, необходимое для доступа к каталогу в первый раз после подключения образа с помощью параметра /optimize .
Откройте окно командной строки с правами администратора.
Подключение образа с помощью DISM
чтобы подключить образ Windows из виртуального жесткого диска или файла ффу, необходимо указать /index:1 .
Дополнительные сведения о параметрах /Маунт-имаже , доступных в DISM, см. в разделе Управление образами DISM Command-Line параметры.
Применение образа
Дополнительные сведения о применении образа см. в разделе применение образа .
Изменение изображения
Вы можете использовать DISM для изменения подключенного или примененного образа. Можно добавлять и удалять драйверы, пакеты, языковые пакеты, перечислять драйверы и пакеты, изменять параметры конфигурации и многое другое.
Просмотр и изменение образа
Вы можете создавать, просматривать и редактировать файлы на подключенном образе так же, как и любой другой файл на компьютере. При изменении файлов в подключенном образе эти изменения файлов сохраняются в образе, а затем фиксируются в образе при отключении образов.
Несмотря на то, что можно добавлять файлы и папки приложения, нельзя устанавливать приложения непосредственно в подключенном образе так же, как и на работающем компьютере.
Добавление и удаление драйверов
дополнительные сведения о работе с драйверами см. в разделе добавление и удаление драйверов в автономном Windowsном образе . Обратите внимание, что команды драйвера DISM будут выполняться только для автономного образа.
Добавление и удаление пакетов
Добавление или удаление языков
обновление до более поздней версии Windows
Любые изменения, вносимые в подключенный образ, применяются и к каждому потенциальному целевому выпуску Windows. Каждый целевой выпуск находится на промежуточном уровне в образе. Изменения не будут потеряны при обновлении до выпуска более высокого уровня Windows.
дополнительные сведения об изменении выпусков см. в разделе изменение образа Windows на более высокий выпуск с помощью DISM .
Уменьшение размера изображения
DISM можно использовать для уменьшения объема Windows образа путем очистки замененных компонентов, сброса базового набора компонентов с заполнением и последующего экспорта образа в новый файл изображения.
В командной строке с повышенными привилегиями выполните следующую команду, чтобы уменьшить размер файла образа:
Фиксация изменений в образе
Подключенный образ
Вы можете зафиксировать изменения в образе, не отключая образ.
В командной строке администратора введите:
Используйте /чеккинтегрити , чтобы обнаружить и отслеживать повреждение WIM-файла при фиксации изменений в образе. При применении или подключении образа снова используйте /чеккинтегрити , чтобы прерывать операцию, если обнаружено повреждение файла. /Чеккинтегрити нельзя использовать с файлами виртуального жесткого диска (VHD).
Примененное изображение
Изменения в примененных изображениях сохраняются, и вам не нужно предпринимать никаких действий для фиксации внесенных изменений.
Отключение образа
Это относится только к подключенным образам. Примененные образы не нужно отключать.
После изменения подключенного образа его необходимо отключить. Если вы установили образ с разрешениями на чтение и запись по умолчанию, вы можете зафиксировать изменения. Это делает изменения постоянной частью образа.
Если вы изменили примененное изображение, вам не нужно предпринимать никаких других действий. Вы увидите изменения, внесенные при загрузке компьютера.
Откройте командную строку или среду средств развертывания и работы с образами с правами администратора.
где C:\test\offline — расположение каталога подключения. Если не указать параметры для отключения, этот параметр выводит список всех подключенных образов, но не выполняет действие отключения.
При использовании параметра /unmount необходимо использовать либо аргумент /commit , либо /Discard .
Устранение неполадок
Если команды DISM в этом разделе не будут выполнены, попробуйте выполнить следующие действия.
убедитесь, что используется Windows 10ная версия системы DISM, установленная вместе с Windows ADK.
Не подключайте образы к защищенным папкам, например к папке "пользовательские \ документы".
Если процессы DISM прерываются, попробуйте временно отсоединиться от сети и отключить защиту от вирусов.
если процессы DISM прерываются, рассмотрите возможность запуска команд из среда предустановки Windows (WinPE).
На сегодняшний день Windows 7 является основной корпоративной системой, де-факто, приняв эстафету от Windows XP. Поэтому для системного администратора актуальным является вопрос ее развертывания, но так как последний официальный образ был собран довольно давно, то установленные с его помощью системы требуют получения довольно большого количества обновлений. Избежать этого можно, если собрать для себя собственный дистрибутив содержащий все текущие обновления системы. Как это сделать мы расскажем в этой статье.
Существует два способа получения актуального дистрибутива Windows 7: интеграция обновлений непосредственно в образ и использование эталонной системы для скачивания и установки обновлений.
Первый способ проще и быстрее, однако имеет серьезный недостаток - требуется скачать все необходимые обновления. А это, даже имея список, сделать довольно непросто. В тоже время в сети имеются уже скачанные наборы обновлений, но мы не рекомендуем их использовать, так как установка компонентов системы из непроверенных источников - это очень плохая идея. Как минимум вы можете получить нестабильно работающую систему из-за непротестированного или несовместимого набора обновлений, а в худшем случае запросто можно получить нежелательное или вредоносное ПО.
Использование эталонной системы позволяет получить все необходимые обновления в автоматическом режиме, установить их, проверить работу системы и только потом переходить к созданию дистрибутива. Поэтому мы будем рассматривать именно этот способ.
Создание эталонной системы
Для этих целей мы рекомендуем использовать виртуальную машину, в которой создадим гостевую систему для Windows 7 и установим ту версию ОС, для которой будем создавать дистрибутив. Если требуется создать дистрибутивы для нескольких версий или разрядностей, то потребуется также несколько эталонных систем.
По завершении установки не спешите, когда отобразится экран приветствия нажмите CTRL + SHIFT + F3

Это перезагрузит систему в режим аудита, если же вы успели создать пользователя и произвести вход, то выполните от имени Администратора команду:
При загрузке в режиме аудита автоматически запускается утилита Sysprep, закрываем это окно, оно нам сейчас не требуется.

Следует помнить, что переведенная в режим аудита система продолжит загружаться в него до тех пор, пока мы снова не запустим Sysprep и не изменим режим. После загрузки открываем Центр обновления Windows и производим поиск и установку обновлений.
Важно! 17 мая 2016 года Microsoft выпустила накопительный пакет обновлений для Windows 7 SP1 KB3125574, включающий в себя обновления с момента выпуска SP1 и до апреля 2016, в целях уменьшения объема скачиваемых обновлений рекомендуем скачать и установить данный пакет вручную. Для его установки требуется наличие обновления KB3020369.

Перезагружаемся и снова проводим поиск и установку обновлений. Перезагружаемся и опять повторяем эту операцию до тех пор, пока система не установит все доступные обновления.

Если ваша цель состояла только в интеграции в дистрибутив всех последних обновлений, то на этом можно закончить. Однако режим аудита позволяет устанавливать и разнообразный софт, который также будет включен в дистрибутив. Этим широко пользуются OEM-производители, мы думаем, каждый сталкивался с дистрибутивами (обычно на ноутбуках) содержащими, кроме OC, разное количество софта сомнительной полезности.
Поэтому никто не мешает нам включить в свой дистрибутив нужный софт, чтобы не тратить время на его последующую установку. Мы обычно ограничиваемся "джентельменским набором": архиватор, Adobe Reader, Java, Silverlight. Вы можете включить в него весь набор необходимого софта, включая офисный пакет и иное ПО. Не стоит включать в образ программы устанавливающие собственные драйвера и собственно драйвера устройств, так как все сторонние драйвера будут удалены на стадии подготовки системы к захвату образа. Также не следует производить активацию ПО, эта информация также будет утеряна.
Закончив подготовку эталонной системы удалим все скачанные нами файлы и лишнее ПО (если есть), особое внимание следует уделить очистке системы от копий файлов обновлений, для этого воспользуйтесь инструментом Очистка диска:

Важно! После очистки обязательно перезагрузите систему для завершения работы с обновлениями, в противном случае вы рискуете получить неработающий образ.
Теперь подготовим ее к захвату образа при помощи утилиты Sysprep:
Разберем ключи утилиты подробнее:
- oobe - запускает компьютер в режиме экрана приветствия. Экран приветствия Windows позволяет конечным пользователям настраивать операционную систему Windows, создавать новые учетные записи, переименовывать компьютер и выполнять другие задачи.
- generalize - подготавливает установку Windows перед созданием образа. Если этот параметр указан, все уникальные системные сведения удаляются из установки Windows. Идентификатор безопасности (SID) обнуляется, точки восстановления системы сбрасываются, журналы событий удаляются.
- shutdown - завершает работу компьютера после завершения работы программы Sysprep.

Выполнив необходимые действия, система завершит работу. Включать ее до того, как будет захвачен образ, нельзя. На этом работу с эталонной системой заканчиваем и переходим к созданию собственного дистрибутива на ее основе.
Создание собственного дистрибутива
Для дальнейшей работы нам понадобится рабочая станция под управлением Windows 7 с установленным пакетом автоматической установки Windows (WAIK). Разрядность и версия системы никакой роли не играют.
Установка WAIK не должна вызвать затруднений и производится с установками по умолчанию.

Теперь подготовим образ Windows PE для захвата образа эталонной системы. Разрядность WinPE должна соответствовать разрядности эталонной системы.
Откроем Пуск - Все программы - Microsoft Windows AIK - Командная строка средств развертывания и выполним команду для 32-битных систем:
или для 64-битных:
где e:\win_pe желаемое расположение папки с образом. Предварительно папку создавать не надо, так как в этом случае вы получите ошибку, что папка уже существует.

Теперь перейдем в папку назначения и скопируем файл winpe.wim в папку ISO\sources и переименуем его в boot.wim. Затем скопируем в папку ISO из папки C:\Program Files\Windows AIK\Tools\amd64 или C:\Program Files\Windows AIK\Tools\x86, в зависимости от разрядности, файл imagex.exe.
Затем в Командной строке средств развертывания дадим следующую команду:
Результатом работы команды будет образ winpe.iso с которого следует загрузить эталонную систему.

Если вы не выполняли дополнительной разметки диска эталонной системы, то раздел для захвата будет иметь букву D:, а загрузочный диск E:, на всякий случай проверяем командой dir.

Теперь приступим к захвату образа, так как образ создается пофайлово, то его можно сохранять на тот же самый раздел. Введем следующую команду:
В качестве параметров указываем захватить диск D: и сохранить его в образ D:\install.wim, в кавычках указываем собственное название образа, также ставим максимальное сжатие, возможность загрузки и проверку созданного образа. После чего можем сходить выпить кофе, данная операция занимает в среднем около получаса.

Перезагружаем эталонную систему в обычный режим и копируем созданный образ на ПК с установленным WAIK. Перейдем в e:\win_pe и очистим папку ISO, затем скопируем туда содержимое оригинального диска Windows 7, который мы использовали для установки эталонной системы.

После чего заменим файл install.wim в папке sources на захваченный нами образ. Теперь можно приступать к сборке собственного ISO-образа, для этого выполните команду:
разберем ключи команды подробнее:
- u2 -создает образ, который имеет только файловую систему UDF.
- m - снимает ограничения на размер образа.
- o - заменяет дублирующиеся файлы одним экземпляром, позволяет сократить размер образа.
- l - метка тома, вводится без пробелов, необязательный параметр.
- b - расположение загрузочного файла, также без пробелов.

Образ собирается довольно быстро, единственный момент - с большой долей вероятности его размер превысит 4,7 ГБ и записать его на обычную DVD болванку не удастся. В этом случае можно использовать двухслойные болванки DVD9, но они реже встречаются в продаже и могут поддерживаться не всеми моделями дисководов. В этом случае можно разбить дистрибутив на две части, каждый из которых будет помещаться на DVD-диск стандартной емкости. Также следует помнить об ограничении 32-х разрядных систем, которые не умеют работать с wim-образами размером более 4 ГБ.
Разделить образ можно следующей командой:
В результате будет создано два или более swm-файла максимальным размером в 3000 МБ. Затем удалим из папки ISO\sources install.wim и поместим туда install.swm, после чего соберем образ первого диска:
После этого удалим install.swm и скопируем на его место install2.swm. Второй диск нет смысла делать загрузочным, поэтому соберем его более простой командой:
Установка с разделенного образа производится обычным путем, начиная с первого диска, в процессе работы инсталлятор сам попросит сменить диск:

Таким образом можно не беспокоиться о размере создаваемого образа, особенно если в него, кроме обновлений, планируется включать объемное ПО, например, пакет MS Office и т.п. Также мы рекомендуем перед тем, как перейти к развертыванию рабочих станции из созданного дистрибутива, всесторонне проверить его работу на тестовой системе.
Конечный срок — 14 января 2020 года. В этот черный для многих вторник Microsoft перестанет выпускать обновления безопасности для Windows 7, а также прекратит любую техническую поддержку данной версии. Вообще, была бы воля корпорации, уже сейчас все пользователи перешли бы на «десятку». Это бы сэкономило Microsoft множество денег и облегчило системное обслуживание. Однако так быстро старая любовь не ржавеет: согласно данным исследователей рынка из компании StatCounter, около 40% всех европейских пользователей, как и прежде, предпочитают в повседневной работе использовать проверенную временем Windows 7 — таким образом, доли «семерки» и «десятки» примерно равны. И тому есть реальные причины.
Основная: Windows 7 функционирует гладко. Даже поддержка драйверов для устаревшего оборудования не представляет собой проблемы. Windows 7 не терзает пользователей излишне любопытными функциями, как Windows 10, не раздражает постоянной саморекламой браузера Edge или плеера Windows Media Player. Также не забудьте, что пользователи «семерки» не знают, что такое излишняя опека, в которую входит, к примеру, автоматический запуск обновлений.
Однако тем, кто хочет держаться до конца и вплоть до 2020 года хранить верность Windows 7, придется быть сильными: опыт, набранный с момента выхода «десятки», научил, что компания Microsoft делает для своих прежних систем лишь необходимый минимум. Если кратко: на новых машинах Windows 7 работать не будет (см. блок справа). О появившихся недавно проблемах с функцией обновления концерн думает в последнюю очередь. Очевидно, по миру в ближайшее время должна прокатиться еще одна волна глобальной угрозы, подобная WannaCry, чтобы корпорация занялась безопасностью и более ранних версии Windows.
Впрочем, далее вы поймете, что большинство препятствий, которые чинит Microsoft фанатам Windows 7, вполне преодолимо. С помощью парочки приемов «семерка» встанет даже на современные аппаратные платформы, такие как Skylake, Kaby Lake и Ryzen. Систему можно держать в актуальном состоянии, даже когда соответствующая функция перестает работать должным образом. Кроме того, мы дадим различные советы, в том числе и по созданию резервной копии системы. Такой архив с Windows 7 всегда необходимо держать наготове на случай, если халатность Microsoft вновь приведет к непредвиденным проблемам.
Лучшие SSD-накопители NVMe для Windows 7
SSD-накопители NVMe в формате M.2 передают данные быстрее, чем SATA SSD. Для установки Windows 7 на NVMe SSD, однако, понадобится особый драйвер — от Microsoft или от производителя.
Windows 7 на современном оборудовании
В апрельский патч-день компания Microsoft официально заявила о прекращении поддержки Windows 7 на новых аппаратных платформах Intel Kaby Lake и AMD Ryzen: обновлений ждать не стоит. Еще при выводе на рынок Intel Skylake корпорация сообщала, что на «семерке» больше не будут работать новые функции, интегрированные Intel, в том числе и Speed Shift (см. блок ниже).
При этом сборка нового компьютера на базе Skylake имеет много преимуществ, таких как поддержка USB 3.1 и более быстрые SSD-накопители NVMe в компактном формате M.2. Поколение 2017 года, процессоры Kaby Lake и Ryzen, хотя и считаются чуть более скоростными, чем Skylake, однако Intel и AMD практически не обновили их периферию и интерфейсы. И при этом проблемы с установкой и обслуживанием системы чаще всего встречаются именно под Kaby Lake и Ryzen — таким образом, следует хорошо взвесить усилия и преимущества от их использования.
Установка «семерки» на компьютеры с процессором Skylake и супербыстрым SSD-накопителем
Установка Windows 7 на Skylake по умолчанию не предусмотрена. И если вам необходимо поставить систему на SSD-накопитель (см. блок), без парочки приемов не обойтись. В принципе неважно, какое аппаратное обеспечение скрыто в ПК, — в любом случае установочный диск должен быть обновлен. Исходным пунктом станет ISO-файл с Windows 7 и Service Pack 1 — без последнего у вас ничего не выйдет. Установочный образ можно скачать напрямую с сайта Microsoft (см. блок).
В таком ISO-файле с Windows 7 вы не найдете три функции: загрузчик UEFI, драйвер xHCI для USB 3.0 и драйвер NVMe, позволяющий установочной программе распознавать жесткий диск. Современные платформы используют xHCI для управления USB-устройствами. Без xHCI не будет работать ни USB-мышь, ни такая же клавиатура.
Таким образом, эти три опции необходимо последовательно добавить в ISO-файл. Для этого с помощью программы 7-Zip сначала распакуйте файл образа в папку на жестком диске. Загрузчик UEFI извлеките из файла «install.wim», также открыв его через 7-Zip, и поместите в папку «sources».
В 7-Zip перейдите к «1 | Windows | Boot | EFI» и извлеките файл «bootmgfw.efi». Поместите его в распакованный образ, в раздел «efi | boot», папку «boot» придется создать самостоятельно. Здесь уже переименуйте файл в «bootx64.efi».
Функции процессоров, которые не поддерживаются в Windows 7 Microsoft не стала заниматься оптимизацией Windows 7 под новые функции платформ Skylake, Kaby Lake и Ryzen. Ниже — основные из них. Intel Skylake Speed Shift: позволяет динамически адаптировать частоту и напряжение в зависимости от нагрузки. Turbo Boost 3.0: при необходимости автоматически повышает тактовую частоту ядра на 14%. Intel Kaby Lake AACS 2.0: эта защита от копирования необходима для записи новых дисков UHD Blu-ray. PlayReady 3.0: DRM позволяет воспроизводить потоки в качестве 4K HDR с сервисов Netflix и Amazon. Optane: SSD-накопитель нового типа, оснащенный технологией, ставшей преемницей флеш. AMD Ryzen Clock-Gating: сниженное потребление энергии благодаря отключению ненужных вычислительных модулей. Simultaneous Multithreading: технология позволяет запускать параллельно два потока на одном ядре CPU. Функции процессоров, которые не поддерживаются в Windows 7 Microsoft не стала заниматься оптимизацией Windows 7 под новые функции платформ Skylake, Kaby Lake и Ryzen. Ниже — основные из них. Intel Skylake Speed Shift: позволяет динамически адаптировать частоту и напряжение в зависимости от нагрузки. Turbo Boost 3.0: при необходимости автоматически повышает тактовую частоту ядра на 14%. Intel Kaby Lake AACS 2.0: эта защита от копирования необходима для записи новых дисков UHD Blu-ray. PlayReady 3.0: DRM позволяет воспроизводить потоки в качестве 4K HDR с сервисов Netflix и Amazon. Optane: SSD-накопитель нового типа, оснащенный технологией, ставшей преемницей флеш. AMD Ryzen Clock-Gating: сниженное потребление энергии благодаря отключению ненужных вычислительных модулей. Simultaneous Multithreading: технология позволяет запускать параллельно два потока на одном ядре CPU.Установка Windows: адаптация к современному оборудованию
Для последующей интеграции в NTLite важно, чтобы драйвер был представлен в виде архива (к примеру, ZIP), а не в формате EXE, поскольку он должен быть распакован. Драйвер для NVMe от Microsoft для Windows 7 существует только в виде пакета исправлений. Быстрее всего попасть на нужную страницу техподдержки можно через поиск в Google по запросу «kb2990941». Скачайте оттуда пакет в форме архива MSU, распакуйте его с помощью 7-Zip и извлеките оттуда CAB-файл с драйверами.
Распаковка загрузчика UEFI и драйвера NVMe. С помощью 7-Zip извлеките из архива boot.wim загрузчик UEFI . Теперь откройте MSU-файл с хотфиксом KB2990941 и извлеките CAB-файл с драйвером NVMe
Теперь запустите NTLite и в разделе «Добавить | Папка образа» укажите путь к распакованному файлу с образом Windows. Под «смонтированными образами» появятся строчки «install.wim» и «boot.wim». Раскройте обе нажатием на треугольник слева. Файл «install.wim» представляет собой образ, в котором находятся установочные файлы Windows, «boot.wim» содержит в себе программу для установки системы.
Таким образом, драйверы для USB и NVMe необходимо интегрировать в оба образа. Для этого под строчкой «install.wim» нажмите на версию Windows 7, которую вы хотите установить, к примеру «Профессиональная», и выберите из контекстного меню пункт «Загрузить». Для встраивания USB-драйвера перейдите к пункту «Драйверы» слева, а затем нажмите на «Добавить | Папка с несколькими драйверами» — здесь укажите путь к распакованным драйверам USB.
Новая сборка установочного образа Windows с помощью NTLite. В NTLite загрузите распакованный ISO-образ Windows. Новые драйверы для USB и HDD необходимо добавить как в install.wim, так и в boot.wim . Драйверы NVMe интегрируйте через «Обновления», а драйвер xHCI для USB 3.0 — через «Драйверы»
Пришло время заняться активацией в BIOS нового компьютера режима UEFI и отключением опции Secure Boot. На разных моделях материнских плат процесс отличается, при возникновении трудностей обратитесь к руководству пользователя или к онлайн-документации.
Теперь вставьте USB-накопитель и с него запустите новый компьютер. Установка Windows протекает обычным образом. Метод должен работать как с процессором Skylake, так и с архитектурами Kaby Lake и Ryzen. На всякий случай в блоке мы подготовили меры по устранению проблем, если таковые у вас возникнут.
При частой установке операционной системы, естественно, возникает желание максимально автоматизировать этот процесс. Многие продвинутые пользователи применяют уже давным-давно составленный набор программ, а также свой фирменный стиль оформления системы. Кто-то понимает под настройкой изменение внешнего вида рабочего стола, ктото предпочитает отказаться от всех визуальных эффектов в пользу производительности, а ктото реализует тонкую настройку операционной системы, отключая все неиспользуемые службы, и т.д. В общем вариантов индивидуальной настройки ОС предостаточно. При этом каждый раз при установке новой, чистой операционной системы приходится раз за разом изменять настройки на свои собственные и заново устанавливать драйверы для всех устройств, которые не определяются. Еще одна головная боль — это установка обновлений и патчей. Такая мера необходима, чтобы максимально обезопасить себя от вредоносных программ и заодно получить прибавку в производительности, убрав с помощью обновлений недочеты предыдущего кода системы.
Настройку операционной системы можно производить четырьмя распространенными способами:
- с использованием встроенных в ОС средств настройки;
- путем ручной правки реестра;
- с помощью специализированных утилит по настройке (так называемых твикеров);
- применяя модифицированный образ системы.
Каждый из этих способов имеет как свои преимущества, так и недостатки. Однако в данном случае нас интересует именно предварительная настройка операционной системы в период ее установки на компьютер. Такая настройка возможна благодаря созданию Microsoft-среды предустановки WinPE. Это урезанная версия операционной системы, которая позволяет загружаться с различных носителей информации. Первоначально данная среда была предназначена для использования только в качестве предынсталяционной платформы, чтобы запускать Microsoft Windows, заменяя при этом MS-DOS (эта ОС была необходима для установки системы). Среда Windows PE была разработана небольшой командой инженеров в группе Windows Deployment Microsoft и базировалась на операционной системе Windows XP для внутренних нужд самой компании.
Впервые такая возможность появилась в первых системах на базе ядра NT. Однако в первоначальном варианте эти утилиты не имели какого-либо удобоваримого интерфейса. С выпуском операционных систем Windows XP и 2003 Server такая возможность в виде пользовательской среды WinPE была предоставлена крупным корпоративным заказчикам, которые могли изменять некоторые настройки образа системы. Она стала использоваться крупными компаниями для настройки системы, для запуска различных приложений, а также восстановления систем при сбоях.
С появлением этой возможности в Интернете стали предлагаться всевозможные сборки (образы) операционных систем. Наверное, самая известная из них — ZverCD, которая впоследствии существенно пополнилась и превратилась в ZverDVD. Спустя некоторое время появилась программа nLite, которая имела дружественный интерфейс и позволяла пользователям создавать и изменять образы системы самостоятельно. После выхода операционной системы Windows Vista была создана программа vLite, аналог nLite, но с большими возможностями и с приязкой к операционной системе Windows Vista. На текущий момент разработка этой полезной программы приостановлена, к тому же она, увы, не поддерживает новую операционную систему Windows 7 в полном объеме.
Компанией Microsoft выпущена последняя версия WinPE 3.0, которая может быть загружена через PXE, CD-ROM, флэшкарту (USB) или жесткий диск и базируется на новой операционной системе Windows 7. Традиционно используемый большими корпорациями и производителями комплексного оборудования (для предварительной установки операционной системы клиента Windows на PC во время производства) WinPE теперь широко доступен в бесплатном пакете WAIK. Пакет Windows Automated Installation Kit (Windows AIK или WAIK) представляет собой коллекцию инструментальных средств и технологий, созданных Microsoft, которые были разработаны с целью помочь системным администраторам в развертывании операционных систем Windows. Впервые данный пакет был продемонстрирован с выходом операционной системы Windows Vista. Было представлено множество новых инструментальных средств для работы с образами. Следующая версия Windows AIK за номером 3.0 была выпущена совместно с предварительным релизом Windows 7 beta. Также стоит отметить, что новый инструмент DISM принял на себя функции нескольких более ранних инструментальных средств, включая PEImg и IntlCfg, которые подверглись серьезной критике со стороны пользователей. Новая версия WinPE 3.0 унаследовала много нововведений, которые впервые были продемонстрированы в новой операционной системе Windows 7.
В этой статье мы рассмотрим новые и обновленные программы от Microsoft, а также опишем типовые проблемы, возникающие при работе с ними. Для работы с образами системы с помощью официальных приложений от Microsoft пользователю потребуется программный пакет Windows AIK, который можно скачать с официального сайта компании. И конечно же, необходим сам образ операционной системы Windows 7, 30-дневную версию которой официально можно скачать с сайта Microsoft.
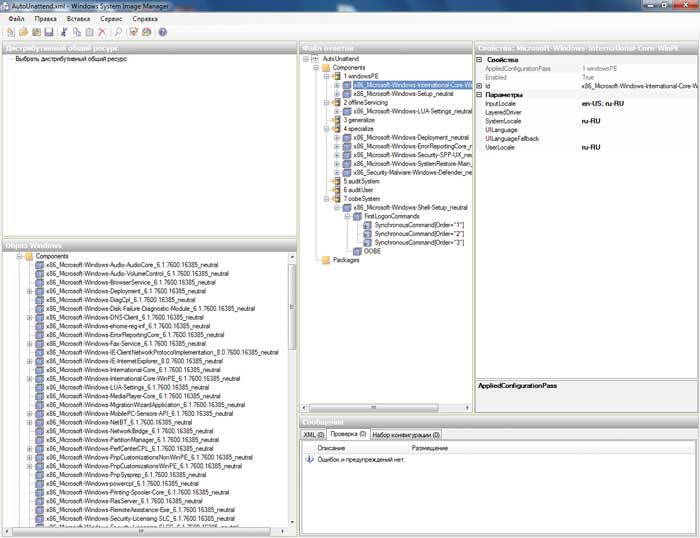
Диспетчер образов системы Windows
Вначале поговорим о работе с программой Windows AIK. Отметим, что необходимо различать два понятия: образ VIM и образ ISO. Поскольку компания Microsoft понимает под образом системы уже развернутую среду, мы будем именовать его vim-образ. Что же такое vim-образ? Коренное отличие в установке операционных систем на базе последнего ядра Windows Vista/7 от операционных систем на базе Windows XP состоит в том, что она производится с использованием файлов формата WIM (Windows Image Format). В частности, сам дистрибутив операционной системы состоит из программы установки, нескольких вспомогательных файлов и двух WIM-образов — загрузочного (boot.wim) и системного (install.wim). Первый из них представляет собой образ предустановочной среды Windows PE, в которой выполняется подготовка к установке операционной системы, а во втором содержится непосредственно сама развернутая операционная система. Соответственно установка Windows 7 сводится к переносу системного образа на раздел жесткого диска компьютера. Тут стоит отметить, что WIM-образы имеют существенное отличие от программ сторонних производителей. Формат образов Windows ориентирован на работу с отдельными файлами, в то время как другие программы используют образы, сохраняющие информацию с помощью посекторного копирования. Преимущества файлового подхода заключаются в том, что появляются широкие возможности для автономного обслуживания образа, то есть для внесения в него любых, пусть даже незначительных изменений. Например, пользователь может добавлять собственные файлы в образ, а также устанавливать обновления, драйверы и языковые пакеты. Кроме того, в WIM-образах не содержатся сведения об аппаратной конфигурации компьютера и образ не привязан к определенному компьютеру, поэтому один и тот же образ можно развертывать на любые компьютеры, имеющие различную аппаратную конфигурацию. По сравнению с образами системы, используемыми в предыдущей операционной системе Windows XP, новый формат образов значительно упрощает перенос операционной системы с одного компьютера на другой. Ранее перед сохранением образа системы, подготовленного на базовом компьютере, приходилось выполнять различные действия для удаления драйверов, относящихся к конкретной системе, — теперь этого не требуется.
- Просмотр ветви реестра HKLM\System\Setup!UnattendFile.
- Просмотр папки %WINDIR%\panther\unattend.
- Просмотр папки %WINDIR%\panther.
- Поиск в корне диска съемных устройств с возможностью чтения и перезаписи (например, съемные USB-накопители и дискеты).
- Поиск на устройствах с возможностью чтения, без возможности записи (например, оптические накопители).
- При проходе windowsPE и offlineServicing просматривается папка \sources дистрибутива Windows, во время остальных проходов осуществляется просмотр папки %WINDIR%\system32\sysprep.
- Производится поиск в %SYSTEMDRIVE%.
Процесс установки новой операционной системы Windows 7, как и в Windows Vista, состоит из семи основных этапов, именуемых проходами. На каждом проходе производятся различные действия по установке и настройке операционной системы.
Предустановочный проход Windows PE
Данный этап выполняется в рамках программы установки и служит для подготовки к развертыванию системного образа. В Windows XP этот этап назывался текстовым, а в Windows 7 он представляет собой графическую среду. На данном этапе осуществляется загрузка в Windows PE (в этой процедуре используется образ boot.wim), где происходит управление разделами жесткого диска перед установкой системы.
В Windows XP отсутствовала возможность автоматизации гибкого управления разделами жесткого диска, что мешало довести процесс до полной автоматизации. С выходом Windows Vista эта проблема решилась, а Windows 7 унаследовала от нее широкие возможности по управлению дисками. Пользователь может создавать новые разделы и изменять существующие, задавать для раздела файловую систему (NTFS или FAT32), букву диска, метку тома и, конечно, автоматически устанавливать операционную систему на необходимый раздел.
При проходе offlineServicing устанавливаются языковые пакеты, обновления безопасности ОС, исправления программ, если они входят в образ системы. Стоит отметить, что установить пакеты и обновления лишь с помощью внесения строчек в этот проход нельзя. Необходимо, чтобы они были внесены в реестр самого образа.
Проход generalize производится только при запуске утилиты sysprep с параметром generalize. При выполнении этой фазы установки осуществляется «обобщение» — удаляется вся уникальная информация, относящаяся к конкретной системе (SID и другие сведения, относящиеся к оборудованию).
Проход specialize — этап, на котором происходит настройка основных параметров системы. К ним относятся параметры сети, создание учетных записей, ввод сведений о домене и региональных настройках, информация о домашних страницах браузера и многое другое.
Режим аудита (auditSystem и auditUser)
Если производится загрузка в режиме аудита, установка пройдет через две фазы — auditSystem и auditUser. Первый отработает до входа пользователя в систему (аудит системных параметров), второй — уже после него (аудит пользовательских параметров). Режим аудита позволяет добавить после установки системы дополнительные драйверы, приложения, запустить необходимые сценарии.
Войдя в режим аудита, существует возможность установить приложения и драйверы, импортировать параметры реестра, сконфигурировать любые параметры операционной системы в графическом интерфейсе, то есть сделать всё, что требуется для предварительной настройки системы. Затем с помощью утилиты sysprep, которая входит в пакет WAIK, образ обобщается — из него удаляются все сведения, относящиеся к конкретной аппаратной конфигурации, после чего компьютер выключается. Затем остается лишь загрузиться в Windows PE и захватить раздел диска в WIM-образ с помощью утилиты ImageX, входящей в WAIK.
Этап oobeSystem
Проход oobeSystem позволяет задать параметры, которые будут применены во время первого входа пользователя в систему. Аббревиатура OOBE расшифровывается как Out-Of-Box Experience и переводится как «первое впечатление при запуске». Во время этого прохода применяются параметры, необходимые для окончательной настройки и запуска Windows.
Установка дополнительных приложений
В организациях и у домашних пользователей, как правило, имеется стандартный набор приложений, который устанавливается в любом случае. В Windows 7 сохранились все возможности автоматической установки приложений, присутствовавшие в Windows XP, а также добавились новые.
Наряду с вышеперечисленными методами, Windows Vista и Windows 7 по окончании установки автоматически ищут файл setupcomplete.cmd в системной папке. Если файл обнаруживается, все содержащиеся в нем команды исполняются. Такой файл можно создать самостоятельно и включить его в состав WIM-образа, тем самым решив вопрос выполнения любых установочных скриптов. Однако во многих случаях пользователи сталкиваются с проблемой, что этот файл отказывается запускаться. Поэтому существует альтернативное решение, которое описано далее.
cmd /c «FOR %i IN (C D E F G H I J K L N M O P Q R S T U V W X Y Z) DO IF EXIST %i:\DiskRoot.txt SETX DiskRoot %i: -m»
cmd /c %DiskRoot%\Install\install.cmd > installlog.txt
Описанный метод позволяет более четко контролировать установку необходимых приложений. После установки системы все выполненные команды файла install.cmd можно просмотреть в файлеотчете installlog.txt.
Пример файла install.cmd:
rem Работа с реестром
start /wait %WINDIR%\regedit /s %DiskRoot%\Install\lang.reg
start /wait %WINDIR%\regedit /s %DiskRoot%\ Install \tweak.reg
rem Обновление DirectX
start /wait %DiskRoot%\drivers\directx\dxsetup.exe /silent
rem отключение службы AutoUpdate
net stop wuauserv
sc config wuauserv start= disabled
Интеграция обновлений и драйверов
К вопросу интеграции драйверов и обновлений операционной системы можно подойти с двух разных позиций. С одной стороны, их можно установить в режиме аудита, а затем сохранить полученный WIM-образ системы. С другой стороны, можно интегрировать драйверы и обновления в автономном режиме, подключив WIM-образ на работающей системе. Последний метод, безусловно, быстрее, проще и удобнее. Еще больше времени можно сэкономить, используя для этого процесса скрипты, поскольку для автономного обслуживания образа применяются утилиты командной строки. Кроме того, в Windows 7 можно не только устанавливать в автономный образ необходимые вам драйверы, но и впоследствии удалять их.
Мы рассмотрим простой пример, где происходит интеграция пакета интерфейса пользователя и некоторых обновлений в чистый образ системы Windows 7. При этом сама система английская, то есть не имеет русского интерфейса.
Первое, что необходимо, — это установить пакет Windows 7 AIK и иметь сам пакет интерфейса lp.cab, который можно скачать с сайта Microsoft. Затем распаковать ISO-образ в отдельную папку, чтобы работать уже с VIM-образом системы. В нашем случаем назовем папку, содержащую распакованный ISO-образ, 7600x86. Затем будем следовать прос-той инструкции.
Создадим папку lp86 на диске и скопируем туда файл lp.cab.
Создадим пустую папку lp86ext на диске. В нее будем распаковывать lp.cab для х86.
Создадим пустую папку temp на диске. В нее будет монтироваться wim-образ системы.
Запустим пакет через Пуск—>Все программы—>Microsoft Windows AIK и выберем Deployment Tools Command Prompt (Командная строка средств развертывания) от имени Администратора.
Распакуем lp.cab с помощью команды
expand с:\lp86\lp.cab -f:* с:\lp86ext
Добавим русский язык установки и файлы лицензий в дистрибутив с помощью команд:
xcopy с:\lp86ext\sources\license\* с:\7600x86\sources\license\ /cherkyi
xcopy с:\lp86ext\setup\sources\* с:\7600x86\sources\ /cherkyi
Поправим файл c:\7600x86\sources\lang.ini, в котором должно быть следующее:
[Available UI Languages]
Добавим русский язык установки и файлы лицензий в boot.wim с помощью следующих команд:
dism.exe /Mount-Wim /WimFile:с:\7600x86\sources\boot.wim /index:2 /MountDir:c:\temp
xcopy с:\lp86ext\setup\* с:\temp\ /cheryki
xcopy с:\lp86ext\sources\license\* с:\temp\sources\license\ /cheryki
Копируем исправленный ранее файл lang.ini из дистрибутива в boot.wim с помощью команды:
xcopy c:\7600x86\sources\lang.ini C:\temp\sources\ /cheryki
DISM.exe /unmount-WIM /MountDir:c:\temp /commit
Интегрируем русский пакет интерфейса в install.wim x86 с помощью команд:
dism.exe /Mount-Wim /WimFile:с:\7600x86\sources\install.wim /index:5 /MountDir:c:\temp
dism.exe /image:C:\temp\ /Add-Package /PackagePath:c:\lp86\lp.cab
dism.exe /Commit-Wim /MountDir:с:\temp\
Интеграция обновлений происходит практически так же с помощью команды:
Для того чтобы убедиться, что пакеты интегрировались, выполняем команду:
dism.exe /Image:C:\temp /Get-Packages
Она выводит наличие установленных пакетов в образе.
Размонтируем образ системы с подтверждением записи с помощью команды:
DISM.exe /unmount-WIM /MountDir:c:\temp /commit
Пересоздадим новый образ системы с помощью утилиты imagex:
imagex /export c:\7600x86\sources\install.wim 5 c:\7600x86\sources\install2.wim «Windows 7 Ultimate 32 bit» /compress maximum
ren c:\7600x86\sources\install2.wim install.wim
Убедимся в наличии правильной системы:
dism.exe /Get-WimInfo /WimFile:с:\7600x86\sources\install.wim
Откроем с помощью программы работы с образами ISO, например UltraISO, ISO-образ системы.
Удалим из него всё содержимое и копируем в него содержимое папки с:\7600x86.
Сохраним полученный образ в другое место или под другим именем. Теперь новый образ с интегрированным языковым пакетом готов к работе.
Заключение
Читайте также:


