Как редактировать файл centos
В этом руководстве объясняется базовое использование редактора nano, в том числе как создать и открыть файл, отредактировать файл, сохранить файл, найти и заменить текст, вырезать и вставить текст и многое другое.
Установка Nano
Текстовый редактор Nano предварительно установлен в macOS и большинстве дистрибутивов Linux. Чтобы проверить, установлен ли он в вашей системе, введите:
Результат будет выглядеть примерно так:
Если в вашей системе не установлен nano, вы можете установить его с помощью диспетчера пакетов вашего дистрибутива.
Установите Nano в Ubuntu и Debian
Установите Nano на CentOS и Fedora
Открытие и создание файлов
Чтобы открыть существующий файл или создать новый файл, введите nano и имя файла:
Это открывает новое окно редактора, и вы можете начать редактирование файла.
Внизу окна находится список основных сочетаний клавиш для использования с редактором nano.
Все команды начинаются с символа ^ или M Символ каретки ( ^ ) представляет собой Ctrl . Например, команды ^J означают одновременное нажатие Ctrl и J Буква M представляет собой Alt .
Вы можете получить список всех команд, набрав Ctrl+g .
Чтобы открыть файл, у вас должны быть права на чтение файла.
Если вы хотите открыть файл с курсором на определенной строке и символе, используйте следующий синтаксис:
Если вы опустите character_number курсор будет помещен на первый символ.
Редактирование файлов
Чтобы переместить курсор на определенную строку и номер символа, используйте команду Ctrl+_ . Меню в нижней части экрана изменится. Введите число (а) в поле «Введите номер строки, номер столбца:» и нажмите Enter .
Поиск и замена
Чтобы найти текст, нажмите Ctrl+w , введите поисковый запрос и нажмите Enter . Курсор переместится к первому совпадению. Чтобы перейти к следующему совпадению, нажмите Alt+w .
Если вы хотите найти и заменить, нажмите Ctrl+ . Введите поисковый запрос и текст, который нужно заменить. Редактор перейдет к первому совпадению и спросит, заменить ли его. После нажатия Y или N он перейдет к следующему матчу. Нажатие A заменит все совпадения.
Копирование, резка и склеивание
Чтобы выделить текст, переместите курсор в начало текста и нажмите Alt+a . Это установит отметку выбора. Переместите курсор в конец текста, который хотите выделить, с помощью клавиш со стрелками. Выбранный текст будет выделен. Если вы хотите отменить выделение, нажмите Ctrl+6
Скопируйте выделенный текст в буфер обмена с помощью команды Alt+6 . Ctrl+k обрежет выделенный текст.
Если вы хотите вырезать целые строки, просто переместите курсор на строку и нажмите Ctrl+k . Вы можете вырезать несколько строк, несколько раз нажав Ctrl+k .
Чтобы вставить текст, переместите курсор туда, где вы хотите поместить текст, и нажмите Ctrl+u .
Сохранение и выход
Чтобы сохранить изменения, внесенные в файл, нажмите Ctrl+o . Если файл еще не существует, он будет создан после его сохранения.
Чтобы выйти из nano, нажмите Ctrl+x . Если есть несохраненные изменения, вас спросят, хотите ли вы сохранить изменения.
Чтобы сохранить файл, у вас должны быть права на запись в файл. Если вы создаете новый файл , вам необходимо иметь разрешение на запись в каталог, в котором создается файл.
Настройка Nano (nanorc)
Когда nano запущен, он считывает свои параметры конфигурации из общесистемного файла конфигурации /etc/nanorc и из пользовательских файлов
/.nanorc если файлы присутствуют.
Параметры, указанные в пользовательских файлах, имеют приоритет над глобальными параметрами.
Посетите страницу nanorc для получения полного списка всех доступных опций.
Подсветка синтаксиса
Nano поставляется с правилами подсветки синтаксиса для большинства популярных типов файлов. В большинстве систем Linux файлы синтаксиса хранятся в каталоге /usr/share/nano и по умолчанию включены в файл конфигурации /etc/nanorc .
Установите Nano в качестве текстового редактора по умолчанию
По умолчанию в большинстве систем Linux текстовый редактор по умолчанию для таких команд, как visudo и crontab , установлен на vi. Чтобы использовать nano в качестве текстового редактора по умолчанию, вам необходимо изменить EDITOR среды VISUAL и EDITOR .
Пользователи Bash могут экспортировать переменные в файл
Базовое использование нано
Ниже приведены основные шаги для начала работы с nano:
- В командной строке введите nano а затем имя файла.
- При необходимости отредактируйте файл.
- Используйте команду Ctrl-x для сохранения и выхода из текстового редактора.
Выводы
В этом уроке мы показали вам, как использовать текстовый редактор Gnu nano. Это популярный текстовый редактор среди пользователей Linux, требующий небольшого обучения.
Для получения дополнительной информации о Gnu Nano посетите официальную страницу документации nano .

Главное меню » CentOS » Лучшие текстовые редакторы для CentOS

Наличие идеального текстового редактора облегчает выполнение таких сложных задач, как программирование и кодирование. Сегодня многие текстовые редакторы имеют множество предустановленных функций, которые делают задачу программирования намного проще и удобнее.
Итак, в этой статье мы рассмотрим некоторые из лучших текстовых редакторов, которые можно легко установить на CentOS.

Это редактор командной строки, поэтому он открывается в терминале Linux. Это означает, что у него нет специального графического пользовательского интерфейса (GUI), что даже не проблема, если вы ищете надежный редактор текста и кода. Новичкам поначалу может показаться трудным использовать этот редактор, но они быстро к нему привыкнут. Поддержка плагинов делает его популярным текстовым редактором среди сообщества кодеров и программистов.
Выполните следующую команду в терминале, чтобы установить vim в CentOS, если он еще не установлен:

Он поставляется с различными функциями, такими как поиск и замена, GNU Autoconf и проверка орфографии. Это также терминальный редактор, поэтому у вас не будет графического пользовательского интерфейса для работы.
Чтобы установить Nano в CentOS, выполните следующую команду в Терминале:
Gedit
Пользовательский интерфейс чистый и очень простой в использовании даже для новых пользователей. Поддержка плагинов делает его одним из самых мощных текстовых редакторов. Вы также можете настроить размер и цвет шрифта в соответствии с предпочтениями. Подсветка синтаксиса делает задачу программирования и кодирования более удобной.

Среди других функций вы можете отменить или повторить, удаленное редактирование файлов, возврат файлов и поддержку буфера обмена.
Чтобы установить Gedit, выполните следующую команду в Терминале.
GNU Emacs

Это целая экосистема, которая включает в себя планировщик проектов, почту, программу чтения новостей, интерфейс отладчика и календарь. Это текстовый редактор на основе графического интерфейса, который очень удобен и удобен в использовании.
Это отличный текстовый редактор для опытных пользователей, таких как веб-разработчики и программисты. Этот текстовый редактор определенно стоит попробовать.
Sublime Text Editor
Благодаря поддержке плагинов пользователи всегда могут улучшить его функции и настроить в соответствии со своими конкретными требованиями. Как я уже упоминал ранее, это современный текстовый редактор, у него также замечательный современный пользовательский интерфейс.
Читать Концепции системного администрирования Linux с необходимыми навыками
Благодаря таким функциям, как предопределенные функции и подсветка синтаксиса, он оказался одним из лучших текстовых редакторов для опытных пользователей. Этот текстовый редактор значительно упрощает и упрощает сложную задачу программирования и кодирования.
Geany

Говоря о функциях, он поддерживает выделение синтаксиса, поддерживает несколько типов файлов, сворачивание кода и навигацию по коду, имя символа и автозаполнение конструкции, а также элементарные функции управления проектами.
Чтобы установить Geany, выполните в терминале следующую команду.
Это 100% текстовый редактор с открытым исходным кодом; следовательно, вы можете полностью настроить его в соответствии со своими предпочтениями. Что касается функций, он не отстает от современного пользовательского интерфейса, тем, встроенной поддержки Git и встроенного менеджера пакетов.

Разработчики Atom называют его поддающимся взлому текстовым редактором 21 века. Это лучший текстовый редактор для программистов, которым для работы нужна красивая и простая в навигации IDE.
Итак, это лучшие текстовые редакторы, которые вы можете попробовать в CentOS, и их тоже очень легко установить.
Если вы нашли ошибку, пожалуйста, выделите фрагмент текста и нажмите Ctrl+Enter.
Редактор командной строки
В итоге, вы должны забыть про мышь. Все в Vi делается через клавиатуру.
В Vi есть два режима. Режим вставки и режим редактирования. В режиме ввода вы можете вводить содержимое в файл. В режиме редактирования вы можете перемещаться по файлу, выполняя следующие действия:
- удаление
- копирование
- поиск
- замена
- сохранение
- другие
Когда мы запускаем vi, мы обычно выдаем его с одним аргументом командной строки. Он же является файлом для редактирования.
vi <файл>
Если вы забыли указать файл, есть способ открыть его в vi. Когда мы указываем файл, он может иметь абсолютный или относительный путь.
Отредактируем наш первый файл.

Когда вы запускаете эту команду, она открывает файл. Если файл не существует, он создаст его для вас, а затем откройте его. После ввода vi это будет выглядеть примерно так.

Вы всегда начинаете в режиме редактирования, поэтому первое, что мы собираемся сделать, это переключиться в режим вставки, нажав i

Теперь введите несколько строк текста и нажмите клавишу Esc, и вы вернетесь в режим редактирования.
Сохранение и выход
Есть несколько способов сделать данный маневр. Для начала убедитесь, что вы находитесь в режиме редактирования.
Если вы не уверены, находитесь ли вы в режиме редактирования можно посмотреть в нижнем левом углу. В качестве альтернативы вы можете просто нажать Esc, чтобы быть уверенным. Если вы уже находитесь в режиме редактирования, нажатие клавиши « Esc» ничего не делает, поэтому вы не причините вреда.
Большинство команд в vi выполняются, как только вы нажимаете последовательность клавиш. Любая команда, начинающаяся с двоеточия (:), требует, чтобы вы нажали <enter> для завершения команды.
Другие способы просмотра файлов
Запустив команду cat с одним аргументом командной строки, можно увидеть содержимое файла на экране, а затем появится подсказка.
Если вы случайно запустили cat без указания аргумента командной строки, вы заметите, что курсор перемещается на следующую строку, а затем ничего не происходит. Если вы наберете что-то, нажмите <enter>, вы увидите cat зеркально отразит ваш ввод на экране. Чтобы выйти отсюда, следует нажать <Ctrl> + c, который является универсальным сигналом для отмены в Linux.
На самом деле, когда у вас возникают проблемы, вы обычно можете нажать <Ctrl> + c, чтобы избежать неприятностей.

Эта команда хороша, когда у нас есть маленький файл для просмотра.
А если файл большой? Основная часть контента будет летать по экрану, и мы увидим только последнюю страницу контента. Для больших файлов лучше подходит команда, less.
less <файл>
less позволяет перемещаться вверх и вниз по файлу с помощью клавиш со стрелками. Вы можете перейти вперед на целую страницу с помощью пробела или назад на страницу, нажав b. При завершении, следует нажать q для выхода.
Навигация по файлу в Vi
Теперь вернемся к файлу, который мы только что создали, и введем еще немного контента. В режиме вставки вы можете использовать клавиши со стрелками для перемещения курсора. Введите еще два абзаца содержания, затем нажмите Esc, чтобы вернуться в режим редактирования.
Ниже приведены некоторые из множества команд, которые вы можете вводить для перемещения по файлу. Посмотрите как они работают.
Набрав set nu в режиме редактирования в vi, позволяет включить номера строк. В итоге, включение номеров строк делает работу с файлами намного проще.
Удаление текста
Если мы хотим перейти в vi, у нас будет довольно много вариантов. Некоторые из них также позволяют нам предшествовать им с числом, которое можно перемещать столько раз. Удаление работает аналогично перемещению. Всего несколько команд удаления позволяют нам включить команду перемещения, чтобы определить, что будет удалено.
Я считаю этот редактор отвратительным и не вижу смысла в его использовании, но некоторые Linux программы его упорно используют и мне каждый раз приходиться вспоминать как он работает и какие команды набирать. Мне это надоело и я записал основные команды в эту статью, чтобы не мается каждый раз не искать.
Редактор Vi — универсальный полноэкранный текстовый редактор в среде UNIX.
Редактор Vi присутствует в любой системе Linux (даже минимальной конфигурации) и обязательно запустится из командной строки Linux в самой катастрофической ситуации. У пользователя, таким образом, всегда сохранится возможность отредактировать конфигурационные файлы для приведения системы в рабочее состояние. Поэтому каждому пользователю Linux необходимы хотя бы основные навыки работы в Vi.
Основные
vi /file_folder/filename — открыть файл в редакторе vi
vi /file_folder/filename ++25 — открыть файл в редакторе vi и перейти к строке 25. i — включить режим внесения зменений
[Esc] — выйти из данного режима
:w [Enter] — сохранить внесенные изменения.
:q! [Enter] — выйти без сохранения изменений
:wq [Enter] — сохранить внесенные изменения и выйти.
dd — удалет строку на которой находится курсор
x — удалет символ на котором находится курсов
[y] — копирует строку в буфер
[P] — вставляет скопированную строку после той, на которой в текущий момент находится курсор
Поиск:
/text [Enter] — выполняет поиск "text" в тексте
Автозамена:
:%s/6201/6202/gc — ищет в документе вхождение 6201 и меняет (с подтверждением) на 6202 (замена порта).
Показать/Скрыть номера строк в редакторе vi:
:set nu — нумеровать строки
:set nonu — не нумеровать строки
Подробное руководство по Vim можно получить, запустив этот редактор и отдав команду :help.
Услуги
Связанные услуги:
Для редактирования файлов на виртуальном сервере с CentOS 7 необходимо установить консольный текстовый редактор nano.
1) Для этого выполните команду:
yum install nano

2) Чтобы запустить текстовый редактор, введите в командную строку:
3) Чтобы посмотреть список доступных возможностей и команд, нажмите F1 или CTRL+G

4) Чтобы выйти из текстового редактора, нажмите CTRL+X
Oleg Koptev
Read more posts by this author.
Oleg Koptev
В этой статье мы рассмотрим 10 лучших редакторов текста для Linux. Некоторые из них являются не просто редакторами, но представляют собой интегрированные среды разработки (IDE), что делает их полезными в деле разработки приложений под Linux. Конечно же, текстовых редакторов существует великое множество, однако мы постарались отобрать 10 лучших на наш взгляд. Ну что же, довольно слов, перейдём к делу!
1. VIM
Если вы устали от используемого по умолчанию в Linux редактора vi и хотите выполнять редактирование текста в продвинутом, мощном редакторе, имеющем множество функций, тогда vim будет лучшим вариантом. Как можно догадаться из названия (VIM — означает «vi improved» (улучшенный vi), это расширенная версия стандартного для Linux редактора текста. Он создавался специально с расчётом на потребности разработчиков. Благодаря своим очень широким возможностям настройки его также называют редактором для программистов. Также, как и редактор vi он может использоваться либо в командной строке, либо как отдельное приложение в графическом интерфейсе пользователя.

Некоторые уникальные особенности VIM:
- Подсветка синтаксиса
- Система меток
- Расширение вкладок
- Экран сессии
- Разбивка экрана
- Ввод составных символов
- Автоматические команды (макросы)
2. Geany
Geany — один из самых популярных редакторов текста для Linux, который поставляется с встроенным набором утилит GTK+. Кроме того, он выступает в качестве прекрасной среды разработки для программистов и разработчиков. Если вы ищете редактор текста, который при этом обладает функционалом IDE, то Geany вас не разочарует. Этот лёгкий редактор поддерживает практически все основные языки программирования и не имеет множества зависимостей от других пакетов.
Для установки Geany на Ubuntu/Linux Mint выполните следующие действия:
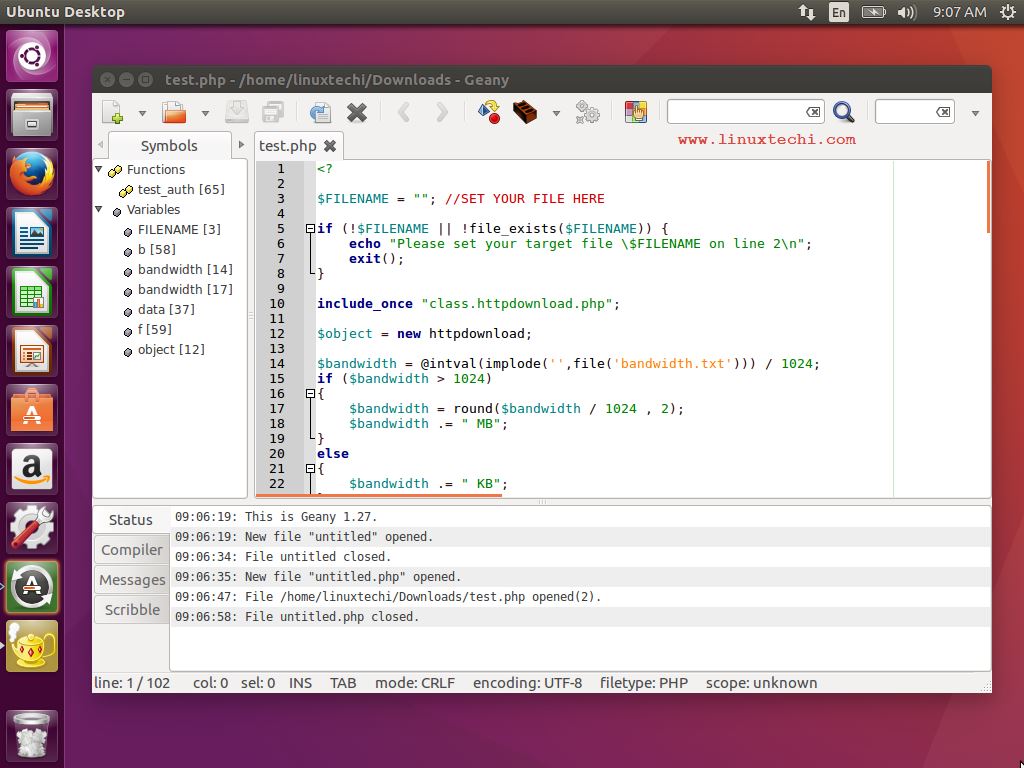
Некоторые из особенностей Geany включают в себя:
- Лёгкий в использовании и понятный интерфейс
- Подсветка синтаксиса
- Множество настроек
- Нумерация строк для быстрого отслеживания кода
- Поддержка плагинов
3. Sublime Text Editor
Текстовый редактор Sublime является ещё одним популярным приложением для работы с текстом в Linux. Он имеет множество функций и предназначен для использования как в качестве обычного редактора текста, так и в качестве IDE. Имеет поддержку множества языков программирования и языков разметки. Благодаря наличию огромного количества плагинов вы сможете значительно расширить его функциональность. Одной из уникальных особенностей этого редактора является функция перехода к любому участку кода любого файла в вашей системе.
Для установки стабильной версии Sublime Text Editor на Ubuntu/Linux Mint выполните следующие действия:
Для установки Sublime Text Editor на CentOS 7.x/RHEL 7.x:

А вот и некоторые другие уникальные возможности Sublime Text Editor:
- Превосходная панель комманд
- API плагинов на основе Python
- Параллельное редактирование кода
- Отдельные настройки для каждого проекта
4. Brackets
Компания Adobe выпустила текстовый редактор для Linux под названием Brackets в 2014 году. Этот текстовый редактор с открытым исходным кодом имеет множество восхитительных особенностей, благодаря которым работать с ним по-настоящему здорово. Кроме того, он лёгок в использовании и имеет очень понятный интерфейс. Он создавался для работы как с простым текстом, так и как средство работы с исходным кодом, как инструмент для программистов и веб-дизайнеров. Он полностью создан на HTML, CSS и JavaScript. Редактор имеет небольшой размер, но при этом способен потягаться с некоторыми лучшими редакторами, имеющими продвинутые функции.
Для установки Brackets на Ubuntu/Linux Mint выполните следующие действия:

Некоторые из особенностей текстового редактора Brackets включают в себя:
- Просмотр в режиме реального времени
- Инлайн-редактирование
- Визуальные инструменты
- Поддержка пре-процессора
5. Gedit
Если вы работаете в окружении рабочего стола GNOME, то по умолчанию в вашей системе установлен текстовый редактор Gedit. Gedit следует общей цели проекта GNOME всегда предоставлять ясный и простой в использовании функционал, он имеет небольшой размер и простой интерфейс. Первая версия увидела свет в 2000 году, вместе с окружением рабочего стола GNOME. Он создан на языке программирования C и имеет полную поддержку разных языков ввода.
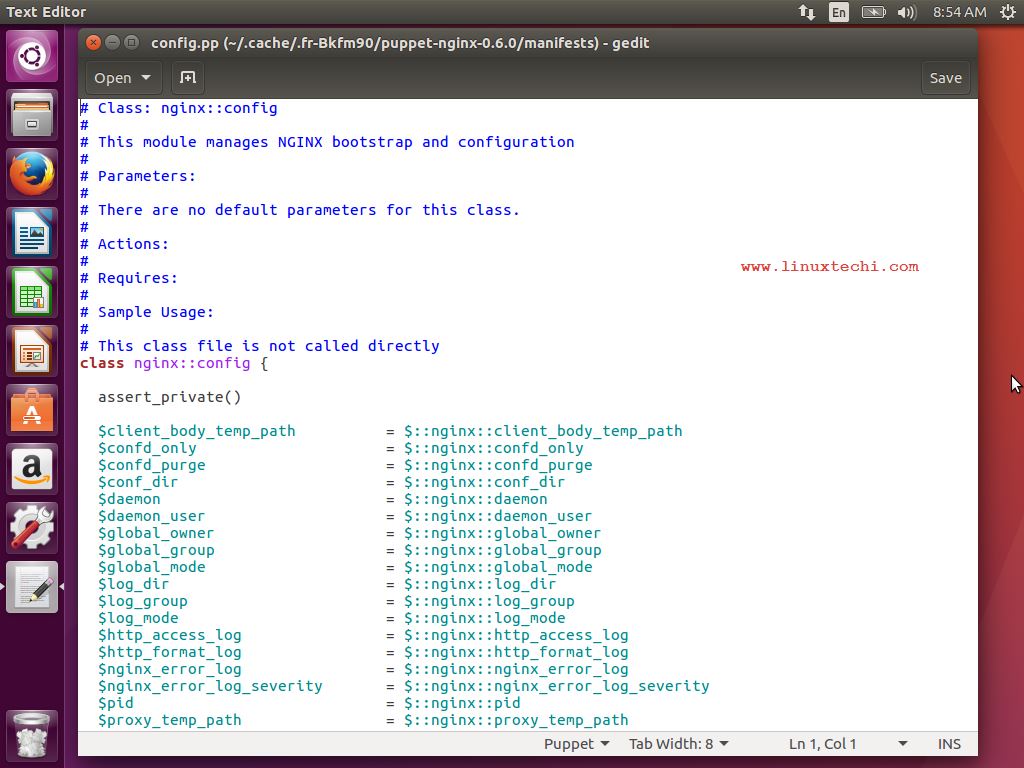
Некоторые уникальные функции Gedit:
- Подсветка синтаксиса
- Поддержка различных алфавитов
- Поддержка разных языков программирования
6. Kate
Если вы знакомы с Kubuntu, то вы наверняка знакомы и с текстовым редактором Kate, который является текстовым редактором по умолчанию в Kubuntu. Это лёгкий и простой в использовании редактор текста. В Kate можно одновременно работать с несколькими файлами. Также он может использоваться как мощная среда разработки.
Шаги по установке Kate на Ubuntu/Linux Mint
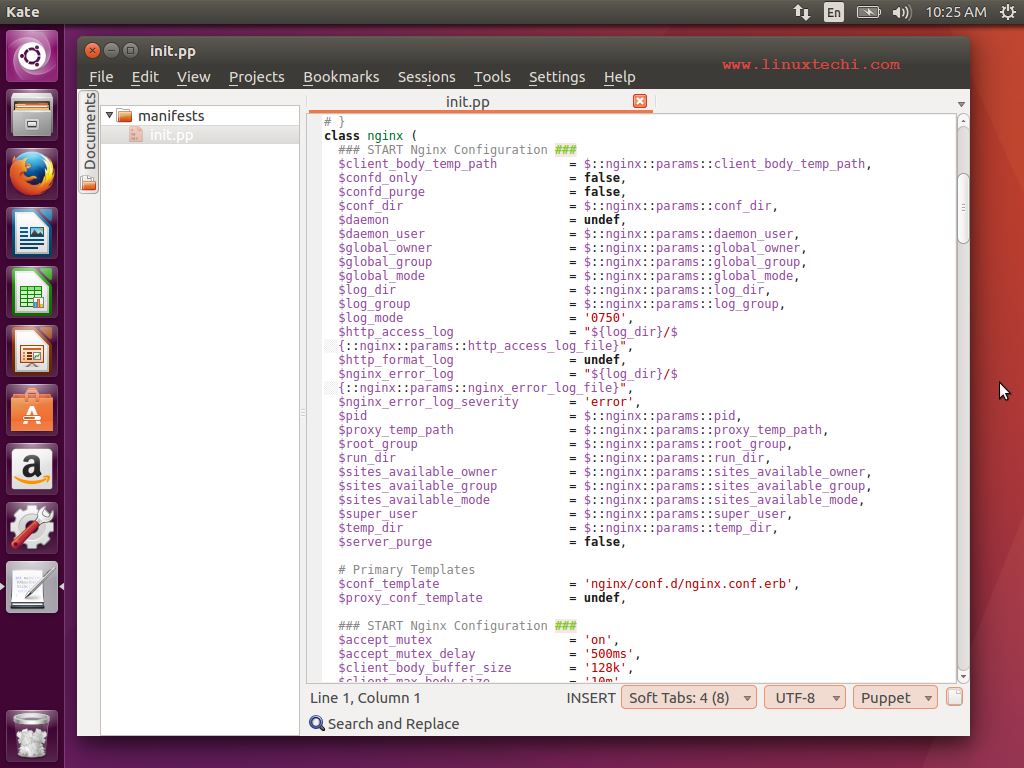
Некоторые уникальные особенности Kate:
- Мощная среда разработки (IDE)
- Поддержка множества языков
- Автоматическое определение языка
- Автоматическая расстановка отступов в документах
7. Eclipse
Фронт-энд разработчики и дизайнеры, ищущие надёжный и продвинутый редактор текста/кода могут с уверенностью выбрать редактор Eclipse. Он популярен среди многих Java-разработчиков, поскольку и сам полностью создан на Java и содержит много функций для поддержки написания приложений на этом языке. Если вам требуется поддержка других языков, то нужно будет всего лишь установить дополнительные плагины. Благодаря плагинам, IDE Eclipse становится ещё более мощным инструментом, обладающим множеством продвинутых функций. Он может использоваться для разработки на PHP, Python, C, C++, Ruby on Rails, COBOL и др.
Для установки Eclipse на Ubuntu/Linux Mint выполните следующие действия:

Некоторые уникальные особенности Eclipse:
- Бесплатный редактор с открытым исходным кодом
- Инструменты для Java-разработчиков
- Поддержка плагинов
8. Kwrite
Текстовый редактор Kwrite разработан командой KDE, его первая версия вышла в свет в 2000 году. Он полностью основан на коде редактора Kate и включает в себя технологию KParts от KDE. С помощью установки дополнительных плагинов можно значительно расширить функциональность Kwrite и сделать его более мощным окружением для разработки. Так же он может использоваться для редактирования удалённых файлов с шифрованием.
Для установки Kwrite на Ubuntu/Linux Mint выполните следующее:
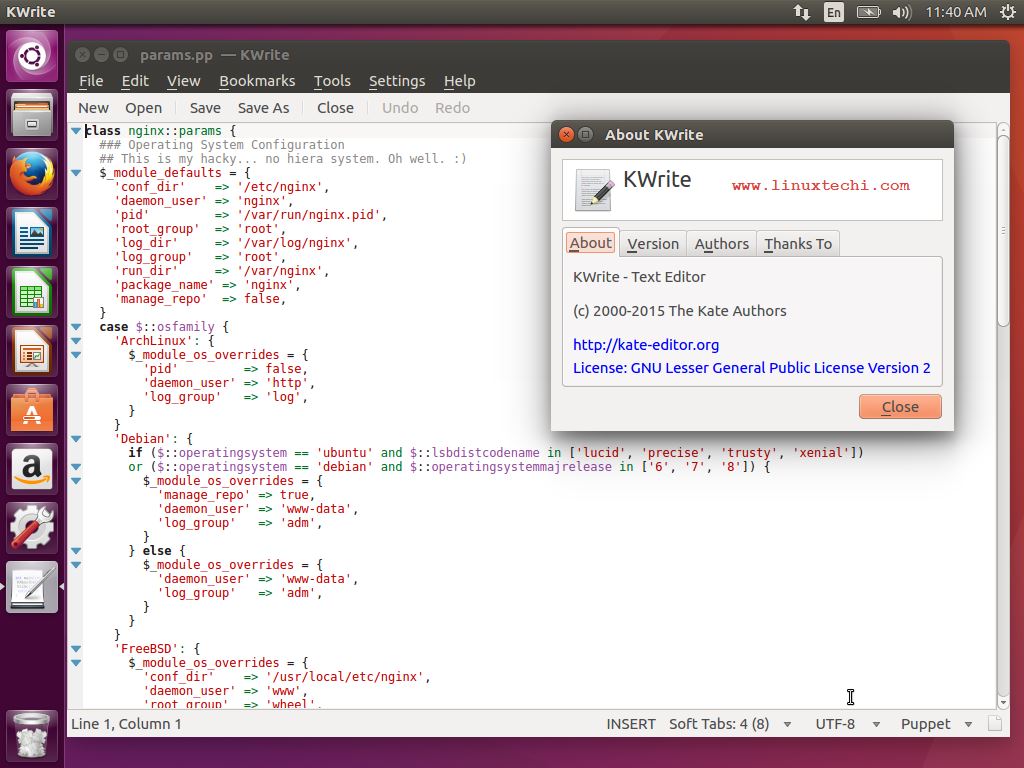
Некоторые уникальные особенности Kwrite:
- Автозавершение слов
- Автоматическая расстановка отступов
- Подсветка синтаксиса
- Режим ввода vi
9. Nano
Nano — ещё один популярный текстовый редактор для систем UNIX. Он похож на рекдактор Pico. Первая версия вышла в 2000 году. Он также имеет множество дополнительных функций, которые делают его мощным и продвинутым текстовым редактором. Nano может выполняться только в интерфейсе командной строки.
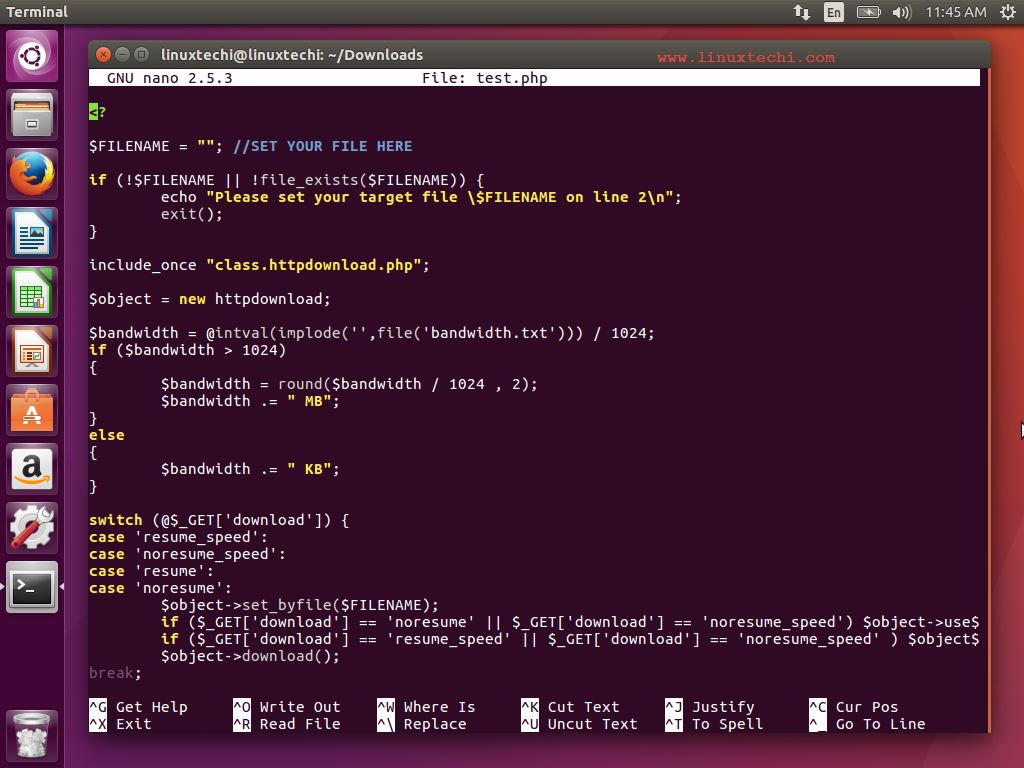
Некоторые уникальные особенности Nano:
- Поиск, чувствительный к регистру символов
- Автоматические отступы
- Автоматическое завершение слов
- Поддержка Autoconf
10. GNU Emacs
GNU Emacs — один из самых старых текстовых редакторов для Linux. Он был разработан Ричардом Столлманом, основателем проекта GNU. Emacs используется тысячами программистов Linux по всему миру и является одним из самых любимых редакторов. Он написан полностью на LISP и C.
Для установки Emacs на Ubuntu / Linux Mint выполните следующие действия:
Читайте также:


