Как разрешить приложениям доступ к микрофону в windows 8
В этом учебнике мы постарались удовлетворить все потребности в настройке и изменении параметров разрешений приложений всех новейших функций в Windows 8.В новой операционной системе Windows 8 можно получать доступ к пользовательским персональным настройкам и информации,почти для всех приложений.Вы можете отключить эту функцию,что бы защитить вашу личную информацию.Вы можете изменить настройки разрешений приложения в соответствии с вашими потребностями.Такого рода гибкость, которая поставляется с Windows 8 делает для многих операционную систему популярным выбором.
Следуйте этому пошаговому руководству,чтобы узнать,как изменить разрешения для приложений в windows 8.
Шаг 1 — Открываем меню » Пуск»
Во-первых, переместите курсор в сторону в левый нижний угол экрана, чтобы открыть меню “Пуск”. Как только всплывает меню, щёлкните на нем для запуска “экран пуск” из Windows 8.
Шаг 2 — Открываем любое приложение
После открытия “экрана пуск”, вы можете просмотреть все приложения и программы, доступные в виде плиток. Теперь выберите любое приложение, чтобы настроить его параметры доступа и нажмите на приложение, чтобы его загрузить.
Шаг 3 — Откройте панель настроек
Как только приложение откроется, переместите курсор к правому углу окна панели “Charms bar”. Теперь нажмите на кнопку “Настройки”, в этом баре,чтобы открыть панель настроек приложения.
Шаг 4 — Перейти для настройки разрешений
После того как вы нажали на пункт “Параметры”, появится новое меню в панели “Charms bar”. Теперь нажмите на кнопку “Разрешения”, расположенную в верхней части списка, чтобы открыть панель настроек разрешений .
Шаг 5 — Настроить параметры доступа
В панели настроек разрешений,вы можете найти различные варианты, чтобы изменить разрешение и разрешение установки выбранного приложения.Теперь выберите включить или выключить “конфиденциальность” расположенную на вершине списка. Активировав эту опцию,Вы разрешите приложению доступ к вашей веб-камере и микрофону.
Следующий вариант, который называют “Уведомления” позволяет изменять уведомления,обновления и отображение параметров выбранного приложения.В соответствии с вашими потребностями,Вы можете просто включить или выключить эту опцию.После завершения корректировки, нажмите ещё раз на кнопку “Разрешения”, чтобы сохранить настройки и выйти.

Windows 8.1 включает в себя множество позитивных изменений и о некоторых из них Microsoft рассказала не достаточно подробно. К числу таких изменений можно отнести отличные возможности для управления конфиденциальностью при использовании приложений из Магазина Windows. В этой статье речь пойдет как раз об этих опциях, которые лично я нахожу действительно полезными. Если вы хотите узнать, как указать сведения, которые будут доступны вашим приложениям, обязательно прочитайте это руководство.
Настройки конфиденциальности, которые были доступны в Windows 8
В Windows 8 в разделе «Конфиденциальность», который вы можете найти в приложении «Параметры ПК», есть только три опции, с помощью которых вы можете позволить/запретить приложениям получать доступ к вашему местоположению, вашему имени, аватару и другим данным учетной записи.
В Windows 8.1 раздел «Конфиденциальность» претерпел серьезные изменения, и теперь он состоит из 5 подразделов, каждый из которых включает большое количество настроек конфиденциальности. По сравнению с Windows 8 это огромный шаг вперед.
Как получить доступ к настройкам конфиденциальности в Windows 8.1
Во-первых, вам нужно открыть приложение «Параметры ПК». Это можно сделать несколькими способами. Например, нажмите на клавиатуре Win + i, а когда в правой части экрана появится панель «Параметры», в самом ее низу выберете «Изменение параметров компьютера».

Когда будет открыто приложение «Параметры ПК», выберете раздел «Конфиденциальность».

Здесь вы увидите 5 подразделов. Первые два («Общие» и «Расположение») включают настройки, связанные с вашей конфиденциальностью. Три других подраздела имеют настройки, связанные с разрешениями, которые вы можете дать современным приложениям для использования различных устройств – веб-камеры, микрофоны и т.д. Однако эти разрешения не применимы к традиционным настольным приложениям.

В этой статье мы поговорим о первых двух подразделах: «Общие» и «Расположение». Другие подразделы мы рассмотрим в отдельной статье.
Как задать настройки конфиденциальности в Windows 8.1
Сперва давайте взглянем на раздел «Общие». Он состоит из переключателей для следующих параметров конфиденциальности:
«Разрешить приложениям получать доступ к моему имени, аватару и другим данным» – этот параметр говорит сам за себя и для многих приложений он должен быть включен (для Skype, например).
Вам может быть интересно: Группировка значков панели задач«Позволить приложениям использовать мой идентификатор получателя рекламы» – Microsoft создает идентификатор получателя рекламы на основе учетной записи пользователя. Если вы не хотите, чтобы этот идентификатор использовался для показа рекламы в приложениях, отключите его. Это, однако, не означает, что вы больше не увидите рекламу в приложениях. Просто вам будут показываться объявления, не основанные на ваших интересах.
«Включить фильтр SmartScreen для проверки веб-содержимого (URL), которые могут использовать приложения из Магазина Windows» – этот параметр является новой и важной функцией безопасности. Windows 8.1 использует фильтр SmartScreen для того, чтобы убедиться, что приложения не имеют доступа к вредоносным веб-страницам. Я настоятельно рекомендую не отключать эту опцию.
«Показывать текстовые предложения на основе ввода с клавиатуры или рукописного ввода на этом компьютере» – полагаю, этот параметр не требует пояснений.
«Позволить веб-сайтам предоставлять местную информацию за счет доступа к моему списку языков» – некоторые приложения в Магазине Windows могут предлагать контент на основе языка, установленного в операционной системе в качестве основного. Если вы не хотите, чтобы это происходило, отключите эту функцию.

Для включения или выключения любого из этих параметров, переместите соответствующий переключатель в нужное положение.
Настройка доступа к расположению
Другое значительное улучшение в Windows 8.1 заключается в том, что теперь вы можете выбрать те приложения, которые могут использовать данные о вашем местоположении и которые не могут. Для этого в приложении «Параметры ПК» перейдите в раздел «Конфиденциальность», а затем выберете подраздел «Расположение».

Здесь вы увидите общий переключатель: «Разрешить Windows и приложениям использовать сведения о моем местонахождении». Если вы переведете его в положение «Откл.», все приложения из Магазина Windows не смогут использовать данные о вашем местоположении. Но даже если он включен, приложения по-прежнему не смогут использовать данные о местоположении, и разрешение для каждого приложения необходимо задать отдельно. Мне очень нравится такой подход.
Еще одна полезная новая функция в Windows 8.1 заключается в том, что вы можете подробно указать, какие приложения могут использовать такие устройства, как веб-камера, микрофон и другие. Этот туториал покажет, как выполняется эта конфигурация. Как вы увидите, это очень быстро и безболезненно. :)
ПРИМЕЧАНИЕ . Параметры, подробно описанные в этом руководстве, применяются только к приложениям из Магазина Windows . Настольные приложения никак не зависят от этих настроек. Если вы хотите узнать больше о разнице между приложениями и традиционными приложениями, прочитайте эту статью: Что такое приложение Windows 8? Чем он отличается от настольного приложения?
Как установить, какие приложения могут использовать веб-камеру, микрофон и т. Д.
Сначала откройте « Настройки ПК» . Если вы не знаете, как это сделать, прочитайте это руководство: Пять способов доступа к настройкам ПК.
В настройках ПК перейдите в раздел «Конфиденциальность» . Вы найдете несколько подразделов. Если вы хотите указать, какие приложения Windows 8.1 могут получать доступ к вашей веб-камере, щелкните или нажмите « Веб-камера» в левой колонке.
Вы увидите глобальный переключатель, который говорит: «Пусть приложения используют мою веб-камеру» . Если вы установите для этого параметра значение Выкл. , Все приложения не смогут использовать вашу веб-камеру. Если вы установите его на Вкл , вы можете настроить одно за другим приложения, которые могут использовать вашу веб-камеру.
Под глобальным переключателем есть список всех приложений, которые могут использовать вашу веб-камеру, если вы позволите им.

Включите или выключите их переключатели в зависимости от того, какие приложения вы хотите использовать для своей веб-камеры.
В разделе « Микрофон » вы найдете похожие варианты. Переключатель с надписью «Пусть приложения используют мой микрофон» также является глобальным. Если вы установите для этого параметра значение « Выкл.» , Все приложения не смогут использовать ваш микрофон. Если вы установите его на Вкл , то вы можете настроить одно за другим приложения, которые могут использовать микрофон.

Раздел « Другие устройства » работает по тем же принципам.
Заключение
Улучшения, внесенные в настройки ПК в Windows 8.1, обеспечивают больший контроль над пользователями и улучшают их работу на компьютере. Наличие способа быстрого просмотра и редактирования того, какие приложения могут использовать какие устройства, помогает устранять проблемы с приложениями, которые, кажется, не выполняют то, что вы ожидаете.
Четыре приложения, которые могут быть опасны для детей

И Google Play, и Apple App Store предлагают как минимум 2 миллиона приложений для скачивания. Хотя многие из этих приложений могут быть веселыми и / или полезными как для взрослых, так и для детей, некоторые из них .
5 функций Internet Explorer, которые должны использовать другие браузеры

Вот список из 5 замечательных функций, которые есть у Internet Explorer, а у других браузеров нет, и я бы хотел, чтобы все приняли их.
5 Проблемы, которые делают Microsoft Edge хуже веб-браузера, чем другие

Чего не хватает в Microsoft Edge? Какие функции еще предстоит разработать? Почему веб-браузер слабее других?

Незаменимая часть времяпрепровождения в интернете — общение с друзьями, в том числе и голосовое. Но может случиться так, что микрофон не работает на ПК или ноутбуке в то время, как при подключении к любому другому устройству все замечательно. Проблема может заключаться в том, что ваша гарнитура просто не настроена для работы и это в лучшем случае. В худшем — есть вероятность, что сгорели порты компьютера и, возможно, следует отнести его в ремонт. Но будем оптимистами и все же попытаемся настроить микрофон.
Как подключить микрофон на Windows 8
Внимание!
Прежде всего убедитесь, что у вас установлено все программное обеспечение, необходимое для работы микрофона. Найти вы его можете на официальном сайте производителя. Может быть так, что после установки всех необходимых драйверов проблема исчезнет.
Способ 1: Включаем микрофон в системе
- В трее найдите значок динамика и кликните по нему ПКМ. В контекстном меню выберите пункт «Записывающие устройства».
Способ 2: Включаем микрофон в сторонних приложениях
Наиболее часто пользователям необходимо подключить и настроить микрофон для работы в какой-либо программе. Принцип во всех программах один и тот же. Во-первых, необходимо совершить все указанные выше действия — таким образом микрофон будет подключен к системе. Теперь рассмотрим дальнейшие действия на примере двух программ.
В Bandicam перейдите во вкладку «Видео» и нажмите на кнопку «Настройки». В открывшемся окне в настройках звука найдите пункт «Дополнительные устройства». Здесь необходимо выбрать микрофон, который подключен к ноутбуку и с которого вы бы хотели записать звук.

Что касается Скайпа, то тут тоже все легко. В пункте меню «Инструменты» выберите пункт «Настройки», а затем перейдите во вкладку «Настройки звука». Здесь, в пункте «Микрофон» выберите устройство, которое должно записывать звук.

Таким образом мы рассмотрели, что делать, если не работает микрофон на компьютере с операционной системой Windows 8. Данная инструкция, к слову, подойдет для любой ОС. Надеемся, мы смогли вам помочь, а если у вас возникли какие-либо проблемы — пишите в комментариях и мы с радостью вам ответим.
Отблагодарите автора, поделитесь статьей в социальных сетях.
Как включить встроенный микрофон на ноутбуке
Встроенный микрофон в ноутбуке, безусловно, это очень удобно, но для создания качественной записи он подойдет вряд ли.
Если вы хотите произвести запись видео урока или произвести озвучку какой-либо видеозаписи, то однозначно, нужно покупать внешний качественный микрофон, можно даже два в одном (с наушниками).

Но не будем уходить от темы.
Итак, у вас перестал работать встроенный микрофон в ноутбуке (не важно в Asus, Acer или другом) и нужно его включить.
Рассмотрим на примере ОС Windows 7 и 8, десятая версия у нас пока еще не установлена, рановато ее еще ставить (на август 2015 года).
Алгоритм наших действий:
- Ищем проблему и активируем устройство;
- Делаем нужные настройки;
- Проверяем, как работает.
СОДЕРЖАНИЕ (нажмите на кнопку справа):
Автоматический режим решения проблемы
В операционных системах Windows 7 и 8 предусмотрена возможность в автоматическом режиме устранять различные проблемы в том числе и возникшие с встроенными микрофонами.
И хотя чаще всего данный способ оказывается бесполезным, все же именно с него нужно начинать решать проблему, так как нужно всегда идти от простого к сложному.
Что нужно делать:
- 1. Зайдите в панель управления ОС и перейдите в раздел «Устранение неполадок».
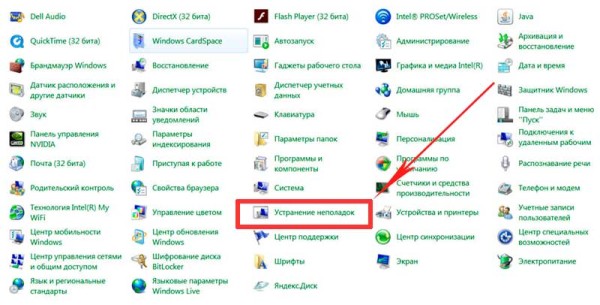
- 2. В следующем разделе нажмите на «устранение неполадок звукозаписи».
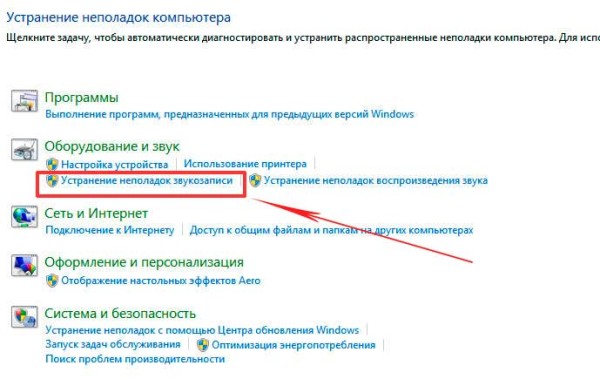
- 3. Далее появиться вот такое окно, жмите «Далее».
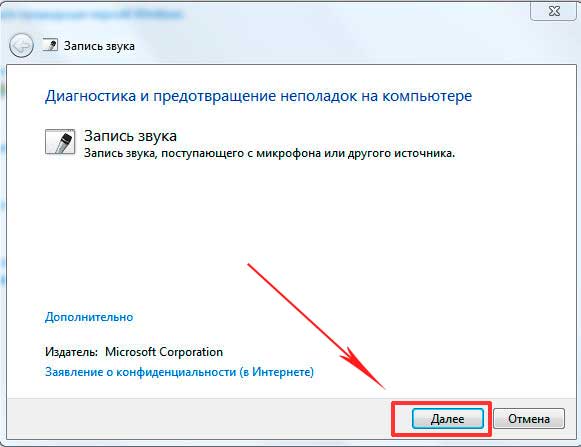
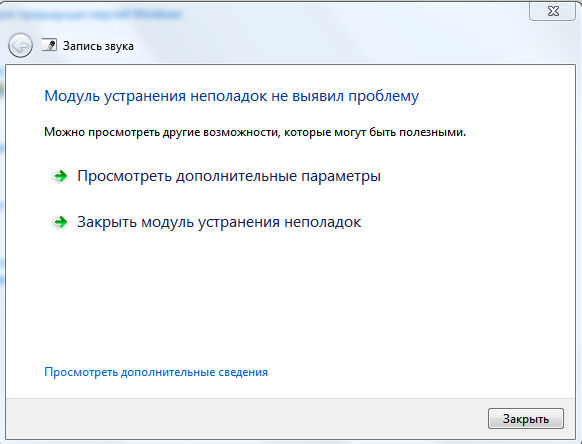
- 5. В другом случае будет предложено два способа решения проблемы, нажмите первый.
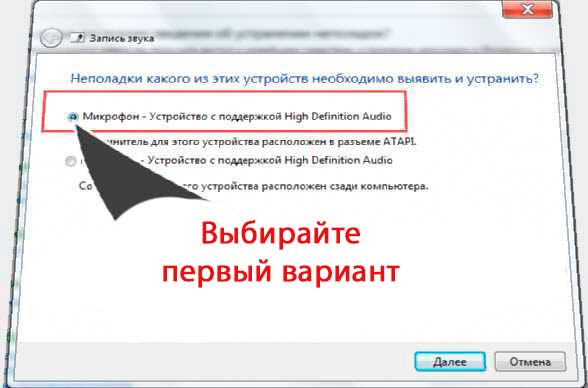
Все исправления будут проведены в автоматическом режиме, на завершающем этапе вам будет предложено принять все изменения.
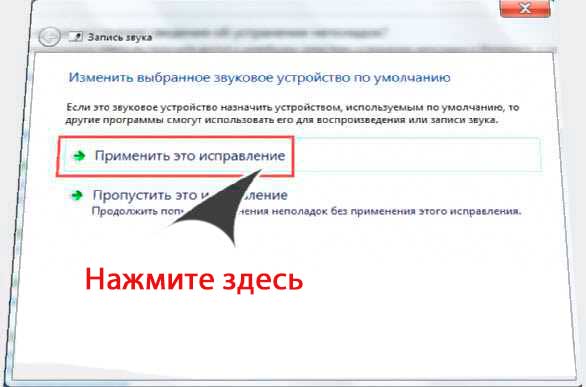
Дождитесь пока завершиться процесс применения всех исправлений и пробуйте работает микрофон или нет (как проверять читайте ниже).
Если нет, то переходим к ручному режиму.
Ручной режим решения проблемы
Все очень просто. Нажмите на значок звука справа в треи правой кнопкой мыши.
Появиться вот такое окно.

Перейдите в раздел «Записывающие устройства».
Активируйте микрофон одноразовым нажатием на него левой кнопкой мышки и нажмите на кнопку «Свойства» (справа внизу).
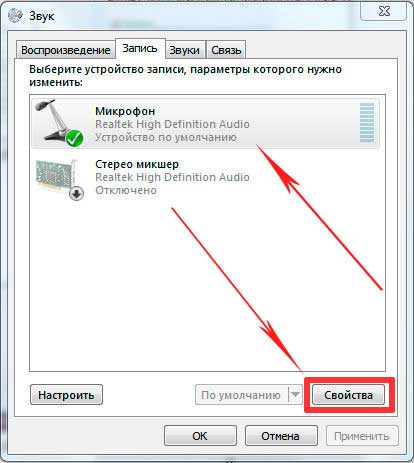
Появится следующее окно.
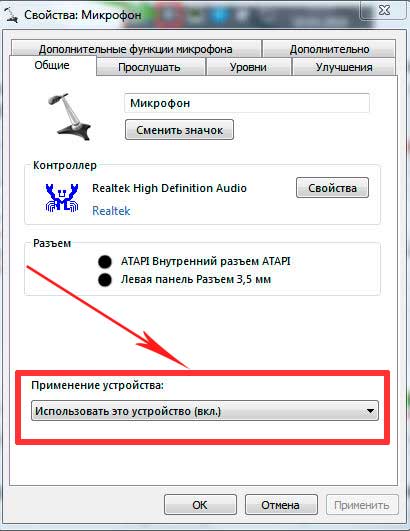
Проверьте, чтобы у вас были выставлены настройки, как показано выше.
Нажмите друг за другом кнопки «ОК».
По идее все должно работать, если нет, то переходим к следующему разделу.
Драйвера
Если на вашем ноутбуке еще недавно работал встроенный микрофон и вдруг перестал, а вышеописанные способы не помогли, то вспомните какое программное обеспечение было установлено в ближайшее время.
Попробуйте сделать откат системы, а если это не помогло, то переустановите драйвера. Как правило придется переустанавливать драйвера чипсета и звуковые.
Взять последние версии драйверов можно на официальном сайте производителя ноутбука.
Иногда для этого придется ввести заводской номер изделия, он находится с обратной стороны ноутбука.
Проверяем работу встроенного микрофона в ноутбуке
Перейдите в раздел «Звукозапись».
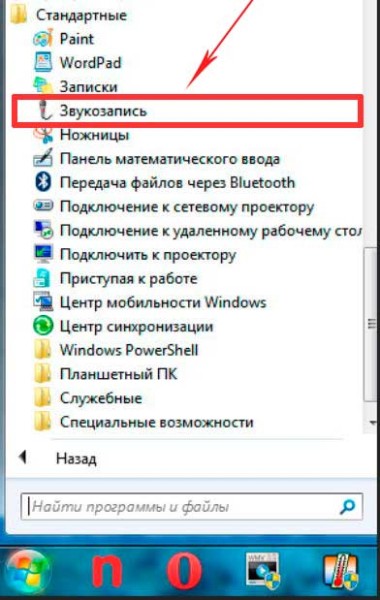
Появиться вот такое окно.

Нужно нажать запись и проговорить любую речь. Остановите запись и сохраните звуковой файл.
Данный файл можно прослушать любым проигрывателем, к примеру, VLC.
Если ваш голос слышен, то все нормально, встроенный микрофон заработал, если нет, то нужно углубляться в проблему – проверять настройки, переустанавливать драйвера и т.д.
Но, как правило, в 99,9 % случаев указанными выше способами проблема решается. Удачи.
Включаем микрофон на ноутбуке с Windows 8

Вступительный совет
Для начала рекомендуется убедиться, что вы правильно всё вставляете в порты. Дело в том, что некоторые гарнитуры имеют двойной кабель, где один конец отвечает за работу микрофона, а другой за работу наушников. Чтобы такая гарнитура функционировала нормально на ноутбуке должно быть два порта, при этом одни для наушников, другой для микрофона. Каждый порт имеет своё обозначение, так же, как и кабели.
В случае с обычным микрофоном или гарнитурами, где только один провод не нужно, чтобы конструкция ноутбука предусматривала два отдельных порта, но при этом рядом с портом должно быть обозначение, что он и для микрофона, и для наушников.
Способ 1: Устранение проблем с драйверами
Если вы всё делаете правильно, но микрофон всё равно не работает, либо работает со сбоями, значит проблема может также крыться в неправильно установленных, устаревших или отсутствующих драйверах.
Обычно, Windows 8 сама ищет и устанавливает драйвера для новых устройств из сети, но не всегда. Дополнительно в комплекте с микрофоном/гарнитурой может идти диск, флешка или документ, где написано, откуда можно скачать драйвер и как его установить.
Если ничего из этого нет, то можно попробовать установить недостающие драйвера при помощи специальных утилит. Одна из таких – это Driver Pack Solution. Она производит сканирование системы, а затем устанавливает недостающие драйвера. Установки не требует.
Читать еще: Руководство по установке PHP в Ubuntu ServerРаботайте с ней следующим образом:
-
Скачайте утилиту с официального сайта и запустите её.

При первом запуске будет идти сканирование системы. Оно продлится не больше минуты. Там вы можете сразу сделать установку всех драйверов, нажав на кнопку «Установит всё». Однако утилита вместе с драйверами может установить несколько дополнительных программ, которые не всегда нужны. Чтобы этого избежать, перейдите в «Режим эксперта».

В левом меню нажмите на иконку в виде четырёх квадратов. Там снимите галочки с тех программ, которые вы не хотели бы видеть на своём компьютере.

Нажмите по иконке в виде гаечного ключа, а затем воспользуйтесь кнопкой «Установить всё». Дождитесь окончания установки.
Способ 2: Включение микрофона в настройках
Возможно, у вас не включён микрофон в системных настройках, поэтому система не видит его и не может использовать. Исправьте проблему:
-
Обратите внимание на правую часть «Панели задач», а именно на иконку динамика. Щёлкните по ней правой кнопкой мыши. В контекстном меню перейдите в «Записывающие устройства».
Откроется окно, где будут показаны все ранее подключенные к компьютеру устройства для записи звука. Выберите одно из них, которое подсоединено в данный момент, и нажмите на кнопку «По умолчанию». Она может у вас называться по-другому, поэтому если при нажатии выпадет меню, то там нужно выбрать «Устройство по умолчанию».
Для настройки звука в микрофоне можно использовать кнопку «Свойства». Там его можно регулировать при помощи бегунков.
Способ 3: Включение микрофона в других приложениях
Bandicam
Эта программа предназначена для записи видео с экрана монитора. С её помощью удобно вести запись процесса работы в какой-либо программе или игры. Обычно, проблем с работой микрофона, если всё нормально в предыдущих способах, возникнуть не должно. Если они возникли, то воспользуйтесь данной инструкцией для их устранения:
- Запустите программу и в левой части окна выберите пункт «Видео».
- Нажмите на кнопку «Настройки».
- Здесь обязательно поставьте галочку напротив «Запись звука».
- Выберите основной микрофон в блоке «Основное устройство». Если микрофон подключён к системе, то программа должна выбрать его по умолчанию, либо предложить выбрать вам.
- Также можете выбрать дополнительный микрофон, который будет дублировать основной, если тот выйдет из строя.
- Если нужно, то сделайте дополнительные настройки для каждого микрофона, использовав соответствующую кнопку в каждом блоке.
- Поставьте галочку напротив «Общая звуковая дорожка вместе с основным устройством».
- По окончанию настроек нажмите «Ок».
Skype
Это тоже очень популярная программа, которая требует подключения микрофона, так как с её помощью вы можете совершать аудио и видео-звонки. Микрофон здесь настроить очень просто:
- Запустите Skype и перейдите в настройки. В новых версиях Скайпа переход в настройки происходит при помощи нажатия на свой аватар в верхней левой части.
- Там откроется меню действий, где нужно выбрать пункт «Настройки».

Теперь в разделе «Микрофон» выберите значение либо «Устройство по умолчанию», либо тот микрофон, который в данный момент подключён к системе.
Воспользовавшись данной инструкцией, вы сможете подключить микрофон к компьютеру на Windows 8 без каких-либо проблем.
Как настроить колонки и микрофон в Windows 8

Как настроить колонки и микрофон в Windows 8
Настройка колонок и микрофона в Windows 8 во многом схожа с настройкой в Windows 7. Но прежде чем начинать работу, нужно убедиться, исправно ли звуковое оборудование, хорошо ли подключены кабели и нет ли конфликтов, вызванных несовместимыми или повреждёнными драйверами.
После этого можно переходить непосредственно к настройкам звука.
1. Откроем меню «Панель управления» и выберем «Оборудование и звук».
Откроется окно настроек с несколькими вкладками. Колонки и наушники настраиваются во вкладке «Воспроизведение», микрофон – во вкладке «Запись».

2. Во вкладке «Воспроизведение» перечислены те устройства, которые могут быть подключены к данному компьютеру. Зелёной галочкой отмечено доступное оборудование, в данном случае – это динамики. Выделим его мышью и перейдём в меню настройки.

2.1. При выборе конфигурации следует остановиться на той, которая наиболее соответствует подключаемому оборудованию. Обладателям двух колонок или наушников подойдёт вариант «Стерео». В моём случае нужно подключить 4 колонки и низкочастотный динамик – сабвуфер, поэтому выбираем конфигурацию «Объёмное звучание 5.1». После этого нажимаем «Далее» и указываем, какие колонки боковые, какие расположены впереди.

3. Подтвердив выбранную конфигурацию, нажимаем «Готово» и переходим к Свойствам.
Это меню также имеет несколько вкладок, которые позволяют нам настроить:
— баланс звучания;

— выбрать дополнительные эффекты;

— определиться с качеством (битрейтом) звучания.

Вкладка «Общие» показывает, через какие разъёмы колонки могут быть подключены к компьютеру. Наиболее подходящие варианты отмечены зелёными кружками.

Разъемы для подключения колонок
Сохранив все изменения, переходим к настройке микрофона. Для этого возвращаемся в Панель управления/Звук и выбираем вкладку «Запись».

Здесь также перечислены все устройства, которые могут быть подключены к ПК, активное отмечено зелёной галочкой. Выбираем его при помощи мышки и переходим в окно «Свойства», которое тоже состоит из нескольких вкладок. Вкладка «Общие» содержит краткую информацию о подключаемом устройстве и разъёме, которому его нужно подсоединить:

Остальные вкладки дают возможность выставить чувствительность микрофона, подключить к входу другие устройства и т.д.
Что делать, если звука всё-таки нет?
1. Ещё раз проверить, правильно ли подключены колонки и включены ли они.
2. Посмотреть, не отключён ли звук в компьютере, в медиаплейере.
3. Воспользоваться Мастером устранения неполадок, который находится Панель управления/ Устранение неполадок/Устранение неполадок воспроизведения звука
4. При необходимости обновить драйвер.
Комментарии (9)
Спасибо, ибо эта ересь 8,1 родные дрова от звука не видит, а под 8 ку нет. Настроил полет норм! Еще раз спс
Блиин не получилось…. А название ушей не знаю,как обновить дрова?
Винда 8 Корпоративка
Данил, если есть драйвера для звуковой карты, то должно работать.
Драйверов для микрофона или колонок не встречал никогда.
Поэтому вполне вероятно виновато неисправное оборудование.
Попробуйте подключить к другим выходам, проверить работоспособность на другом компьютере.
Подключил Аккустику ББК 5.1 к ноутбуку (Винда 8) работает только 2 колонки, в настройках только Стерио 2.1 Нету других настроек на 5.1 и т.д., что делать?
Яра, ноутбук не определяет устройство как 5.1.
Проверьте установлены ли родные драйвера и что за звуковая карта, каковы ее возможности.
Вполне возможно, что для получения звука 5.1. потребуется выносная звуковая карта. Остаются при подключении к ноутбуку свободные провода у колонок?
а у меня проблема, в микрофон идет звук который на компе, например если я слушаю музыку и говорю по скайпу то голос где то вдалеке, а музыку слышно хорошо. дрова обновлял все настройки облазил, не могу настроить все=, голос на заднем плане. звукавуха встроенная soundmax
Не могу настроить 5.1 в восьмерке. При выборе среди устройств воспроизведения ресивера с колонками 5.1 — иконка «Настройка» просто не активна.
Началось все с того что в один прекрасный момент пропала речь из звуковых дорожек фильмов (как будто 2.1) так и не смог настроить. идеи уже кончились.
Отчаявшившийся, могло до этого быть заражение компьютера?
Просто вирусы отключают многие службы.
Драйвер удаляли, пытались установить заново?
у меня в этих настройках динамиков и настройка звуковых каналов стоит только стерео, и нет там не объемного звука, да вообще не какого.
Читайте также:


